Hoe een speld op Google Maps te plaatsen vanaf mobiel en pc
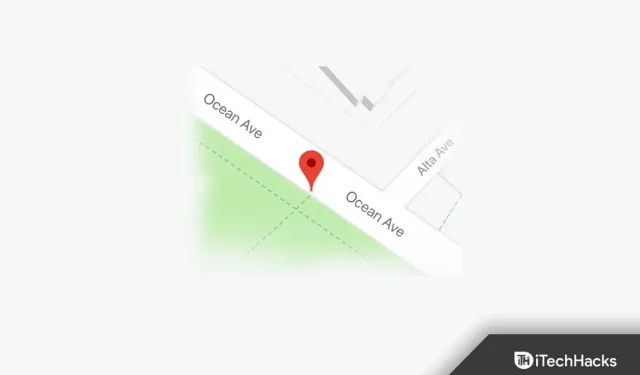
Google Maps is een veelgebruikte Maps-app op Android- en iOS-apparaten. U kunt een route navigeren tussen twee locaties. Niet alleen dat, maar u kunt ook elke locatie opslaan door deze vast te pinnen op Google Maps. Dit kan handig zijn als de locatie geen naam heeft op Google Maps. U kunt vervolgens de vastgezette locatie gebruiken om het adres van de locatie te krijgen of de locatie delen met uw vriend. Als je een speld op Google Maps wilt zetten, dan is deze gids iets voor jou. In dit artikel bespreken we hoe je een speld op Google Maps zet op je mobiel/tablet of pc.
Inhoud:
- 1 Plaats een speld op Google Maps op uw bureaublad
- 2 Plaats een speld op Google Maps op mobiele telefoon/tablet
- 3 Stuur desktop-pincode naar uw telefoon
- 4 Pincode op Google Maps verwijderen
Plaats een speld op Google Maps op je bureaublad
Er zijn twee manieren om een speld toe te voegen aan Google Maps. Hieronder staan twee manieren waarop u een speld kunt toevoegen aan Google Maps.
- Open Google Maps in uw browser. Zoek in de zoekbalk de plaats die u zoekt en selecteer deze. Daarna verschijnt er een rode speld op zijn plaats.
- Een andere manier om een speld toe te voegen in Google Maps voor pc is door op een locatie op de kaart te klikken. Als je op een locatie op de kaart klikt, zie je een rode speld.
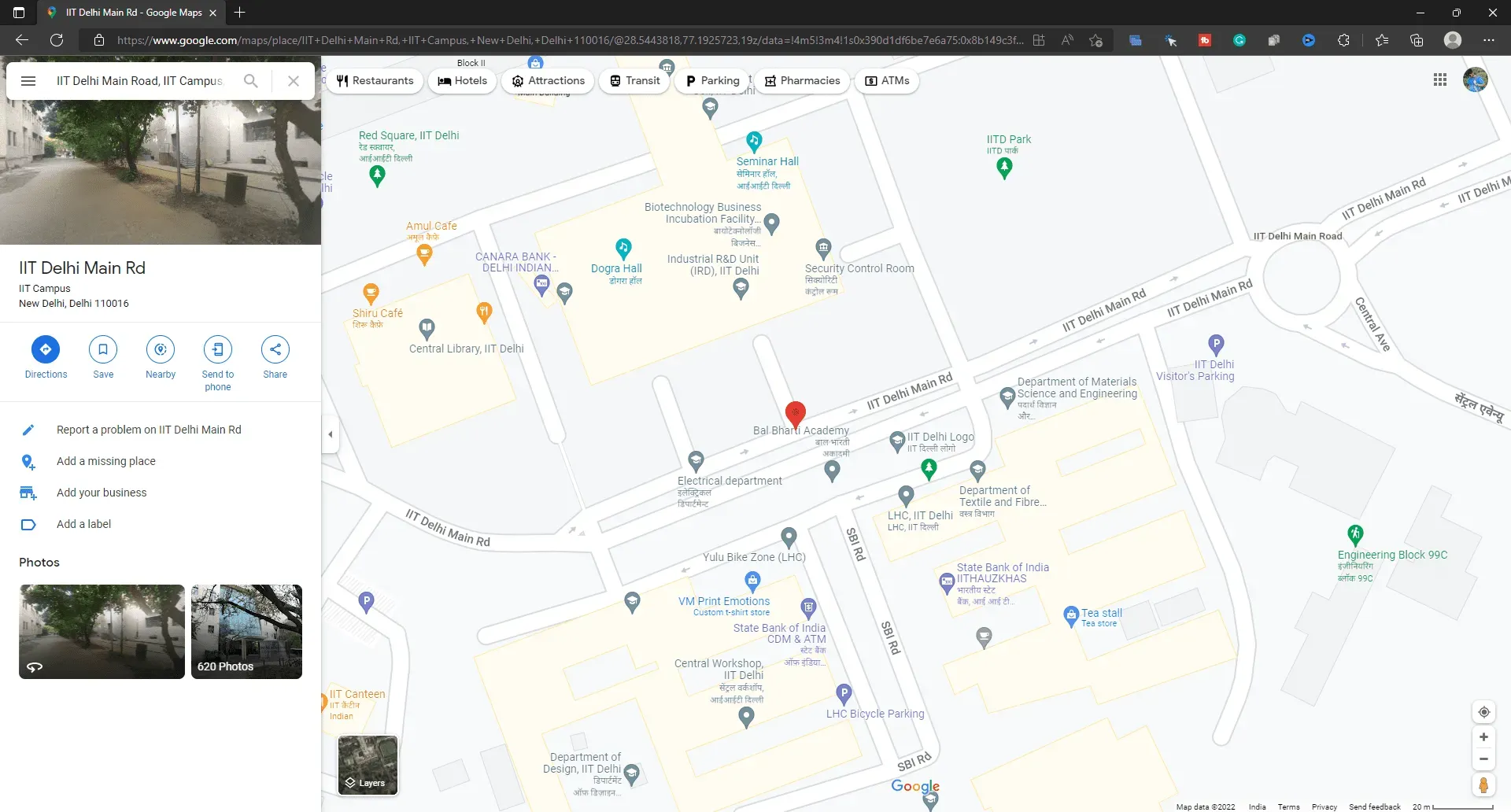
Plaats een speld op Google Maps op mobiel/tablet
Het volledige proces van het toevoegen van een speld aan Google Maps op desktop is hierboven beschreven en in dit deel van het artikel wordt besproken hoe u dit kunt doen op uw mobiel/tablet. Als u een Google Maps-pin wilt toevoegen aan uw Android-telefoon, Android-tablet, iPhone of iPad, kunt u dit doen door deze stappen te volgen:
- Open de Google Maps-app op uw apparaat.
- Zoek de locatie in de zoekbalk .
- Selecteer nu de locatie die u wilt vastzetten.
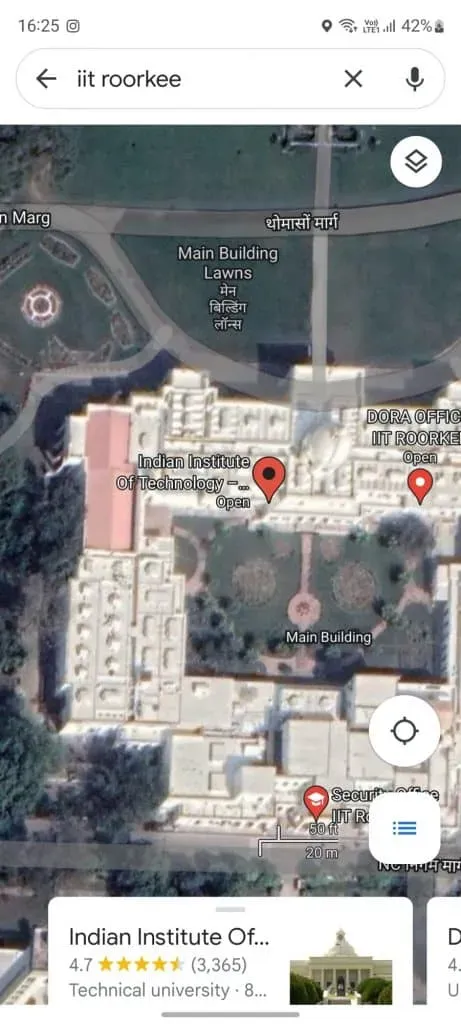
- Daarna ziet u een rode punaise op Google Maps.
- Nu kun je op de informatiebalk klikken die je onderaan ziet. Dit toont informatie zoals adres, richting en contactgegevens, beoordelingen van de plaats.
Een andere manier om een speld toe te voegen aan Google Maps op uw mobiele telefoon/tablet is door handmatig op de locatie te klikken. Zodra u op een plek klikt, verschijnt er een rode punaise op. Hierdoor wordt de pin weer op zijn plaats gezet. Nu kunt u de locatie bekijken, opslaan en een routebeschrijving opvragen. Als u op de X in de zoekbalk klikt, wordt de rode pin verwijderd.
Verzend desktop-pincode naar uw telefoon
Als u een desktop-pin naar uw telefoon wilt sturen, kunt u dit doen door deze stappen te volgen:
- Zorg er eerst voor dat het account dat u op uw desktop gebruikt, hetzelfde account moet zijn dat u op Google Phone gebruikt.
- Klik op de rode punaise die je op zijn plaats hebt laten vallen op Google Maps.
- Klik nu op Verzenden naar telefoon .
- U ziet verschillende manieren om uw locatie naar uw telefoon te verzenden. Kies de methode van uw voorkeur en u kunt het doen.
Pincode op Google Maps verwijderen
U kunt de pincode op Google Maps eenvoudig verwijderen door deze stappen te volgen:
- Als u een bureaubladpin wilt verwijderen, tikt u ergens anders op Google Maps en bent u klaar.
- Om de pincode op je telefoon te verwijderen, tik je op de X in de zoekbalk.
Laatste woorden
Als je een speld wilt toevoegen aan Google Maps, volg je de stappen in dit artikel. We hebben een manier waarop u pinnen op Google Maps kunt plaatsen, zowel op uw desktop als op uw telefoon. We hebben ook verschillende manieren besproken waarop u de rode speld kunt gebruiken die u op Google Maps hebt laten vallen.
Geef een reactie