Mijn iPhone-microfoon werkt niet – 12 oplossingen
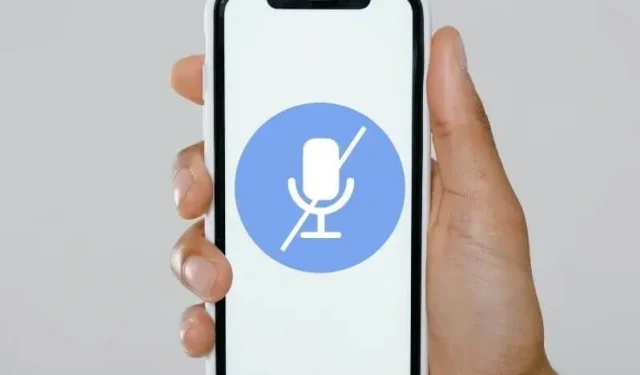
Een iPhone-microfoon is essentieel voor uw oproepapparaat, het opnemen van audioclips voor sociale media-apps zoals WhatsApp en FaceTime, het instrueren van Siri en meer. Als het niet goed werkt, worden veel functies van uw telefoon onbruikbaar. Wat je dus nodig hebt, is een onmiddellijke oplossing voor “De microfoon van mijn iPhone werkt niet.” Vind oplossingen in deze handleiding.
Wat zijn de redenen waarom de microfoon niet werkt op de iPhone?
- Stof of telefoonhoes blokkeert de microfoon
- De app heeft geen toestemming om toegang te krijgen tot de microfoon
- Apparaat verbonden via Bluetooth
- Een andere app gebruikt de microfoon
- Ruisonderdrukking telefoon ingeschakeld
- iOS heeft een update nodig
Hoe repareer ik de iPhone-microfoon werkt niet?
- Start je iPhone opnieuw op
- Wis de microfoons
- Controleer de microfoons
- Controleer of de app die je gebruikt toestemming heeft om de microfoon te gebruiken
- Schakel Bluetooth op uw iPhone uit
- Werk uw apps en iOS bij
- Controleer de microfoon na het verwijderen van de iPhone-hoes
- Gebruikt een andere app de microfoon?
- Schakel de ruisonderdrukking van de telefoon uit
- Gebruik geen luidsprekertelefoon
- Standaardinstellingen resetten
- Neem contact op met Apple-ondersteuning
1. Start je iPhone opnieuw op
Veel kleine storingen en problemen zijn tijdelijk en kunnen worden verholpen door het apparaat opnieuw op te starten. Als uw microfoon niet werkt en de andere persoon u niet kan horen, of u kunt geen spraakberichten verzenden, probeer dan uw iPhone opnieuw op te starten.
- Houd de aan/uit-knop (zijknop) en de volume-omlaagknop tegelijk ingedrukt.
- Laat los wanneer u de schuifregelaar ziet schuiven om de stroom uit te schakelen.
- Veeg de schuifregelaar naar rechts om de iPhone uit te schakelen.
- Houd na een paar seconden de aan/uit-knop ingedrukt om uw telefoon in te schakelen.
Er wordt een gedwongen herstart uitgevoerd als uw telefoon vastzit op het scherm. Maar het is ook handig als je een probleem wilt oplossen, zoals een microfoon die niet werkt. Gebruik deze stappen om uw iPhone geforceerd opnieuw op te starten:
- Druk snel op de knop Volume omhoog.
- Druk vervolgens snel op de knop Volume omlaag.
- Houd de aan/uit-knop ingedrukt totdat het Apple-logo op het scherm verschijnt.
2. Reinig de microfoons
Omdat we onze telefoons overal gebruiken, verzamelen ze ook stof en vuil. In sommige gevallen kunnen de kleine openingen voor microfoons verstopt raken met stofdeeltjes. Dus als uw microfoon niet werkt, moet u uw microfoons schoonmaken.
De nieuwste iPhones worden geleverd met drie verschillende microfoons.
- De hoofdmicrofoon is voor telefoongesprekken en audio-opname. Deze bevindt zich aan de onderkant van de telefoon. Als u de telefoon met het scherm naar u toe houdt, bevindt de microfoon aan de onderkant zich direct links van de verlichtingsaansluiting.
- De cameramodule aan de achterzijde heeft ook een microfoon. Zoek een klein gaatje in dit gebied.
- Een andere camera zit op het oortje, het deel van je telefoon dat je normaal gesproken gebruikt om mee te luisteren naar een gesprek.
Gebruik een schone tandenborstel met zachte haren of een microvezeldoek om de aangegeven gebieden voorzichtig schoon te maken. Controleer na het schoonmaken of de microfoons werken of niet.
3. Controleer de microfoons
Je kunt microfoons na het schoonmaken testen of erachter komen welke microfoon niet werkt.
3.1 Controle van de hoofdmicrofoon
- Gebruik de spraakmemo-app om de hoofdmicrofoon aan de onderkant van de telefoon te controleren.
- Neem een clip op.
- Speel het af en controleer of deze microfoon werkt.
3.2 Controleren van de achterste en voorste microfoons
Gebruik de camera-app om de microfoons aan de voor- en achterkant van je telefoon te testen. Neem video op van de camera aan de achterkant en vervolgens van de camera aan de voorkant. Speel daarna de video af en ontdek welke niet werkt.
4. Controleer of de toepassing die u gebruikt toestemming heeft om de microfoon te gebruiken.
Het iOS van je iPhone staat apps alleen toe om de microfoon te gebruiken als je dat toestaat. Als de applicatie geen toestemming heeft om de microfoon te gebruiken, kunt u dus geen geluid opnemen of ermee bellen.
Dit is meestal het geval wanneer de microfoons prima werken met andere applicaties en het probleem met de microfoon verband houdt met één specifieke applicatie of meerdere applicaties. Maar het kan ook zijn dat je microfoon met geen enkele app werkt.
Volg deze stappen om ervoor te zorgen dat de apps die u kiest toestemming hebben voor toegang tot uw microfoon:
- Ga naar de app iPhone-instellingen.
- Ga naar Privacy > Microfoon.
- U vindt een lijst met applicaties waarvoor u microfoontoegang kunt in- of uitschakelen. Als een bepaalde app de microfoon van je iPhone niet kan gebruiken, zorg er dan voor dat microfoontoegang is ingeschakeld voor die app.
Als u uw microfooninstellingen niet kunt wijzigen, is deze mogelijk vergrendeld in Schermtijd. Los het op vanuit Screen Time door het volgende te doen:
- Open de app Instellingen.
- Selecteer Schermtijd.
- Veeg omlaag en selecteer Inhouds- en privacybeperkingen.
- Scroll weer naar beneden, zoek “Microfoon” en tik erop.
- Selecteer op het volgende scherm Wijzigingen toestaan.
Nadat je deze wijzigingen hebt aangebracht, ga je opnieuw naar Instellingen > Privacy > Microfoon en geef je apps toegang tot de microfoon.
5. Schakel Bluetooth uit op je iPhone
Als uw iPhone is verbonden met Bluetooth-apparaten in de buurt, met name koptelefoons en AirPods, schakelen ze de ingebouwde microfoon van uw iPhone uit en gebruiken ze de microfoons erop.
Als u wilt weten of een Bluetooth-apparaat de microfoons van uw iPhone dempt, schakelt u Bluetooth uit om uw telefoon los te koppelen van alle Bluetooth-apparaten. Dubbele stappen hieronder:
- Ga naar het Control Center van je iPhone.
- Raak het pictogram Bluetooth ingeschakeld aan om het uit te schakelen.
- Probeer de microfoons van je iPhone opnieuw.
6. Werk uw apps en iOS bij
Applicaties hebben regelmatig updates nodig om foutloos te blijven werken. Hetzelfde geldt voor het besturingssysteem van je iPhone. Updates lossen bugs en problemen op. Dus de microfoon is misschien in orde aan jouw kant en het probleem zit in een app of een iOS-bug. Dus als de microfoon van je iPhone niet werkt, update dan alle geïnstalleerde apps en iOS.
6.1 Update apps op je iPhone
- Open de Apple App Store-app.
- Klik op je profielfoto in de rechterbovenhoek van het scherm.
- Scroll naar beneden om app-updates te zien. Het wordt aanbevolen dat u alle applicaties die u ziet, bijwerkt.
6.2 Update iOS op je iPhone
- Start de app Instellingen.
- Selecteer Algemeen.
- Selecteer “Software-update” in de lijst.
- Op dit scherm vind je updates. Voer updates uit indien beschikbaar. Zorg er ook voor dat de optie Automatische updates is ingeschakeld.
7. Controleer de microfoon na het verwijderen van de iPhone-hoes
Alle iPhone-hoesjes en -brillen laten ruimte over voor microfoons, Lightning-connectoren, luidsprekers, sensoren en camera’s. Maar bij het oplossen van problemen met uw iPhone-microfoon, verwijdert u de hoes, hoes en schermbeschermer en controleert u de microfoons opnieuw.
Als de microfoons nog steeds niet werken, vervang dan de verwijderde accessoires. Maar als de microfoons tekenen van reactie vertonen, koop dan een nieuwe hoes, hoes of beschermglas, afhankelijk van welke je hebt verwijderd, en test de microfoons door ze in een winkel te passen (als je ze in een gewone winkel hebt gekocht).
8. Gebruikt een andere app de microfoon?
Twee reguliere apps op de iPhone kunnen niet tegelijkertijd bij de microfoon. Sommige geprivilegieerde applicaties kunnen audio-invoer delen met andere applicaties. Op deze manier, als een app je microfoon gebruikt, heeft een andere app er geen toegang toe omdat deze al in gebruik is.
Als u vermoedt dat uw microfoon al in gebruik is en de microfoon van uw iPhone daarom niet werkt wanneer u deze nodig heeft, sluit dan alle geopende applicaties.
Bovendien, wanneer een app uw microfoon gebruikt, geeft iOS een melding weer dat de app uw microfoon gebruikt. Bekijk de melding en sluit deze applicatie.
9. Schakel Telefoonruisonderdrukking uit
Telefoonruisonderdrukking is een veelgebruikte functie op elke smartphone, inclusief de iPhone. Het is standaard ingeschakeld en de belangrijkste taak is het verminderen van verschillende geluiden wanneer u aan het telefoneren bent.
Dit zorgt voor een betere spraakkwaliteit en minder ruis van uw kant. Vanwege bugs of andere redenen kan deze functie de reden zijn waarom de microfoon van je iPhone niet werkt.
Om te controleren of dit het geval is, schakel je de ruisonderdrukking van je telefoon uit in je iPhone-instellingen.
- Open de app Instellingen.
- Ga naar Algemeen.
- Selecteer Toegankelijkheid.
- Selecteer “Audio/Video” in het menu.
- Schakel Telefoonruisonderdrukking uit.
10. Gebruik de luidsprekermodus niet
Een iOS-bug in het verleden onderbrak microfoons wanneer de gebruiker tijdens een gesprek de telefoon op de luidspreker zette. Werk dus iOS bij om deze fout op te lossen (zie methode 6).
Bovendien, als je problemen hebt met de microfoon die niet werkt wanneer je via de speakerphone spreekt, probeer dan de normale modus te gebruiken en controleer of de persoon met wie je praat je kan horen.
11. Standaardinstellingen resetten
Sommige configuraties en toepassingen wijzigen de oorspronkelijke instellingen van uw telefoon. Soms wijzigen gebruikers de instellingen zelf. Iets in de instellingen kan het probleem veroorzaken.
Omdat we niet alle instellingen kunnen bekijken, moet u, als u de bovenstaande oplossingen hebt uitgevoerd en de microfoon van uw iPhone nog steeds niet werkt, de iPhone-instellingen terugzetten naar de standaardinstellingen.
Dit proces reset alleen je instellingen en verwijdert niet je bestanden en gegevens op je telefoon. Het verwijdert uw wifi-wachtwoorden, Bluetooth-apparaten, locatie-instellingen en andere dingen.
- Start de app Instellingen.
- Ga naar Algemeen.
- Selecteer “Resetten” in het algemene instellingenmenu.
- Selecteer Reset alle instellingen.
- Voer wachtwoord in.
- Je iPhone zal je telefooninstellingen terugzetten naar de standaardinstellingen.
12. Neem contact op met Apple-ondersteuning
De meeste softwareproblemen en bugs kunnen worden verholpen met de hierboven genoemde oplossingen. Maar als je microfoon niet werkt nadat je deze oplossingen hebt geprobeerd, kan het probleem hardwaregerelateerd zijn.
Het telefooncircuit, de microfoon, connectoren of iets anders is mogelijk defect. Neem in dit geval contact op met Apple Support of bezoek een geautoriseerd servicecentrum.
Wanneer u de ondersteuningswebsite van Apple bezoekt, vindt u mogelijk ook de optie om een terugbelverzoek van Apple in te plannen. U kunt Apple Support ook vanuit de App Store installeren voor een snellere oplossing.
Is er een oplossing als mijn iPhone-microfoon niet werkt?
Ja. Als de microfoon van je iPhone niet werkt en je veel oplossingen hebt geprobeerd of niet genoeg tijd hebt om oplossingen voor het probleem uit te proberen, kun je een koptelefoon, speakerphone, in-ear koptelefoon of AirPods gebruiken.
Dit is handig als u de functies voor bellen, spraakopnamen of videogesprekken zonder onderbreking wilt blijven gebruiken, zelfs als de ingebouwde microfoon van uw iPhone problemen veroorzaakt.
Conclusie
Dat is alles. Als u merkt dat de microfoon van uw iPhone niet werkt, start u uw telefoon opnieuw op en zorgt u ervoor dat de vereiste apps toestemming hebben om toegang te krijgen tot de microfoon. Gebruik voorlopig een koptelefoon of AirPods om je iPhone te blijven gebruiken voor audio- en videogesprekken.
FAQ
Hoe kan ik de microfoon op mijn iPhone repareren?
Probeer de volgende methoden om de microfoon op de iPhone te repareren: – Start de iPhone opnieuw op – Geef apps toegang tot de microfoon – Wis iPhone-microfoons – Werk apps en iOS bij – Schakel ruisonderdrukking uit – Herstel standaardinstellingen
Hoe iPhone-microfoon controleren?
U kunt uw iPhone-microfoon testen door uw stem op te nemen in de spraaknotities-app. Speel na het opnemen de audio af. Als het vervormd is of er niets te horen is, werkt de hoofdmicrofoon niet. Bel iemand via FaceTime om de camera aan de achterzijde en de microfoon van de camera aan de voorzijde te testen.
Waarom werkt de microfoon van mijn telefoon niet?
– Stof en vuil blokkeren de microfoon. – De app die u gebruikt heeft geen toestemming om toegang te krijgen tot de microfoon – De app of iOS is verouderd – Het verbonden Bluetooth-apparaat gebruikt zijn eigen microfoon
Hoe weet ik of de microfoon van mijn iPhone kapot is?
Om erachter te komen of de microfoon van je iPhone kapot is, test je je microfoon met de app Spraakmemo’s en kijk je of je jezelf kunt horen. Probeer vervolgens enkele oplossingen, zoals het opnieuw opstarten van uw telefoon, toestaan dat apps de microfoon gebruiken, microfoons wissen, apps en iOS updaten, Bluetooth uitschakelen, telefoonruisonderdrukking uitschakelen en de fabrieksinstellingen van uw telefoon terugzetten. Als de microfoons nog steeds niet werken, zijn ze mogelijk kapot.
Geef een reactie