Het batchgewijs bewerken van foto’s en video’s op je iPhone is nu een stuk eenvoudiger geworden
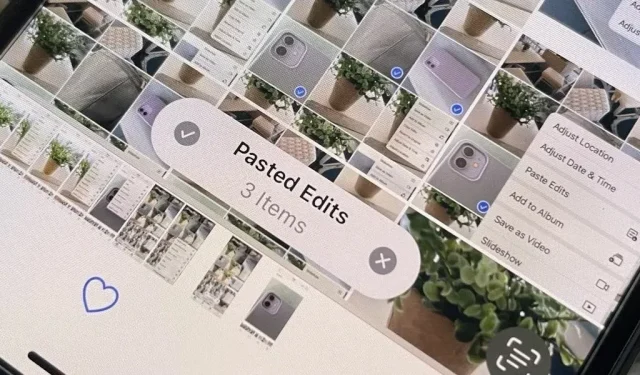
De Foto’s-app op je iPhone heeft zojuist een belangrijke nieuwe functie gekregen waarmee je meerdere foto’s en video’s tegelijkertijd kunt bewerken. Dit betekent dat je niet langer alle aanpassingen hoeft te onthouden die je op een afbeelding of video hebt gemaakt om te proberen hetzelfde resultaat te bereiken op een andere foto of video.
Deze magische tool wordt geleverd met iOS 16, een update die andere handige bewerkingstools bevat, zoals een achtergrondverwijderaar en knoppen voor ongedaan maken/opnieuw.
Wanneer u aanpassingen aan een foto of video aanbrengt, of gewoon dezelfde aanpassingen wilt gebruiken van een reeds bewerkte foto of video, kopieert u de wijzigingen, selecteert u de foto of video waarop u ze wilt toepassen en plakt u ze. Dit alleen al is echt verbazingwekkend, maar wat nog indrukwekkender is, is dat je deze bewerkingen tegelijkertijd kunt toepassen op een groep foto’s en video’s, waardoor je veel tijd bespaart in de nabewerking.
Welke bewerkingen kunnen worden gekopieerd en geplakt?
De meeste wijzigingen, zoals filters, lichtintensiteit, aanpassingen en diepteveranderingen, kunnen worden gekopieerd en tussen foto’s worden geplakt. U kunt echter geen knipsels, markeringen en hoofdframes uit Live Photos kopiëren en plakken.
Stap 1: Zoek de bewerkte foto of video
Als u een reeds bewerkte foto of video heeft waarvan u instellingen wilt kopiëren, zoekt u deze op en gaat u verder met stap 2 hieronder. Open anders de afbeelding of video die u wilt bewerken, klik op Bewerken en breng de nodige wijzigingen aan. U kunt dan in de editor blijven of op Gereed klikken om deze te sluiten.
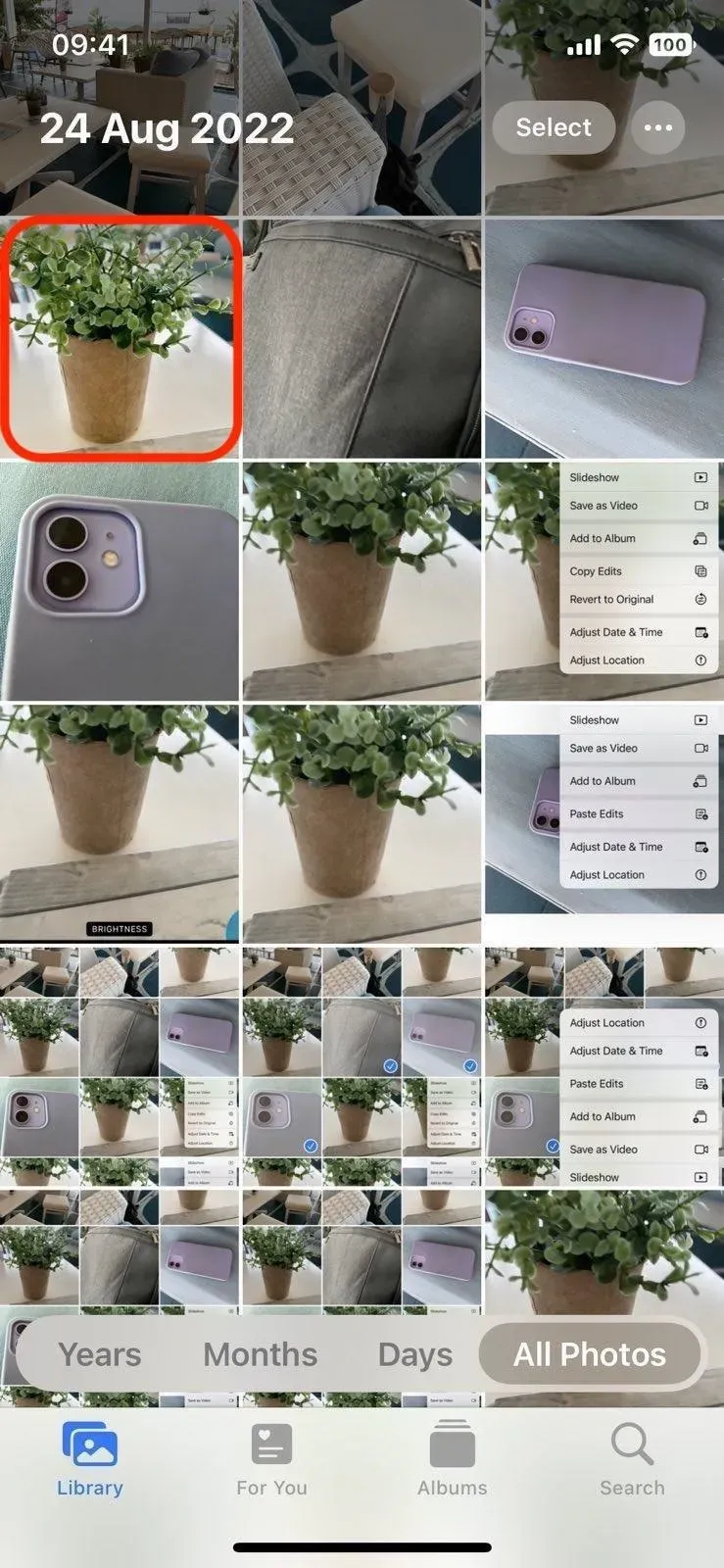
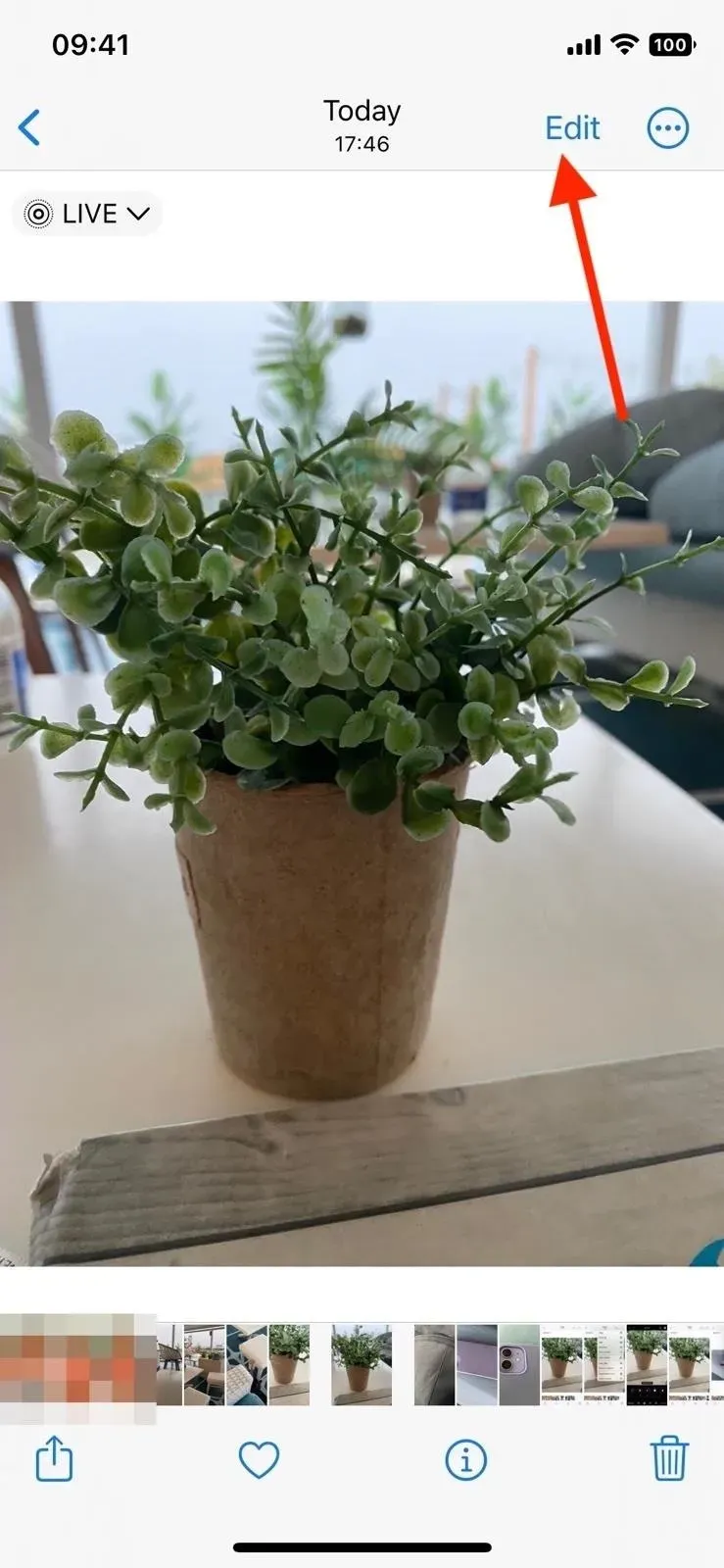
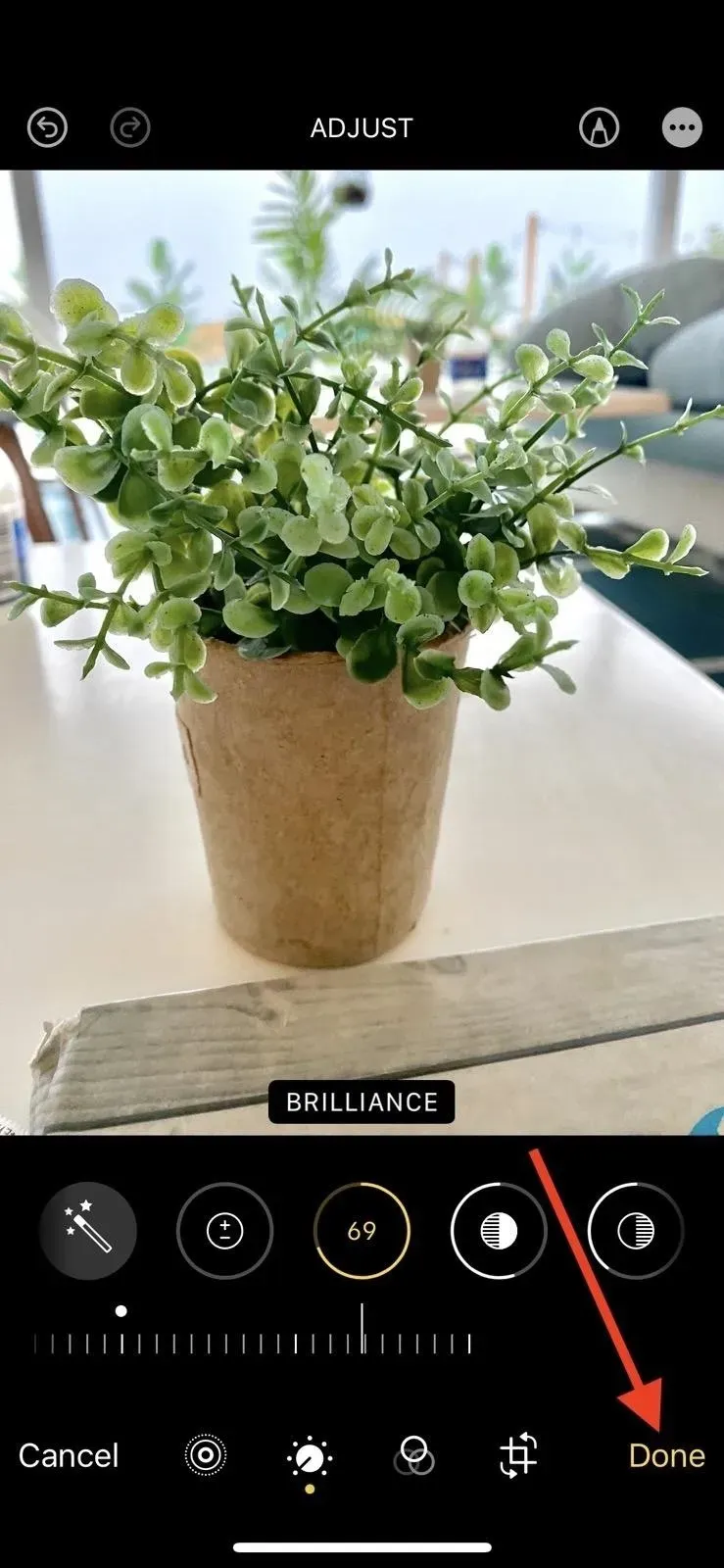
Stap 2: Kopieer de foto- of videobewerkingen
Tik in de editor of bij het bekijken van een bewerkte foto of video op de knop met het weglatingsteken (•••) en selecteer Kopieer wijzigingen in het menu. Als u een foto of video bekijkt in het albumweergaveraster, kunt u erop tikken en vasthouden en vervolgens op Wijzigingen kopiëren tikken.
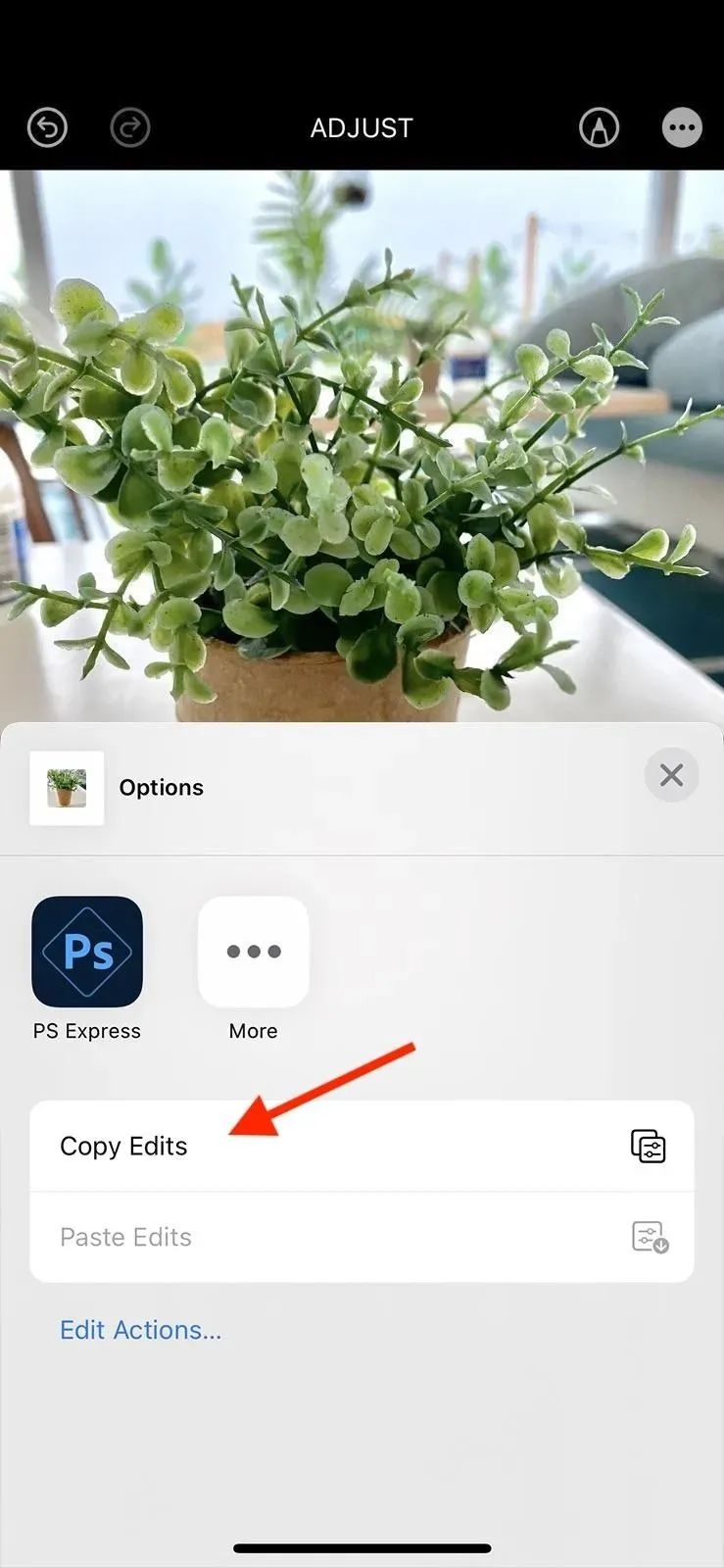
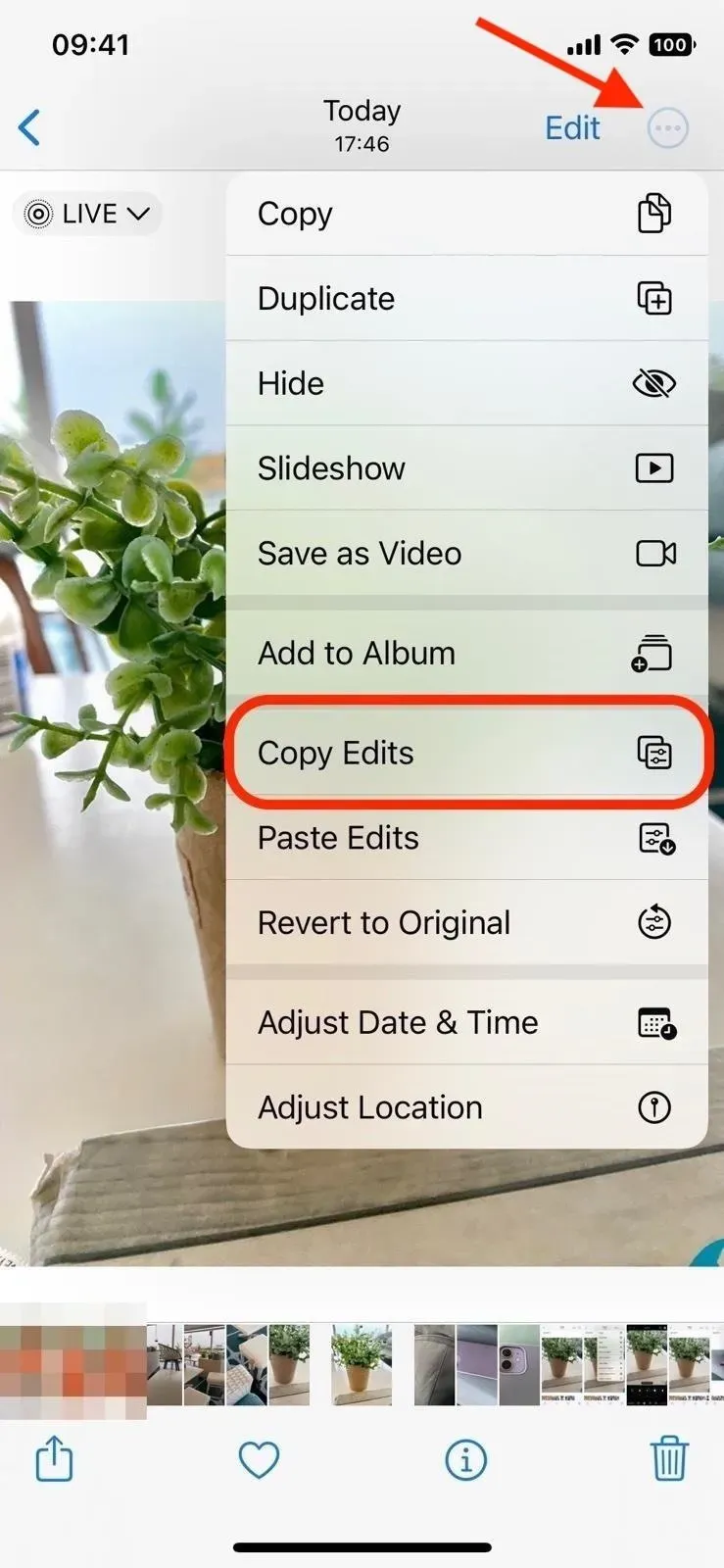
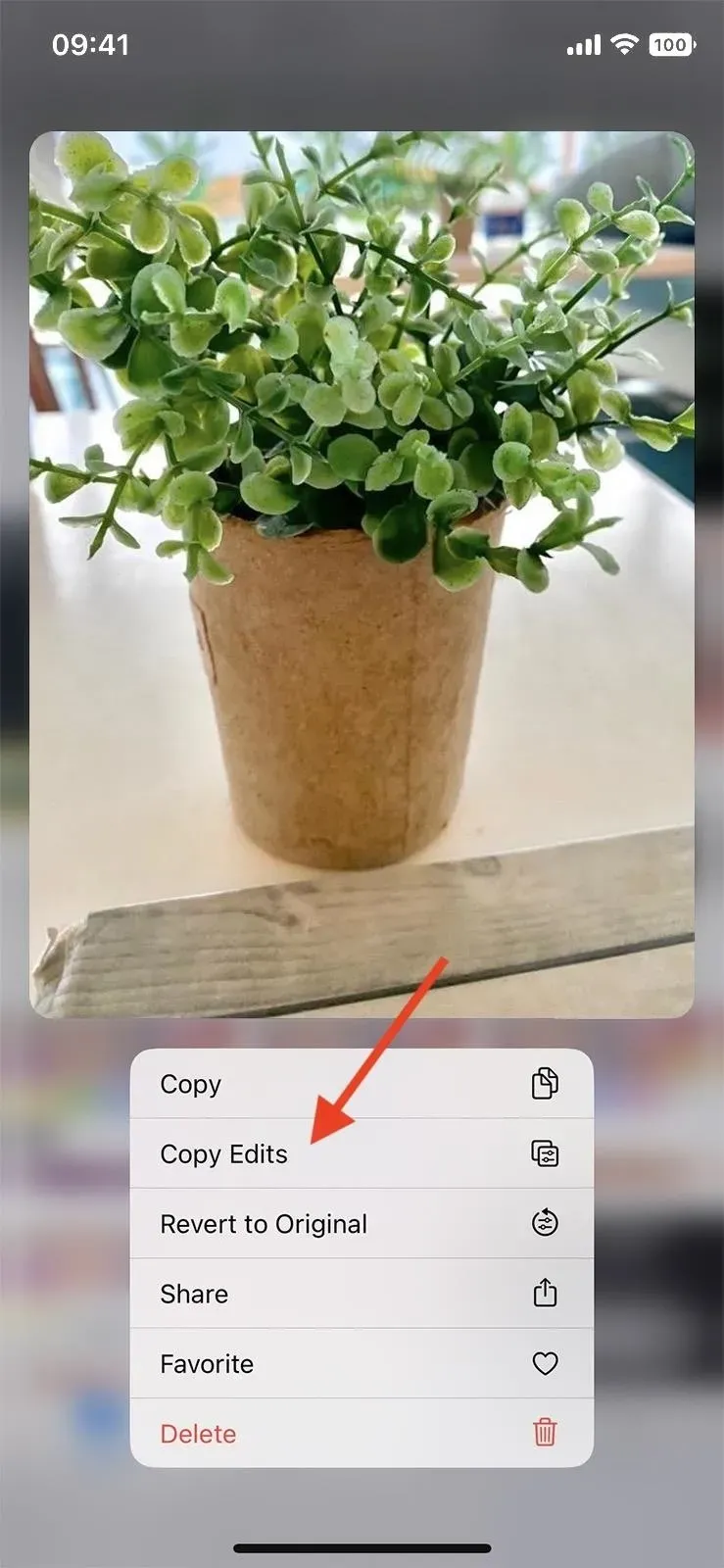
Stap 3: Plak foto- of videobewerkingen
Als u zich nog in de foto- of video-editor bevindt, klikt u op Gereed om af te sluiten. Nu kunt u uw bewerkingen in een andere foto of video plakken, of een groep foto’s en video’s bulksgewijs bewerken.
Om wijzigingen in een enkele afbeelding of video te plakken, te bekijken of de editor te openen, tikt u op de ellipsknop (•••) en selecteert u Wijzigingen plakken in het menu. U kunt ook op een foto of video in het albumweergaveraster tikken en vasthouden en op Wijzigingen plakken tikken. Als het klaar is, zie je een bevestigingsbericht met de tekst ‘Wijzigingen geplakt’.
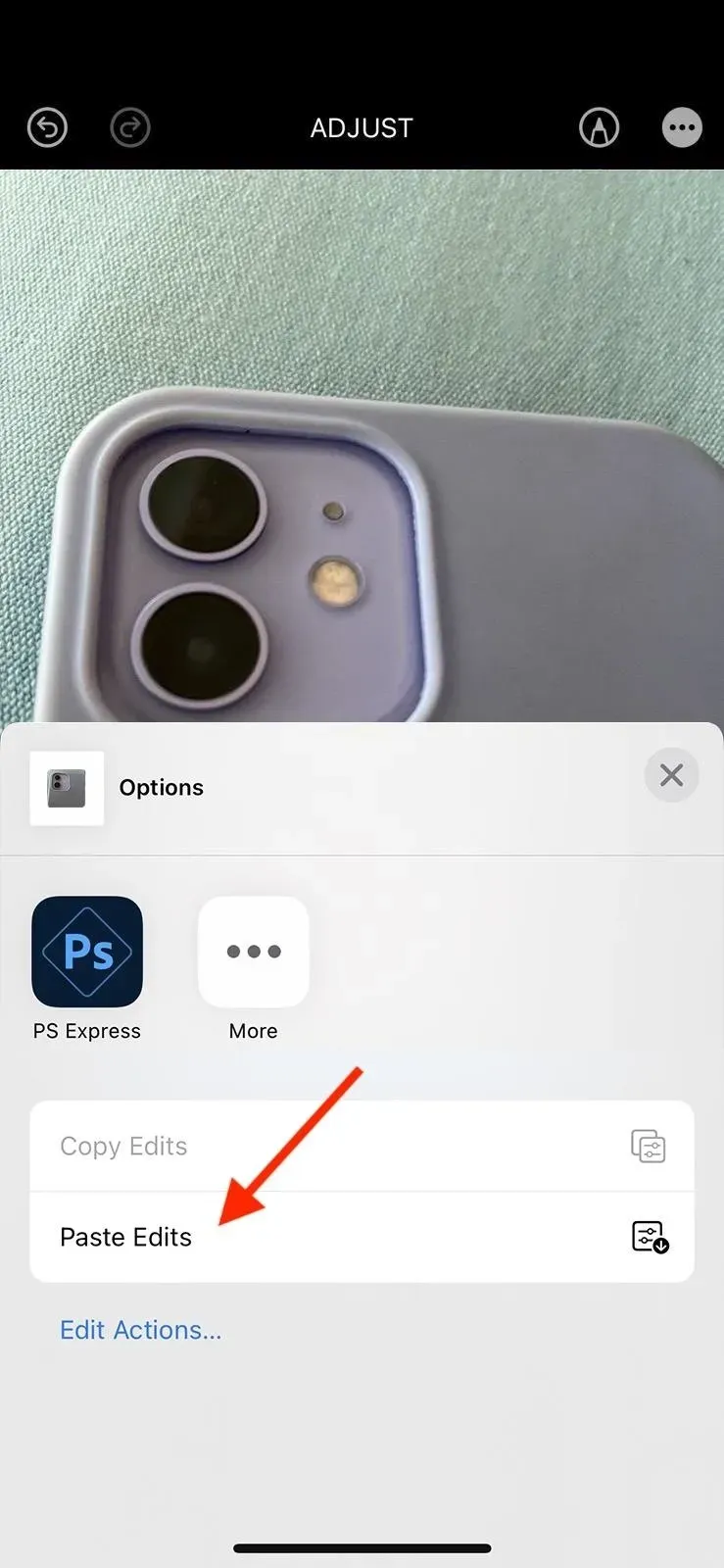
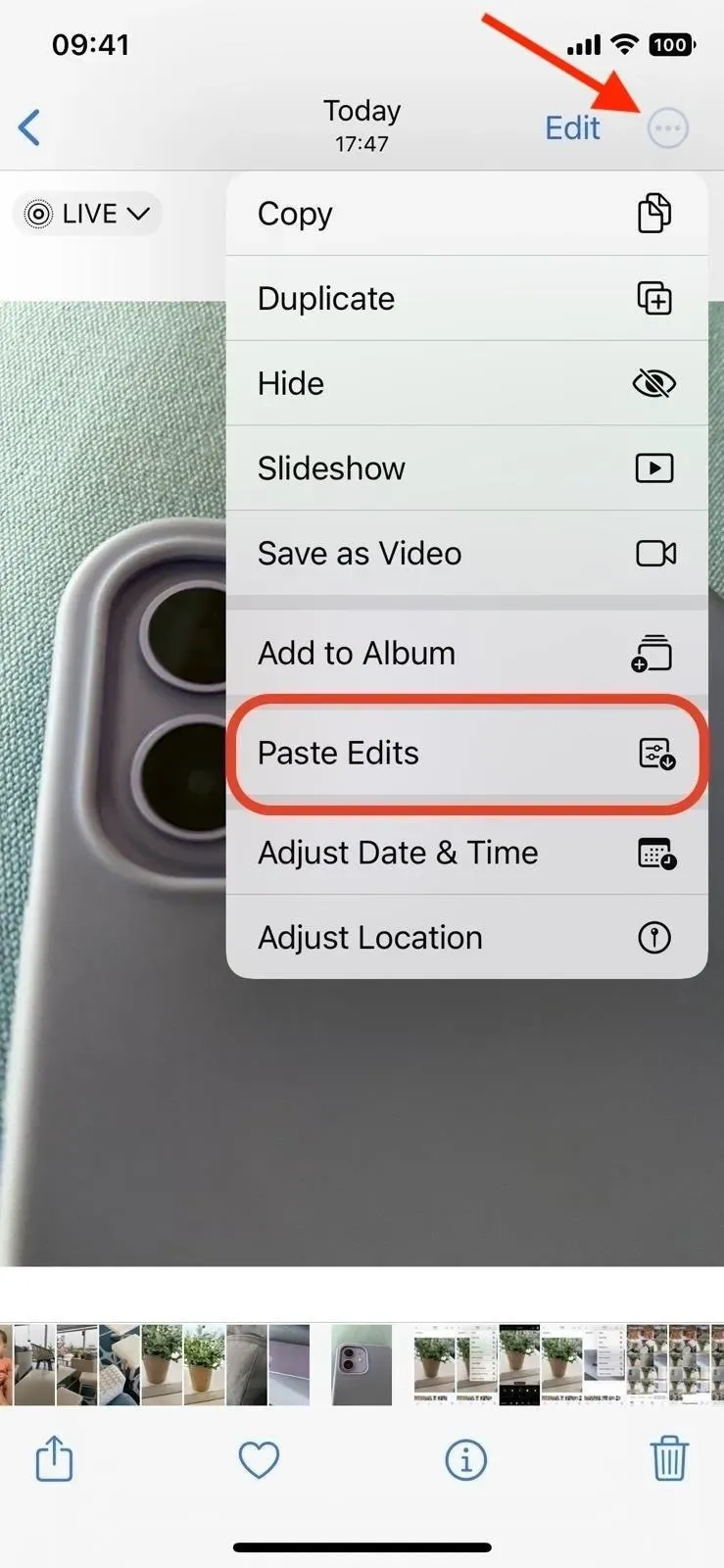
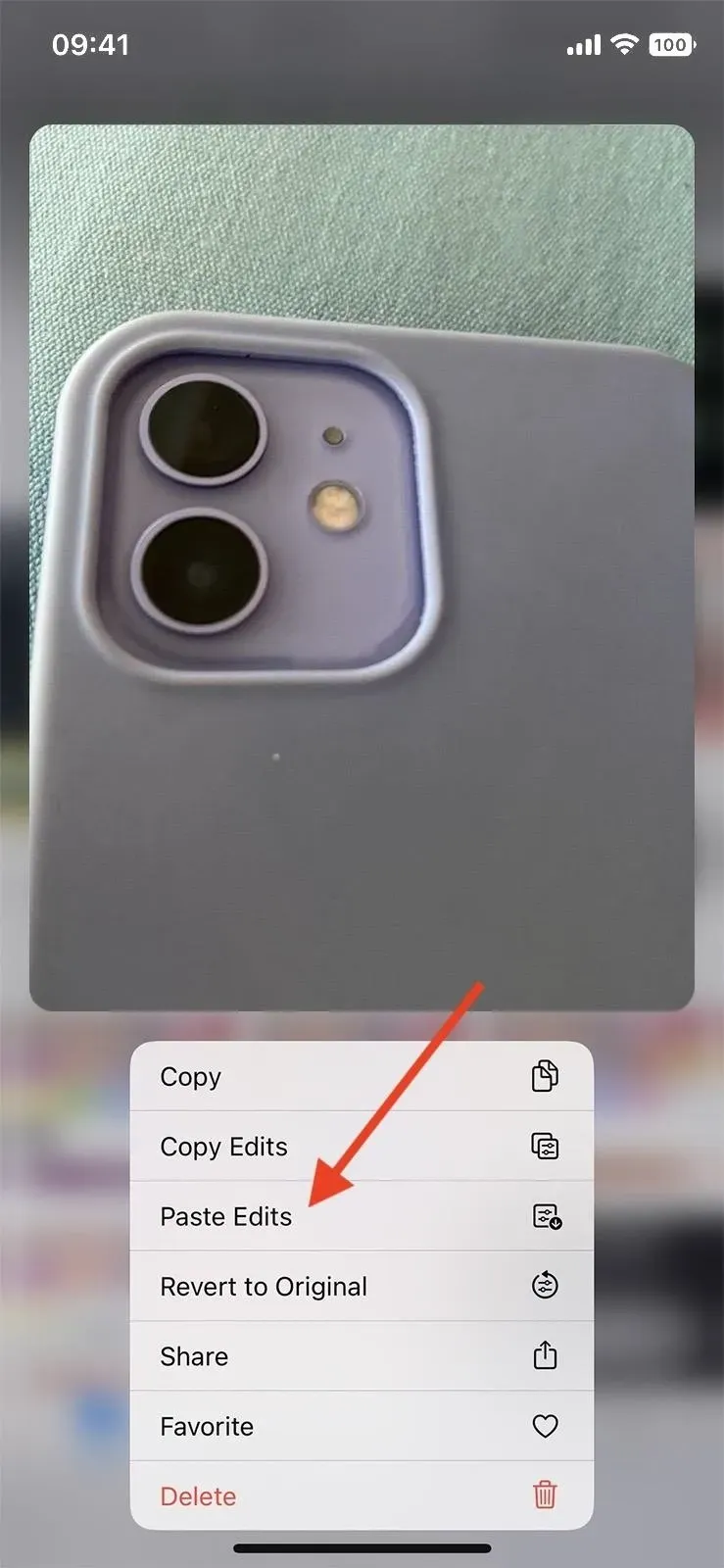
Om bewerkingen in meerdere afbeeldingen of video’s te plakken, opent u het album dat ze allemaal bevat en klikt u op “Selecteren” in de rasterweergave. Tik op elk item dat u wilt wijzigen om het te selecteren, of veeg om meerdere items achter elkaar te selecteren. Wanneer alles is geselecteerd, klikt u op de knop met het weglatingsteken (•••) en selecteert u Wijzigingen plakken.
Als het klaar is, zie je een bevestigingsbericht met de tekst ‘Wijzigingen geplakt’. Het is echter mogelijk dat u een voortgangsbalk ziet als u wijzigingen in veel items tegelijkertijd plakt, dus geef uw iPhone een paar seconden de tijd om te voltooien.
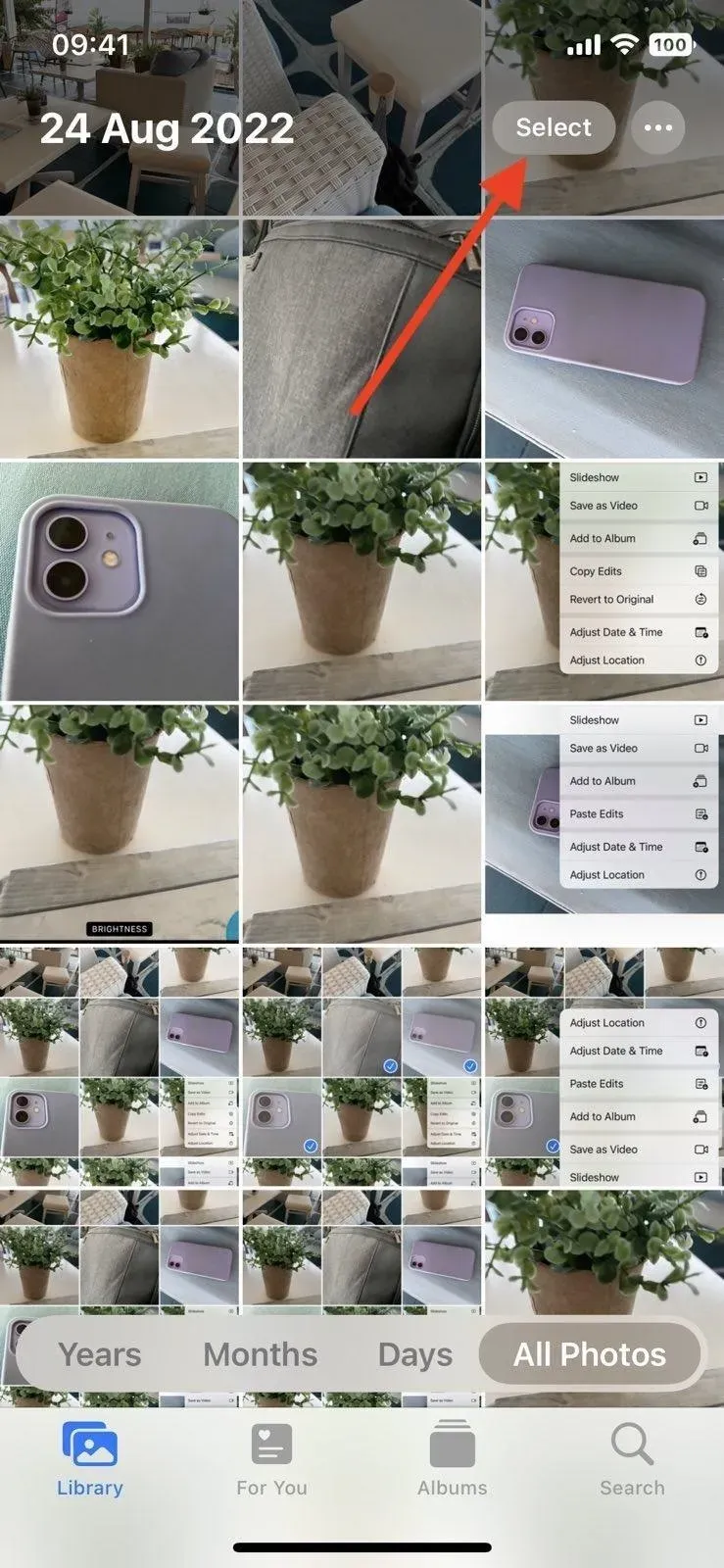
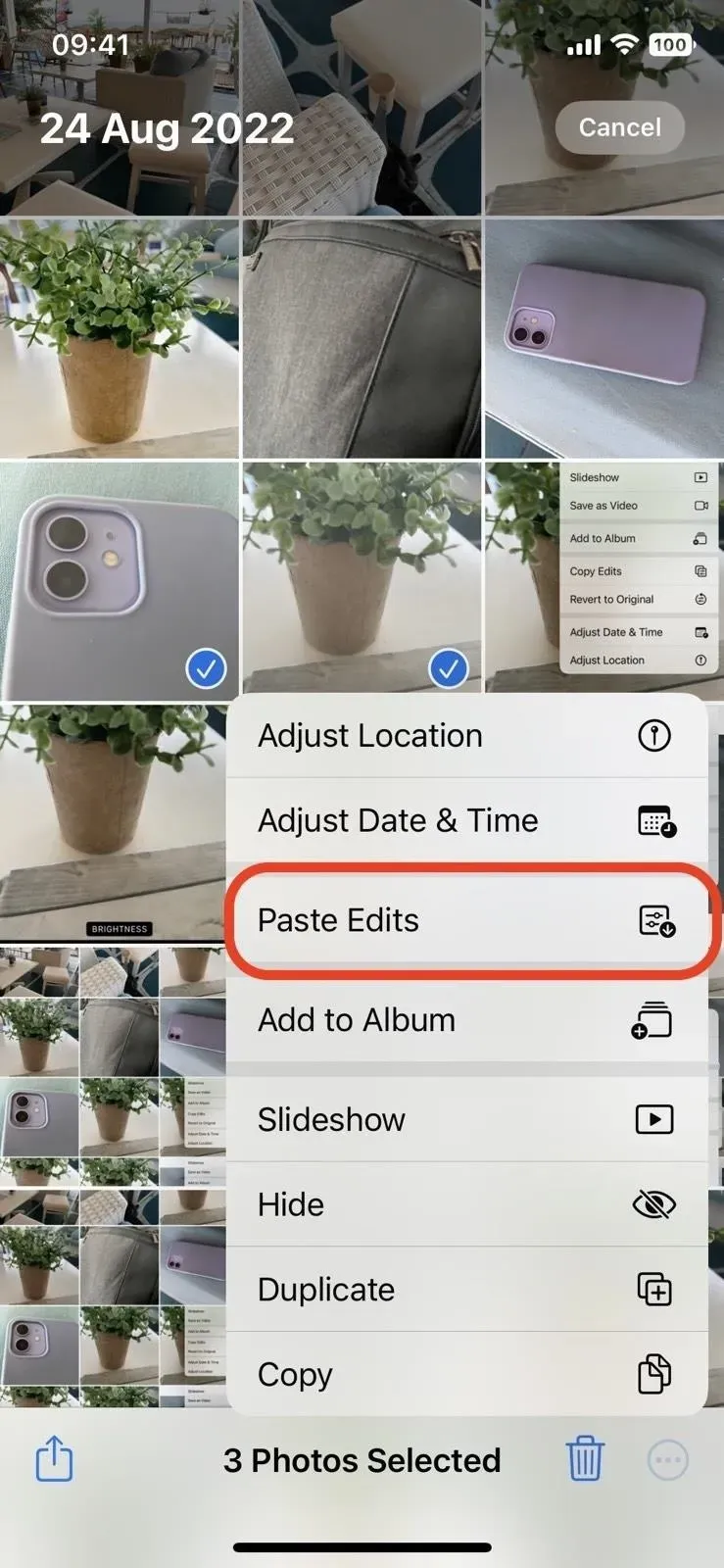
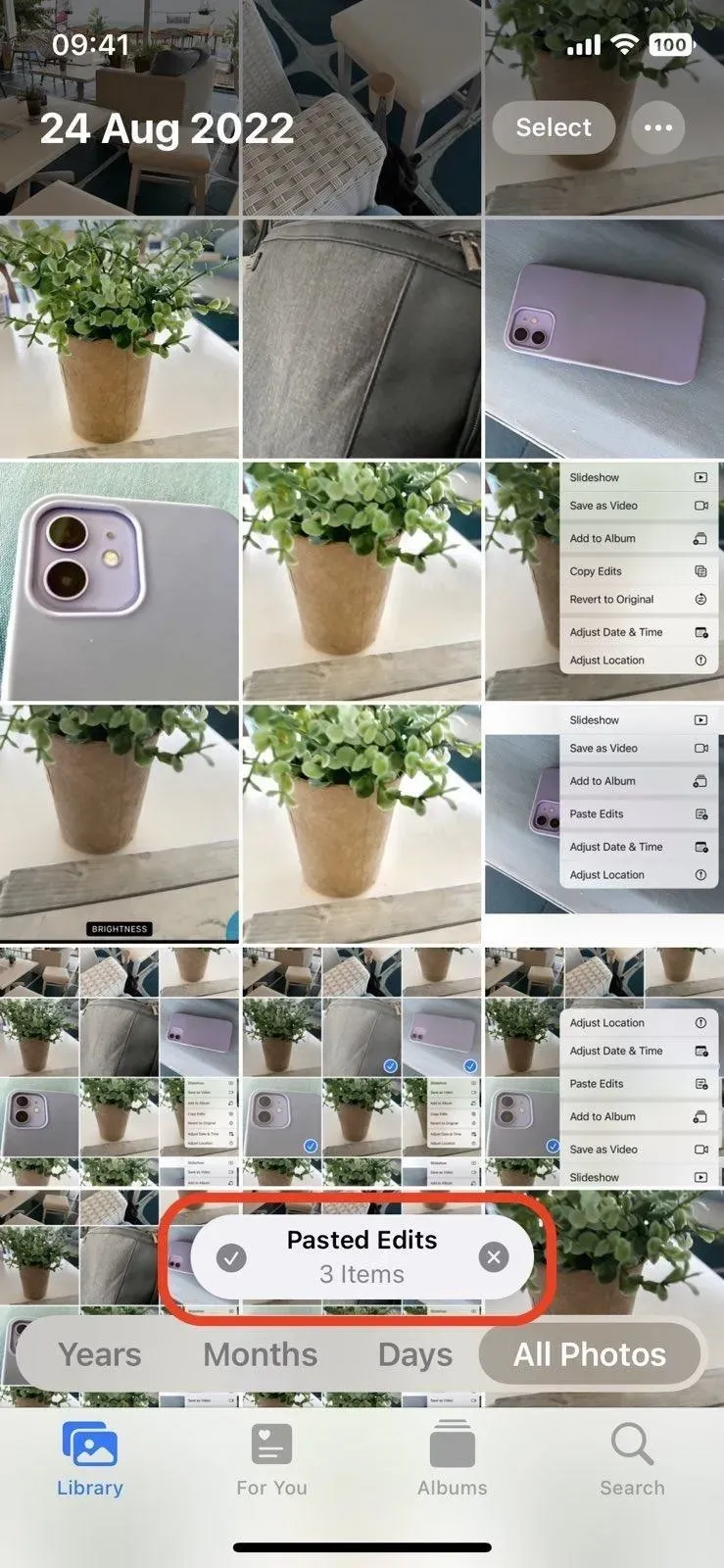
Geplakte bewerkingen van foto’s en video’s ongedaan maken
Als u geplakte wijzigingen ooit ongedaan wilt maken, kunt u naar de editor van de betreffende foto of video gaan en op “Terugzetten” klikken. U kunt ook een item in de rasterweergave van het album ingedrukt houden en Terug naar origineel selecteren. U kunt zelfs het gereedschap Selecteren gebruiken om meerdere items te selecteren en Terug naar origineel gebruiken in het menu met weglatingstekens (•••) om ze allemaal tegelijk terug te zetten.
Geef een reactie