5 eenvoudige manieren om HEIC naar JPG op Mac te converteren
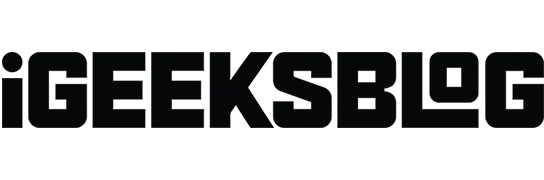
De High Efficiency Image Container (HEIC) heeft een lange weg afgelegd sinds Apple deze in 2017 heeft overgenomen voor iOS 11. HEIC is echter geen populair formaat en soms moet je HEIC naar JPG converteren voor universeel gebruik. Gelukkig zijn er verschillende manieren om HEIC naar JPG op Mac te converteren.
Laten we eens nader bekijken hoe we HEIC naar JPG kunnen converteren, en als je meer wilt weten over HEIC-bestanden en de noodzaak om ze te converteren, blijf dan op de hoogte tot het einde.
- Hoe HEIC naar JPG te converteren met de Preview-app op Mac
- HEIC-afbeeldingen converteren naar JPG met de app Foto’s
- Converteer HEIC naar JPG op Mac met Automator
- Verander HEIC naar JPEG op Mac met apps van derden
- Converteer HEIC-bestanden online naar JPEG op Mac
1. Hoe HEIC naar JPG te converteren met de Preview-app op Mac
- Start de Preview-app op je Mac.
- Open de HEIC-afbeelding die u wilt converteren.
- Klik nu in de linkerbovenhoek van het scherm op “Bestand” → “Exporteren”.
- Op het tabblad Exporteren als kunt u het bestand hernoemen.
- Selecteer een locatie naast het tabblad Waar.
- Selecteer op het tabblad “Formaat” de optie “JPEG” en gebruik de schuifregelaar “Kwaliteit” om het compressieniveau in te stellen.
- Klik op Opslaan.
Opmerking. U kunt meerdere HEIC-afbeeldingen tegelijkertijd converteren. Selecteer de afbeeldingen, klik met de rechtermuisknop en kies Openen. Klik op Bewerken → Alles selecteren en volg stappen 2-7 zoals hierboven weergegeven.
2. Converteer HEIC-afbeeldingen naar JPG met de app Foto’s.
- Sleep HEIC-afbeeldingen naar Foto’s.
- Selecteer de afbeeldingen die u wilt converteren en sleep ze naar uw bureaublad of Finder-venster. De afbeelding wordt automatisch geconverteerd naar JPG.
3. Converteer HEIC naar JPG op Mac met Automator
- Start Automator op uw Mac.
- Selecteer Snelle actie → klik op Selecteren.
- Dubbelklik (of sleep en zet neer) in het linkermenu op ‘Kopieer Finder-items’.
- Dubbelklik in hetzelfde menu op Afbeeldingstype wijzigen.
- Selecteer nu op het tabblad Type de optie JPEG.
- Klik vervolgens bovenaan het scherm op “Bestand” → selecteer “Opslaan”
- Hernoem de actie op het tabblad Snelle actie opslaan als → klik op Opslaan. Nu is de snelkoppeling voor snelle acties gereed.
- Klik nu in de app Foto’s of Finder met de rechtermuisknop op de geconverteerde afbeelding en ga naar Snelle acties → tik op de naam die u hebt opgeslagen in Snelle actie opslaan als. (Standaard verschijnt de geconverteerde afbeelding op het bureaublad.)
4. Verander HEIC naar JPEG op Mac met apps van derden.
We hebben de standaard ingebouwde Preview- en Photos-apps gebruikt voor de bovenstaande methoden. Er zijn verschillende Mac-applicaties van derden die HEIC eenvoudig naar JPEG kunnen converteren. Ik stel deze twee apps voor:
Deze applicaties kunnen worden gedownload in de App Store en hebben een gebruiksvriendelijke interface.
Als u geen opslagproblemen wilt hebben, kunt u altijd online methoden gebruiken om te converteren.
5. Converteer HEIC-bestanden online naar JPEG op Mac
Houd je niet van het downloaden of gebruiken van nieuwe apps? U kunt altijd gratis online tools gebruiken waarmee u HEIC naar JPG kunt converteren. Ik raad aan om de volgende twee websites te bezoeken om HEIC-foto’s naar JPEG te converteren:
Dit waren dus enkele van de gemakkelijkste methoden die u kon gebruiken om HEIC-bestanden naar JPG te converteren. Zoals hierboven beloofd, zullen we nu HEIC-bestanden uitleggen en de noodzaak om ze te converteren.
.HEIC optie nr.
Een variant van het High Efficiency Image File Format (HEIF) wordt de High Efficiency Image Container (HEIC) genoemd. De Moving Picture Experts Group (MPEG) introduceerde in 2015 het High Efficiency Image File Format (HEIF). Apple was de eerste grote gebruiker van de mediastandaard in iOS 11 en macOS High Sierra.
Volgens MPEG neemt het HEIC-bestandsformaat de helft van de opslagruimte in beslag van JPG voor foto’s van dezelfde kwaliteit. Laten we nu eens kijken waarom u mogelijk HEIC-bestanden naar JPG moet converteren.
Waarom moet u HEIC naar JPG converteren?
Hoewel HEIC-afbeeldingen verschillende voordelen hebben ten opzichte van JPG’s, zijn er ook enkele nadelen. Een van de meest opvallende nadelen is dat HEIC nog steeds niet algemeen wordt geaccepteerd. Met veel programma’s kunt u het HEIC-bestand niet bekijken of bewerken, en veel websites accepteren het niet. Daarom moet u deze afbeeldingen mogelijk naar JPG converteren.
FAQ
Ga op een iPhone naar Instellingen → Camera → Indelingen → Meest compatibel. Je iPhone is nu klaar om JPG-afbeeldingen en H.264-video vast te leggen. Lees het volgende artikel voor meer informatie over hoe u kunt voorkomen dat de iPhone foto’s maakt in HEIC.
Voltooiing…
Dit waren de methoden voor het converteren van HEIC-afbeeldingen naar JPEG op een macOS-apparaat. Laat me in de reacties weten of je dit artikel nuttig vond. Lees ook de aanbevolen artikelen hieronder.
Geef een reactie