Hoe u uw Apple iPhone-beltoon kunt instellen of wijzigen met iTunes

Het wijzigen van de beltoon op de iPhone lijkt misschien heel eenvoudig, maar het is voor sommige mensen vaak moeilijk om de standaard beltoon te wijzigen in iets dat ze leuk vinden. Of u nu een van de nieuwe iPhone-gebruikers bent of een van degenen die nog geen manier hebben bedacht om een beltoon op hun iPhone in te stellen, wij zijn er om u te helpen. U kunt de beltoon op uw iPhone eenvoudig wijzigen met iTunes. We presenteren u een gids om u hierbij te helpen. De gids helpt u ook bij het instellen van beltonen voor een specifiek contact op uw iPhone met behulp van iTunes.
Hoewel we deze handleiding speciaal voor iPhone-gebruikers maken, zijn dezelfde stappen ook van toepassing op de Apple iPad en iPod touch. Aangezien Apple niet toestaat dat andere applicaties beltonen instellen, zoals Android dat doet, zullen we Apple iTunes moeten gebruiken, dat gratis is om de software voor Mac en ook voor Windows-gebruikers te downloaden. Het proces van het installeren of wijzigen van een ringtone is gratis, maar je hebt iTunes op Mac of Windows nodig om dit te doen. Hier leest u hoe u de beltoon in Apple iPhone kunt instellen met iTunes.
Ringtone instellen in Apple iPhone met iTunes
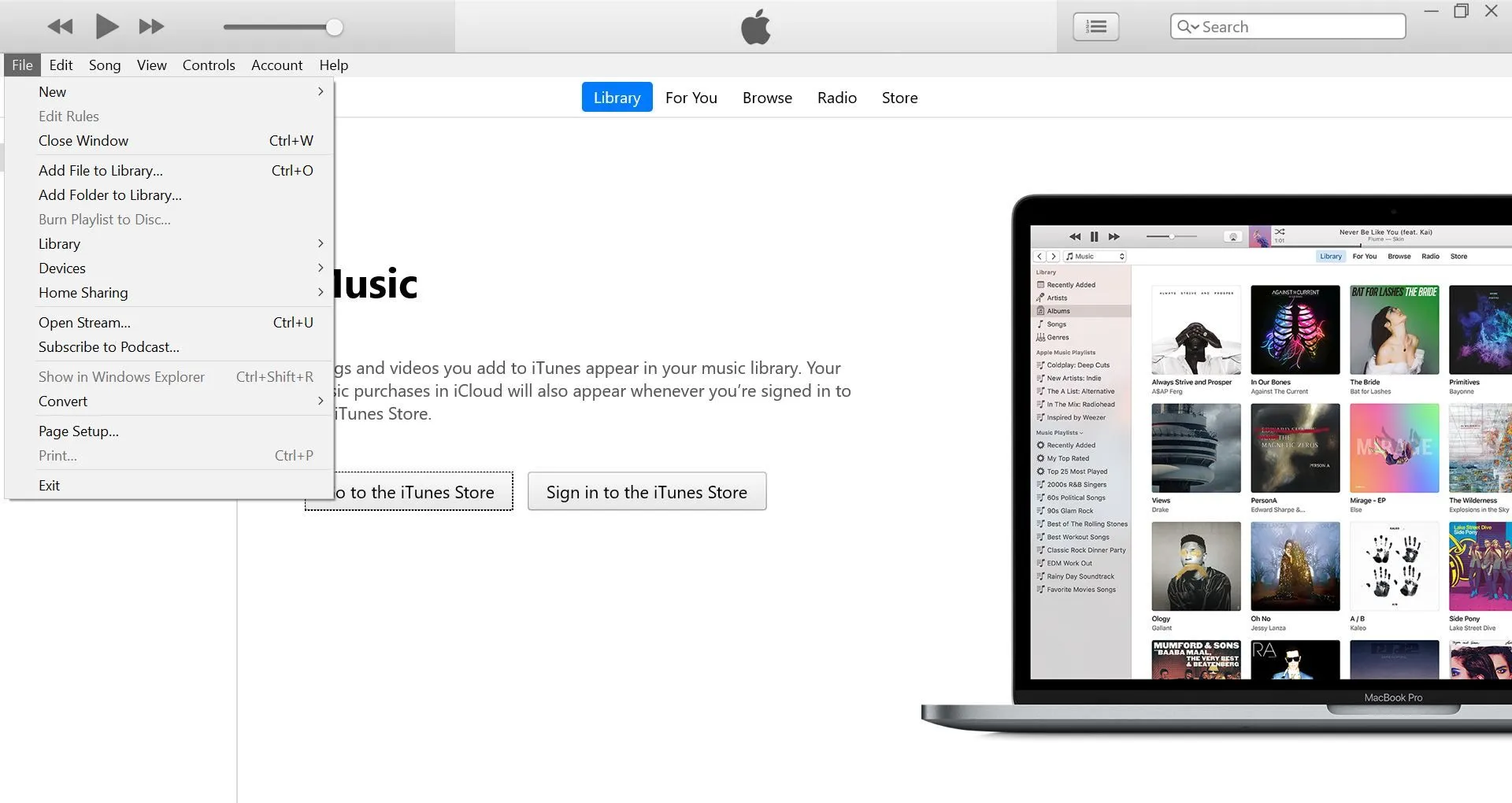
Voordat we beginnen, moet je ervoor zorgen dat je het audiobestand hebt gedownload en naar AAC-indeling hebt geconverteerd om het als je beltoon te gebruiken. Zoals eerder gezegd, zullen we hiervoor de iTunes-software gebruiken. We hebben het proces opgedeeld in 11 eenvoudige stappen om u te helpen bij het instellen van een beltoon op uw Apple iPhone. Laten we de stappen bekijken:
- Download iTunes op uw Windows-computer vanaf de Apple-website . (iTunes wordt vooraf geïnstalleerd op Mac)
- Eenmaal geïnstalleerd, opent u de iTunes-app en selecteert u het geluid dat u als beltoon voor uw iPhone wilt gebruiken. U kunt elk nummer in iTunes selecteren op basis van albums, artiesten en nummers.
- Als je niet tevreden bent met de verzameling, kun je ook elk nummer van je keuze gebruiken, maar zorg ervoor dat het bestand de AAC-indeling heeft en niet langer is dan 40 seconden.
- Zodra dit is gebeurd, moet u het bestand nu in iTunes importeren.
- Kies in de iTunes-app Bestand > Bestand toevoegen aan bibliotheek of Map toevoegen aan bibliotheek.
- Selecteer het bestand dat u als beltoon wilt gebruiken en upload het naar iTunes.
- Zodra het bestand in je iTunes-bibliotheek staat, sluit je je iPhone aan op je laptop/pc.
- Selecteer het bestand dat u als beltoon wilt gebruiken en kopieer het.
- Klik op het telefoonpictogram in de bovenste balk naast ‘Muziek’ en voeg een beltoon in. (je ziet het bestand onder Tonen)
- Zodra dit is gebeurd, koppelt u uw telefoon los van uw laptop/pc en wordt de beltoon op uw telefoon opgeslagen.
- Om een beltoon op de iPhone in te stellen, ga je naar Instellingen > Geluid en gevoel > en selecteer je de bestandsnaam die je zojuist hebt overgezet vanuit iTunes.
Een beltoon instellen in Apple iPhone voor een specifiek contact
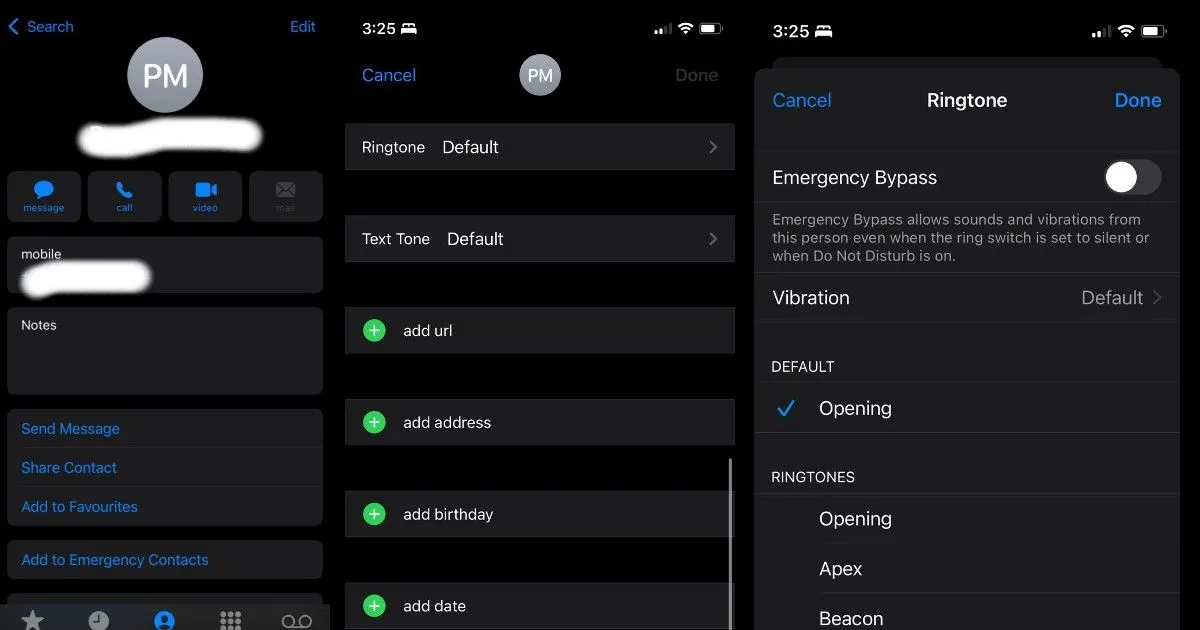
Als u de bovenstaande stappen heeft gevolgd, is het proces eenvoudig. Als dit niet het geval is, moet u hetzelfde proces opnieuw herhalen. De volgende stappen helpen u bij het instellen van de Apple iPhone-beltoon voor een specifiek contact.
- Open de Contacten-app op iPhone.
- Selecteer het contact waaraan u een beltoon wilt toewijzen.
- Klik in de rechterbovenhoek van een contact en klik op Bewerken.
- Klik op de beltoon. Standaard is deze hetzelfde als de standaard beltoon.
- Selecteer het bestand dat u wilt gebruiken als beltoon voor het geselecteerde contact.
U kunt uw eigen beltoon instellen voor een willekeurig aantal contacten. En als je de ringtone die je hebt gemaakt wilt verwijderen, kun je je iPhone opnieuw verbinden met iTunes en naar het gedeelte Ringtones gaan. Hier kunt u met de rechtermuisknop op de beltoon klikken en “Verwijderen uit bibliotheek” selecteren.
Hoewel het instellen en wijzigen van een beltoon voor Android-gebruikers eenvoudig is, hanteert de Apple iPhone een andere benadering van hetzelfde proces. Maar het eindresultaat is hetzelfde. Hoewel het proces in het begin misschien een beetje ontmoedigend lijkt, helpt de bovenstaande gids je om de juiste optie te kiezen met iTunes, en om aangepaste tonen te gebruiken voor bepaalde contacten.
Geef een reactie