Hoe u de camera-app van uw iPhone gebruikt om eenheden in realtime te vertalen en om te zetten
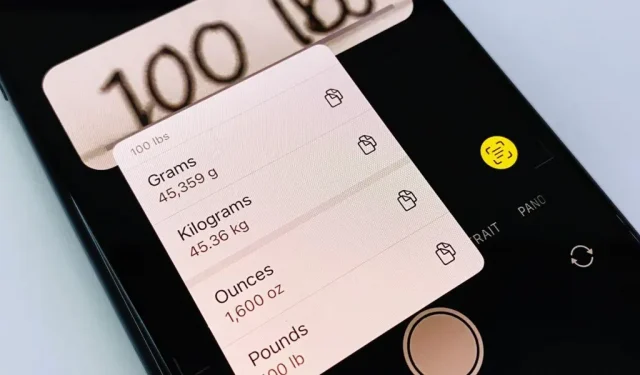
Als u vreemde woorden op een bord ziet, een onbekende valuta op een dinerkaart of een recept dat een ander meetsysteem gebruikt, is de kans groot dat u het googlet voor vertaling of conversie. De Translator-app op je iPhone is handig voor het vertalen naar echte talen, en Siri kan metingen redelijk goed converteren, maar iedereen heeft een app op zijn vergrendelingsscherm die beide kan: Camera.
In iOS 16 is Live Text veel krachtiger, vooral in de standaard Camera-app. Hoewel Live Text handig was in de Camera-app op iOS 15, was het meest wat je kon doen de inhoud die het identificeerde selecteren, kopiëren en uitspreken. Er zijn nu snelle acties voor Live Text die van Camera een tekstvertaler en eenheidsconverter maken.
De nieuwe functies van de Camera-app werken geweldig wanneer u naar het buitenland reist of een vreemde taal leert, of wanneer u meeteenheden van het ene systeem naar het andere moet omrekenen, zoals liters naar gallons of Britse ponden naar Amerikaanse dollars. U hoeft niet eens een foto of video te maken – richt uw camera gewoon op een bord, boek, menu of ander object in de echte wereld om Live Text te activeren.
Live tekst in de Camera-app werkt op iPhone-modellen met een A12 Bionic-processor of nieuwer. Dus als je een iPhone XS of hoger hebt, kun je de nieuwe Live Text-tools gebruiken.
Schakel tekstherkenning in voor de camera-app
Tekstdetectie zou al moeten zijn ingeschakeld voor de Camera-app van je iPhone, maar je kunt dit nogmaals controleren door naar Instellingen -> Camera te gaan en ervoor te zorgen dat de schakelaar “Toon gedetecteerde tekst” is ingeschakeld.
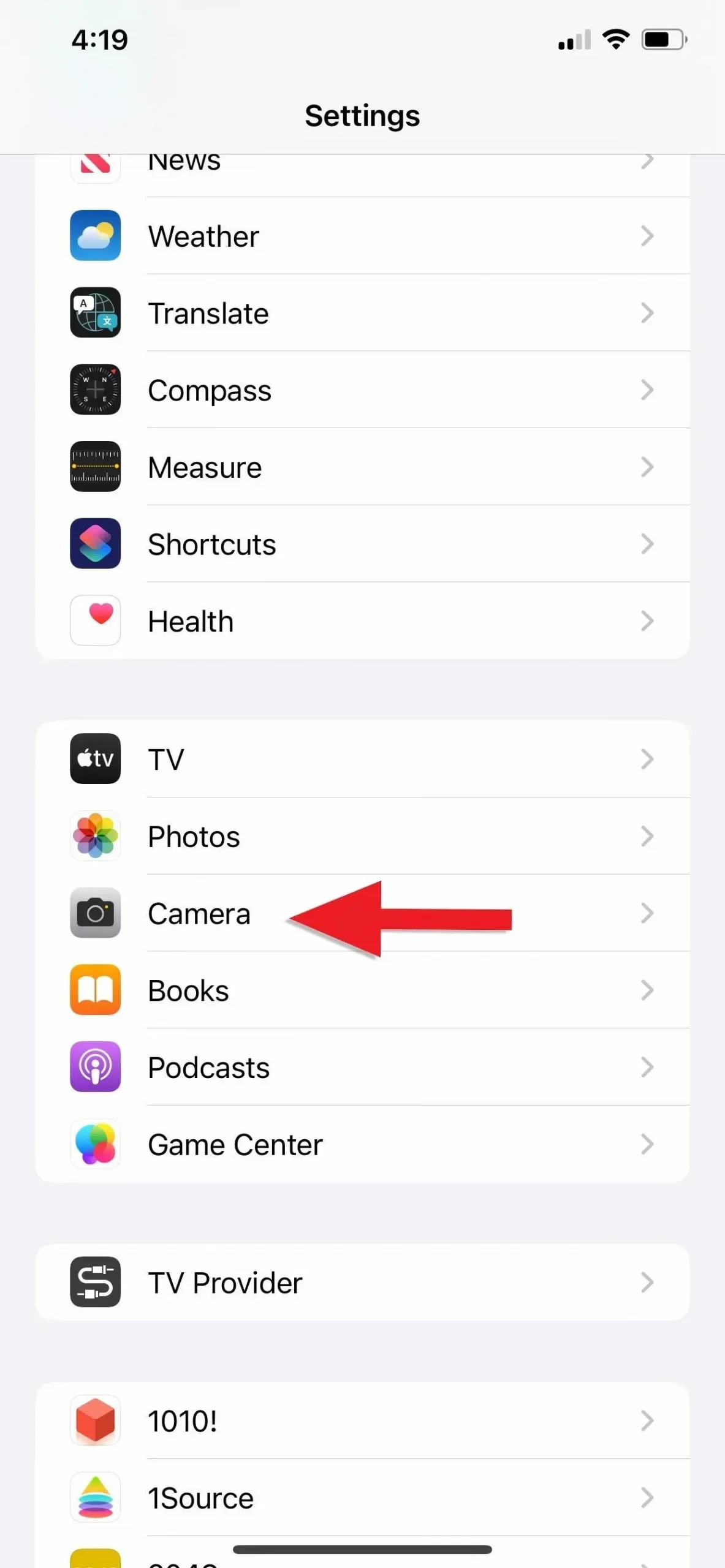
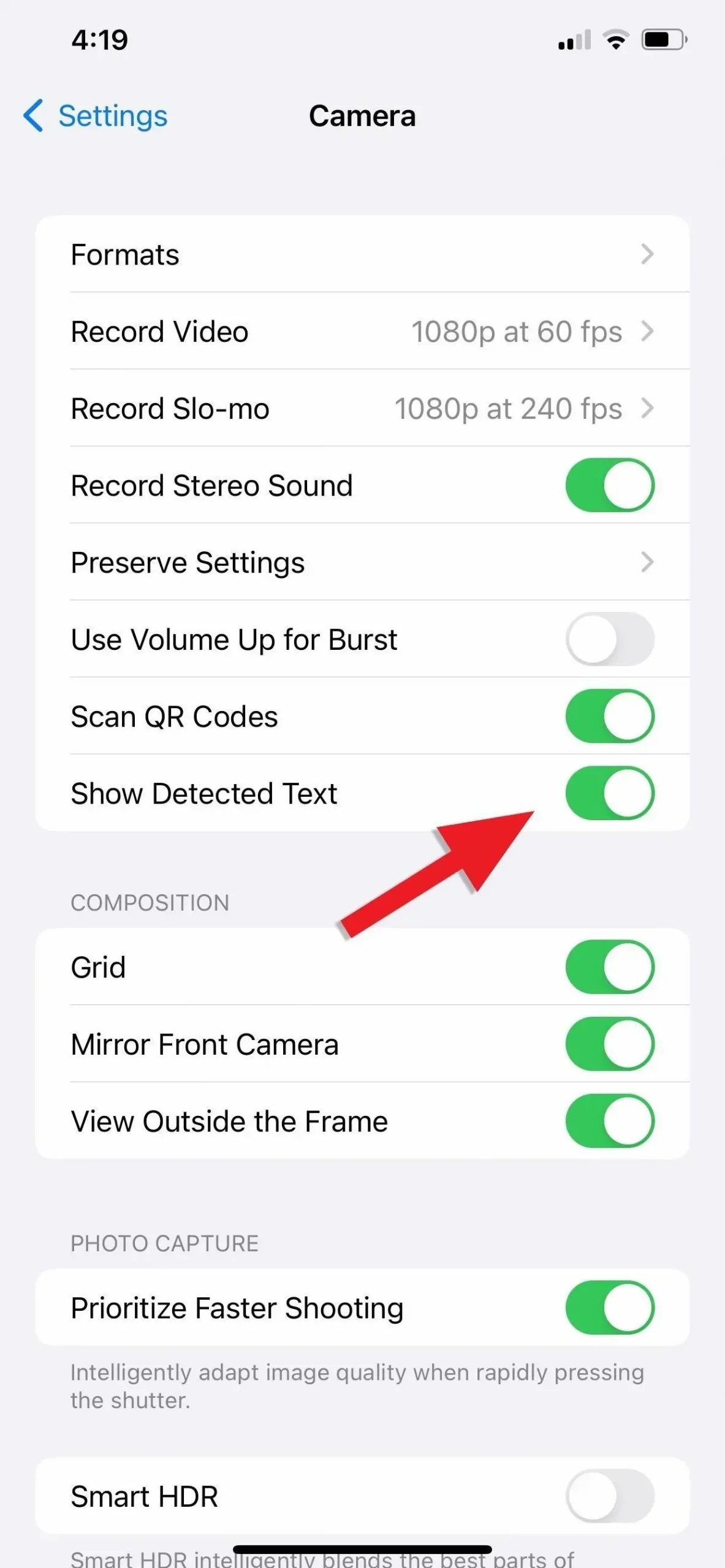
De Camera-app gebruiken om maateenheden om te rekenen
Selecteer de opnamemodus “Foto” in de Camera-app en richt de camera vervolgens op de maateenheid die u wilt converteren. Zodra de tekst is omgeven door een gele rand, klikt u op de Live Text-knop in de rechter benedenhoek van de zoeker en Live Text zou deze in een groter voorbeeld moeten weergeven.
Dit werkt ook in iOS 15, maar in iOS 16 worden de valuta en maateenheden onderstreept als er conversies zijn voor Live Text en zie je snelle acties links van het Live Text-pictogram.
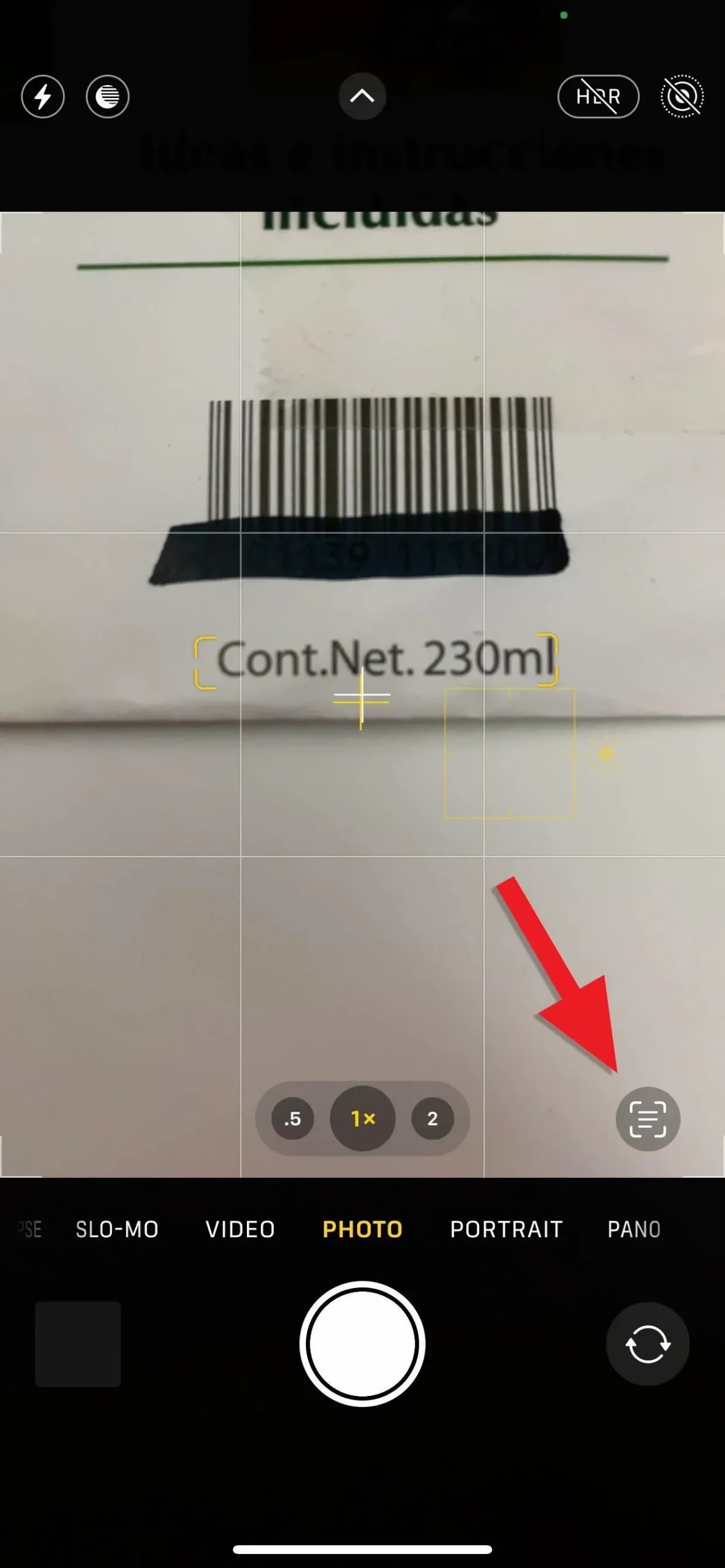
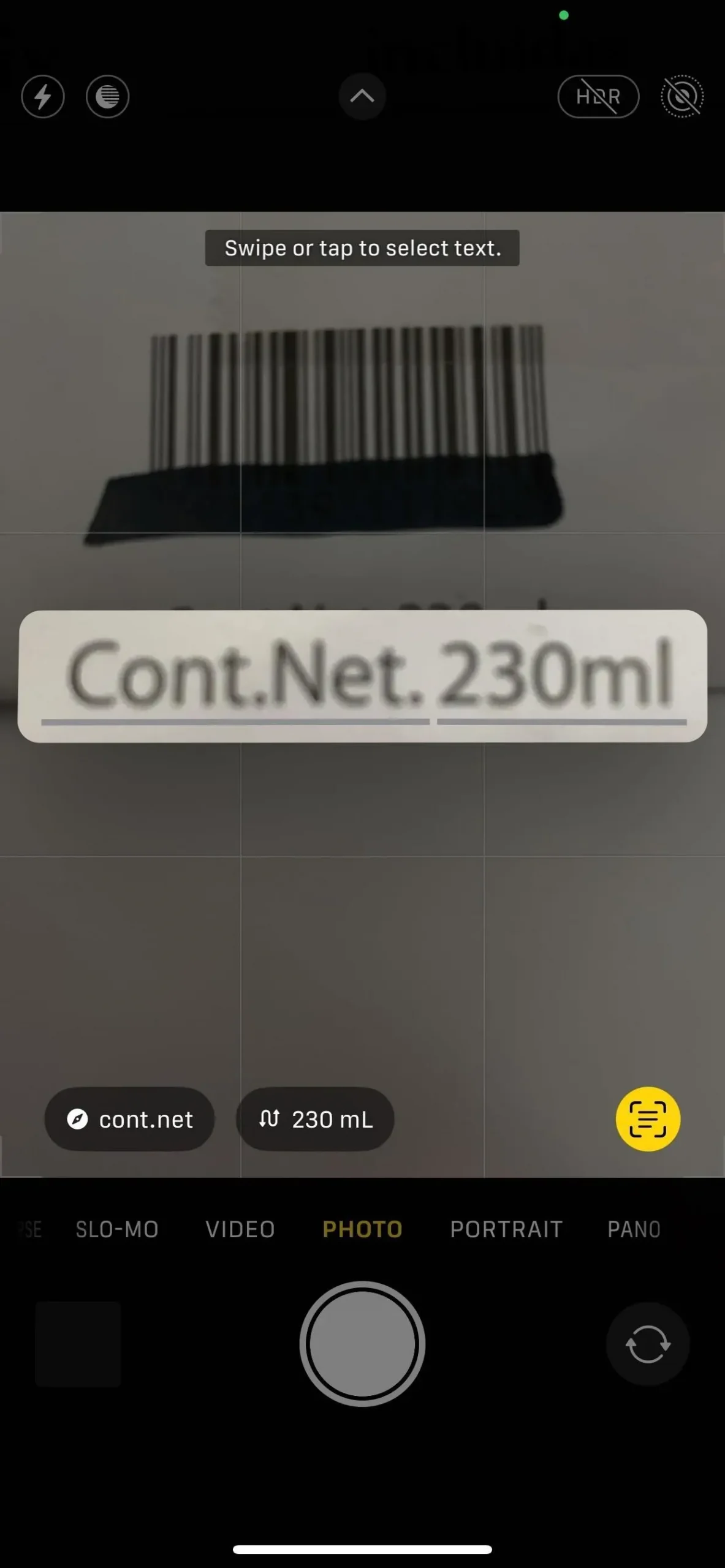
Tik op de onderstreepte eenheid in het voorbeeld of op de knop Snelle actie transformeren en u ziet alle beschikbare transformaties. Als u de geconverteerde waarde uit de lijst wilt plakken, tikt u op converteren naar klembord en plakt u deze op de gewenste locatie.
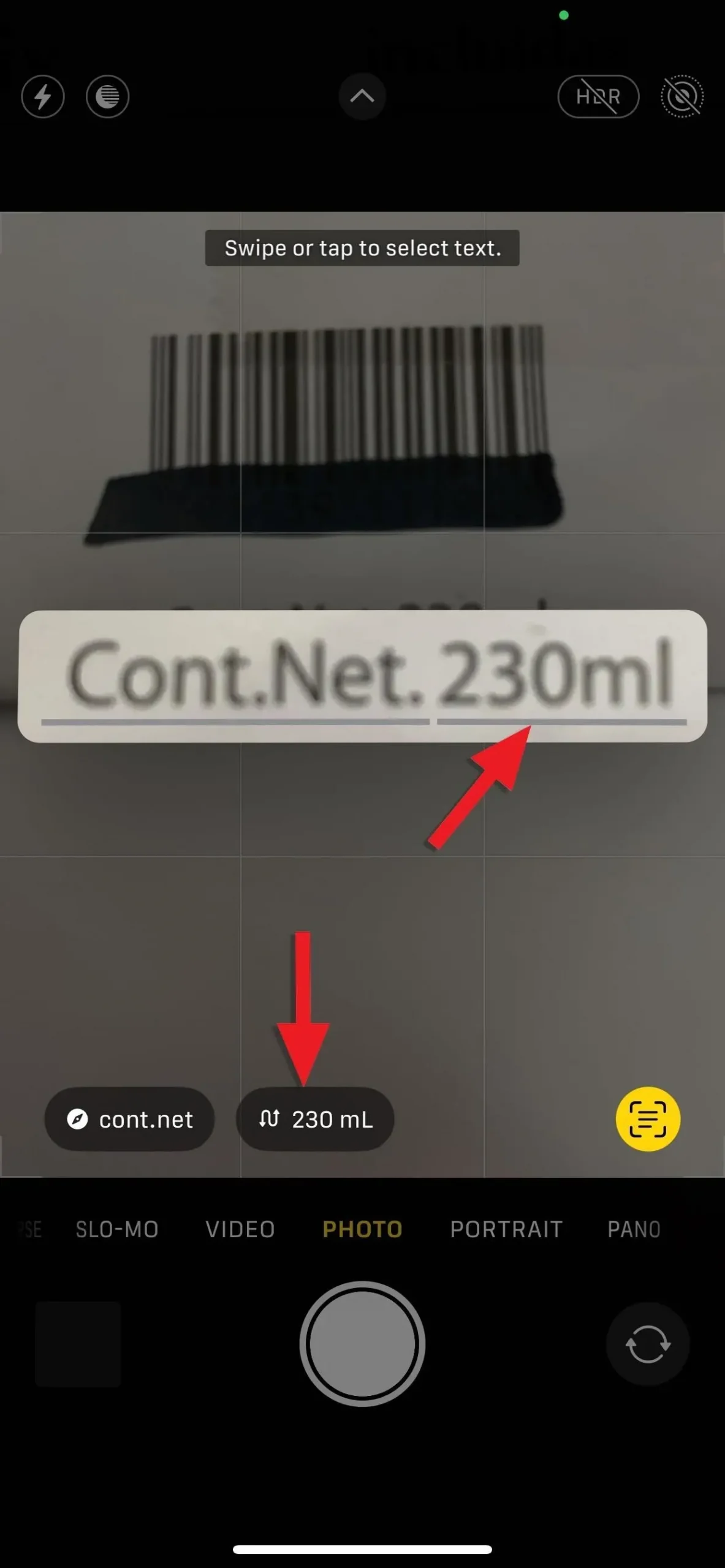
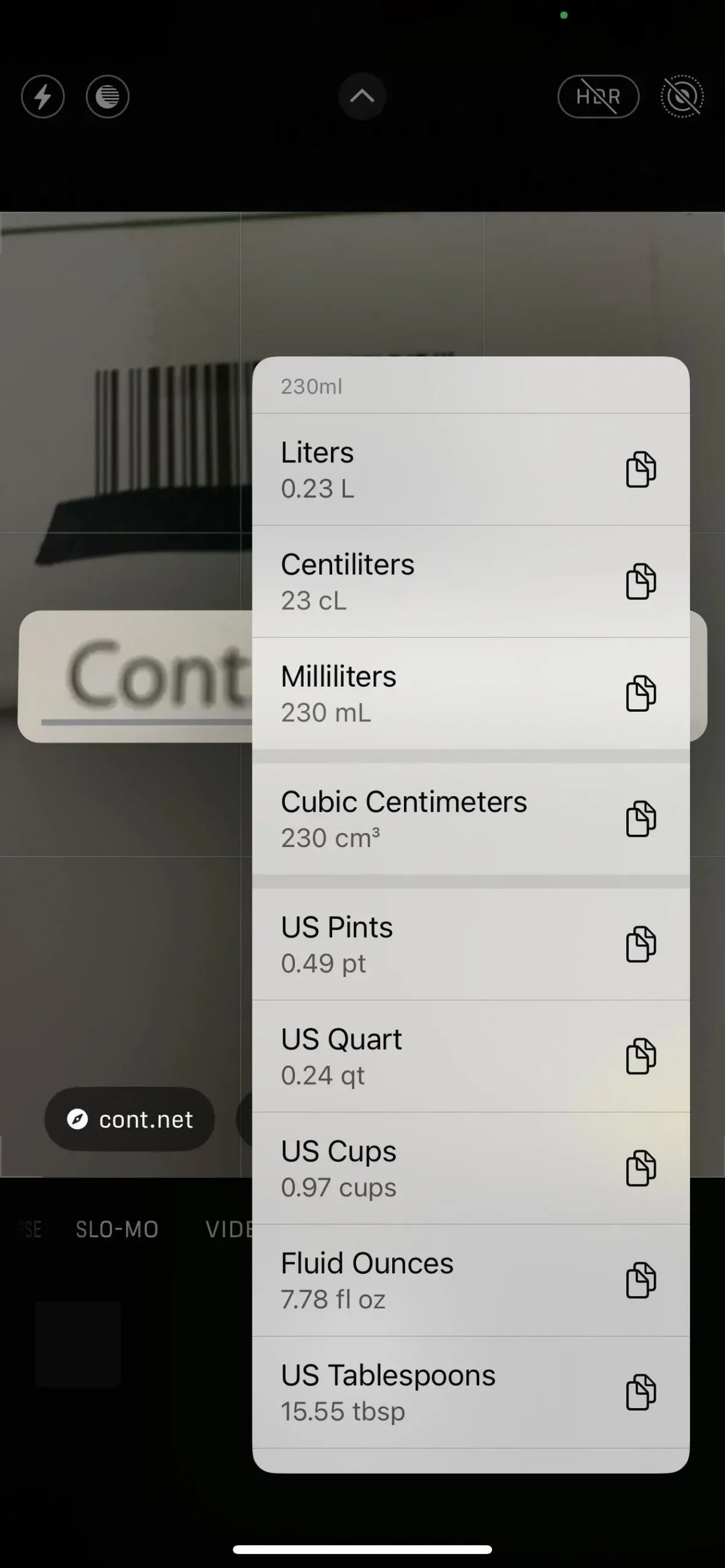
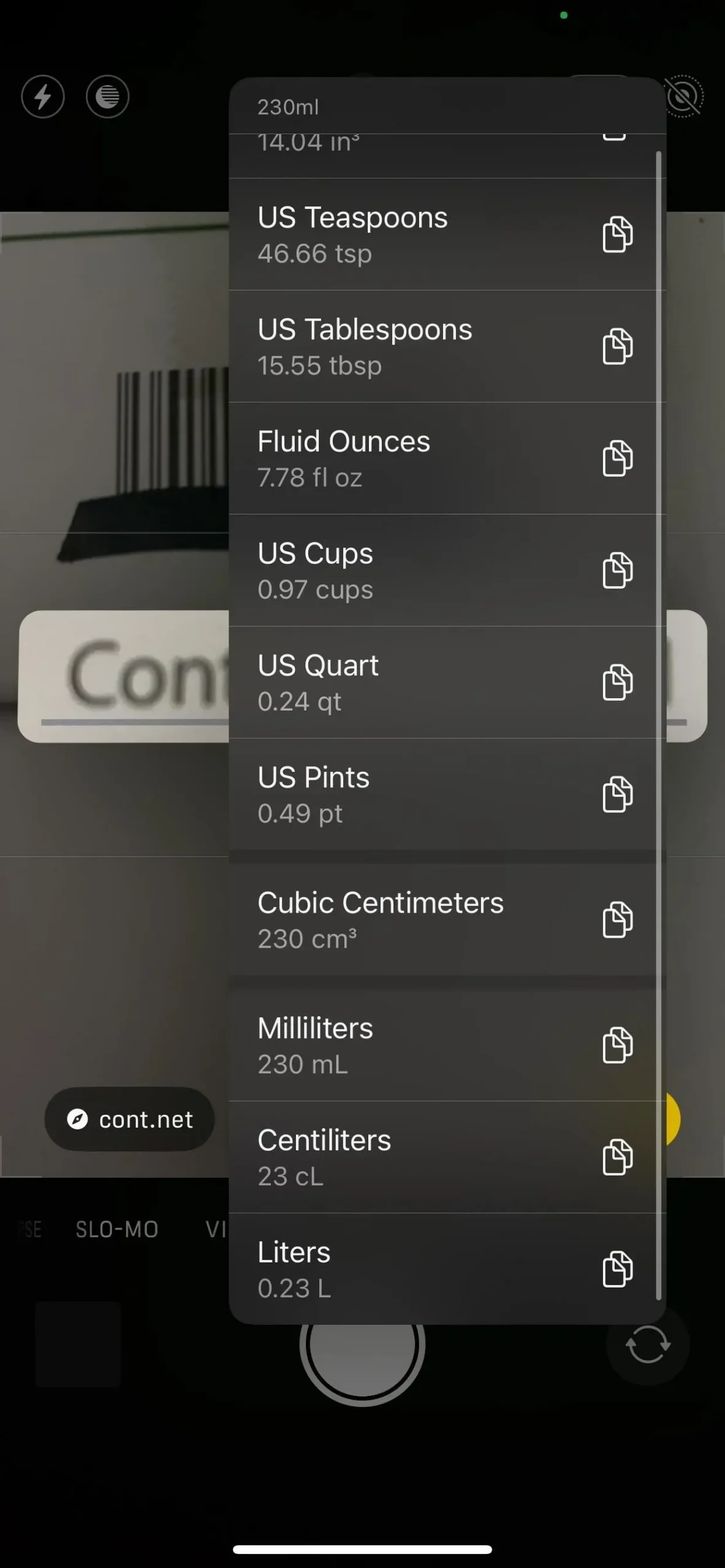
Goed om te weten: Je kunt Live Text ook gebruiken om maateenheden van een reeds gemaakte foto of video om te rekenen in de Foto’s-app. Live tekstconversies zijn ook mogelijk in andere apps en services zoals Bestanden, Mail, Berichten, Notities, Safari en Snelle weergave.
Welke maateenheden worden ondersteund?
U kunt verschillende eenheden omrekenen, waaronder:
- Valuta (Britse Ponden, Euro’s, enz.)
- Temperatuur (Fahrenheit, Celsius, Kelvin, graden)
- Afstand (meters, voeten, yards, mijlen, enz.)
- Gewicht (gram, pond, ons,
- Volume (kopjes, theelepels, vloeibare ounces, gallons, etc.)
- Oppervlakte (vierkante voet, hectare, hectare, enz.)
- Hoeken (graden, omwentelingen, radialen, enz.)
Raadpleeg voor een completere lijst onze handleiding voor het omrekenen van eenheden in berichten. Vreemd genoeg werkt tijd momenteel niet in de camera zoals in berichten.
De Camera-app gebruiken om tekst te vertalen
Selecteer de opnamemodus “Foto” in de Camera-app en richt de camera vervolgens op de buitenlandse tekst die u wilt vertalen. Zodra de tekst is omgeven door een gele rand, klikt u op de Live Text-knop in de rechter benedenhoek van de zoeker en Live Text zou deze in een groter voorbeeld moeten weergeven.
Dit werkt ook in iOS 15, maar in iOS 16 zie je de snelle actie Vertalen links van het Live Text-pictogram als het een van de ondersteunde talen is die kan worden geconverteerd (zie de lijst op de pagina onderaan van dit artikel voor alle ondersteunde talen).


Druk op de snelle actieknop Vertalen en de tekst op het scherm verandert in de vertaalde versie. U kunt het vertaalgedeelte aanraken om meer opties te krijgen (indien gescheiden door lijnen). Vanuit het menu dat verschijnt, kun je naar een voorbeeld van de gesproken tekst luisteren, de vertaling kopiëren, de taal van de vertaling wijzigen, toevoegen aan je favorieten in de Translator-app of openen in de Translator-app.
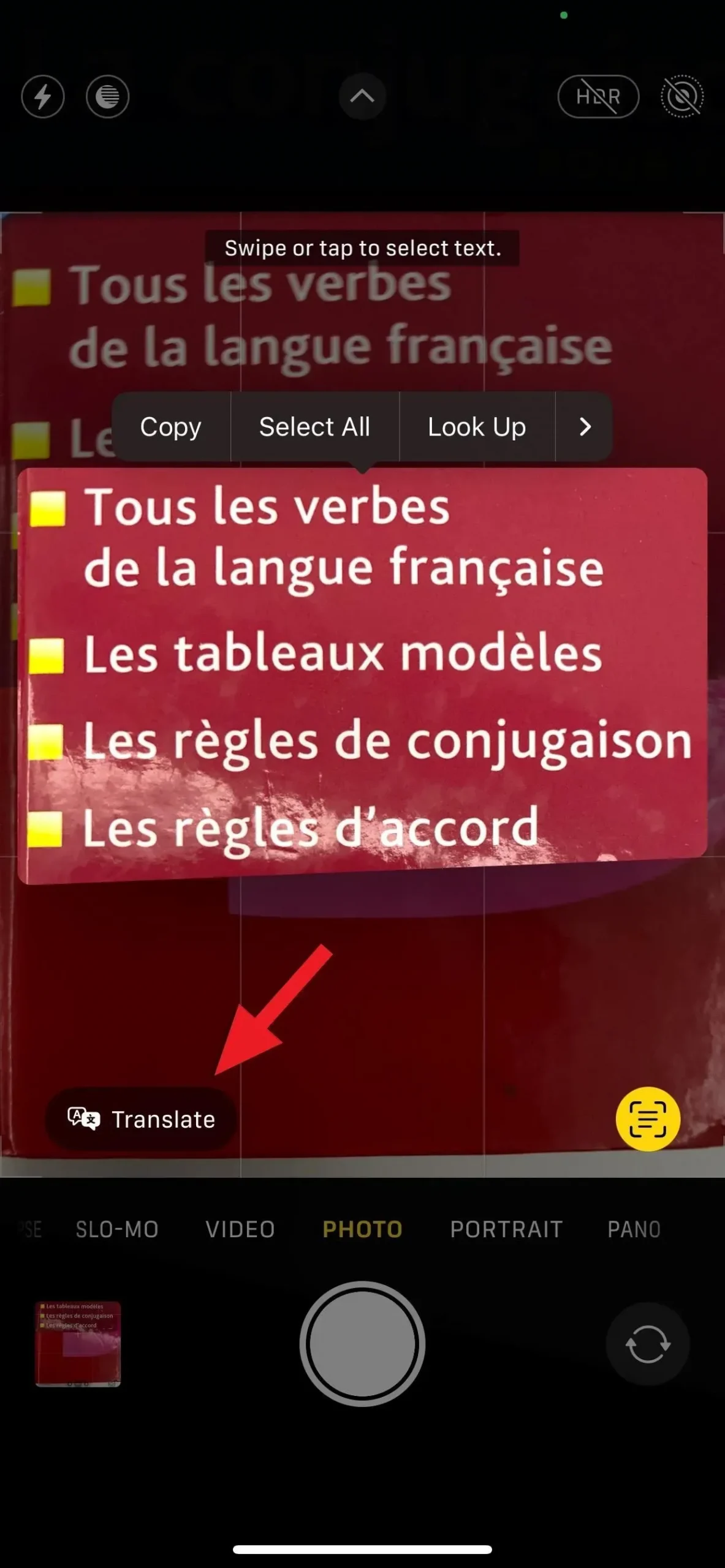
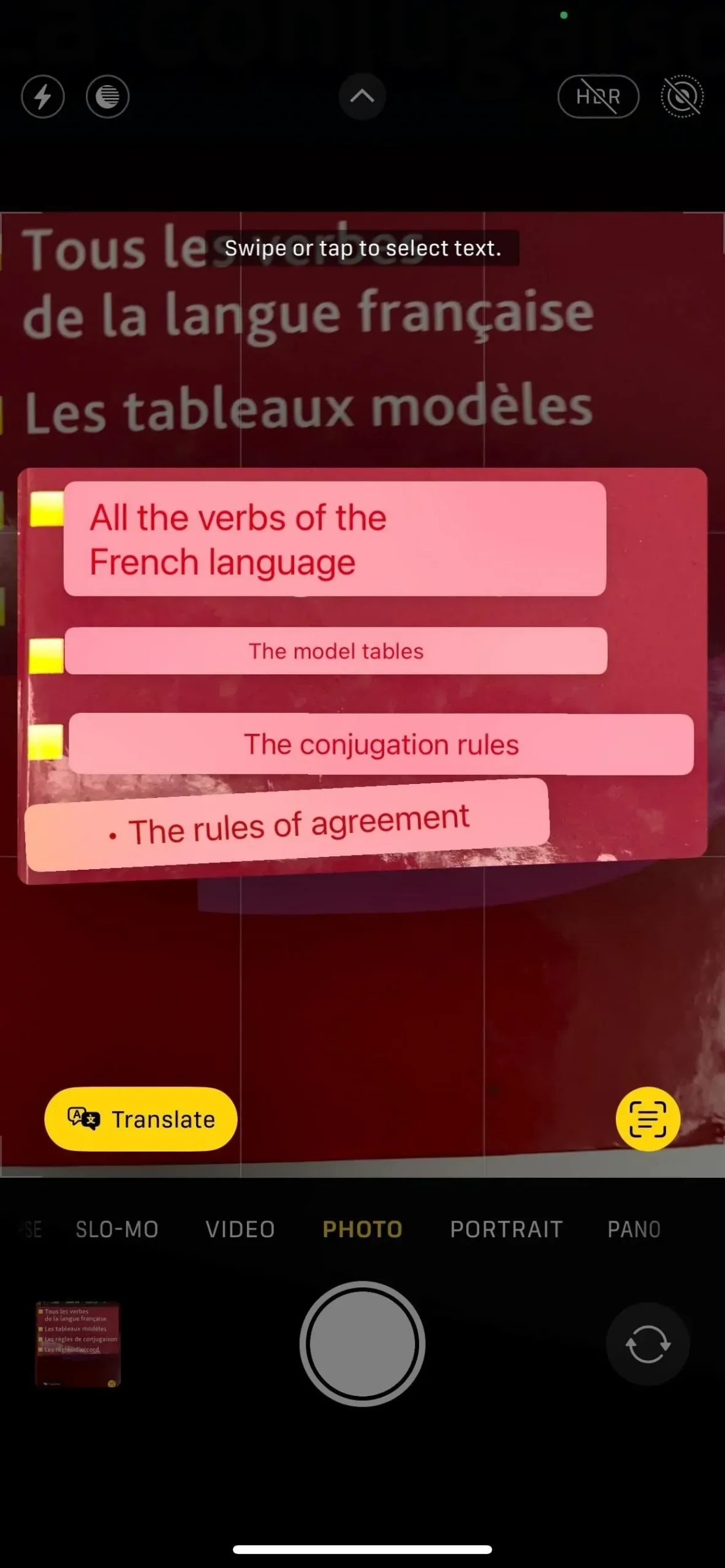
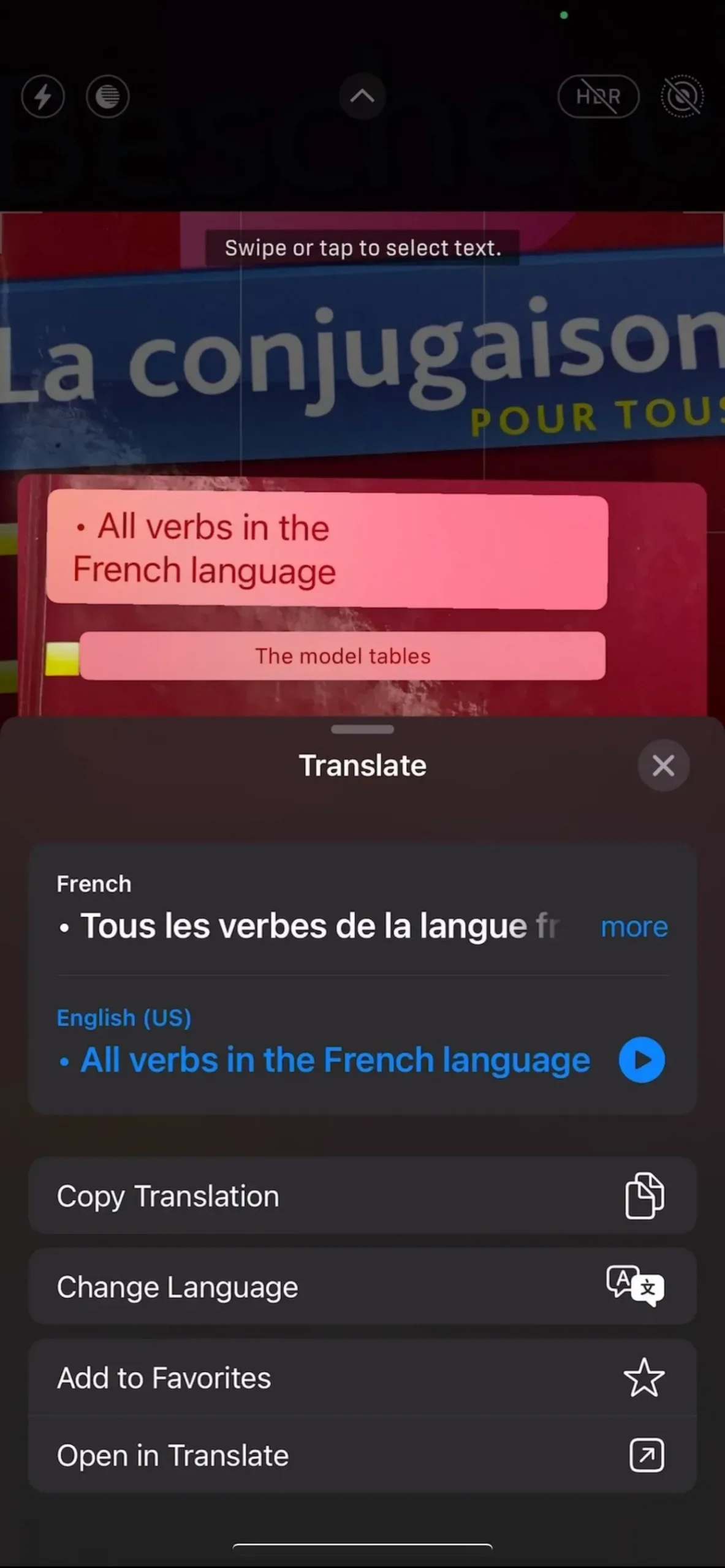
In sommige gevallen herkent Live Text de weergegeven taal niet en wordt de knop Vertalen voor snelle actie niet weergegeven, maar er is een andere optie die u kunt proberen. Als de taal wordt ondersteund voor vertaling, maar u niet alle door Live Text gemarkeerde tekst wilt vertalen, kunt u ervoor kiezen om specifieke tekst uit het gemarkeerde gedeelte te vertalen.
Nadat u op de Live Text-knop hebt geklikt om tekst te markeren, verschijnt er een contextmenu voor het geselecteerde gebied. Als u het volledige voorbeeld wilt vertalen, kiest u “Alles selecteren” in dit menu. Tik anders op het woord om het te selecteren en gebruik vervolgens de grijppunten om de selectie indien nodig uit te breiden. Klik in ieder geval op “Vertalen” in het contextmenu.
Wanneer je tekst op deze manier vertaalt, verandert de tekst op het scherm niet naar de vertaalde versie zoals hierboven, maar zie je dezelfde opties als in het menu dat verschijnt.

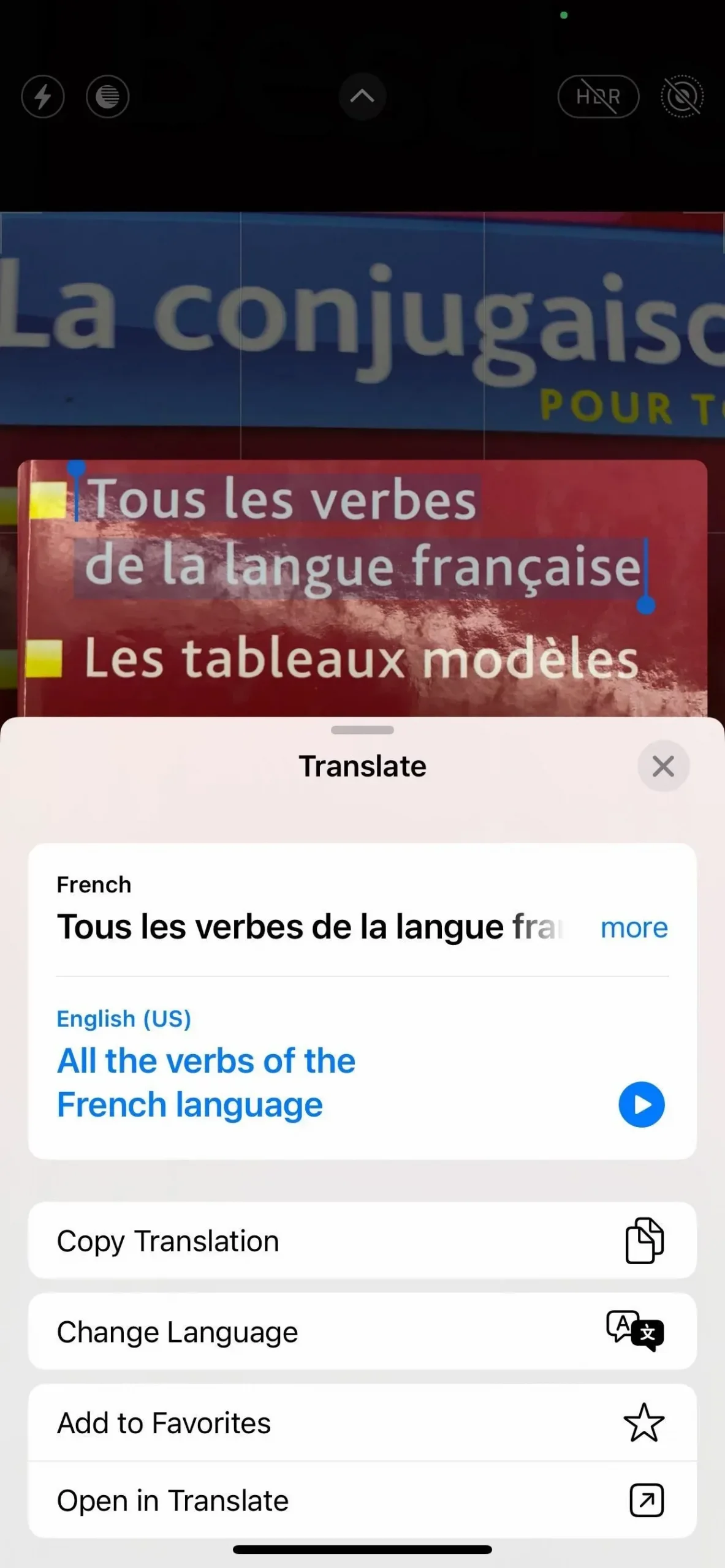
De camera van de Translate-app gebruiken
Een andere manier om buitenlandse tekst om je heen te vertalen, is door de camera in de Translator-app te gebruiken. Open de Translator-app, ga naar het tabblad Camera, selecteer de oorspronkelijke taal en de doeltaal en richt de camera op de tekst die u wilt vertalen. In iOS 15 is er geen optie om de camera in Translate te gebruiken.
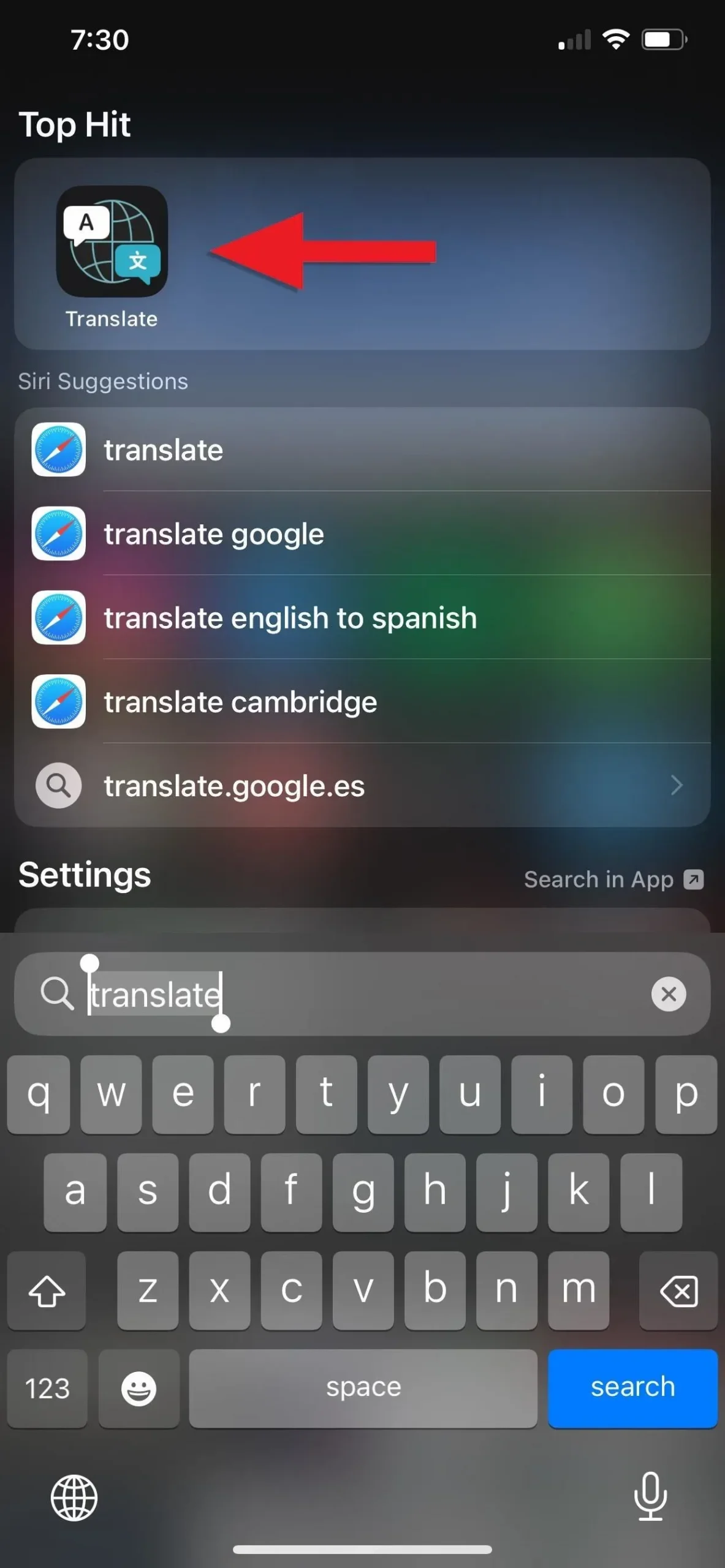

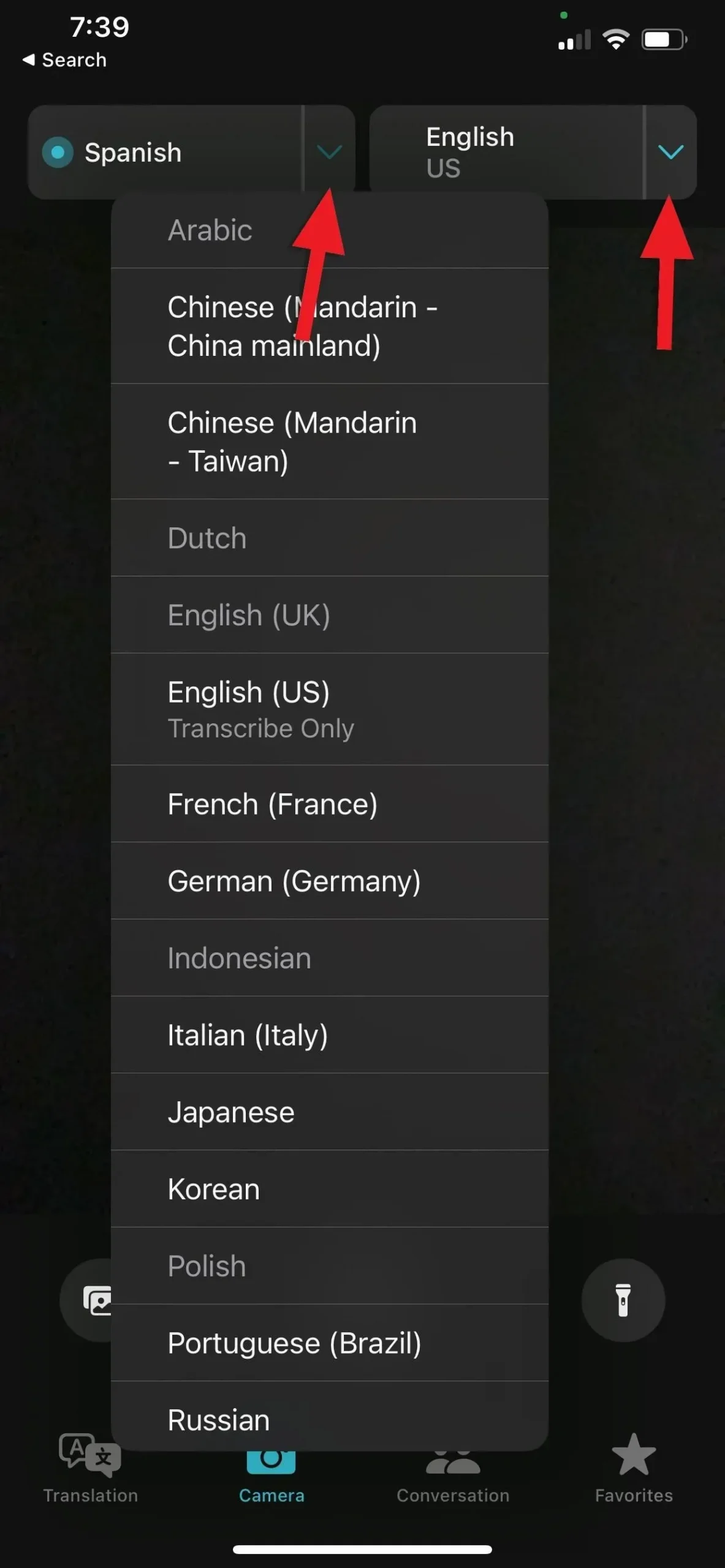
Druk vervolgens op de knop “Foto maken” (cirkel) onder de zoeker om een voorbeeld van het stilstaande beeld te bekijken en u ziet de vertaalde tekst bovenop de originele tekst. Als u op de vertaalde tekst tikt, wordt er een menu geopend met vergelijkbare opties die u in de Camera-app ziet. U kunt naar de uitspraak luisteren, de vertaling kopiëren of aan uw favorieten toevoegen.

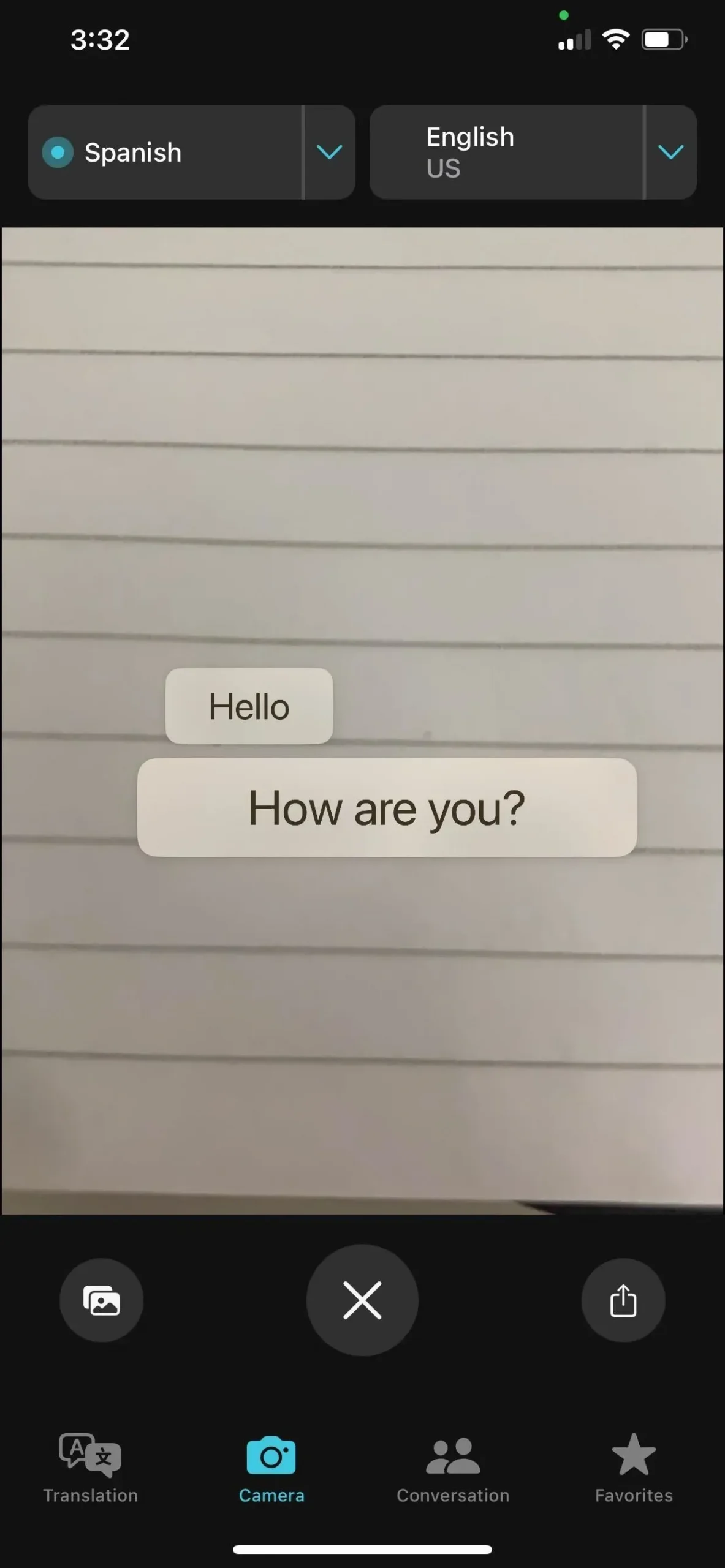
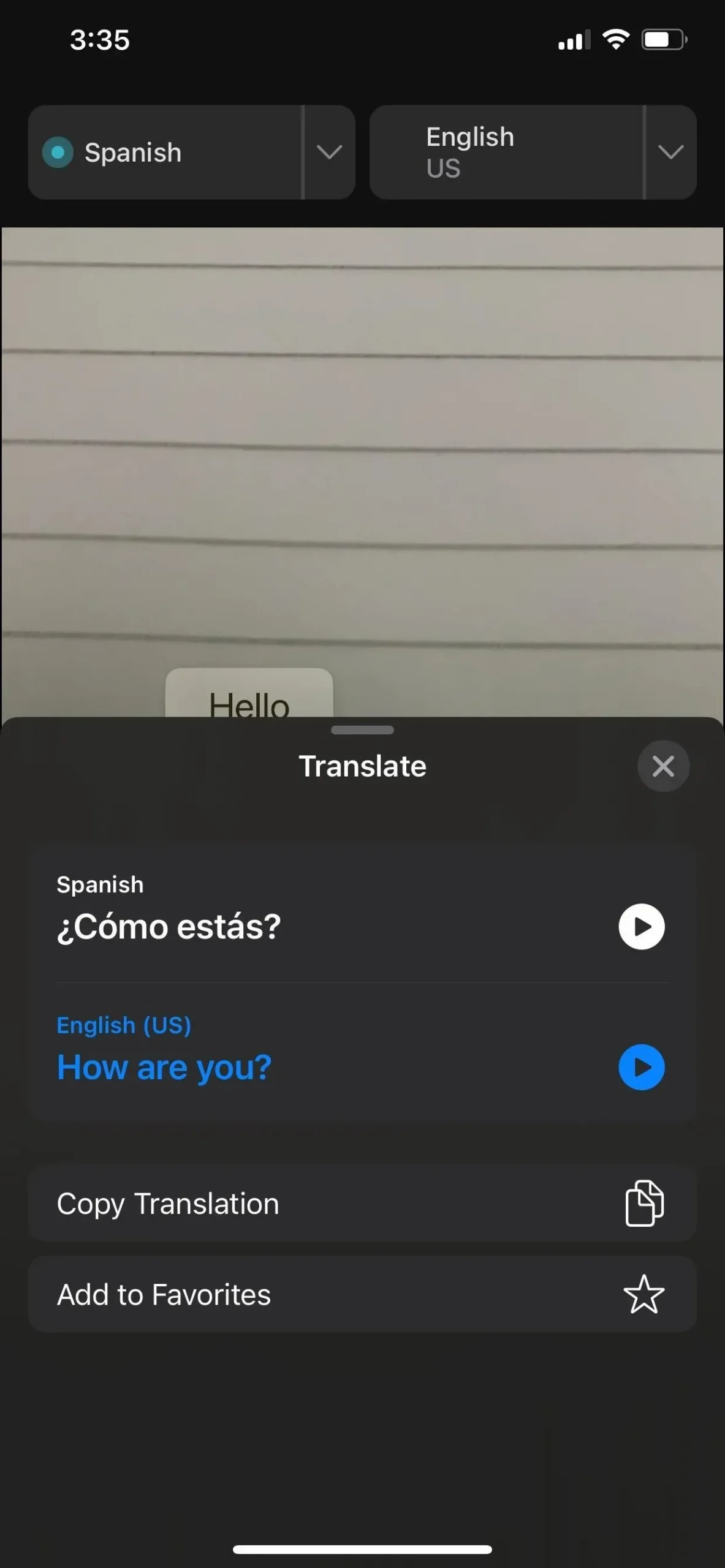
U kunt ook tekst vertalen van een afbeelding die is opgeslagen in de app Foto’s door op de knop Foto selecteren links van de knop Foto maken te klikken. Nadat u uw afbeelding hebt geselecteerd, wordt deze weergegeven met alle tekst geconverteerd naar de doeltaal die u eerder hebt geselecteerd.
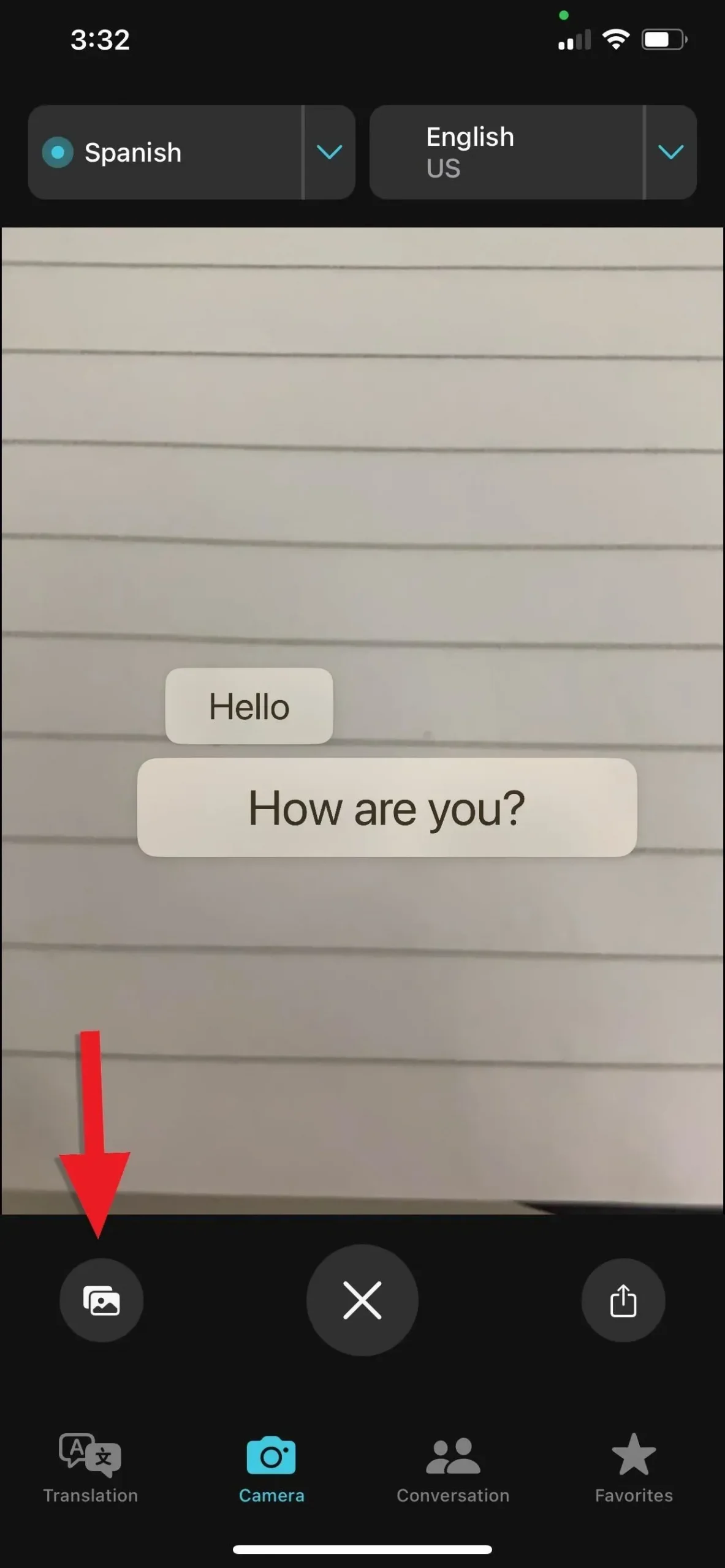
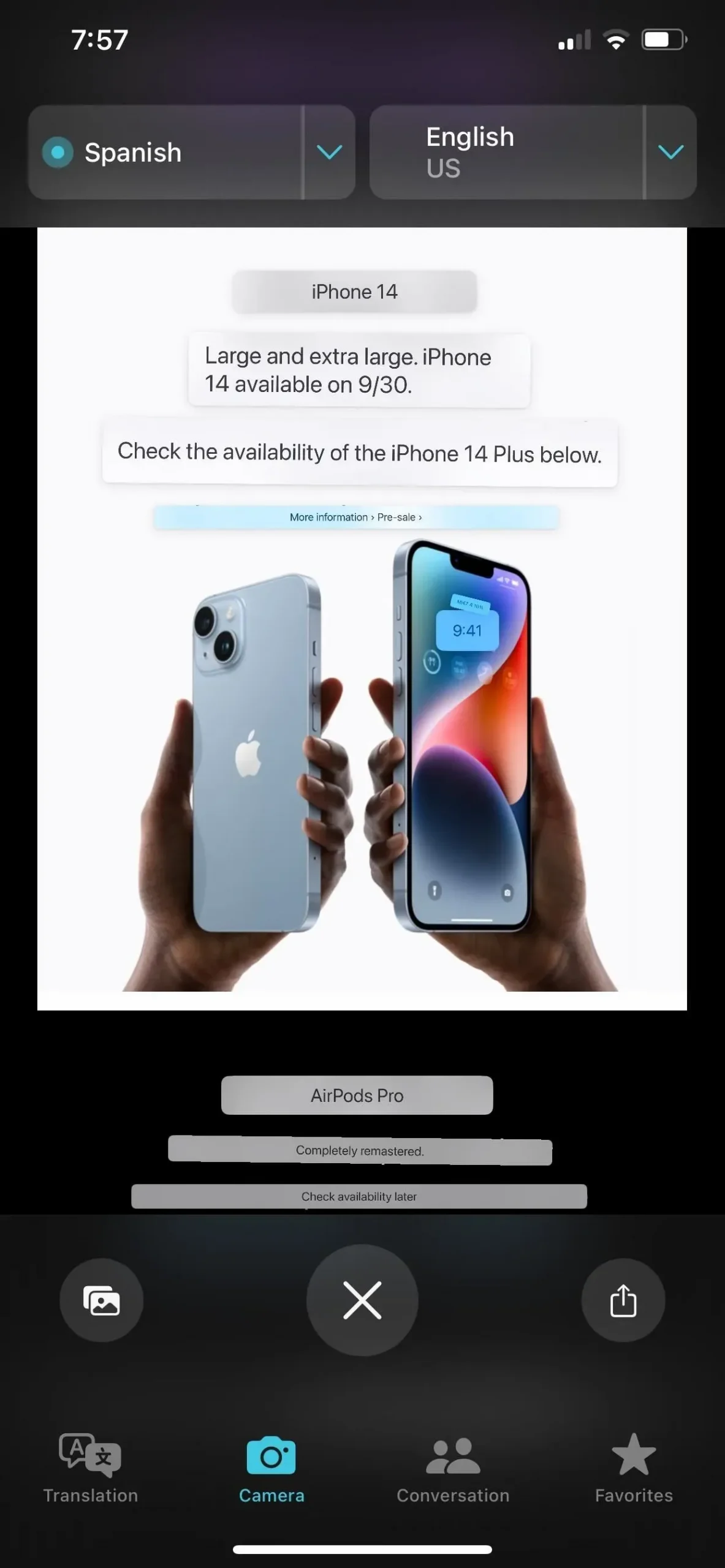
Als u de vertaalde afbeelding wilt delen, tikt u op het pictogram Delen rechts van de knop Afbeeldingsvoorbeeld sluiten (X) en het deelblad verschijnt. Tik op de knop Afbeeldingsvoorbeeld sluiten (X) om een nieuwe vertaling te proberen.
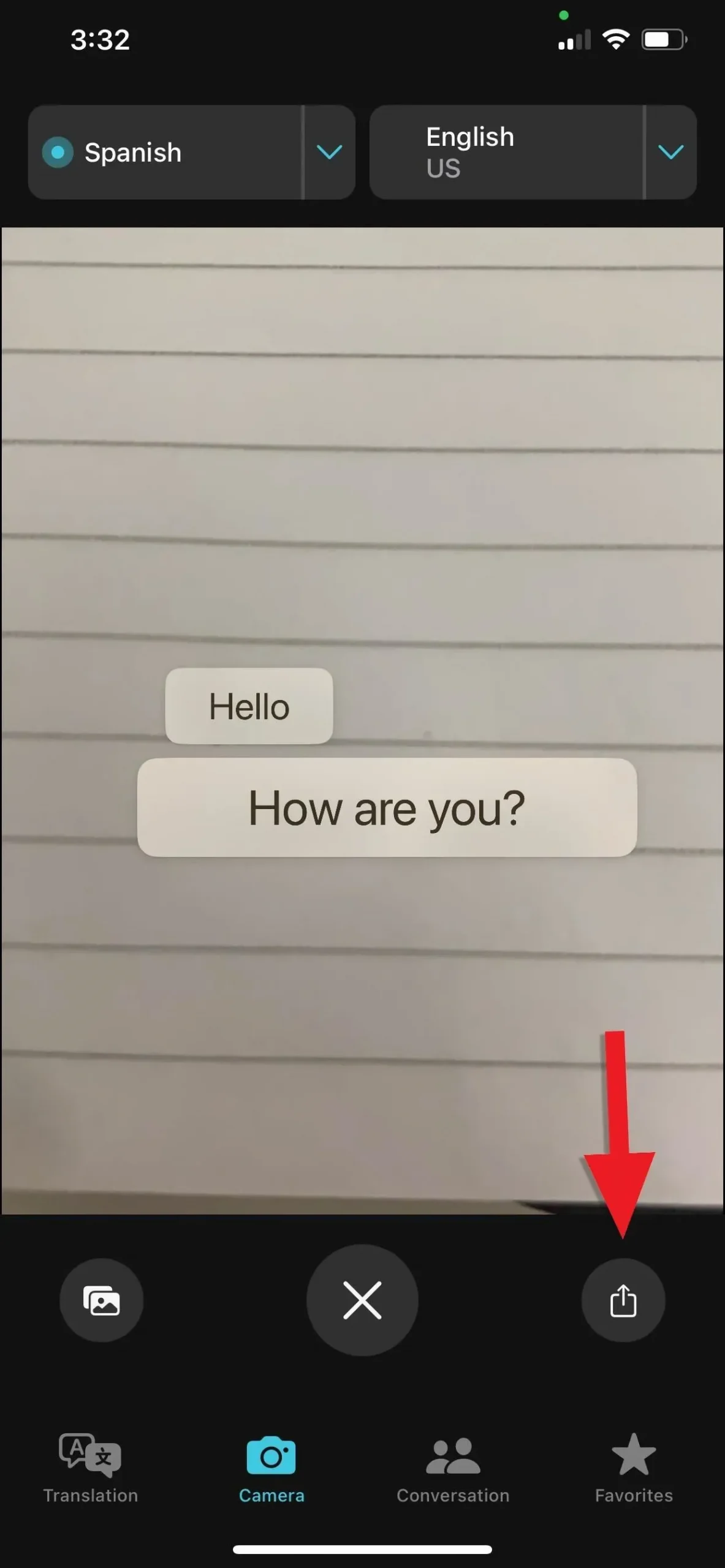
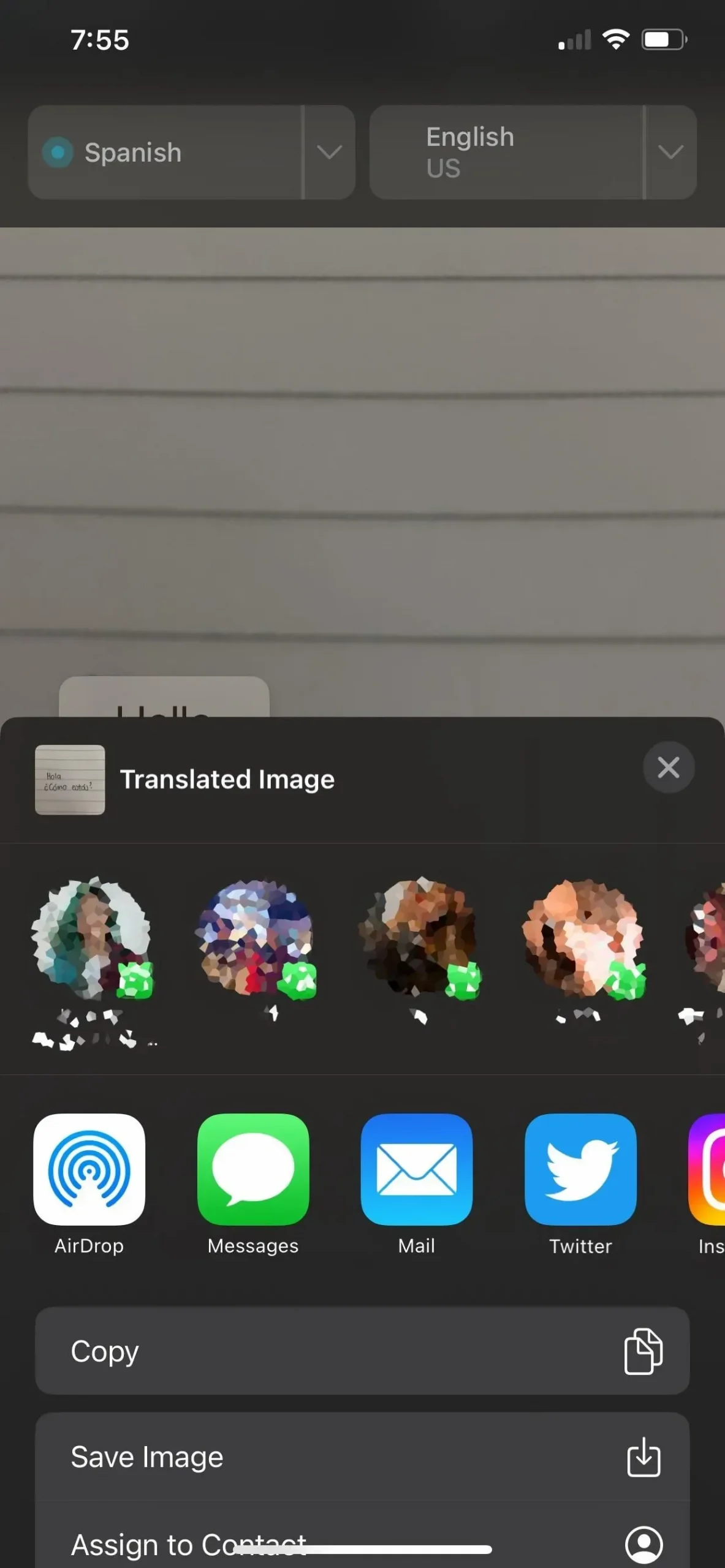
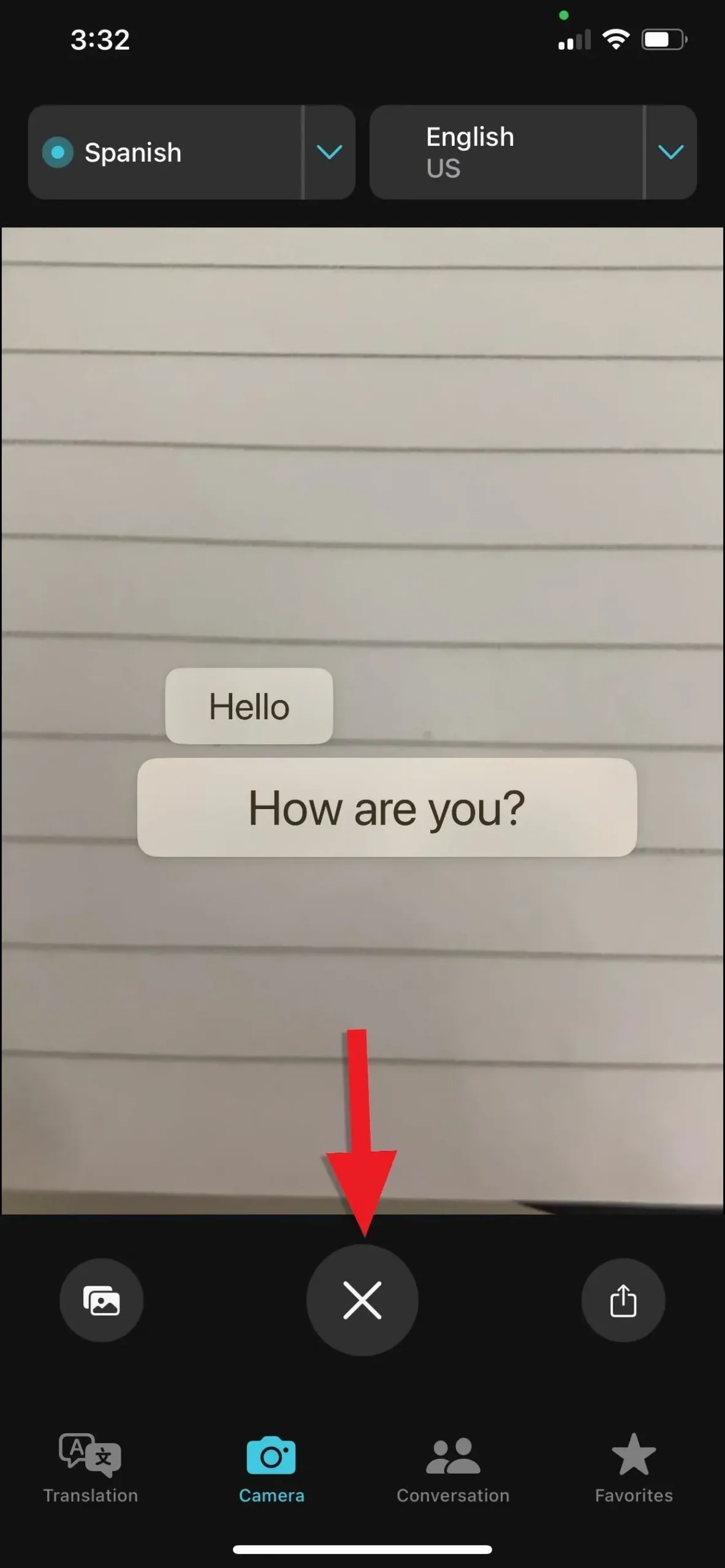
Goed om te weten: de Translator-app werkt alleen met afbeeldingen en alleen voor vertalingen, maar zowel vertalingen als eenheidsconversies werken met afbeeldingen en video’s wanneer ze worden geopend vanuit Foto’s; Om Live Text op een video te zien, moet u de video op het gewenste frame pauzeren. Net als bij conversies zijn Live Text-vertalingen ook mogelijk in andere apps en services zoals Bestanden, Mail, Berichten, Notities, Safari en Snelle weergave.
Welke talen worden ondersteund?
U kunt een van de volgende talen selecteren bij het vertalen vanuit Camera, Translator of een andere app op iPhone. Voor sommige talen ziet u misschien nooit de knop Vertalen voor snelle actie, maar u kunt nog steeds de knop Vertalen gebruiken vanuit het contextmenu.
- Arabisch
- Chinees (Mandarijn – Vasteland van China)
- Chinees (Mandarijn, Taiwan)
- Nederlands*
- Engels (VK)
- Amerikaans Engels)
- Frans Frankrijk)
- Duits duitsland)
- Indonesisch*
- Italiaans (Italië)
- Japans
- Koreaans
- Pools*
- Portugees (Brazilië)
- Russisch
- Spaans (Spanje)
- Thais*
- Turks*
- Vietnamees*
*Niet vermeld voor systeembrede vertalingen op de Apple-website, maar beschikbaar in de optie Taal wijzigen in iOS 16, zoals hierboven weergegeven.
Geef een reactie