12 oplossingen: Snapchat kon fout niet verzenden
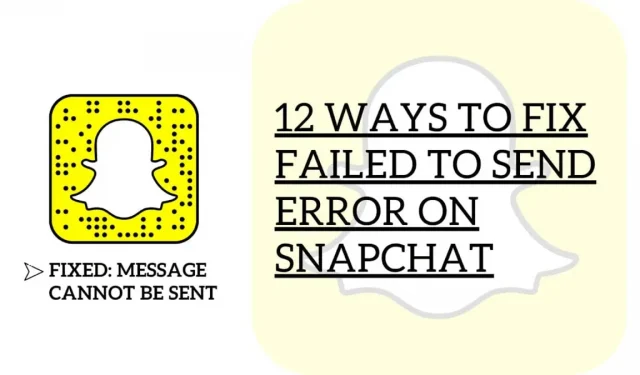
Tegenwoordig is Snapchat een van de favoriete apps van miljarden gebruikers geworden en is het op bijna elke tweede mobiele telefoon te vinden.
Het biedt veel plezier op één plek, van verschillende lenzen tot camerafilters voor epische en perfect vastgelegde opnamen zonder extra bewerkingswerk. En daarnaast komt het ook met een verdwijnende messenger-app, waardoor het voor gebruikers handiger wordt om hun dagelijkse foto’s op te slaan.
Maar de laatste tijd klagen veel gebruikers over het niet kunnen verzenden van berichten en het ontvangen van fouten tijdens het verzenden van berichten. En het kan je irriteren als de Snapchat geen fout kan verzenden naar je geliefde app. In dit artikel zullen we dus bespreken hoe u dit probleem op uw apparaat kunt oplossen.
Waarom worden mijn foto’s niet verzonden?
Snapchat wordt geleverd met een functie waarmee je niet alleen snaps kunt maken, maar je kunt die snaps ook naar je vrienden sturen. Maar in een recent rapport. Ongeveer 15.000 gebruikers hebben bij Snapchat gemeld dat ze geen berichten kunnen verzenden/ontvangen. Maar sommigen van hen waren in staat om foto’s te maken. Maar ik kon niet sturen.
Er is niet één reden, maar er kunnen er meerdere zijn. De belangrijkste reden voor dergelijke problemen is dat deze specifieke applicatie niet werkt. Of het is opgestuurd voor onderhoud.
Andere redenen waarover u zich misschien zorgen maakt, kunnen zijn:
- Probleem met internetverbinding
- Technische storingen tijdens de aanvraag
- Beperkte rechten, geactiveerde VPN
- De meeste cachebestanden zijn van invloed op de prestaties van de toepassing
- Onterecht geïnstalleerde applicatie met gebruik van een verbannen account
Of het kan ook gebeuren als je bij een oudere versie van Snapchat blijft en de app niet naar behoefte bijwerkt.
Let op of jij de vriend bent naar wie je berichten probeert te sturen, want je kunt geen snaps sturen naar iemand die niet je snap-vriend is. Hieronder hebben we alle obstakels behandeld die ervoor kunnen zorgen dat je geen berichten kunt verzenden via de Snapchat-app. Dus ga nu een voor een door alle oplossingen en kijk of dit het probleem voor u oplost.
Snapchat Kan geen berichten verzenden – hoe op te lossen?
Als je geen berichten kunt verzenden op Snapchat en je je afvraagt waarom en hoe je dit kunt oplossen. Volg dan de onderstaande oplossingen. Snapchat repareren en oplossen Kan geen berichten naar uw apparaat verzenden en geniet van het gebruik van Snapchat zoals voorheen. Hieronder hebben we alle mogelijke oplossingen voor uw verzoek vermeld. Volg de onderstaande oplossingen.
- Controleer of u bevriend bent met de gebruiker.
- Controleer je internetverbinding
- Meld u af en weer aan bij uw account
- Sluit Snapchat geforceerd en open het opnieuw
- Opslag
- Installeer Snapchat opnieuw
- Start uw apparaat opnieuw op
- App-cache wissen
- Schakel VPN uit
- Controleer op updates
- Controleer machtigingen
- Meld een probleem op Snapchat
Controleer of u bevriend bent met de gebruiker
Gewone Snapchat-gebruikers moeten zich ervan bewust zijn dat je standaard alleen tekstberichten of andere vormen van media kunt verzenden of ontvangen als de gebruikers elkaar aan hun vriendenlijst hebben toegevoegd.
Als je geen bericht naar een gebruiker kunt sturen, is het ook een goed idee om te proberen te achterhalen of ze je vriendschapsverzoek hebben geaccepteerd. Evenzo, als er een grijze pijl onder het bericht dat je hebt verzonden met de tekst “Wachten …” staat, ben je op dit moment misschien geen vriend van de gebruiker.
Vraag je je af hoe je vrienden kunt maken? Zie hieronder:
Voeg toe via uw contactenlijst:
- Open de app. In de interface ziet u enkele opties onderaan het scherm.
- Klik op het voorlaatste icoontje met de afbeelding van twee personen.
- U ziet een pluspictogram in de rechterbovenhoek en de persoon die het heeft, klikt erop. Dit is de optie waarmee we naar de contactenlijst gaan.
- Vind alle contacten onder de zoekbalk aan de rechterkant. Klik erop.
- Bij uw eerste run moet u mogelijk het privacybeleid accepteren, op Doorgaan klikken en verder gaan.
- Nadat je toegang hebt verleend tot je contactenlijst, zie je al je contacten in Snapchat.
Voeg vrienden toe door ze op naam te zoeken:
- Open de app. In de interface ziet u enkele opties onderaan het scherm.
- Klik op het voorlaatste icoontje met de afbeelding van twee personen.
- U ziet een pluspictogram in de rechterbovenhoek en de persoon die het heeft, klikt erop.
- De zoekbalk staat recht voor je, voer een naam in en zoek naar je vrienden.
Toevoegen met Snel toevoegen:
De functie voor snel toevoegen beveelt enkele mensen aan met wie u misschien vrienden wilt worden. Zoek de optie voor snel toevoegen:
- In de Snapchat-interface ziet u opties onderaan het scherm.
- Ga naar het voorlaatste pictogram met de afbeelding van twee mensen.
- Je ziet de functie Snel toevoegen op de pagina Verhalen recht voor je.
Toevoegen door vermelding:
U kunt een persoon toevoegen als iemand deze heeft genoemd. Dit zijn de stappen:
- Bekijk de geschiedenis van de persoon die die specifieke persoon heeft toegevoegd.
- U kunt omhoog vegen op de Snap-afbeelding.
- Klik op de optie + Toevoegen.
Toevoegen met snapcode
- Je hebt misschien een gele kleurenafbeelding gezien met een unieke code die een Snapcode bevat.
- Vertel je vriend om Snapchat te openen en klik vervolgens op hun avatar.
- Open Snapchat op uw apparaat en breng de Snapcode-afbeelding over naar uw camera.
- Houd de Snapcode ingedrukt om te scannen en klik op Vriend toevoegen.
Controleer je internetverbinding
Soms ligt het probleem niet bij de app of software. Het is mogelijk dat je internetverbinding voor problemen zorgt. Een trage internetverbinding kan de reden zijn waarom je geen sms’jes kunt versturen op Snapchat.
Aangezien dit een online forum is, is een stabiel netwerk vereist om op natuurlijke wijze te kunnen werken. Om dit te verifiëren, probeert u uw netwerksnelheidstest uit te voeren om uw huidige upload- en downloadsnelheid te meten.
Als het resultaat aangeeft dat uw netwerk traag is, probeer dan uw router opnieuw op te starten om opnieuw verbinding te maken met de servers van uw ISP. Zoek op uw router eerst de voedingskabel. En maak het dan schoon vanuit het stopcontact. Wacht daarna 5 tot 10 seconden voordat u hem terugplaatst,
Als u klaar bent, probeert u nog een snelheidstest uit te voeren om de status van uw netwerk te controleren. Als u problemen met de netwerkverbinding blijft ondervinden, neem dan helaas onmiddellijk contact op met uw serviceprovider en vraag hen om het probleem op te lossen.
Meld u af en weer aan bij uw account
Veel gebruikers hebben geprobeerd uit te loggen en weer in te loggen, en weet je wat? Problemen met betrekking tot het niet kunnen verzenden van berichten zijn opgelost.
Om in te loggen op uw account, moet u de onderstaande stappen volgen:
- Open Snapchat op uw apparaat.
- Klik op je avatar, die zich in de linkerbovenhoek bevindt.
- Ga naar instellingen in de rechterbovenhoek van het scherm.
- Scrol omlaag naar het einde van de opties. Onderaan het scherm ziet u de optie “Afmelden”.
- Er verschijnt een dialoogvenster waarin u wordt gevraagd om uit te loggen. Klik erop om verder te gaan.
- Probeer na een paar minuten opnieuw in te loggen op uw account.
- Als u uw inloggegevens hebt opgeslagen, wordt u gevraagd om met dit account in te loggen. Als u er geen heeft, voer dan uw e-mailadres/gebruikersnaam en wachtwoord in.
Controleer of uw probleem is opgelost. Zo niet, probeer dan andere tips van hier.
Sluit Snapchat geforceerd en open het opnieuw.
Deze truc is handig als je de app geforceerd wilt stoppen en vervolgens de app opnieuw kunt openen. Er zijn verschillende manieren om apps op verschillende apparaten geforceerd te sluiten.
Veeg gewoon omhoog om Snapchat geforceerd te sluiten. Open Snapchat opnieuw en bevestig of het nog steeds niet vordert en Snapchat weigert berichten te verzenden.
Opslag
Veel mensen die Snapchat gebruiken, weigeren het te gebruiken nadat ze van opslag zijn veranderd. Het wijzigen van de standaardwinkel kan ook een schema zijn. Veel gebruikers hebben deze truc geprobeerd en Snapchat begon weer te werken nadat ze de standaard opslaglocatie hadden gewijzigd. Als u opslag van derden gebruikt, vervangt u de opslaglocatie door de interne opslag van uw apparaat.
Installeer Snapchat opnieuw
Als het probleem niet is opgelost door de cache van de Snapchat-app te verwijderen, probeer de app dan opnieuw te installeren. Het is mogelijk dat sommige van de installatiebestanden zijn beschadigd en niet meer kunnen worden hersteld.
Bij dit probleem is de belangrijkste manier om de fout op te lossen het installeren van een schone kopie van Snapchat.
Bekijk op Android de onderstaande gids voor het opnieuw installeren van Snapchat.
- Open eerst uw apparaat en ga naar het startscherm.
- Zoek daarna Snapchat in de lijst met applicaties.
- Tik op een app en houd deze vast totdat het instellingenscherm verschijnt.
- Klik uiteindelijk op “Verwijderen” om Snapchat van uw gadget te verwijderen.
Als je een iOS-apparaat gebruikt, kun je Snapchat opnieuw installeren door deze stappen te volgen:
- Zoek op het startscherm Snapchat in de lijst.
- Houd daarna de applicatie ingedrukt totdat een pop-upmenu op het scherm verschijnt.
- Klik ten slotte op App verwijderen en volg de instructies op het scherm om de procedure te hervatten.
Start het apparaat opnieuw op
Meerdere keren vanwege een vastgelopen proces. Ook is uw systeem mogelijk niet in staat om de taak uit te voeren die u voor die specifieke toepassing wilt uitvoeren.
Dus in dit geval kunt u proberen uw apparaat opnieuw op te starten. Wat dit zal doen, is alle lopende processen doden. En ren dan opnieuw om berichten te verzenden. En als dat het probleem perfect oplost, geweldig. Maar zo niet, ga dan verder met de volgende oplossing.
App-cache wissen
Bijna elke app slaat tijdelijke gegevens op uw apparaat op, de zogenaamde app-cache. Net als Snapchat. Heb je je ooit afgevraagd waarom apps cachegegevens opslaan? Deze gegevens helpen apps soepel te laten werken, ze sneller te laten werken en de algehele app-ervaring te verbeteren. App-caches kunnen echter overuren maken en moeilijker te downloaden zijn.
Als gevolg hiervan werkt Snapchat langzamer dan normaal en kunnen sommige bewerkingen moeilijk te voltooien zijn. Gelukkig heeft Snapchat in hun app de mogelijkheid behouden om deze caches te verwijderen in geval van fouten.
- Klik vrijwillig op het Snapchat-profielpictogram.
- Klik daarna op het tandwielpictogram om de instellingen te openen.
- Scroll direct naar beneden en klik op “Cache wissen”.
- Tik ten slotte op Doorgaan (voor Android) of Alles wissen (voor iOS) om de cache van de app te wissen.
Schakel VPN uit
Als u VPN-services gebruikt om uw netwerk te beveiligen, probeer deze dan uit te schakelen. VPN’s zijn inderdaad geweldig om de beveiliging te rechtvaardigen, maar ze kunnen ook uw netwerkstroom verstoren.
VPN’s veranderen willekeurig uw IP-adres, waardoor het moeilijk wordt voor uw gadget om een permanente verbinding met de website en applicatieservers tot stand te brengen. Schakelt VPN uit en probeert Snapchat in de buurt te gebruiken.
Controleer op updates
Het gebruik van een verouderde versie van de apps op uw apparaat kan problemen met uw account veroorzaken. Apps die niet worden bijgewerkt, hebben niet de nieuwste beveiligingspatches, waardoor u vatbaar kunt worden voor hackers en andere gevaren.
Evenzo is het waarschijnlijk dat de versie die u gebruikt een bestaande bug heeft met betrekking tot het verzenden van berichten. Probeer Snapchat bij te werken om dit probleem op te lossen.
Bekijk op Android de Snapchat-updategids hieronder.
- Open allereerst de Google Play Store op uw Android-gadget.
- Klik daarna op de knop “Menu” in de zoekbalk.
- Klik vervolgens op ‘Mijn apps en games’ in de zijbalk.
- Als er immers een update in de Play Store staat, klik je op de Update-knop naast Snapchat om deze te installeren.
Voor iOS-apparaten kun je Snapchat updaten door deze stappen te volgen:
- Op het hoofdscherm. Zoek de App Store en tik erop om de app te openen.
- In de appstore. Kijk naar de basisnavigatiebalk en klik op Updates.
- Klik ten slotte op de knop Bijwerken naast Snapchat als er een update beschikbaar is.
Ga daarna naar Snapchat en probeer meerdere berichten op dezelfde manier te verzenden.
Controleer machtigingen
Als je de foutmelding ‘Verzenden mislukt’ op Snapchat ervaart, kan dit betekenen dat de app geen toegang heeft tot je netwerk. Probeer de machtigingsinstellingen in de app te controleren om dit op te lossen.
Op Android kan dit worden gedaan door deze stappen te volgen.
- Snapchat openen.
- Tik daarna op het profielpictogram en tik op het tandwielpictogram om de Snapchat-instellingen te openen.
- Scroll naar beneden tot je het tabblad “Privacy” ziet.
- Klik op het tabblad Privacy op Machtigingen.
Zorg er ten slotte voor dat Snapchat geautoriseerd is om toegang te krijgen tot uw netwerk.
Volg voor iOS-apparaten de onderstaande stappen om uw machtigingen te controleren:
- Snapchat openen.
- Klik direct op het profielpictogram op het startscherm.
- Klik daarachter op het tandwielpictogram om de instellingen te openen.
- Klik onder Aanvullende services op “Beheren”.
- Klik nu op “Machtigingen”.
- Bevestig ten slotte of Snapchat toestemming heeft om toegang te krijgen tot uw netwerk.
Ga nu terug naar het hoofdscherm en probeer een bericht naar je vrienden te sturen.
Meld een probleem op Snapchat
Helaas, als je de “Failed to send”-fout op Snapchat nog niet hebt opgemerkt, raden we je aan dit probleem over te laten aan de professionals. Meld het probleem aan het Snapchat-team en hoop dat ze het zo snel mogelijk op hun platform oplossen.
Volg deze stappen om een probleem te melden:
Geef een reactie