Meerdere Instagram-accounts toevoegen en beheren (geen tranen)
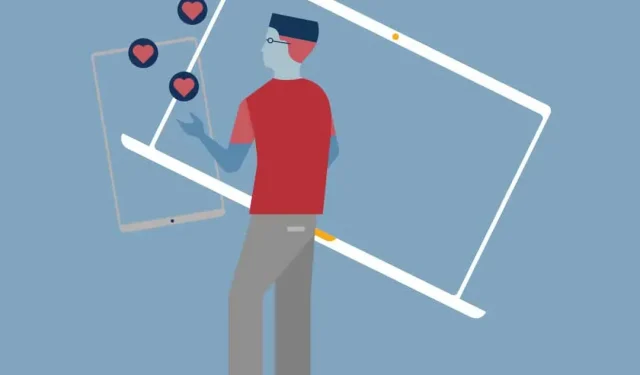
Beheer je meerdere Instagram-accounts? Zo ja, dan weet u dat het lastig kan zijn om ze allemaal bij te houden. Om nog maar te zwijgen, als u hetzelfde e-mailadres gebruikt voor al uw accounts, moet u de hele tijd in- en uitloggen om tussen de accounts te schakelen.
Maar wat als ik je vertel dat Instagram een hack heeft waarmee je meerdere accounts kunt beheren met slechts één e-mail?
Dit is waar! Met een kleine setup kun je eenvoudig meerdere Instagram-accounts toevoegen en beheren vanaf één e-mailadres. Volg deze gids om alles te leren wat je moet weten over het beheren van meerdere Instagram-accounts en hoe je kunt voorkomen dat je op het verkeerde account post.
Kan ik meerdere Instagram-accounts hebben?
Ja, je kunt meerdere Instagram-accounts hebben! U kunt nu zelfs maximaal vijf accounts toevoegen en er snel tussen schakelen zonder uit te loggen en weer in te loggen.
Deze functie is opgenomen in versie 7.15 en hoger voor iOS en Android en werkt op elke Instagram-app die deze software gebruikt.
Als je een hogere versie gebruikt of gewoon meer dan vijf accounts tegelijk wilt beheren, kun je met een dashboard voor sociale media zoals Hootsuite nog meer Instagram-accounts beheren en beheerverantwoordelijkheden delen met andere teamleden.
Je kunt ook meerdere YouTube-kanalen, meerdere Facebook-pagina’s en meerdere Twitter-accounts hebben. Bekijk de gerelateerde bronnen voor meer informatie daar.
Meerdere Instagram-accounts openen
Je kunt rechtstreeks vanuit de Instagram-app meerdere Instagram-accounts op je telefoon maken.
Volg deze stappen om een nieuw Instagram-account aan te maken:
- Open Instagram en ga naar je profielpagina.
- Tik op het hamburgerpictogram en selecteer vervolgens Instellingen.
- Klik op Account toevoegen.
- Klik op Maak een nieuw account aan.
- Kies een nieuwe gebruikersnaam voor uw account.
- Kies dan een wachtwoord.
- Klik op Registratie voltooien.
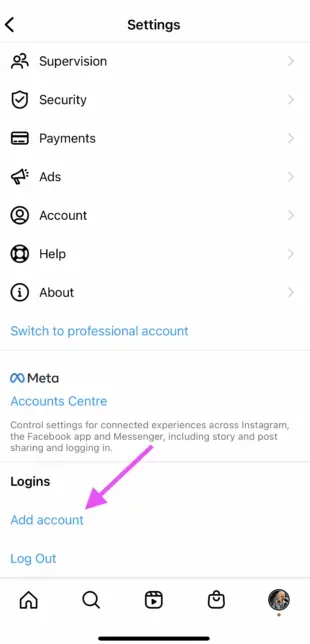
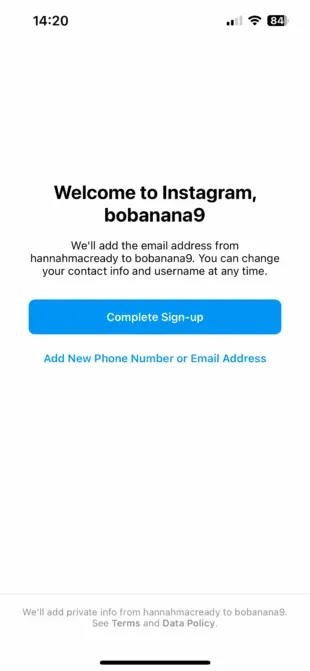
Klaar!
Nadat u uw accounts heeft ingesteld, klikt u op ‘Account toevoegen’ en vervolgens op ‘Inloggen met een bestaand account’. Van daaruit kunt u de inloggegevens invoeren voor het account dat u wilt toevoegen.
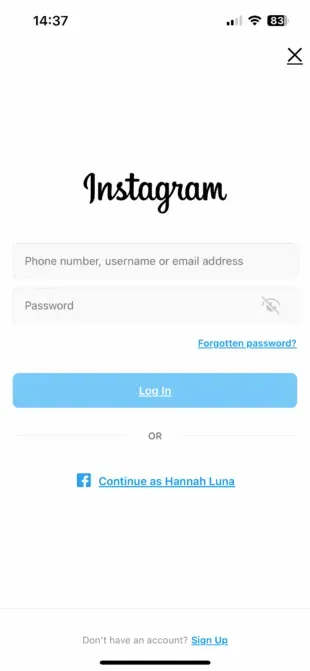
Klik op “Inloggen” en uw nieuwe account is beschikbaar op de hoofdpagina van uw Instagram-profiel.
Schakelen tussen Instagram-accounts
Nu je weet hoe je een nieuw Instagram-account kunt maken, vraag je je waarschijnlijk af hoe je ertussen kunt wisselen.
Schakelen tussen meerdere Instagram-accounts:
- Ga naar je profielpagina en tik op je gebruikersnaam in de linkerbovenhoek. Er wordt een pop-upvenster geopend met alle accounts waarbij u bent aangemeld.
- Kies welk account je wilt gebruiken. Het geselecteerde account wordt geopend.
- Plaats, becommentarieer, like en doe mee zoveel je wilt in dit account. Als je klaar bent om over te schakelen naar een ander account, tik je nogmaals op je gebruikersnaam om een ander account te selecteren.
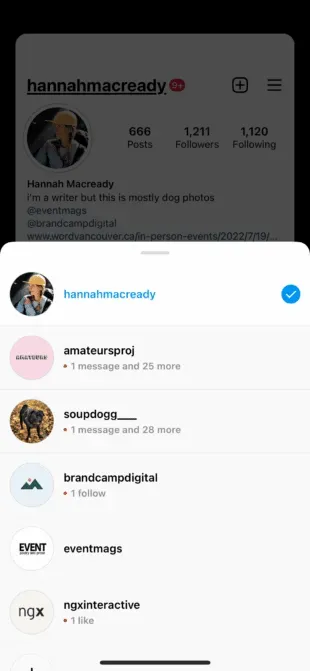
Opmerking. Je blijft ingelogd op het laatste account dat je op Instagram hebt gebruikt. Controleer altijd of u het juiste account gebruikt voordat u nieuwe inhoud plaatst of gebruikt.
Hoe meerdere Instagram-accounts op mobiel te beheren
Als je eenmaal meer dan één Instagram-account hebt ingesteld, wil je ze allemaal effectief beheren. Hier leest u hoe u dit vanaf uw telefoon doet.
Beheer meerdere Instagram-accounts met je eigen Instagram-tool
Als je alleen een merk-Instagram-account voor je bijbaan wilt maken, samen met een persoonlijk account en gemakkelijk tussen de twee wilt schakelen, is de Instagram-app zelf misschien voldoende om aan je behoeften te voldoen.
Posten naar meerdere accounts in de Instagram-app
Nu je nieuwe Instagram-accounts zijn ingesteld, kun je posten op elk van de accounts die je aan de Instagram-app hebt toegevoegd. Selecteer gewoon het account dat je wilt gebruiken in het vervolgkeuzemenu op je profiel en begin met posten zoals gewoonlijk.
Je kunt altijd zien welk account je gebruikt door naar je profielfoto te kijken. De profielfoto kan in sommige weergaven vrij klein zijn, dus kies verschillende foto’s om altijd op het juiste account te plaatsen.
Zo ziet het eruit in de verhaalmodus.
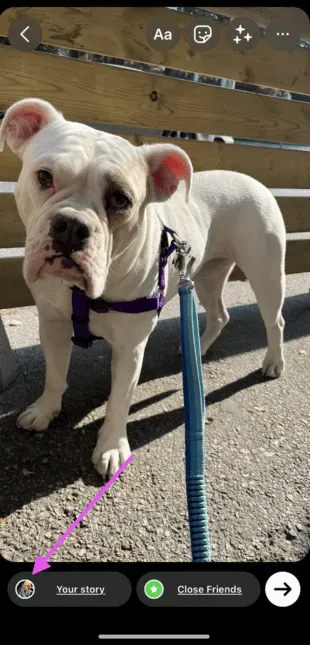
Zo ziet het eruit als het op de feed wordt geplaatst.
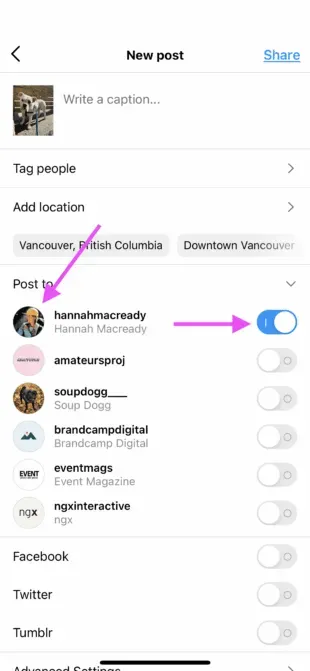
Beheer meerdere Instagram-accounts met Hootsuite
Met behulp van een beheerplatform voor sociale media, zoals Hootsuite, kunt u eenvoudig al uw sociale media-accounts (inclusief een of meer Instagram-accounts) vanaf uw computer beheren. Hootsuite biedt ook toegang tot geavanceerde functies zoals bulkplanning en gedetailleerde analyses.
Meerdere Instagram-accounts toevoegen aan Hootsuite op mobiel
De eerste stap om meerdere Instagram-accounts in Hootsuite te gebruiken, is door ze toe te voegen aan je dashboard. Hier leest u hoe u ze instelt met de mobiele Hootsuite-app.
- Meld u aan bij uw Hootsuite-configuratiescherm.
- Klik op je profielfoto in de linkerbovenhoek. Klik vervolgens op Sociale accounts.
- Klik op de + knop in de rechterbovenhoek om een nieuw social media-account toe te voegen. Selecteer Instagram.
- Kies dan tussen het koppelen van een zakelijk Instagram-account of een persoonlijk Instagram-account.
- Als je een zakelijk Instagram-account kiest, moet je inloggen met Facebook. Als je een persoonlijk account kiest, word je doorgestuurd naar de Instagram-app om in te loggen.
- Herhaal de stappen voor elk Instagram-account dat je aan Hootsuite wilt toevoegen.
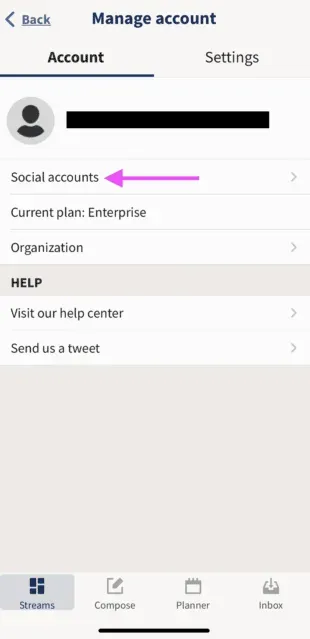
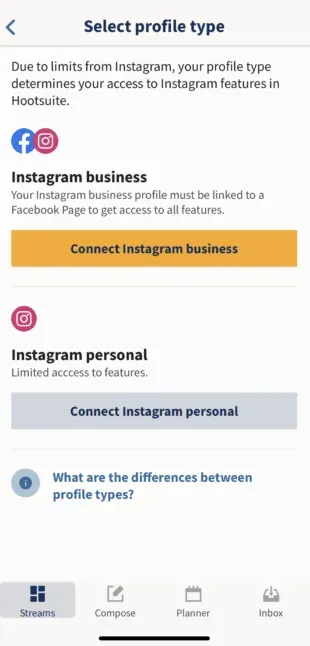
Schakelen tussen Instagram-accounts op een mobiel Hootsuite-apparaat
Om snel je Instagram-accounts te bekijken en er gemakkelijk tussen te schakelen, voeg je je berichten voor elk account toe als een stream in je Hootsuite-dashboard.
- Klik op “Streams”. Beheer vervolgens boards en streams.
- Van daaruit kunt u indien nodig threads toevoegen of aftrekken.
- Herhaal dit voor elk van je Instagram-accounts.

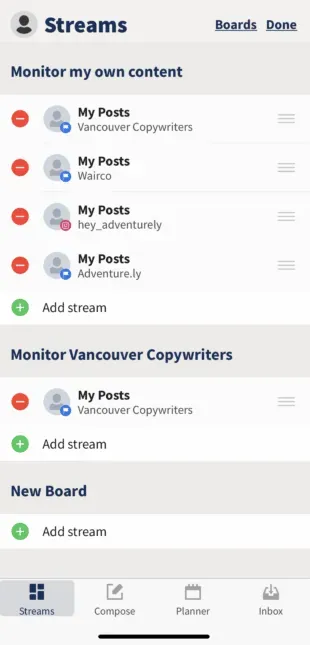
Nu weet je hoe je al je Instagram-accounts op Hootsuite kunt bekijken, zodat je er gemakkelijk tussen kunt schakelen.
Hoe te posten op meerdere Instagram-accounts met behulp van de mobiele Hootsuite-app
Je kunt Hootsuite gebruiken om te posten op elk van de Instagram-accounts die je hebt toegevoegd aan je Hootsuite-dashboard.
Hier leest u hoe u aan de slag kunt.
- Klik in de Hootsuite-werkbalk op “Maken” en selecteer het Instagram-account waarvan je wilt posten.
- Je kunt meerdere accounts selecteren als je hetzelfde bericht op meer dan één Instagram-account wilt plaatsen.
- Voeg uw foto en tekst toe en klik vervolgens op Nu publiceren, Automatisch plannen of Aangepast plannen.


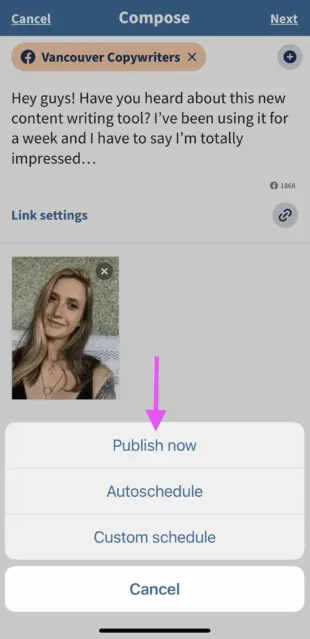
Als je “Nu plaatsen” selecteert, wordt het bericht rechtstreeks op je Instagram-account geplaatst. Als u een Auto Schedule selecteert, wordt deze op het meest optimale tijdstip gepubliceerd. Met een aangepast schema kunt u de datum en tijd van publicatie selecteren.
Om over te schakelen naar een ander Instagram-account, ga je terug naar stap 1 en selecteer je een ander account.
Lees hier meer over posten op Instagram-accounts met Hootsuite:
Meerdere Instagram-accounts op desktop beheren
Je vraagt je nu waarschijnlijk af hoe ik meerdere Instagram-accounts op mijn desktop beheer?
Als je meerdere zakelijke accounts beheert, is het een goed idee om het Hootsuite-dashboard voor je berichten te gebruiken in plaats van je accounts rechtstreeks vanuit de Instagram-app te beheren.
Ten eerste is de desktop-app van Instagram niet zo efficiënt als de mobiele app. Als je meerdere Instagram-accounts op Instagram voor pc wilt beheren, moet je telkens uitloggen en inloggen als je een ander account wilt gebruiken.
Om nog maar te zwijgen, de Instagram-app is beperkt tot het beheren van 5 Instagram-accounts, inclusief zowel zakelijke als persoonlijke accounts. Maar in Hootsuite kunnen zakelijke gebruikers tot 35 sociale profielen aan hun dashboards toevoegen.
Bovendien kunt u door het beheren van meerdere zakelijke Instagram-accounts in Hootsuite ook samenwerken met teamleden en toegang krijgen tot geavanceerde analyses vanaf hetzelfde platform dat u gebruikt om uw andere sociale accounts te beheren en te meten.
Instagram-accounts verbinden met Hootsuite op desktop
Als je wilt leren hoe je meerdere zakelijke Instagram-accounts kunt beheren, moet je ervoor zorgen dat al je Instagram-accounts zijn gekoppeld aan een Facebook-pagina.
Klassieke pagina’s
- Om je klassieke Instagram-account aan Hootsuite te koppelen, log je in op je Facebook-account en selecteer je Pagina’s. Selecteer vervolgens uw pagina uit de weergegeven opties.
- Open uw pagina en selecteer “Instellingen”.
- Selecteer vervolgens Instagram.
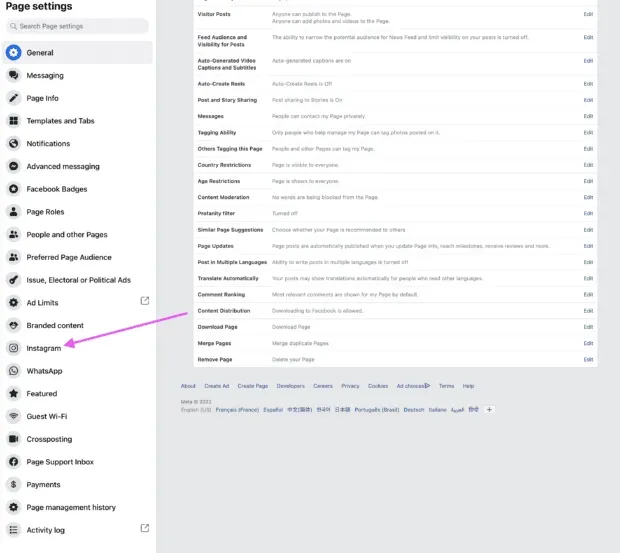
Als u uw account nog niet heeft gekoppeld, wordt u gevraagd dit te doen. U moet uw Instagram-accountgegevens invoeren. Na het inloggen ben je klaar om verbinding te maken met Hootsuite. Hieronder meer hierover.
Nieuwe pagina’s
Als je de nieuwe Meta Pages-ervaring gebruikt , volg je deze stappen om je Instagram for Business-account te koppelen.
- Log in op je Facebook-account en selecteer je profielfoto in de rechterbovenhoek. Klik vervolgens op Bekijk alle profielen.
- Selecteer de pagina die u wilt beheren.
- Wanneer je je pagina gebruikt, klik je op ‘Beheren’ onder de omslagfoto van je pagina.
- Selecteert Instagram en vervolgens Account verbinden. Voer je Instagram-accountgegevens in en je bent klaar om te gaan.
- Selecteer vervolgens Gekoppelde accounts in het menu aan de linkerkant.
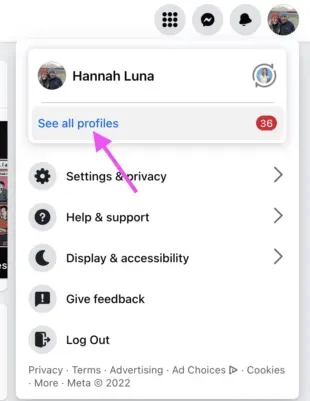
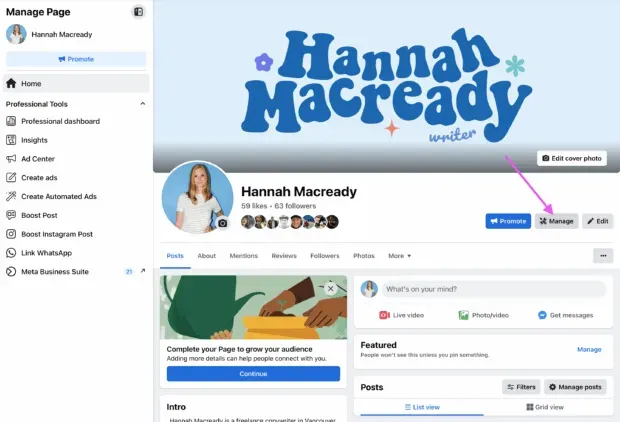
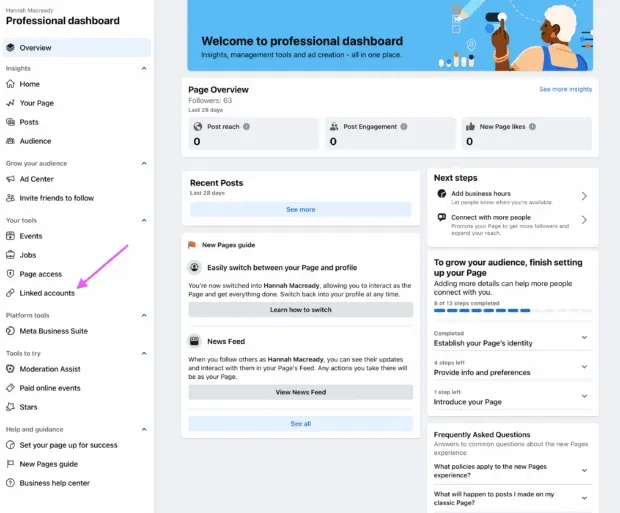
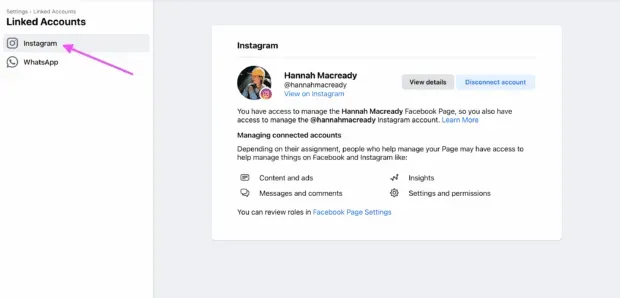
U kunt nu uw zakelijke Instagram-accounts toevoegen aan Hootsuite. Ga gewoon naar het Hootsuite-desktopdashboard, log in en klik op “Sociaal netwerkaccount toevoegen” bovenaan de weergave “Streams”.
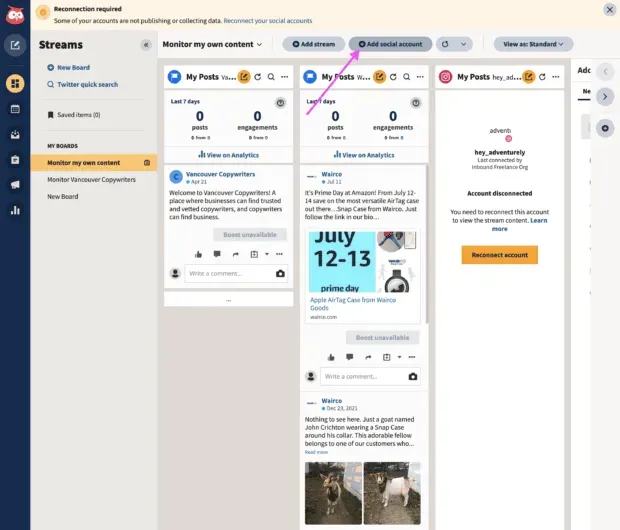
Herhaal deze stappen voor elk zakelijk Instagram-account dat je aan Hootsuite wilt toevoegen.
Bekijk deze video voor een visuele walkthrough.
Hoe te posten op meerdere Instagram-accounts op Hootsuite Desktop
Log in op uw Hootsuite-dashboard en klik op het Composer-pictogram. Selecteer vervolgens Publiceren.
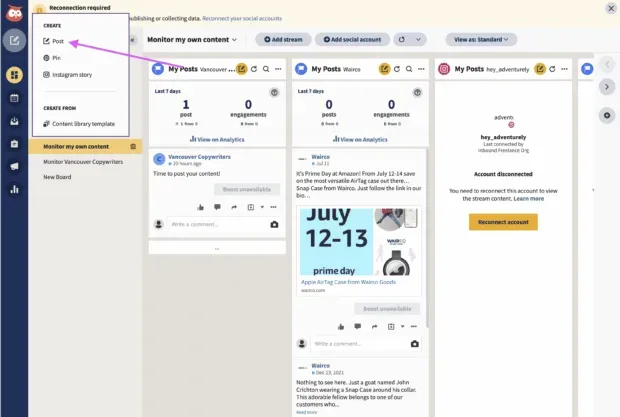
Selecteer in Composer de Instagram-accounts waarnaar je wilt posten. U kunt meerdere accounts selecteren of slechts één.
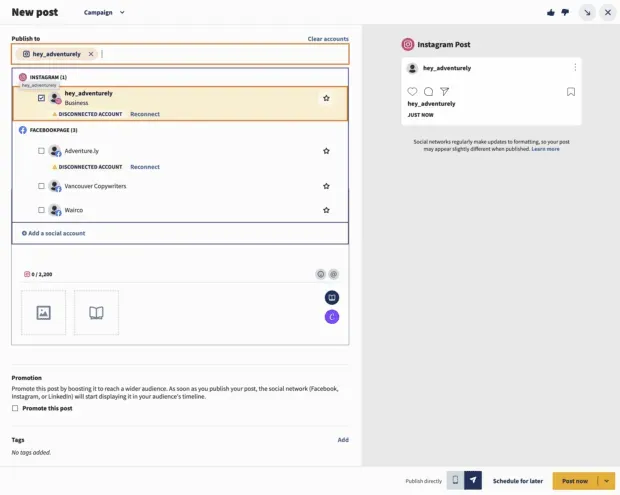
Voeg uw exemplaar, afbeeldingen, video’s en relevante tags toe aan uw bericht.
Van daaruit kun je ervoor kiezen om nu meteen te posten of een post voor later in te plannen. Zorg ervoor dat u de beste tijden gebruikt om te posten bij het plannen van toekomstige inhoud.
Meerdere Instagram-accounts beheren met een makersprofiel
Zoals we al zeiden, is de desktopversie van Instagram niet ideaal voor het beheren van meerdere accounts. Als je op zoek bent naar een gemakkelijke oplossing om Instagram op de computer te beheren, probeer dan het gratis Facebook Creator Studio- paneel.
Met Creator Studio kun je inhoud plaatsen en plannen voor meerdere accounts en krijg je toegang tot Instagram Insights vanaf je desktop en mobiele apparaat.
Volg deze stappen om verbinding te maken met Instagram in Creator Studio:
- Schakel over naar een bedrijfsprofiel of auteursaccount.
- Ga naar Creator Studio en klik op het Instagram-pictogram bovenaan het scherm.
- Volg de instructies om vanuit Creator Studio in te loggen op Instagram. U moet een Instagram-gebruikersnaam en -wachtwoord gebruiken.
Dat is alles!
Als uw Instagram-account is gekoppeld aan een Facebook-pagina, kan het proces enigszins verschillen, afhankelijk van de koppeling tussen uw Facebook-pagina en Instagram-account.
Hoe pushmeldingen werken met meerdere Instagram-accounts
Als je pushmeldingen hebt ingeschakeld voor meerdere Instagram-accounts, ontvang je voor al deze accounts meldingen op je mobiele apparaat.
Elke melding gaat vooraf aan de inhoud van de melding met tussen haakjes de naam van het betreffende account.

Als je op een melding klikt, ga je rechtstreeks naar het bijbehorende Instagram-account, ongeacht welk account je het laatst hebt gebruikt.
Als je Instagram gebruikt en er een melding komt van een van je andere accounts, zie je een melding bovenaan het scherm.
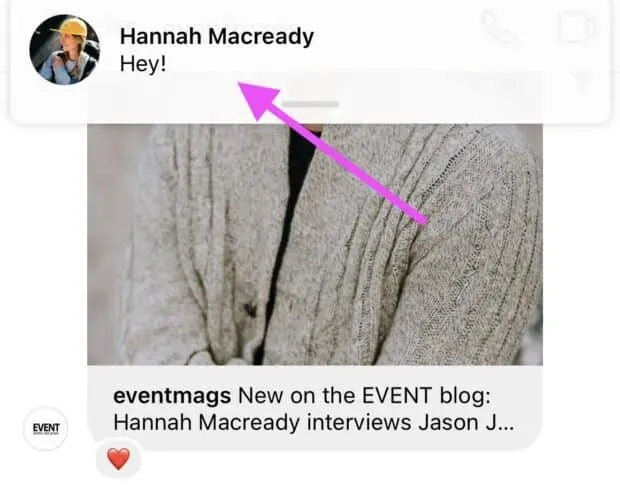
Als u meerdere Instagram-accounts op hetzelfde apparaat beheert, kan het verzenden van pushmeldingen een ontmoedigende taak zijn. Gelukkig kun je voor elk van je Instagram-accounts afzonderlijk pushmeldingen instellen.
Hier leest u hoe u uw instellingen voor Instagram-meldingen kunt wijzigen:
- Tik op het account waarvoor je meldingen wilt instellen op het hamburgerpictogram in de rechterbovenhoek en tik vervolgens op Instellingen.
- Tik op Meldingen.
- Kies over welke activiteiten u op de hoogte wilt worden gehouden voor dit account. Je kunt meldingen ook tot 8 uur onderbreken.
- Herhaal de stappen voor elk account om de pushmeldingen aan te passen die je ontvangt voor elk van je Instagram-accounts.
Meerdere Instagram-accounts verwijderen
Op een gegeven moment wil je misschien een van je Instagram-accounts uit de app verwijderen.
Waarom? Aangezien je maximaal vijf accounts kunt beheren vanuit de Instagram-app, kun je een account verwijderen om ruimte te maken voor het toevoegen van een nieuwe.
Of misschien zit je niet meer op een bepaald account en wil je er gewoon zeker van zijn dat je er niet per ongeluk op post.
Zo verwijder je een Instagram-account op je telefoon:
- Open de Instagram-app en ga naar je profiel. Tik op het hamburgerpictogram en vervolgens op Instellingen. Als u een Android-telefoon gebruikt, selecteert u Aanmelden met meerdere accounts. Apple Instagram-gebruikers selecteren inloggegevens.
- Deselecteer het account dat u wilt verwijderen en klik vervolgens op “Verwijderen” in het pop-upvenster.
- Houd er rekening mee dat hoewel het lijkt alsof u klaar bent, u het account nog niet daadwerkelijk uit uw app heeft verwijderd – u heeft het zojuist verwijderd uit Multi-Account Login. Er zijn nog een paar stappen om het uit de app te verwijderen.
- Ga vervolgens terug naar je profiel en schakel over naar het account dat je wilt verwijderen.
- Tik op het hamburgerpictogram en vervolgens op Instellingen.
- Klik op Afmelden [gebruikersnaam] en klik vervolgens op Afmelden in het pop-upvenster.
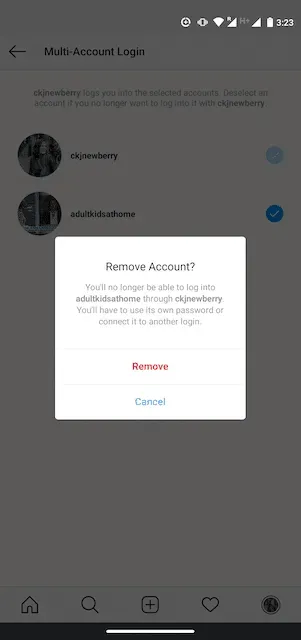
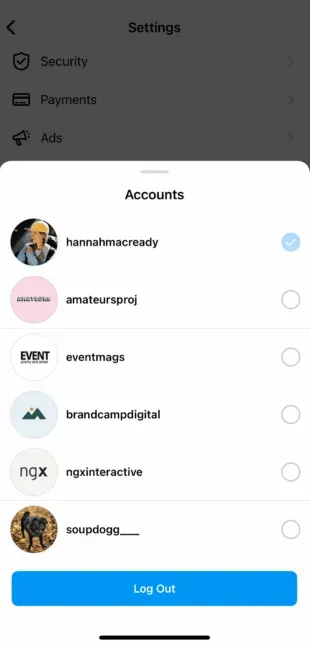
Wanneer u terugkeert naar uw profiel en op uw gebruikersnaam tikt, ziet u dat het verwijderde account niet langer in de vervolgkeuzelijst verschijnt.
Herhaal deze stappen voor elk account dat u wilt verwijderen.
Opmerking. Als u een account uit de app verwijdert, wordt uw account niet verwijderd. Als je je account (permanent) wilt verwijderen, volg dan de instructies van Instagram .
Geef een reactie