Hoe te repareren “Kon bestand niet laden, bestandsinhoud is anders” in Minecraft
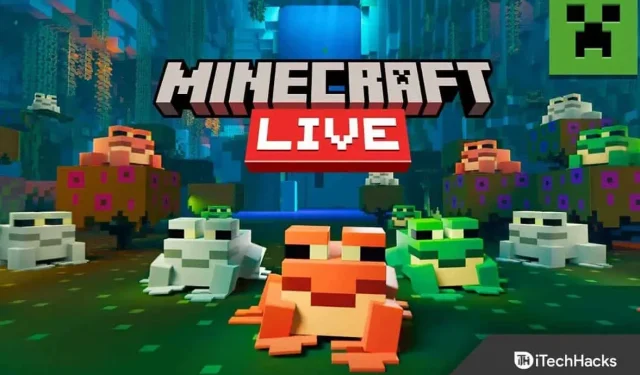
Minecraft is een van de meest populaire spellen ter wereld omdat het genoeg functies heeft om gebruikers verslaafd te maken. Als je het spel al lang speelt, weet je alles over de mogelijkheden ervan.
Maar veel mensen komen fouten tegen bij het starten van het Minecraft-opstartprogramma. De fout verschijnt met het bericht “Kon bestand niet laden; De inhoud van het dossier is niet wat je verwachtte.”
Als u ook met hetzelfde probleem wordt geconfronteerd, bent u op de juiste plek. Hier zal ik u door het hele proces van het oplossen van de fout leiden.
Inhoud:
Bestandsuploadfout opgelost, bestandsinhoud is anders in Minecraft
Er kunnen verschillende redenen zijn voor het probleem “Kon bestand niet laden” of “Bestandsinhoud is anders”, en we kunnen er geen van lokaliseren. Maar we kunnen verschillende dingen proberen en een daarvan zal zeker voor u werken.
Ik heb 7 eenvoudige oplossingen gedeeld met een stapsgewijze handleiding om u te helpen het duidelijk te begrijpen, dus laten we aan de slag gaan.
Oplossing 1: Update Minecraft
Als u een verouderd Minecraft-opstartprogramma gebruikt, kan dit een probleem met het downloaden van bestanden veroorzaken. Daarom is het beter om bij te werken naar de nieuwste versie en te bepalen of het probleem nog steeds bestaat.
- Open eerst het Minecraft-opstartprogramma op uw computer.
- Naast de gebruikersnaam ziet u een knop “Opties”; Klik Het.
- Klik vervolgens op “Forceer update” en wacht tot het wordt bijgewerkt.
Fix 2: pas opties voor Open.Jar-extensie aan
Als u niet de juiste toepassing hebt ingesteld om de Java-bestanden te bekijken, kan het Minecraft-opstartprogramma de componenten niet breken. U kunt de standaardtoepassing voor bestandsanalyse instellen. jar door het volgende te doen:
- Klik eerst met de rechtermuisknop op het Windows-pictogram.
- Kies vervolgens “Uitvoeren” uit de lijst met verschillende opties.
- Daar vindt u een veld, voer %appdata%\.minecraft\assets\indexes\ in en klik op OK.
- Het zal je veel bestanden laten zien; klik met de rechtermuisknop op een bestand met “. Kruik”of “. Java”.
- Klik vervolgens op Eigenschappen. [U kunt hier ook de bestandsextensie zien, weergegeven als “bestandstype”].
- Je krijgt een optie die zegt “opent met”; klik ernaast op de knop Bewerken.
- Selecteer ten slotte Java of OpenJDK Platform Binary in de lijst met toepassingen en klik op Toepassen en vervolgens op OK.
Oplossing 3: Firewall uitschakelen
Windows Firewall verhindert mogelijk dat u bestanden downloadt, dus u kunt proberen deze uit te schakelen.
Houd er echter rekening mee dat u hierdoor aan bedreigingen kunt worden blootgesteld en dat u uw gegevens kunt verliezen.
- Klik eerst op de knop Start op uw computer.
- Klik vervolgens op het pictogram “Instellingen”.
- Selecteer nu “Updates & Beveiliging” uit de verschillende opties die u daar zult vinden.
- Klik op Windows-beveiliging aan de linkerkant van het scherm.
- Klik vervolgens op “Firewall- en netwerkbeveiliging”.
- Selecteer nu het netwerk waarmee u bent verbonden, of dit nu privé of openbaar is.
- Schakel ten slotte de Windows Defender Firewall-schakelaar uit.
Oplossing 4: Verwijder Corrupte Mod
Een beschadigde mod kan een probleem met het laden van bestanden veroorzaken in Minecraft. U kunt de beschadigde mod eenvoudig verwijderen door de onderstaande stappen te volgen en probeer het Minecraft-opstartprogramma opnieuw te openen.
- Zorg er eerst voor dat u het Minecraft-opstartprogramma sluit en de taakbalk verlaat.
- Klik vervolgens met de rechtermuisknop op het menu Start en selecteer Uitvoeren.
- Typ %appdata% in het daarvoor bestemde veld en klik op OK.
- Het toont u een lijst met alle applicaties die op uw computer zijn geïnstalleerd; selecteer vanaf daar Minecraft.
- In deze bestandsdirectory vindt u het Mods-bestand; dubbelklik om het te openen.
- Selecteer alle bestanden in de map en kopieer ze naar een andere locatie op uw computer.
- Verwijder vervolgens alle mods door alle mods te selecteren en op de delete-knop op je toetsenbord te drukken.
Oplossing 5: gebruik een VPN
Minecraft vertoont soms regionale servercrashes, wat resulteert in problemen met het uploaden van bestanden. U kunt dus de VPN gebruiken en proberen het Minecraft-opstartprogramma opnieuw uit te voeren.
- Download een VPN op uw computer.
- Open het en probeer vanaf verschillende locaties verbinding te maken met verschillende servers.
Oplossing 6: handmatige bestandsupload
U kunt de bestanden ook handmatig van de Minecraft-website downloaden en in de bestandsmap plakken.
Volg deze stappen om dit gemakkelijk te doen:
- Ga eerst naar https://libraries.minecraft.net/net/sf/jopt-simple/jopt-simple/4.5/jopt-simple-4.5.jar.
- Het downloadt het bestand automatisch naar uw computer.
- Open het Minecraft-opstartprogramma opnieuw om het pad naar het bestand te zien. Het zal zijn als “C:\Users\%gebruikersnaam% \AppData\Roaming \.minecraft\libraries\net\sf\jopt-simple \jopt-simple\4.5\”.
- Verwijder de bestandsnaam aan het einde; in dit geval moet u “jopt-simple\4.5\” verwijderen en al het andere voor uzelf houden.
- Open nu File Explorer op uw computer en navigeer naar de bestandslocatie die u in het opstartprogramma hebt gevonden.
- Verwijder vervolgens het bestand in de map die problemen veroorzaakte.
- Zoek nu de gedownloade map, kopieer deze naar deze locatie en pak deze uit.
Oplossing 7: installeer het opstartprogramma opnieuw
De laatste oplossing is om eerst het opstartprogramma te verwijderen en vervolgens opnieuw te installeren, en dat kunt u doen met de volgende stappen:
- Klik met de rechtermuisknop op het menu Start en selecteer Uitvoeren.
- Typ %appdata% in het daarvoor bestemde veld en klik op OK.
- Selecteer nu Minecraft uit de bestanden van alle geïnstalleerde applicaties.
- Kopieer vervolgens de map “Opgeslagen” naar een andere locatie om uw spelvoortgang op te slaan.
- Klik nu opnieuw met de rechtermuisknop op het menu Start en selecteer Apps en onderdelen.
- Het toont u alle apps die op uw apparaat zijn geïnstalleerd; vind Minecraft vanaf daar, of je kunt ook zoeken.
- Klik nu op de naam en klik vervolgens op “Verwijderen”.
- Bevestig uw verzoek om de app te verwijderen en volg de instructies op het scherm om het proces te voltooien.
- Start nu uw computer opnieuw op en wacht tot deze is geladen.
- Voer de opdracht %appdata% opnieuw uit vanuit het menu Uitvoeren en verwijder het Minecraft.
- Voer nu de opdracht AppData uit en verwijder alle Minecraft-bestanden van Local, LocalLow en Roaming.
- Download tot slot Minecraft opnieuw van de officiële website en installeer het op uw apparaat. https://www.minecraft.net/en-us
Conclusie:
Dus dat was de complete gids om “Kan bestand niet laden, bestandsinhoud is anders” in Minecraft op te lossen met 7 eenvoudige oplossingen. Ik hoop dat de bovenstaande oplossingen u hebben geholpen het probleem op te lossen. Als je nog vragen hebt, kun je hieronder reageren.
Geef een reactie