Hoe Destiny 2 Crash op Steam/PC te repareren
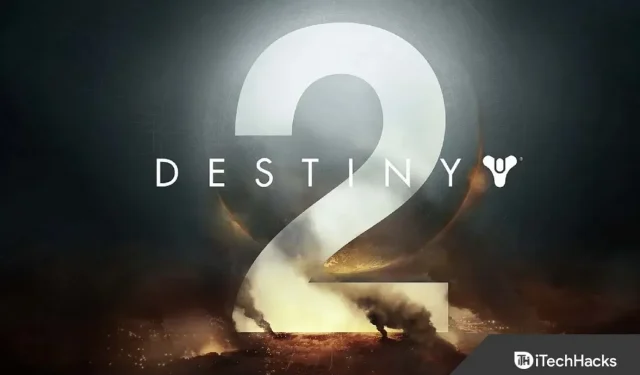
Deze shooter boordevol actie heeft een sterke RPG-component en kan solo, in multiplayer-modus of in multiplayer-modus worden gespeeld. Tijdens het spel speel je als een supersterke bewaker (3 klassen) en verbeter je je uitrusting door verschillende acties uit te voeren.
Naar mijn mening is Destiny momenteel de beste videogamefranchise. Bij elke release was er iets dat ik leuk vond; Ik ben per ongeluk begonnen, maar raakte na het eerste jaar meer betrokken. Met de recente splitsing van Activision en de release van Shadow Keep en New Light is de game van Bungie echter in uitstekende staat. Maar helaas zijn er nog steeds enkele nadelen waar gebruikers last van hebben.
Onlangs zijn sommige gebruikers begonnen te melden dat Destiny 2 steeds crasht op Steam. Welnu, toen het iTechHacks-team dit probleem onderzocht, kwamen we met een paar oplossingen die je zeker zullen helpen het crashprobleem van Destiny 2 op Steam op te lossen. Dus laten we eens kijken naar deze oplossingen.
Inhoud:
- 1 Los Destiny 2 op die steeds crasht op Steam
- 1.1 Herstart Destiny 2
- 1.2 Stop applicaties die op de achtergrond draaien
- 1.3 Start uw computer/console opnieuw op
- 1.4 Controleer op Windows Update
- 1.5 Werk uw GPU-stuurprogramma bij
- 1.6 Apparaat resetten
- 1.7 Installeer de Steam-client opnieuw
- 1.8 Probeer uw Nvidia/AMD GPU-instellingen te wijzigen
- 1.9 Hoge prioriteit instellen
- 1.10 Installeer het spel opnieuw
- 1.11 Van het bureau van de auteur
Destiny 2 repareren die steeds crasht op Steam
Het oplossen van Destiny 2-problemen die blijven crashen op Steam zal niet erg moeilijk voor je zijn, aangezien je een paar eenvoudige oplossingen moet volgen die we later in dit artikel hebben genoemd. Dus laten we ze eens bekijken:
Herstart Destiny 2
Als je een crash ervaart in Destiny 2, is de eerste stap het herstarten van het spel in de Steam Launcher. Over het algemeen lost het sluiten en opnieuw openen van het spel de helft van de problemen op die mensen hebben. Het herstarten van het spel verkleint de kans op fouten of crashes die het probleem veroorzaken.
Stop apps die op de achtergrond worden uitgevoerd
Je start Destiny 2 zonder problemen op als je updates, downloads of apps die op de achtergrond draaien sluit. Zo voorzie je je pc of console van de rekenkracht die je nodig hebt om Destiny 2 soepel te laten draaien. Om dit te doen,
- Open eerst Taakbeheer en ga naar het tabblad Processen .
- Selecteer daarna de apps één voor één en klik op de knop Taak beëindigen.
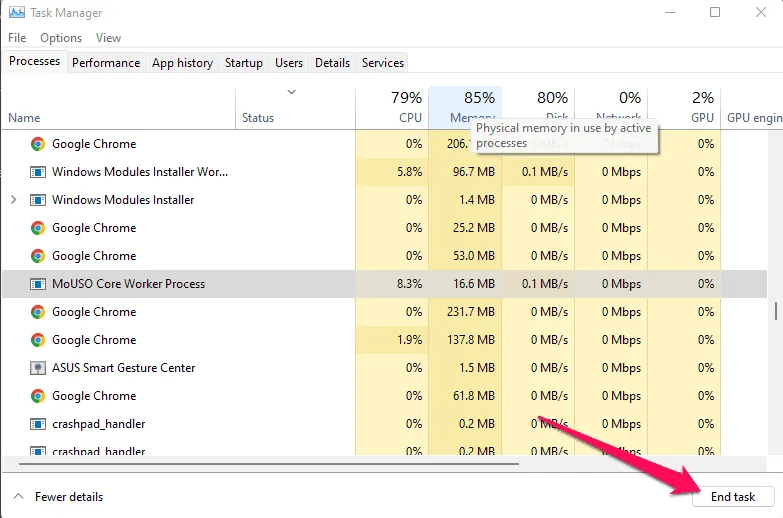
Start uw computer/console opnieuw op
U kunt de fout oplossen door uw computer opnieuw op te starten en de game opnieuw te openen nadat u deze hebt afgesloten. Het hele systeem wordt geopend en opnieuw opgestart, wat een aantal bugs en bugs zou moeten oplossen die het probleem zouden kunnen veroorzaken.
Controleer op Windows Update
Een andere reden waarom het systeem ervoor kan zorgen dat een applicatie crasht, is omdat het de systeemupdates niet bijhoudt. Bijna iedereen maakt deze fout bijna elke dag, en het blijft onopgemerkt. Als u uw pc soepel wilt laten werken, raden we u aan Windows 11 bij te werken. U kunt controleren of updates werken door deze stappen te volgen.
- Klik eerst op het instellingenpictogram in het startmenu.
- Klik vervolgens op Windows Update en selecteer Controleren op updates. Nadat u dit hebt gedaan, duurt het een paar minuten voordat het systeem op updates controleert. Als dat zo is, laten we het u weten.
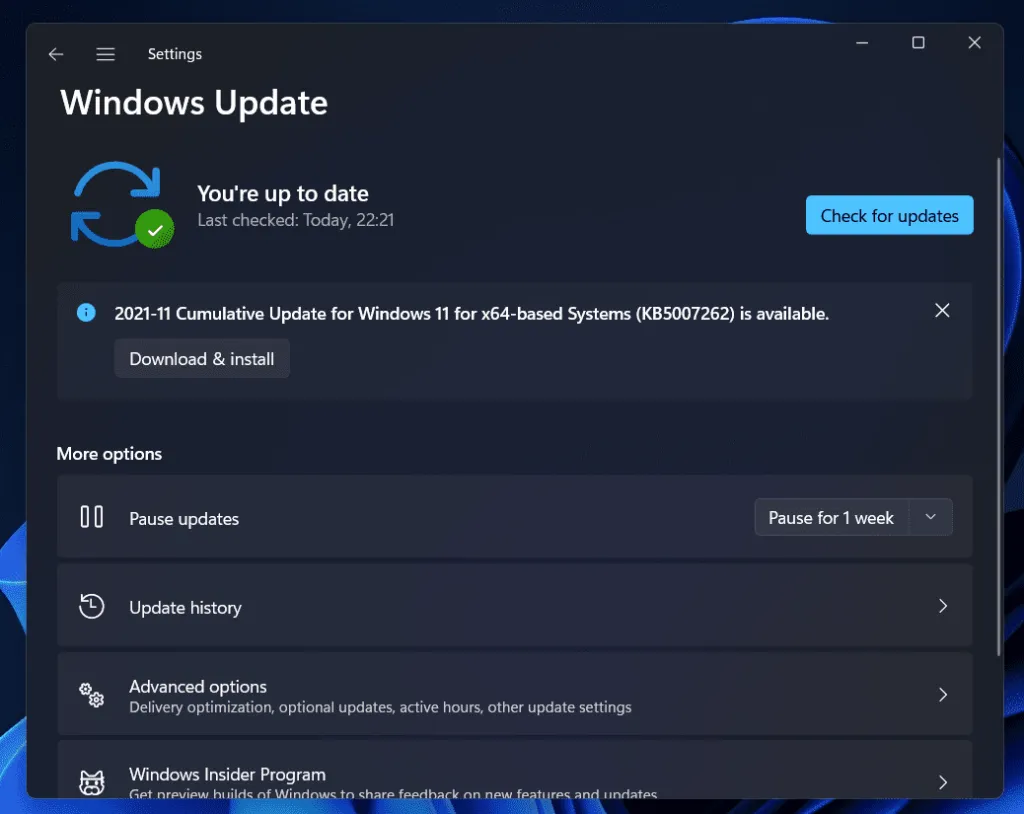
Werk uw GPU-stuurprogramma bij
Mogelijk moet je je GPU-stuurprogramma’s bijwerken als je regelmatig hapert, vastloopt of vastloopt tijdens het spelen van Destiny 2 op de Steam-client. Het komt wel eens voor dat een oude GPU-driver crashes veroorzaakt tijdens het spel. U kunt uw GPU-stuurprogramma als volgt bijwerken:
- Open in eerste instantie Apparaatbeheer op een Windows 11-computer .
- Klik op Beeldschermadapters .
- Klik daarna met de rechtermuisknop op de naam van uw GPU-fabrikant en selecteer Stuurprogramma bijwerken.

Reset het apparaat
Als je al een tijdje vastloopt of vastloopt tijdens het spelen van Destiny 2 op Steam, moet je je apparaat opnieuw opstarten. Bovendien hebben veel Destiny 2-spelers gemeld dat hierdoor vergelijkbare technische problemen zijn opgelost.
Probeer dit alsjeblieft en laat me weten of het voor jou werkt. Als u echter niet weet hoe u uw Windows-apparaat opnieuw moet opstarten, volgt u deze stappen:
- Om aan de slag te gaan, opent u Windows Instellingen en selecteert u Systeem .
- Klik vervolgens op de knop Herstel .
- Klik daarna op “Reset deze pc” naast “Reset pc”.
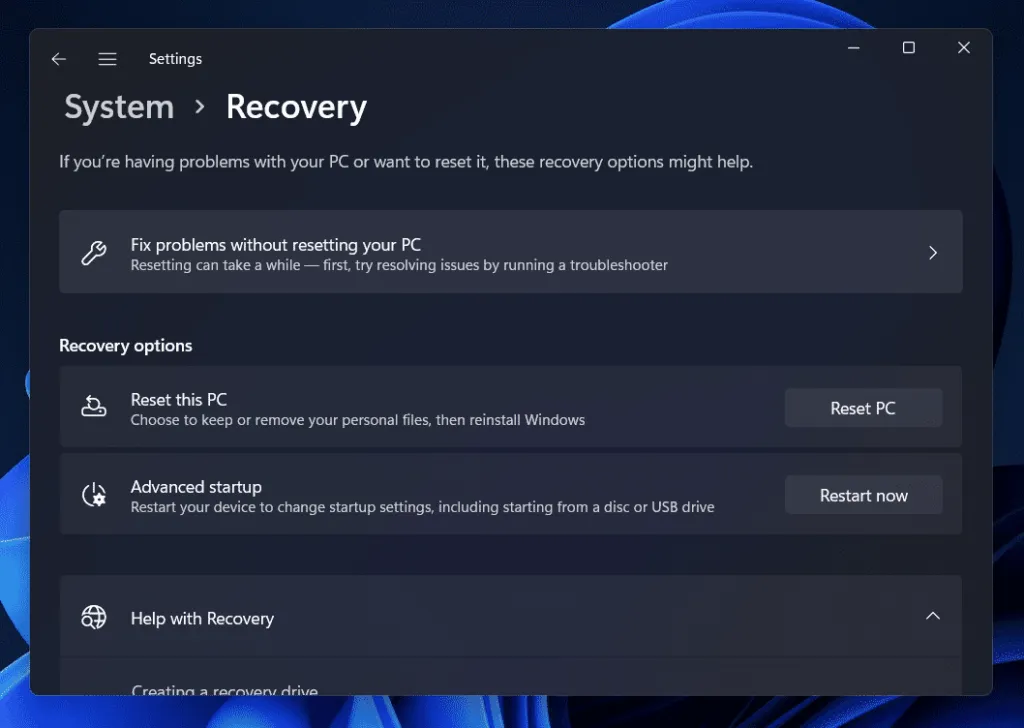
Installeer de Steam-client opnieuw
Als je nog steeds merkt dat Destiny 2 bij het opstarten blijft crashen op Steam, probeer dan de Steam-client opnieuw te installeren, want er is een kans dat sommige van je Steam-installatiebestanden beschadigd zijn waardoor je dit probleem ervaart.
Dus wanneer u de client opnieuw installeert, wordt elk bestand automatisch verwijderd en opnieuw geïnstalleerd op uw pc. Daarom moet u dit doen en controleren of het helpt of niet.
Probeer uw Nvidia/AMD GPU-instellingen te wijzigen.
De volgende stap is om te proberen enkele GPU-instellingen op uw apparaat aan te passen als er iets anders nodig is en Destiny 2 blijft crashen vanwege een probleem met Steam. Voor deze:
Voor Nvidia GPU-instellingen:
Gebruik de geavanceerde 3D-beeldinstellingen als u de voorbeeldbeeldinstellingen wilt aanpassen. Klik op ” Afbeeldingsinstellingen aanpassen met voorbeeld ” onder “3D-opties”. In deze situatie:
- Klik op 3D-instellingen beheren in het linkerdeelvenster.
- Klik op het tabblad ” Programma-instellingen “.
- Navigeer naar Selecteer een programma om aan te passen en selecteer Destiny 2 .
- Als u het niet in de lijst kunt vinden, klikt u op de knop Toevoegen .
- Je moet Destiny 2 handmatig toevoegen als je nog steeds wacht tot het in je selectie verschijnt. Selecteer Bladeren in het menu.
- Zoek de installatiemap van het spel.
- U moet een uitvoerbaar bestand (.exe) selecteren met Destiny2.exe als uitvoerbaar bestand.
- Omdat de programma-instellingen zijn toegevoegd, kan het spel ze nu gebruiken.
- Bewerk als volgt:
- Energiebeheer: maximale prestaties
- Low Latency-modus: Uit
- Beeldverscherping: Uit
- Multi-threaded optimalisatie: ingeschakeld
- Textuurfiltering – Kwaliteit: Prestaties
Verder hoef je niets aan te raken. Nadat u de instellingen hebt toegepast, moet u uw computer opnieuw opstarten. Zodra dat is gebeurd, start u Destiny 2 opnieuw op en kijkt u of de crashproblemen aanhouden op uw Windows-pc of niet.
Voor AMD-instellingen:
- Radeon Boost : uitgeschakeld
- Beeldverscherping : Uit
- Textuur Filtering Kwaliteit : Prestaties
- Drievoudige buffering OpenGL : Uit
- Shader Cache : AMD geoptimaliseerd
- Anti-aliasing-modus: gebruik toepassingsinstellingen
- Smoothing-methode : meervoudige bemonstering
- Morfologische filtering : Uit
- Anisotrope filtering : uitgeschakeld
- Radeon Anti-Lag : Uitgeschakeld
- Maximaal tessellation-niveau : Uit
- GPU-werkbelasting : afbeeldingen
- Radeon Chill : Uit
- Beoogde framesnelheidsregeling : uitgeschakeld
- Optimalisatie van oppervlakteformaat : ingeschakeld
- Tessellation-modus : geoptimaliseerd voor AMD
- Wachten op verticale synchronisatie : Uit
Stel hoge prioriteit in
Gebruikers hebben gemeld dat het hardnekkige crashprobleem op Steam automatisch verdwijnt als ze de prioriteit voor Destiny 2 te hoog zetten in Taakbeheer. Daarom moet u ook proberen:
- Start Destiny 2 .
- Druk op Alt+Tab om het spel te minimaliseren.
- Taakbeheer openen .
- Ga naar het tabblad Details .
- Zoek Destiny2.exe in de lijst.
- Klik ten slotte met de rechtermuisknop op het proces en stel de prioriteit in op hoog.
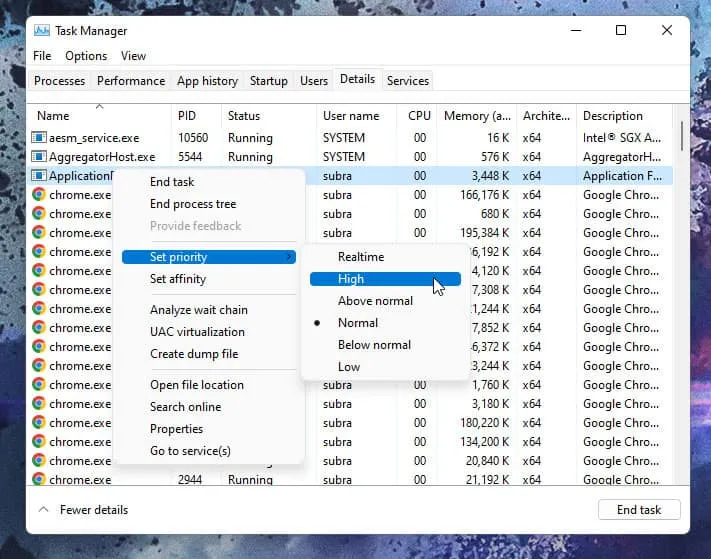
Installeer het spel opnieuw
Je kunt proberen Destiny 2 opnieuw te installeren als niets werkt om Destiny 2 te verwijderen dat blijft crashen vanwege een Steam-probleem als niets werkt. Daarom moet je de game opnieuw installeren en controleren of alles voor jou is beslist.
Van de tafel van de auteur
Dus, hier is hoe je Destiny 2 kunt repareren die crasht op Steam op je apparaat. We hopen dat de methoden voor probleemoplossing die eerder in dit artikel zijn behandeld, u hebben geholpen. Nu u echter weet wat we bedoelen, kunt u ons dit laten weten in de opmerkingen hieronder als u vragen heeft.
Geef een reactie