Foto’s overzetten van Android naar iPhone: 7 eenvoudige oplossingen
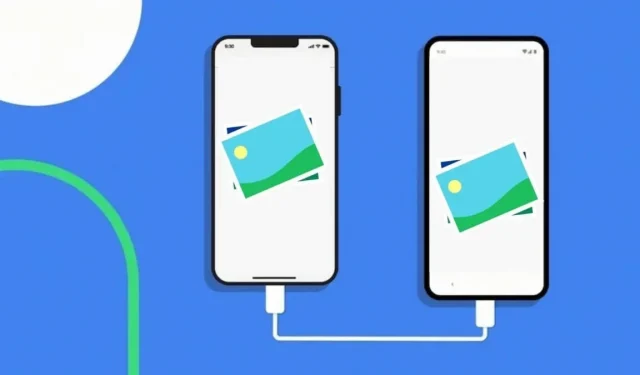
Moe van het constant wisselen van geheugenkaarten? Zit je vast omdat je niet weet hoe je foto’s van Android naar iPhone moet overbrengen? Hier is een gids om het proces te demystificeren.
Een van de grootste uitdagingen bij het overstappen naar een nieuwe telefoon is wanneer u gegevens van de ene telefoon naar de andere moet overzetten, vooral wanneer de overdracht plaatsvindt tussen Android en iPhone.
Van alle andere gegevens zijn foto’s een van de belangrijkste dingen die iedereen wil delen, maar het overbrengen van deze gegevens naar sociale netwerktoepassingen kan de beeldkwaliteit verminderen.
Als u op zoek bent naar een manier om uw foto’s over te zetten van Android naar iPhone zonder afbreuk te doen aan de beeldkwaliteit, dan is dit artikel zeker iets voor u.
In dit artikel bespreken we enkele snelle en gemakkelijke manieren om foto’s over te zetten van Android naar iPhone.
Oplossingen om foto’s over te zetten van Android naar iPhone
- Breng foto’s over van Android naar iPhone via Bluetooth
- Breng Android-foto’s over naar iPhone met Google Foto’s
- Foto’s overzetten van Android naar iPhone met pc
- Stuur foto’s van Android naar iPhone via e-mail
- Foto’s overzetten van Google Drive
- Verzend afbeeldingen van iPhone naar Android met slepen en neerzetten
- Apps van derden om foto’s over te zetten van Android naar iPhone
1. Breng foto’s over van Android naar iPhone via Bluetooth
De eenvoudigste en meest betrouwbare manier om gegevens over te zetten van Android naar iPhone is via Bluetooth.
Voordat u doorgaat met de basisprocedure voor gegevensoverdracht, moet u eerst Bluetooth op beide apparaten inschakelen. U kunt dit doen door op het Bluetooth-pictogram in de vervolgkeuzelijst te klikken, of u kunt dit handmatig instellen.
Zorg er ook voor dat de optie “zichtbaar voor andere apparaten” is ingeschakeld, zodat we beide apparaten kunnen verbinden.
Hieronder staan de stappen om bestanden over te zetten van Android naar iPhone via Bluetooth:
- Open op een Android-apparaat de app Bestandsbeheer, zoek de DCIM-map en tik erop.
- Houd nu een afbeelding ingedrukt om automatisch de selectievakjes voor afbeeldingen aan te vinken, zodat u meerdere afbeeldingen tegelijk kunt selecteren.
- Selecteer de afbeeldingen die u wilt overzetten.
- Als het klaar is, klik je op het deelpictogram en selecteer je Bluetooth.
- Er verschijnen een aantal apparaten op het scherm; selecteer het apparaat dat u wilt overzetten. Als het apparaat niet verschijnt, klikt u op Vernieuwen.
- Er verschijnt een verzoek om over te zetten op het scherm. Klik op Accepteren om het overdrachtsproces te starten.
De overdrachtssnelheid is afhankelijk van het Bluetooth-model en de hoeveelheid overgedragen gegevens; daarom kan het enige tijd duren om alle bestanden over te zetten.
2. Breng Android-foto’s over naar iPhone met Google Foto’s
Een andere methode die kan worden gebruikt om gegevens van Android naar iPhone over te zetten, is de Google Foto’s-methode.
In eerste instantie moet u Google Foto’s op beide telefoons hebben, dus download het op uw Android-telefoon vanuit de Google Play Store en op uw iPhone vanuit de iTunes App Store.
Schakel daarna de back-up- en synchronisatieoptie in de Google Foto’s-app op je Android-telefoon in. Dit zorgt ervoor dat alle foto’s automatisch worden gedownload en opgeslagen in Google Drive.
Open nu de app op uw iPhone en tik op de back-up- en synchronisatiefunctie. Hierdoor worden automatisch de foto’s weergegeven die u in Google Foto’s op uw Android-telefoon had.
Opmerking:
Zorg ervoor dat u op beide telefoons bent aangemeld bij hetzelfde Google Foto’s-account; anders werkt deze methode niet.
3. Afbeeldingen overzetten van Android naar iPhone met pc
U kunt de pc ook gebruiken om bestanden over te zetten van Android naar iPhone. Er zijn twee hoofdtaken die bij deze methode moeten worden uitgevoerd:
- Kopieer foto’s van Android naar pc
- Breng foto’s over van pc naar iPhone via iTunes
Stappen om foto’s over te zetten van Android naar iPhone met pc
- Verbind uw Android-telefoon met pc
- Om uw foto’s en video’s te vinden, gaat u naar Deze computer en dubbelklikt u op uw apparaatnaam. Blader en zoek het bestand met de naam DCIM, klik erop en selecteer van daaruit de camera.
- Selecteer de foto’s en video’s die u wilt overzetten en verplaats ze naar een map op uw computer.
- Koppel de Android-telefoon los van de pc
- Verbind uw iPhone met pc via een USB-kabel
- Open iTunes op uw computer met uw iPhone-account en breng al uw gegevens daarheen over.
4. Stuur foto’s van Android naar iPhone via e-mail.
Een andere gemakkelijke manier om foto’s van Android naar iPhone over te zetten, is via e-mail.
Het enige dat u voor deze methode nodig heeft, is een e-mailadres. Dit zijn de stappen die u moet volgen om deze methode te voltooien:
- Open je galerij op je Android-apparaat.
- Blijf op een foto tikken om meerdere keuzes te activeren. Selecteer alle foto’s die u wilt overzetten.
- Klik op het deelpictogram bovenaan het scherm.
- Selecteer E-mail of Gmail.
- Voer het e-mailadres op uw iPhone in het veld “Aan” in en klik vervolgens op de knop “Verzenden”.
- Open e-mail op je iPhone.
- Blijf elke bijgevoegde afbeelding aanraken en tik vervolgens op Afbeeldingen opslaan. De afbeeldingen worden opgeslagen en u kunt ze openen in de Foto’s-app op de iPhone.
Het enige nadeel van deze methode is dat u niet meer dan 25 MB aan gegevens tegelijk kunt verzenden.
5. Foto’s overzetten van Google Drive
De Google Drive-methode werkt op vrijwel dezelfde manier als de Google Photo-methode. Om deze methode te gebruiken om bestanden over te zetten, moet u deze stappen volgen:
- Download en meld u aan bij Google Drive op uw Android-apparaat.
- Selecteer het bestand of de video die u wilt delen uit uw galerij, klik op de knop “Delen” en selecteer “Delen via Google Drive” om de afbeeldingen te uploaden.
- Installeer en log nu in op Google Drive op uw iPhone.
- Zodra u de Google Drive-app opent, kunt u daar alle geüploade afbeeldingen en video’s vinden. U kunt op foto’s en video’s klikken en op “Opslaan” klikken om ze over te zetten naar de iPhone.
6. Verzend afbeeldingen van iPhone naar Android met slepen en neerzetten.
De drag-and-drop-methode vereist ook een pc om gegevens over te zetten van Android naar iPhone. Dit zijn de stappen voor deze methode:
- Verbind eerst beide telefoons met uw computer via USB-kabels.
- Ga naar “Deze computer” in Windows en kijk naar “Draagbare apparaten”. Hier vindt u uw beide telefoons.
- Open respectievelijk Android-opslag en iPhone-opslag in een apart venster.
- Zoek in het Android-opslagvenster de map waar uw foto’s zich bevinden.
- Selecteer de foto’s die u wilt overzetten. Sleep ze van de Android-afbeeldingenmap naar de iPhone-afbeeldingenmap.
Als u problemen heeft met deze methode of als uw computer vastloopt, kunt u de afbeeldingen eerst naar uw computer verplaatsen en vervolgens van uw computer naar uw iPhone overzetten.
7. Apps van derden om foto’s over te zetten van Android naar iPhone
overstappen naar ios
Als je net een nieuwe iPhone hebt gekocht, kun je de officiële tool van Apple gebruiken om over te schakelen van je Android-telefoon genaamd Move naar iOS.
Maar u moet niet vergeten dat deze methode al uw gegevens van Android naar iPhone zal overbrengen, niet alleen foto’s.
Vereisten
- Als uw iPhone al is ingesteld, moet u deze wissen en opnieuw beginnen door naar Instellingen> Algemeen> Reset> Wis alle inhoud en instellingen te gaan. Als u iets wilt behouden, maak dan een back-up van uw gegevens en herstel deze later.
- Zorg ervoor dat u de internetverbinding op uw Android-apparaat inschakelt en de Move to ios-app installeert.
Dit zijn de stappen die u moet volgen:
- Schakel uw iPhone in en volg de installatie-instructies om uw taal, regio en netwerk te selecteren.
- Wanneer het scherm Apps & gegevens verschijnt, selecteert u Gegevens verplaatsen van Android.
- Start nu op uw Android-apparaat de Move to iOS-app> tik op Doorgaan> tik op “Accepteer voorwaarden” nadat u ze hebt gelezen> selecteer “Volgende” in de rechterbovenhoek van het codezoekscherm.
- Selecteer op de iPhone Blijf rijden op het Android-scherm > Wacht totdat een code (6-10-cijferige code) meestal verschijnt.
- Voer vervolgens op het Android-apparaat de code in op de iPhone > wacht even tot het scherm “Gegevensoverdracht” verschijnt > selecteer de inhoud die u wilt overbrengen en klik op “Volgende”.
De snelheid van de gegevensoverdracht is afhankelijk van de hoeveelheid inhoud die u overzet van een Android-telefoon naar een iPhone.
Anytrans-software
Anytrans is iOS-software voor gegevensbeheer/overdracht waarvoor een pc nodig is om gegevens van Android- en iOS-apparaten over te dragen.
U moet de onderstaande stappen volgen om uw afbeeldingen over te zetten met behulp van de Anytrans-software.
- Download een gratis proefversie van Anytrans van http://dl.imobie.com/anytrans-setup.exe.
- Start de software.
- Verbind beide apparaten met de pc via USB-kabels.
- Klik op iOS Mover en vervolgens op Quick Access Screen
- Klik op de knop Inhoud voor iOS.
- Selecteer de map met de gegevens die u wilt overzetten en klik op de pijl naar rechts om het proces te starten.
De overdrachtssnelheid is afhankelijk van de hoeveelheid overgedragen inhoud. Wacht dus tot de overdracht is voltooid.
App voor het overzetten van foto’s
Photo Transfer App is een mobiele applicatie waarmee u mediabestanden van het ene apparaat naar het andere kunt overbrengen.
Daarom kunt u het ook gebruiken om bestanden over te zetten van Android naar iPhone . Dit zijn de stappen die u moet volgen:
Download en voer de app uit op beide apparaten.
- Druk op een Android-telefoon op de verzendknop en selecteer vervolgens andere apparaten.
- Klik nu op “Selecteren” om de foto’s te selecteren die u wilt overzetten.
- Druk op de iPhone op de knop Get.
- Klik op de knop “Apparaten bijwerken” om uw Android-apparaat op het netwerk te vinden.
- Klik op Android en klik op “Foto’s ophalen” om het foto-overdrachtsproces te starten.
Conclusie
Alle hierboven genoemde methoden zijn snel en efficiënt om gegevens over te zetten van Android naar iPhone. U kunt Google Foto’s, Google Drive, Bluetooth, apps van derden en zelfs uw computer gebruiken om over te zetten.
Nu is het aan jou om te beslissen welk type methode het beste bij je past en wat voor soort inhoud je gaat overzetten.
Geef een reactie