16 oplossingen: Microsoft-compatibiliteitstelemetrie Hoog CPU-probleem
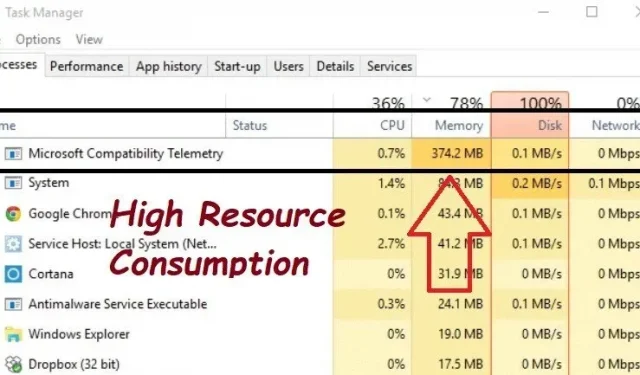
De Microsoft Compatibility Telemetry Service (CompatTelRunner.exe) is ontworpen om applicatiegebruik, prestaties en telemetriegegevens te verzamelen en te rapporteren aan Microsoft. En na het downloaden van Windows 10 abonneren veel klanten zich automatisch op het Microsoft Customer Experience Improvement Program.
De Microsoft Compatibility Telemetry-functie is verantwoordelijk voor overmatig CPU-gebruik door het Windows 10-systeem. Veel Windows 10-gebruikers ondervinden problemen met het “Microsoft Compatibility Telemetry High CPU Usage Issue”.
Hier zal ik kijken naar de best practices voor het uitschakelen van deze functie en het gebruik van bronnen voor andere taken.
Wat is Microsoft-compatibiliteitstelemetrie?
In Windows 10 verzendt een proces met de naam Windows Compatibility Telemetry (CompatTelRunner.exe) technische informatie. Het gaat over hoe Windows 10-pc’s en -apps worden gebruikt en uitgevoerd.
Het verzamelt periodiek informatie van uw computer en verzendt deze naar Microsoft om de gebruikerservaring te verbeteren. Gebruikers zijn op de hoogte van de Windows Compatibility Telemetry Service omdat deze soms buitensporige bronnen gebruikt, waardoor de computer trager wordt.
Het probleem met het hoge schijfgebruik van Microsoft Compatibility Telemetry is een van de redenen voor de plotselinge vertraging van de computer. Het loopt zelfs vast omdat het veel bronnen verbruikt, zoals een hoog CPU- en schijfgebruik.
Wanneer Taakbeheer wordt geopend door op Ctrl-Alt-Del te drukken, kunt u zien hoeveel bronnen Microsoft Compatibility Telemetry gebruikt.
Niveaus in Microsoft-compatibiliteitstelemetrie
Het niveau van Windows Data Telemetry is van grote invloed op de gegevens die Windows Compatibility Telemetry verzamelt en verzendt. Er zijn vier niveaus van gegevenstelemetrie.
Veiligheid
- Beveiligingsinformatie is vereist om Windows, Windows Server en System Center te beschermen.
- Het bevat ook informatie over Windows Defender, antimalwaretoolinstellingen en gerelateerde gebruikerservaringsinstellingen en telemetriecomponenten.
Toegenomen
- Bevat informatie zoals tips en trucs voor het gebruik van Windows, Windows Server, System Center en apps.
- Extended Reliability-gegevens en gegevens op het basis- en beveiligingsniveau is hoe het werkt.
Baseren
- Informatie over de basisprincipes van het apparaat, zoals kwaliteitsgegevens, app-compatibiliteitsgegevens, app-gebruik en gegevens op ‘beveiligingsniveau’.
Vol
- Alle informatie die nodig is om het probleem te detecteren en op te lossen, inclusief informatie op het “veilige”, “basis” en “geavanceerde” niveau.
Microsoft-compatibiliteit Telemetrie Methoden voor probleemoplossing bij hoog CPU-gebruik
- Schakel Microsoft-compatibiliteitstelemetrie uit met behulp van de Editor voor lokaal groepsbeleid
- Schakel feedback en diagnostiek naar basis
- Schakel Application Experience-taken uit in Taakplanner
- Schakel telemetrie uit met behulp van de Windows Register-editor
- Schakel Verbonden gebruikersinteractie en telemetrieservice uit
- Schakel Microsoft-compatibiliteitstelemetrie uit in Taakbeheer
- Compattelrunner.exe verwijderen
- Scan en repareer beschadigde systeembestanden
- Slechte sectoren op een harde schijf controleren en repareren
- Schakel de service uit in de Windows-instellingen
- Apparaatstuurprogramma’s bijwerken
- Verwijder tijdelijke Windows-bestanden
- Diagnostische volgservice uitschakelen
- Windows-besturingssysteem bijwerken
- Scan op virussen en malware
- Voer een systeemherstel uit
1. Schakel Microsoft-compatibiliteitstelemetrie uit met behulp van de Editor voor lokaal groepsbeleid.
Uw computer zal niet langer traag werken vanwege het probleem met het hoge schijfgebruik van Microsoft Compatibility Telemetry en zal niet meer correct werken.
Het probleem kan op verschillende manieren worden opgelost. Gebruik een toepassing van derden of een register-editor om het probleem op te lossen. De eenvoudigste manier is om Microsoft-compatibiliteitstelemetrie uit te schakelen met behulp van de Groepsbeleid-editor.
- Het uitschakelen van Microsoft-compatibiliteitstelemetrie met behulp van de Groepsbeleid-editor is de snelste en gemakkelijkste manier om het probleem op te lossen.
- Door de Windows-toets en de R-toets ingedrukt te houden, wordt het opdrachtvenster Uitvoeren weergegeven zoals hieronder weergegeven:
- Klik op OK na het typen
gpedit.mscom de Windows Groepsbeleid-editor te starten.
- Volg deze stappen om toegang te krijgen tot gegevensverzameling en preview-builds door naar Computerconfiguratie > Beheersjablonen > Windows-componenten te gaan.
- Selecteer in het rechterdeelvenster en dubbelklik op Telemetrie toestaan.
- Klik op “OK” om de instelling op te slaan na het selecteren van “Uitgeschakeld”.
2. Schakel feedback en diagnostiek naar basis
Terugkeren naar basisdiagnose helpt bij het oplossen van een probleem met een hoog CPU-gebruik met betrekking tot Microsoft-compatibiliteitstelemetrie.
- Selecteer de optie Instellingen door met de rechtermuisknop op het menu Start te klikken.
- Klik op Privacy > Diagnostiek en feedback in het pop-upvenster Windows-instellingen.
- Selecteer “Vereiste diagnostische gegevens” in de kolom “Diagnostische gegevens”.
- Andere delen op dezelfde pagina, zoals “Handschrift- en typverbetering” en “Aangepaste ervaring” zijn zichtbaar; draai de balk naar de UIT-stand.
3. Applicatie-interactietaken uitschakelen (Microsoft Compatibility Appraiser)
U moet een van de volgende oplossingen gebruiken om de service volledig te stoppen. Veel gebruikers hebben Taakplanner nuttig gevonden bij het uitschakelen van de Microsoft Compatibility Appraiser.
- Open het opdrachtvenster Uitvoeren door op Windows + R te drukken.
- Typ ”
taskschd.msc” in het vak “Uitvoeren” om het uit te voeren. - Navigeer naar de Microsoft Compatibility Telemetry-service in Taakplanner.
-
Task Scheduler Library/Microsoft/Windows/Application Experience
-
- De Microsoft Compatibility Telemetry-service bevindt zich bovenaan deze map. Klik er met de rechtermuisknop op om de instellingen te wijzigen.
- U kunt “Uitschakelen” selecteren in het vervolgkeuzemenu. Om de Microsoft Compatibility Telemetry-service uit te schakelen, klikt u erop.
- Controleer of dit het probleem met het hoge CPU-gebruik van Microsoft Compatibility Telemetry verhelpt.
4. Schakel telemetrie uit met behulp van de Windows Register-editor.
Het probleem van het gebruik van Microsoft Compatibility Telemetry op een groot aantal schijven kan ook worden opgelost met de Register-editor. Het wordt aanbevolen om eerst een back-up van uw systeem te maken.
- Open het venster Uitvoeren met Windows + R, typ
regediten druk op Enter. - Het gebruikersaccountbeheervenster verschijnt en klik vervolgens op JA.
- Volg deze opeenvolgende stappen om naar elke bestemming in het venster Register-editor te gaan:
-
HKEY_LOCAL_MACHINE\SOFTWARE\Policies\Microsoft\Windows\DataCollection
-
- Tik en dubbelklik op AllowTelemetry om het te openen door het in het rechterdeelvenster te zoeken.
- Als AllowTelemetry nergens te vinden is, maakt u handmatig een nieuwe DWORD-waarde (32-bits) met de naam AllowTelemetry.
- Druk op de knop OK nadat u de numerieke gegevens hebt gewijzigd in 0.
- Controleer nu of het probleem met het hoge CPU-gebruik van Microsoft Compatibility Telemetry is opgelost.
5. Schakel de verbonden gebruikersinterface en telemetrieservice uit.
Houd er rekening mee dat dit bestand digitaal is ondertekend en een onderdeel van het Windows-besturingssysteem bevat. OS-bestanden die digitaal zijn ondertekend, mogen over het algemeen niet worden verwijderd, omdat dit de stabiliteit van het systeem kan beïnvloeden.
- Wanneer u de Services-app vindt, typt u Services in het zoekvak naast het menu Start en selecteert u Als administrator uitvoeren.
- Zoek en dubbelklik op Connected User Experiences and Telemetry in de servicepop-up.
- In het veld “Opstarttype” moet u de waarde instellen op “Uitgeschakeld” nadat het instellingenvenster is verschenen. Klik vervolgens op de knop Toepassen.
- Stel “Opstarttype” in op “Uitschakelen” en sla de instellingen op.
6. Schakel Microsoft-compatibiliteitstelemetrie uit in Taakbeheer.
Probeer Microsoft Compatibility Telemetry te sluiten vanuit Taakbeheer als eerste stap als u problemen ondervindt met veel schijfgebruik.
- Gebruik ESC, Shift en Ctrl om Taakbeheer te starten en het handlervenster te wijzigen.
- Selecteer Microsoft-compatibiliteitstelemetrie in de onderstaande lijst en klik vervolgens op de knop Taak beëindigen in de rechterbenedenhoek.
- U kunt nu het probleem met het hoge CPU-gebruik van Microsoft Compatibility Telemetry oplossen.
7. Verwijder Compattelrunner.exe
Om problemen met een hoog schijfgebruik met Microsoft CompatTellRunner Telemetry te omzeilen, kunt u CompatTellRunner.exe uitschakelen in Taakplanner en het bestand CompatTellRunner.exe handmatig verwijderen.
- Zoek CompatTelRunner door de map “C:Windows/System32” te openen in Windows Verkenner.
- CompatTelRunner kan worden ingeschakeld door er met de rechtermuisknop op te klikken en Eigenschappen > tabblad Beveiliging > knop Geavanceerd > Koppeling bewerken > knop Geavanceerd te selecteren.
- Zoek uw account in de kolom “Zoekresultaten” nadat u op de knop “Nu zoeken” hebt geklikt. Klik vervolgens op OK.
- Klik op de knop Toepassen wanneer u terugkeert naar het venster Geavanceerde beveiligingsinstellingen. Wanneer een berichtvenster verschijnt, klikt u op OK.
- Om de resolutie te wijzigen, gaat u terug naar de pagina Eigenschappen en klikt u op de knop Wijzigen.
- Selecteer Beheerders in het gedeelte Toestaan en selecteer vervolgens Volledig beheer. Wijzigingen versleutelen.
- Gebruik het contextmenu om CompatTelRunner te verwijderen.
8. Scan en repareer beschadigde systeembestanden
Beschadigde systeembestanden of crashes van de harde schijf kunnen de oorzaak zijn van Microsoft Compatibility Telemetry, een hoog CPU-gebruik of problemen met een hoog CPU-gebruik. U kunt de opdrachten SFC en chkdsk gebruiken om een diagnose van het probleem te stellen.
- Wanneer de opdrachtprompt in de zoekresultaten verschijnt na het typen van Command of cmd in het zoekvak van Windows, klikt u op Als administrator uitvoeren.
- Schrijf op de opdrachtregel
sfc /scannowen druk op Enter. Wacht tot het proces is voltooid. - Druk na het invoeren
chkdsk /rop Enter.
- U ziet het bericht “Omdat een ander proces het volume gebruikt, kan Chkdsk niet worden uitgevoerd. Wilt u dit volume laten controleren bij de volgende herstart van het systeem?”
- Druk op Enter nadat u Y hebt ingevoerd.
- Wacht tot het Check Disk-proces is voltooid en controleer vervolgens of daarmee het probleem met het hoge CPU-gebruik van Microsoft Compatibility Telemetry is opgelost.
9. Controleer en repareer slechte sectoren op uw harde schijf
U kunt DISM en de optie RestoreHealth gebruiken om eventuele tijdens de scan gevonden fouten automatisch te herstellen.
Stel dat alle bestanden in de lokale Windows 10/11-afbeelding beschadigd zijn. In dit geval zal Deployment Image Servicing and Management (DISM) onmiddellijk verbinding maken met de Windows Update-servers en de juiste vervangingen downloaden.
Gebruik DISM om een probleem met een Windows-image op te lossen door het volgende te doen:
- Selecteer Starten.
- Gebruik het zoekvak naast de knop Start om de opdrachtprompt te vinden.
- Om als beheerder uit te voeren, klikt u met de rechtermuisknop op het eerste resultaat en selecteert u deze optie.
- Typ de volgende opdracht in een opdrachtpromptvenster om de problemen op te lossen:
-
DISM /Online /Cleanup-Image /restorehealth.
-
- De procedure zal binnen enkele minuten met succes worden voltooid.
- Controleer nu of dit het probleem met het hoge CPU-gebruik van Microsoft Compatibility Telemetry verhelpt.
10. Schakel de service uit in de Windows-instellingen.
U hebt een gemakkelijke keuze om Microsoft-compatibiliteitstelemetrie uit te schakelen in Windows-instellingen. Gebruik het door deze instructies te volgen:
- Om toegang te krijgen tot de Windows-instellingen, drukt u op de toetsen “Windows + i” op uw toetsenbord.
- In Windows 10 vindt u veel tegels die zijn gewijd aan specifieke instellingen.
- Selecteer “Privacy” in het menu.
- U ziet de optie “Diagnose en feedback” in de linkerkolom. In dit gebied is er een voorkeursinstelling voor de privacy van uw systeem.
- De eerste informatie op het gebied van diagnostiek en terugkoppeling betreft diagnostische gegevens.
- Schakel over naar “Vereiste diagnostische gegevens” als de optie “Optionele diagnostische gegevens” al is geselecteerd.
- De service kan minder systeembronnen verbruiken en weinig gegevens verzamelen.
- Eenmaal uitgeschakeld, controleert u of dat het probleem met het hoge CPU-gebruik van Microsoft Compatibility Telemetry verhelpt.
11. Update apparaatstuurprogramma’s
U moet uw apparaatstuurprogramma’s zo snel mogelijk bijwerken om de bovenstaande problemen op te lossen. Verouderde stuurprogramma’s kunnen ook leiden tot overmatig gebruik van Microsoft Compatibility Telemetry-schijven.
- Selecteer Apparaatbeheer door met de rechtermuisknop op de knop Start te klikken.
- Zoek het apparaat met het gele label in de lijst en selecteer Stuurprogramma bijwerken in het contextmenu.
- Tik op de optie “Automatisch naar stuurprogramma’s zoeken” in het nieuwe venster en wacht tot deze is voltooid.
- Werk uw stuurprogramma’s bij zodra u beschikbare updates vindt.
- Het bijwerken van uw stuurprogramma’s kan het probleem met het hoge CPU-gebruik van Microsoft Compatibility Telemetry oplossen.
12. Verwijder tijdelijke Windows-bestanden
Te veel tijdelijke Windows-bestanden kunnen uw schijf laden en uw computer vertragen, waardoor de normale werking wordt verstoord. U kunt proberen tijdelijke Windows-bestanden te verwijderen om het hoge CPU-gebruik van Microsoft Compatibility Telemetry te verhelpen.
- Open het venster Uitvoeren met Windows + R, typ temp en druk op Enter.
- Druk op Ctrl+A om alle bestanden en mappen te selecteren. Klik vervolgens met de rechtermuisknop op een van de geselecteerde bestanden en kies “Verwijderen” in het uitgebreide menu.
- Open het uitvoeringsvenster opnieuw, typ.”
%temp%” en druk op OK.
- Druk op Ctrl+A om alle bestanden en mappen te selecteren. Klik vervolgens met de rechtermuisknop op een van de geselecteerde bestanden en kies “Verwijderen” in het uitgebreide menu.
- Open het venster Uitvoeren opnieuw, typ
prefetchen klik op OK. - Druk op Ctrl+A om alle bestanden en mappen te selecteren. Klik vervolgens met de rechtermuisknop op een van de geselecteerde bestanden en kies “Verwijderen” in het uitgebreide menu.
13. Schakel Diagnostische volgservice uit
De Diagnostic Tracking Service verzamelt informatie over operationele problemen. Zwaar schijfgebruik kan leiden tot problemen met Microsoft Compatibility Telemetry.
Alleen eerdere versies van Windows 10 tonen nog de Diagnostics Tracking Service, die is omgedoopt tot Connected User Experience en Telemetry.
- Open het venster Uitvoeren met Windows + R, typ
services.mscen druk op Enter. - Om de diagnostische trackingservice te starten, zoekt u deze in de lijst met services en dubbelklikt u erop.
- Wijzig het opstarttype in Uitgeschakeld in het paneel Algemeen en klik vervolgens op de knop OK.
14. Windows-besturingssysteem bijwerken
De meest recente versie van Windows kan helpen bij het oplossen van een hoog CPU-gebruik door Microsoft Compatibility Telemetry. Om dit probleem op te lossen, kunt u proberen uw versie van Windows bij te werken.
- Open Windows-instellingen door op Windows + I te drukken en selecteer vervolgens Update en beveiliging in het menu.
- Tik op het tabblad Controleren op updates in het Windows Update-venster.
- Klik op de knop Downloaden en installeren als er updates beschikbaar zijn.
15. Scan op virussen en malware
Systemen met Windows 10 zijn kwetsbaar voor virussen die de compatibiliteit kunnen verstoren. Het probleem met het hoge CPU-gebruik van Microsoft Compatibility Telemetry kan hiermee te maken hebben. Het zou handig zijn als u Windows Defender zou gebruiken om de infectie te scannen en op te lossen.
- Open het zoekvak door op Windows + S te drukken, typ vervolgens “Windows-beveiliging” en druk op Enter.
- Klik op de knop Virus- en bedreigingsbeveiliging in het Windows-beveiligingspaneel.
- Klik op Scanopties in het gebied Huidige bedreigingen.
- Klik vervolgens op de knop “Nu scannen” onderaan nadat u “Volledige scan” hebt geselecteerd in de geavanceerde opties.
16. Voer een systeemherstel uit
Systeemherstel kan worden gebruikt om een probleem met een hoog schijfgebruik van Microsoft Compatibility Telemetry op te lossen als u een systeemherstelpunt hebt gemaakt voordat het probleem optrad. Het systeem lost het probleem met het hoge CPU-gebruik van Microsoft Compatibility Telemetry op.
- Klik op het bureaublad met de rechtermuisknop op Deze pc en selecteer Eigenschappen.
- Klik op de knop Systeembeveiliging in het rechterdeelvenster onder het standaard menu Info.
- Klik op de knop Systeemherstel in het paneel Systeemeigenschappen.
- Klik op Volgende in het venster Systeemherstel.
- Selecteer een herstelpunt door de datum en tijd in te voeren en klik vervolgens op Volgende.
- Volg de instructies om uw Windows-systeem in de oorspronkelijke staat te herstellen.
Conclusie
Microsoft Windows is een van de bekendste en meest gebruikte besturingssystemen ter wereld. Ondanks de vele fantastische features is het OS verre van perfect omdat het vaak problemen heeft. U zult vertragingen en haperingen op uw systeem ervaren als een enkel proces meer dan 60% van uw CPU gebruikt.
Hoog CPU-gebruik Microsoft-compatibiliteitstelemetrie is een algemeen proces. Uw Windows 10-pc ondervindt mogelijk een ongewoon hoog CPU- of schijfgebruik, wat erg vervelend kan zijn. Gebruik alle bovenstaande methoden om dit probleem snel op te lossen.
FAQ
Wat is Microsoft-compatibele telemetrie High CPU?
Een Windows-systeemservice genaamd Microsoft Compatibility Telemetry is verantwoordelijk voor het verzamelen en rapporteren van gebruiks- en prestatiestatistieken aan Microsoft. CompatTelRunner.exe is een punt van zorg, omdat sommige Windows 10-gebruikers hebben ontdekt dat het veel CPU- en schijfruimte in beslag neemt.
Moet ik Microsoft-compatibiliteitstelemetrie uitschakelen?
Het uitschakelen van een service is veilig. Technische informatie over hoe apparaten en gerelateerde software werken, is zelfs opgenomen in de Windows Compatibility Telemetry-service. Het levert regelmatig gegevens aan Microsoft zodat het besturingssysteem kan worden bijgewerkt om de gebruikerservaring te verbeteren.
Hoe Microsoft-telemetrie permanent uit te schakelen?
De Connected User Experiences and Telemetry-service is te vinden door te zoeken. Dubbelklik op de service om de eigenschappen van een service te openen. Wijzig het opstarttype in uitgeschakeld terwijl u op het tabblad Algemeen blijft. Selecteer OK.
Heeft Windows 10-telemetrie invloed op de prestaties?
De telemetriefunctieset van Windows 10, die standaard is ingeschakeld, verzendt regelmatig gebruiks- en prestatiestatistieken naar specifieke Microsoft IP-adressen. Telemetrie helpt de gebruikerservaring te verbeteren en problemen op te lossen, aldus Microsoft. Voor veel gebruikers levert dit ongetwijfeld privacyproblemen op. Bovendien is het bekend dat het veel bronnen verbruikt en de prestaties van de computer vertraagt.
Geef een reactie