Wi-Fi-wachtwoordcontrole: het wifi-wachtwoord achterhalen op Android-, iOS- en Windows mobiele apparaten, laptops met macOS
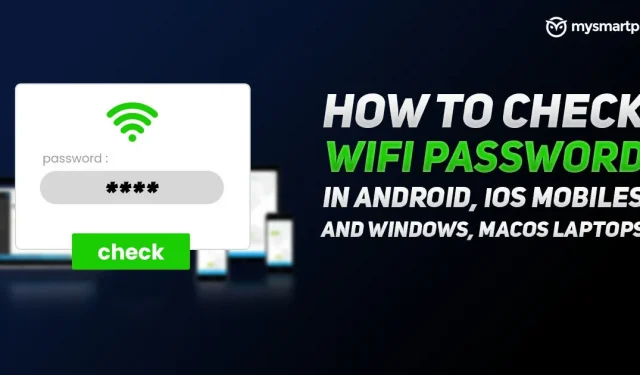
Een ding dat je vaak vergeet, is het wifi-wachtwoord als we het een keer verbinden en vergeten. Dus als je vrienden je komen bezoeken, sta je voor de moeilijkste vraag: wat is je wifi-wachtwoord? Hier vervloek je jezelf omdat je het niet in je geheime dagboek hebt opgeschreven of zoiets. Wat als we je zouden vertellen dat je deze lastige vraag kunt vermijden? Er zijn verschillende manieren om het wifi-wachtwoord van een opgeslagen netwerk of router op verschillende platforms te achterhalen. In dit artikel introduceren we u een stapsgewijze handleiding om uw wifi-wachtwoord te controleren op Android-, iOS-, Windows- en macOS-platforms. Dus, zonder verder oponthoud, laten we aan de slag gaan.
Hoe u een wifi-wachtwoord kunt vinden op een Windows-pc of -laptop
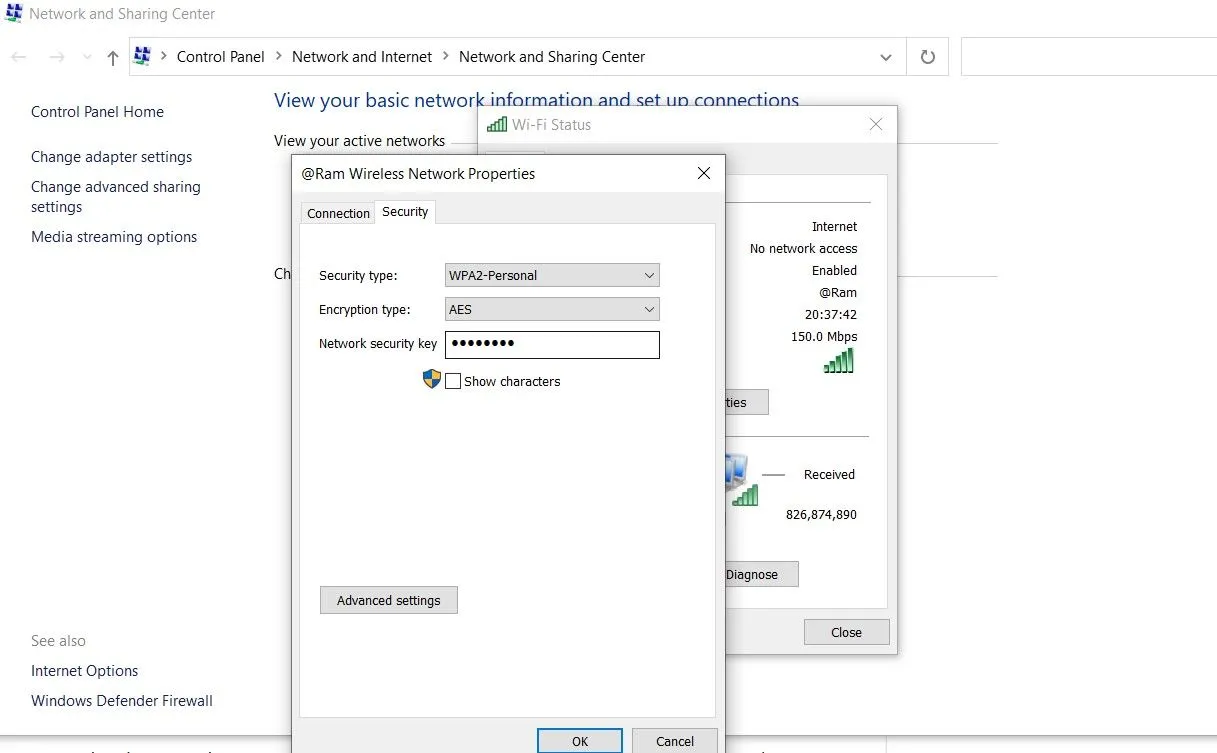
Er zijn verschillende manieren om het Wi-Fi-wachtwoord te achterhalen op een Windows-laptop of desktopcomputer. U kunt eenvoudig het wachtwoord achterhalen van het wifi-netwerk of de router waarmee u momenteel bent verbonden. Om dit te doen, kunt u deze stappen volgen:
- Open het menu Start en zoek naar Netwerkstatus. U kunt ook met de rechtermuisknop op het Wi-Fi-pictogram in de rechterbenedenhoek van het scherm klikken en “Netwerk- en internetinstellingen openen” selecteren.
- Klik nu op “Adapterinstellingen wijzigen”. Er verschijnt een nieuw venster met de Wi-Fi-verbinding.
- Dubbelklik op Wi-Fi en klik vervolgens op Draadloze eigenschappen.
Zodra u dat doet, ziet u twee opties “Verbinding” en “Beveiliging”. Ga naar het gedeelte “Beveiliging” en vink het vakje “Toon symbolen” aan. Als u dit doet, kunt u het wachtwoord zien van het wifi-netwerk of de modem waarmee u momenteel bent verbonden.
Interessant is dat er ook een manier is om de wachtwoorden van andere opgeslagen netwerken op uw Windows-apparaat te achterhalen. Het enige wat u hoeft te doen is deze stappen te volgen:
- Open het startmenu en typ opdrachtprompt.
- Voer de volgende opdracht uit: netsh wlan show profile
- U ziet een lijst met alle opgeslagen Wi-Fi-netwerken. Selecteer het netwerk waarvan u het wachtwoord wilt weten en voer de volgende opdracht uit: netsh wlan show profile **** key = clear. (Vervang *** door de naam van het netwerk dat u in de lijst hebt gevonden).
- Je ziet dan het wifi-wachtwoord voor dat specifieke netwerk of modem in de beveiligingsinstellingen.
Wi-Fi-wachtwoord controleren op macOS-laptops
Er is ook een manier om het wachtwoord van Wi-Fi-netwerken in macOS te achterhalen. Het besturingssysteem heeft een applicatie die bekend staat als Keychain Access. De app houdt alle wachtwoorden bij die je op je macOS hebt opgeslagen. Met de app kun je eenvoudig het wifi-wachtwoord achterhalen van elk wifi-netwerk dat is verbonden met je MacBook of Mac. Hier is een stapsgewijze handleiding voor het controleren van uw wifi-wachtwoord op macOS:
- Open de Keychain Access-app op je Mac.
- Aan de linkerkant vindt u een optie die bekend staat als Wachtwoorden. Klik hier.
- Vervolgens moet u de naam invoeren van het netwerk waarvan u het wachtwoord wilt weten. Dubbelklik daarna op de netwerknaam.
- Er verschijnt een pop-upvenster met gedetailleerde informatie over het netwerk. Klik op Wachtwoord weergeven. Het systeem vraagt om uw beheerdersreferenties.
- Daarna kunt u het wifi-netwerkwachtwoord zien.
Hoe u een wifi-wachtwoord kunt krijgen op mobiele Android-telefoons
Android biedt een geheime manier om wifi-wachtwoorden te achterhalen zonder het apparaat te rooten. Als u Android 10 of hoger gebruikt, kunt u het wifi-wachtwoord voor opgeslagen netwerken op uw smartphone bekijken. Om dit te doen, moet u deze stappen volgen:
- Ga naar de app Instellingen en ga naar Wi-Fi.
- Je ziet alle opgeslagen wifi-netwerken. Klik op het tandwielpictogram of instellingenpictogram naast de netwerknaam.
- Daar zie je een QR-codeoptie of klik om het wachtwoord te delen.
- U kunt een screenshot maken van de QR-code. Ga nu naar de Google Play Store en download de QR-codescanner-app.
- Open de QR-scanner-app en scan de gegenereerde QR-code. U kunt eenvoudig de naam en het wachtwoord van het Wi-Fi-netwerk zien.
Wi-Fi-wachtwoord vinden op mobiele iOS-apparaten
Het wifi-wachtwoord vinden op een iOS-apparaat is moeilijk. Apple is erg streng op het gebied van privacy en beveiliging, dus het is bijna onmogelijk om het wifi-wachtwoord van opgeslagen netwerken op je iPhone te achterhalen. Er is echter één oplossing. Maar hiervoor heb je een machine met macOS nodig. De gids werkt niet op Windows-laptops of pc’s. Dus als u een macOS-systeem heeft en het iOS Wi-Fi-wachtwoordcontrolewachtwoord wilt weten, moet u deze stappen volgen:
Geef een reactie