Alles wat u moet weten over het gebruik van widgets op het iPhone-vergrendelingsscherm in iOS 16
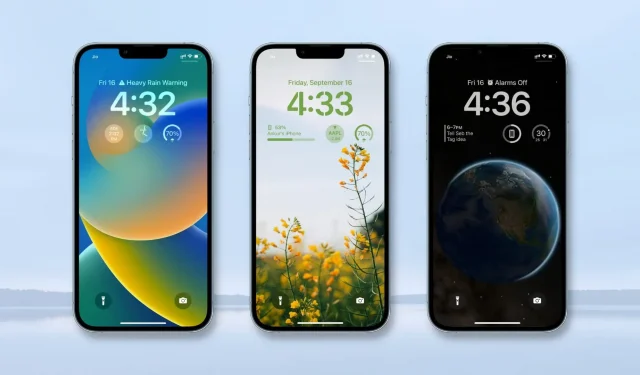
Een van de opwindende nieuwe functies in iOS 16 is de mogelijkheid om kleine widgets toe te voegen aan het vergrendelingsscherm van de iPhone. Eenmaal toegevoegd, laten ze u de batterijstatus, weersomstandigheden, voorraadprestaties, alarmen, herinneringen, nieuwsfragmenten, kalendergebeurtenissen, fitnessstatistieken, woonaccessoires en meer zien. Zelfs apps van derden kunnen vergrendelscherm-widgets maken.
In deze handleiding leert u hoe u widgets kunt toevoegen, aanpassen en verwijderen van het vergrendelingsscherm. We behandelen ook enkele andere aandachtspunten, zoals widgetlimieten, uitlijning en plaatsing.
Voeg widgets toe aan het vergrendelingsscherm van uw iPhone
Volg deze stappen om een widget toe te voegen aan het iPhone-vergrendelingsscherm in iOS 16:
1) Maak het scherm wakker met één aanraking van het scherm, druk op een knop of til het apparaat op.
2) Ontgrendel je iPhone met Face ID of Touch ID en blijf op het vergrendelscherm.
3) Houd uw vinger op het vergrendelingsscherm.
4) Klik op “Aanpassen”.
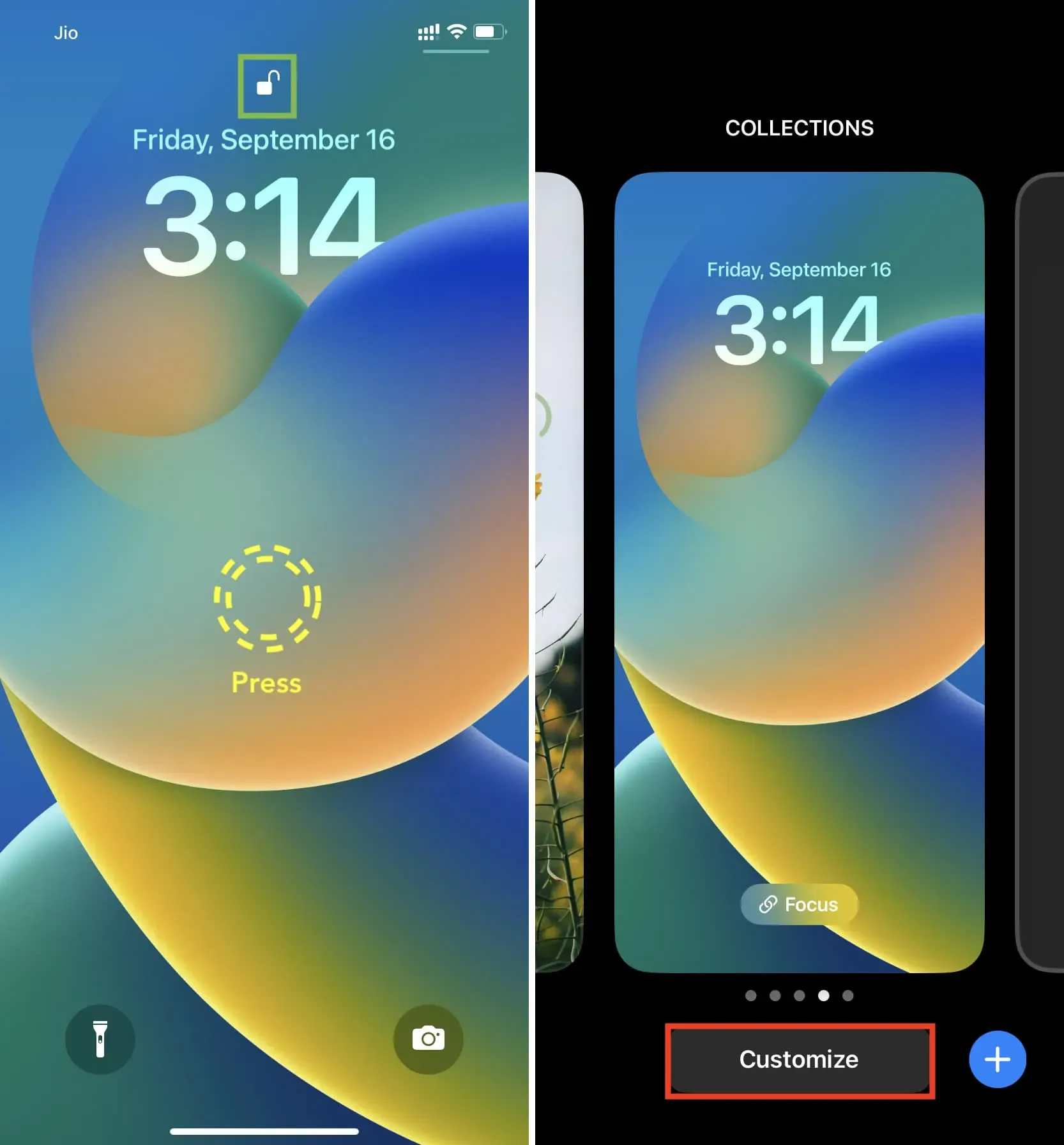
5) Klik op “Widgets toevoegen” en u ziet de beschikbare widgets.
6) Selecteer de voorgestelde widget en deze zal onmiddellijk het gespecificeerde widgetgebied onder de klok innemen. U kunt ook naar beneden scrollen en op de naam van de app tikken om de widgets te selecteren.
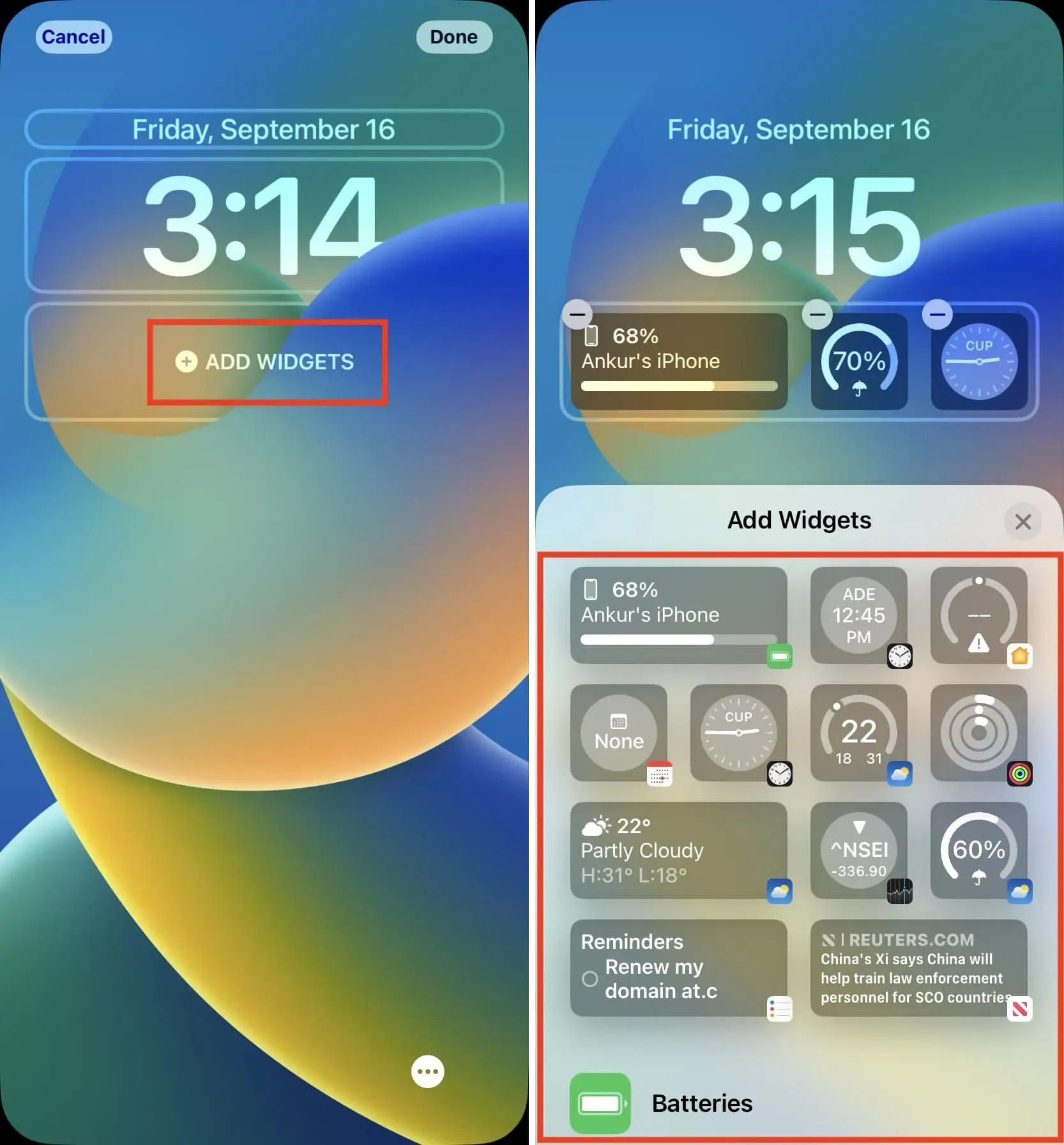
7) Druk daarna op X in het widgetpaneel > Gereed > Instellen als achtergrondpaar.
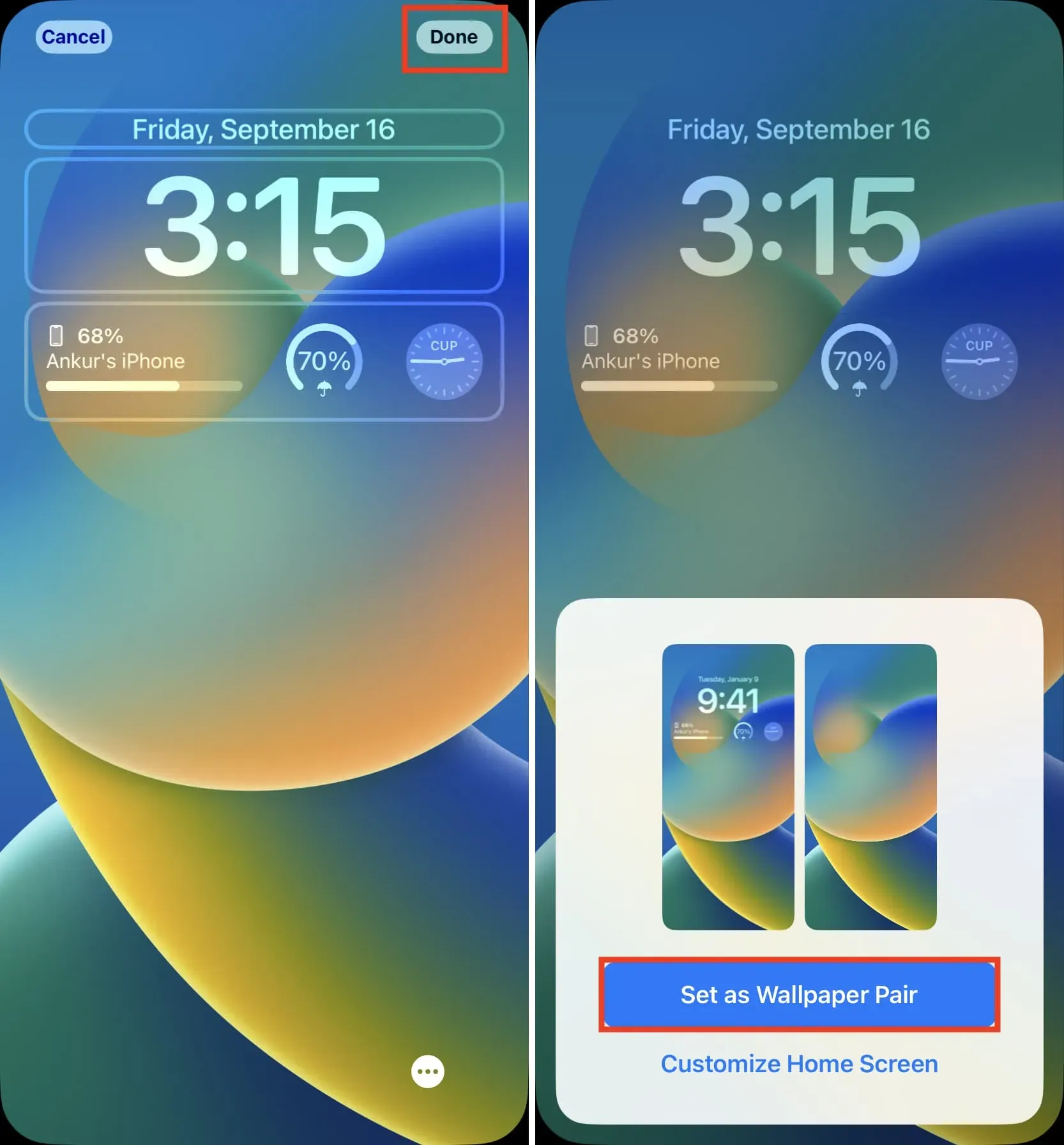
Widget aanpassen
Sommige iOS 16-vergrendelingsschermwidgets kunnen worden aangepast om de gewenste informatie weer te geven. Om dit te doen, tikt u op de widget nadat u deze hebt toegevoegd.
U kunt bijvoorbeeld op de promotiewidget tikken om de promotie te selecteren die u op uw vergrendelingsscherm wilt weergeven. Op dezelfde manier kunt u op de City Clock-widget klikken om een stad te selecteren.
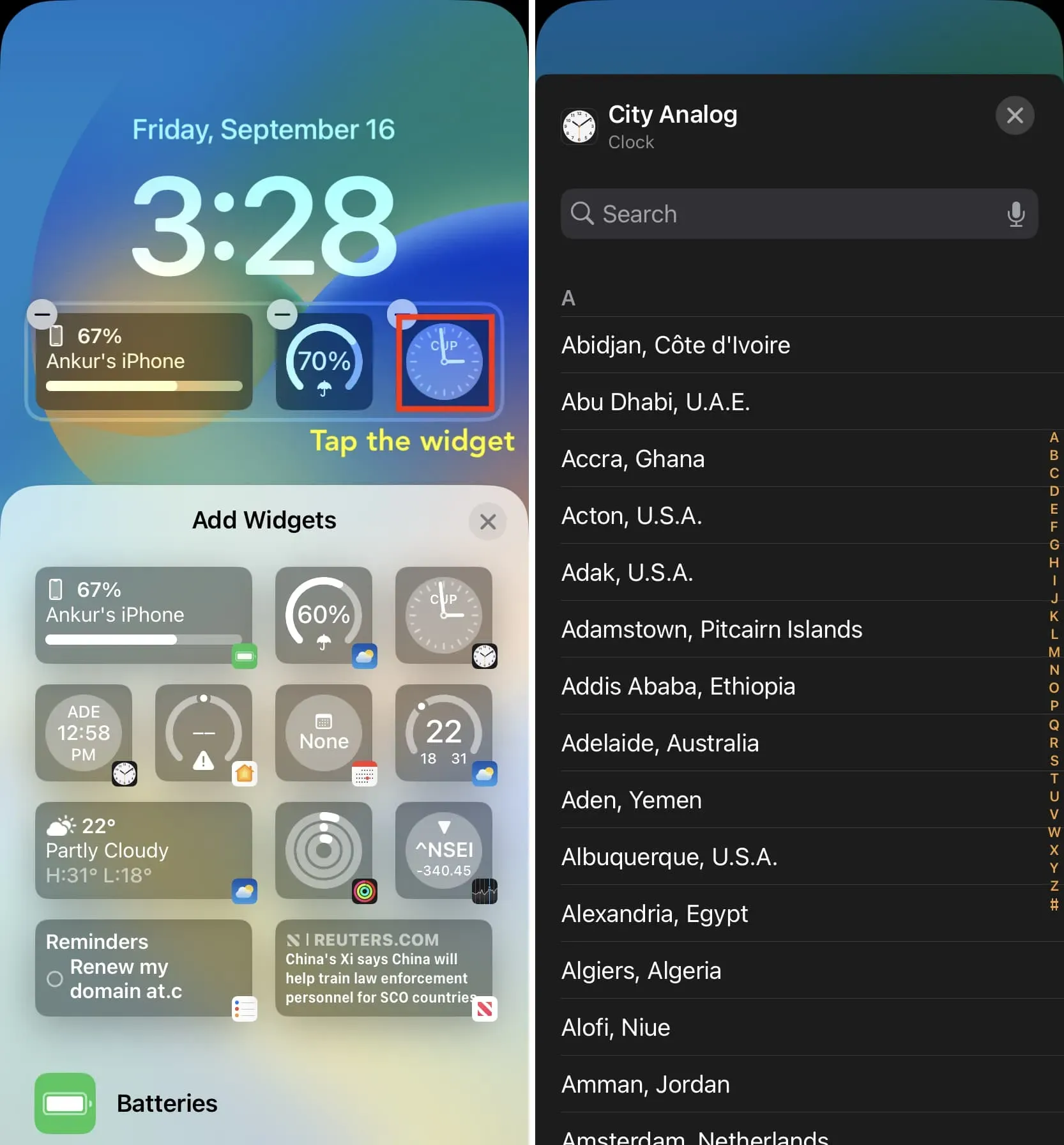
Moet je zien: de batterijwidget van het vergrendelscherm aanpassen op iPhone in iOS 16
Widgetlimieten onder de klok
Er zijn twee formaten vergrendelscherm-widgets die onder de klok passen in iOS 16. Je kunt op elk moment het volgende hebben:
- Maximaal vier kleine widgets
- Maximaal twee grote widgets
- Maximaal één grote widget en twee kleine widgets
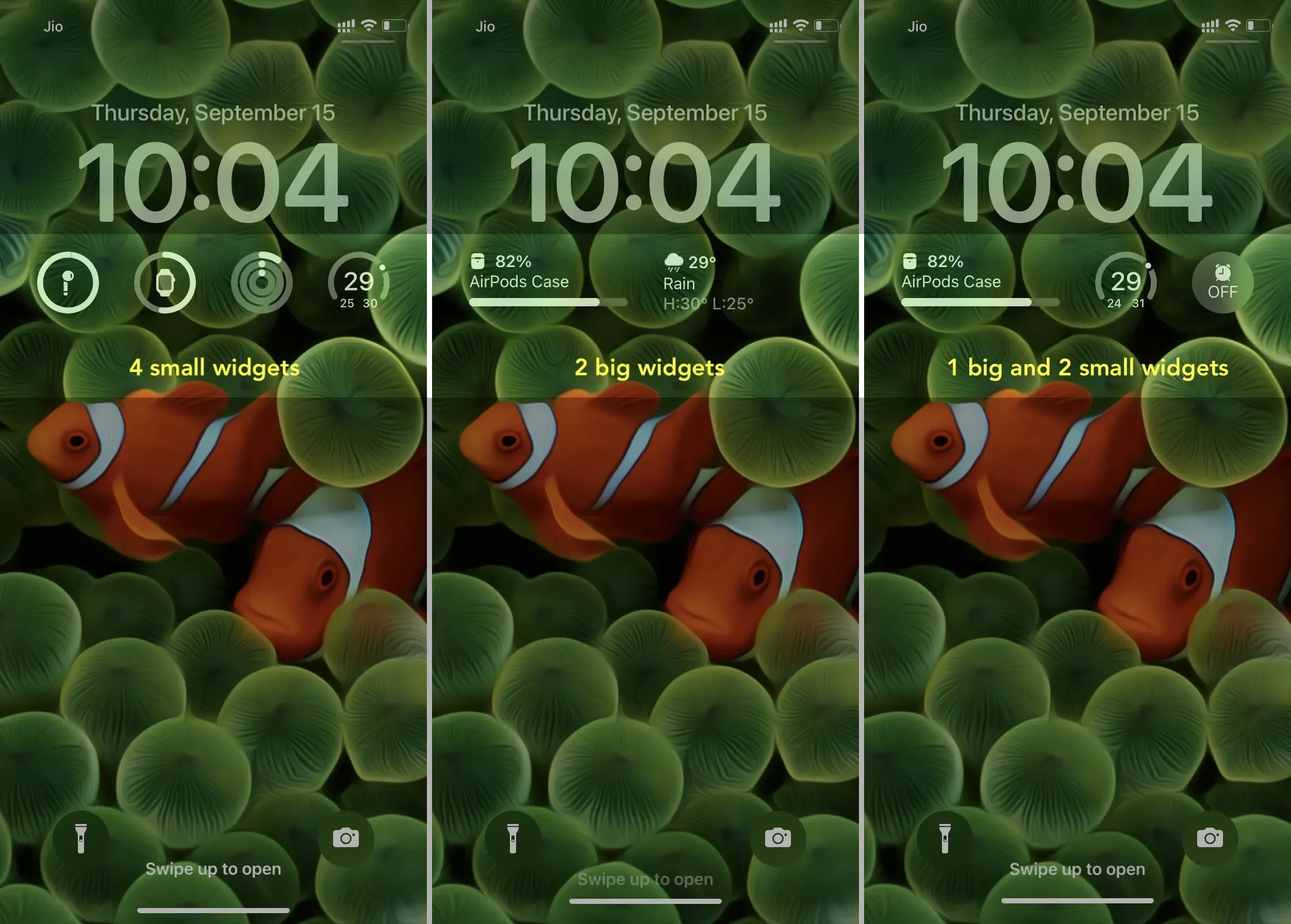
Kan ik meerdere widgets vanuit één app toevoegen?
Dat kan je zeker. U kunt bijvoorbeeld twee, drie of vier widgets selecteren uit de Weer-app op het vergrendelingsscherm.
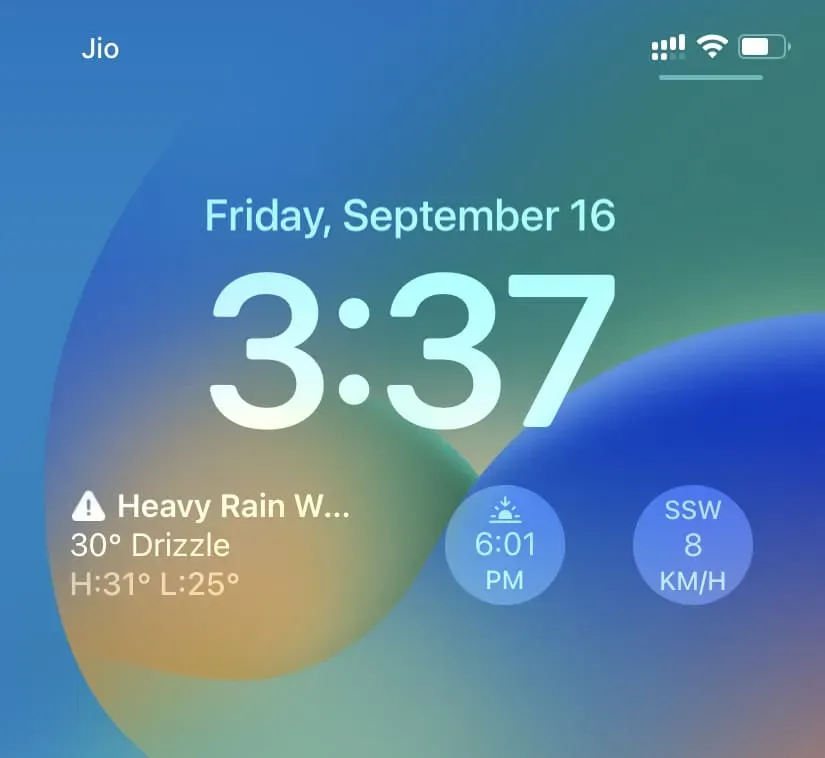
Reorganiseer uw widgets
Om de plaatsing te wijzigen, kunt u widgets verwijderen en opnieuw toevoegen. Of houd een widget ingedrukt en sleep deze naar links of rechts naar een nieuwe locatie.
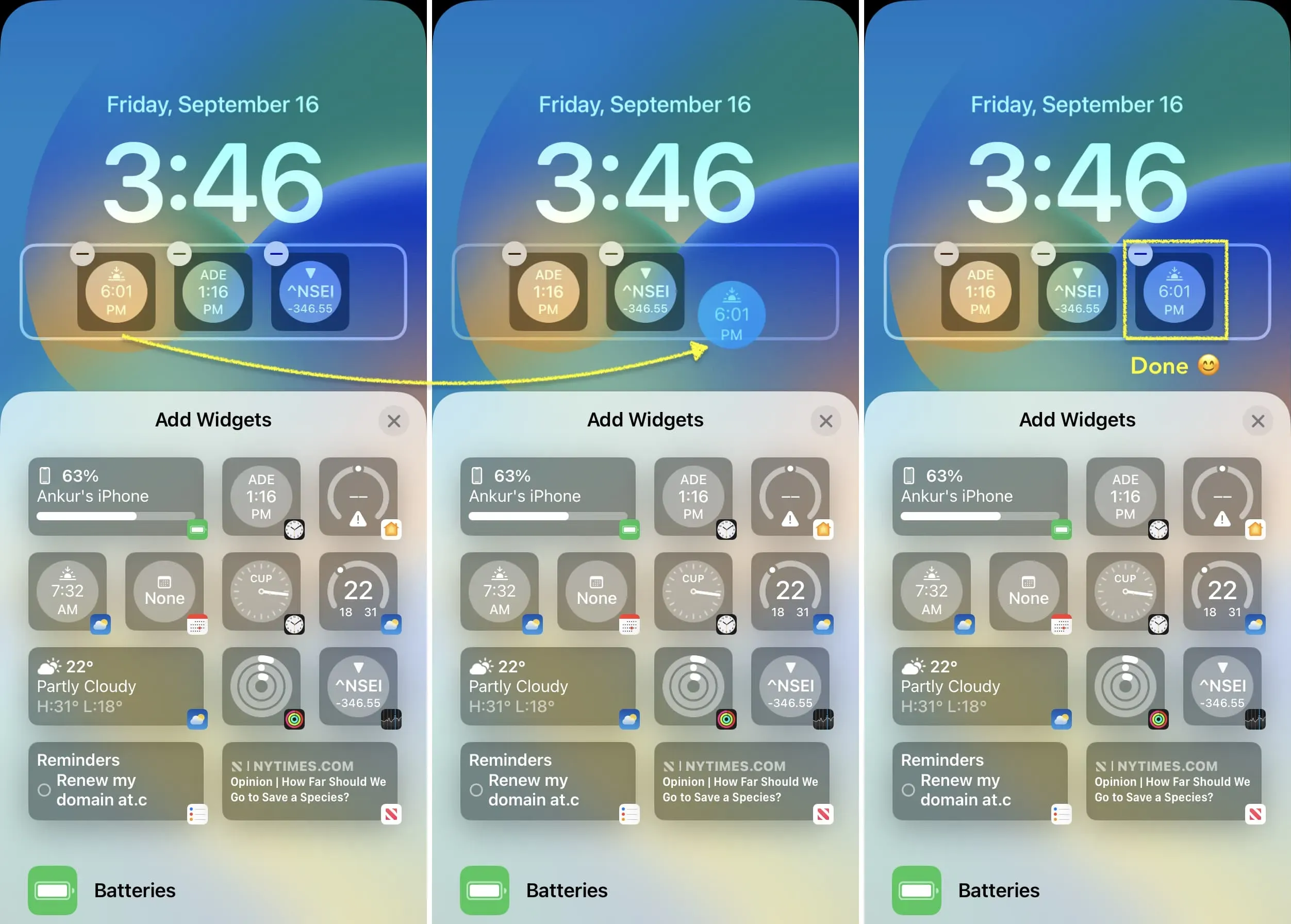
Opmerking. Tijdens het testen ontdekte ik dat je widgets alleen kunt slepen en herschikken als ze even groot zijn, zoals twee grote rechthoekige widgets of twee/drie/vier kleine vierkante widgets. Als ik een grote en een kleine widget heb, werkt het niet. In dit geval is verwijderen en opnieuw toevoegen de juiste keuze.
Uitlijning van widgets
Als u slechts één grote rechthoekige widget toevoegt, bevindt deze zich altijd aan de linkerkant. Helaas kun je hem niet centreren.
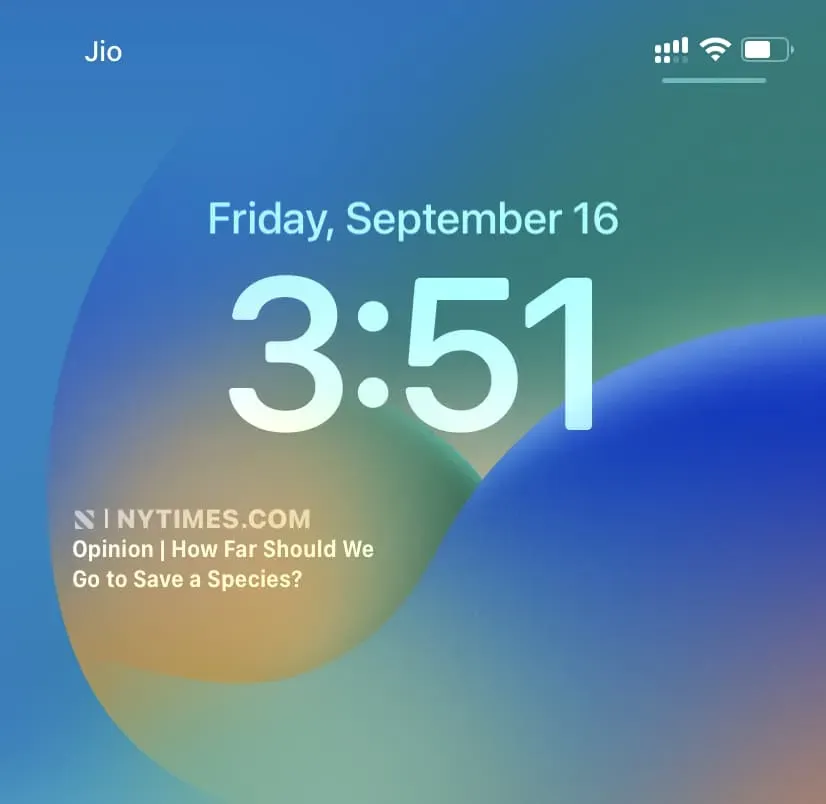
Als je slechts één, twee of drie kleine vierkante widgets toevoegt, blijven ze altijd in het midden staan, wat er mooi uitziet. Door vier kleine widgets toe te voegen, wordt het hele widgetgebied gevuld.
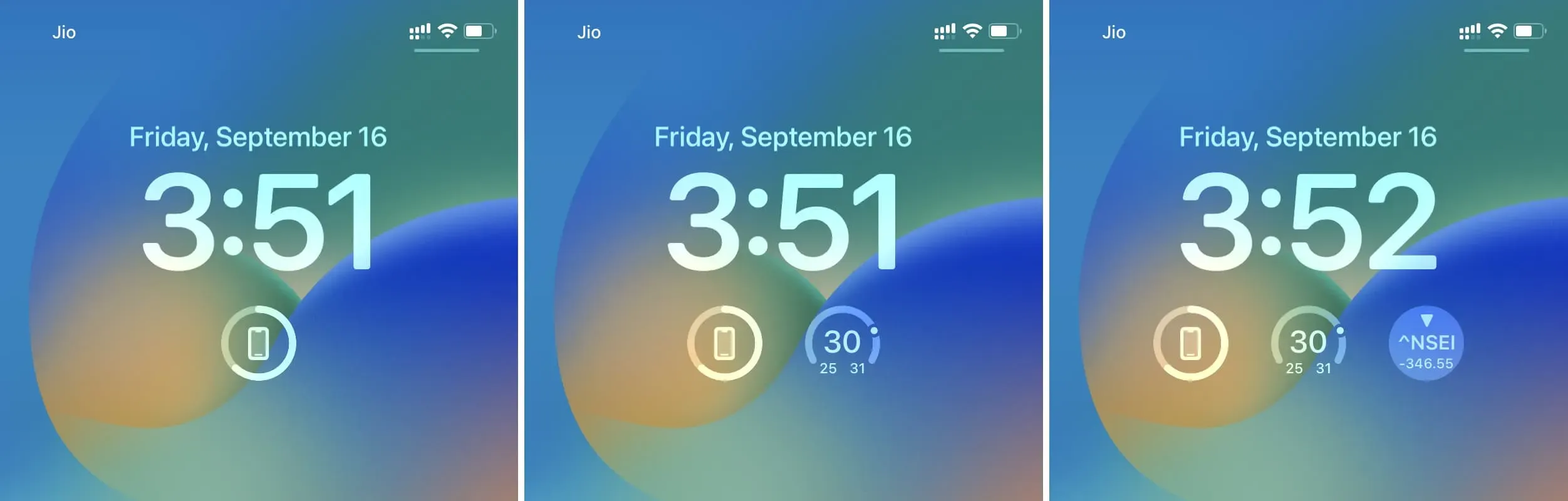
Als u één grote rechthoekige widget en één kleine vierkante widget toevoegt, worden beide aan de linker- en rechterkant toegevoegd. Je kunt ze niet in het midden plaatsen.
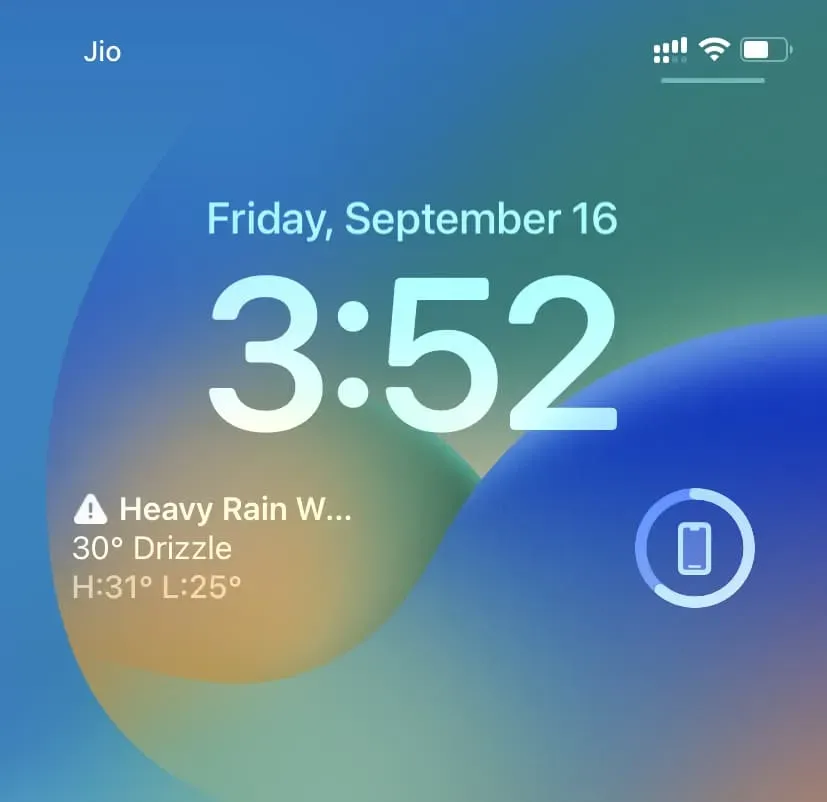
Verwijder widgets van het vergrendelscherm
Om een widget te verwijderen, keert u terug naar het widgetscherm door het vergrendelscherm aan te raken en vast te houden. Klik vanaf hier op de minknop (-) op de widget om deze te verwijderen. U kunt ook een toegevoegde widget ingedrukt houden en deze buiten het widgetgebied slepen om deze te verwijderen.
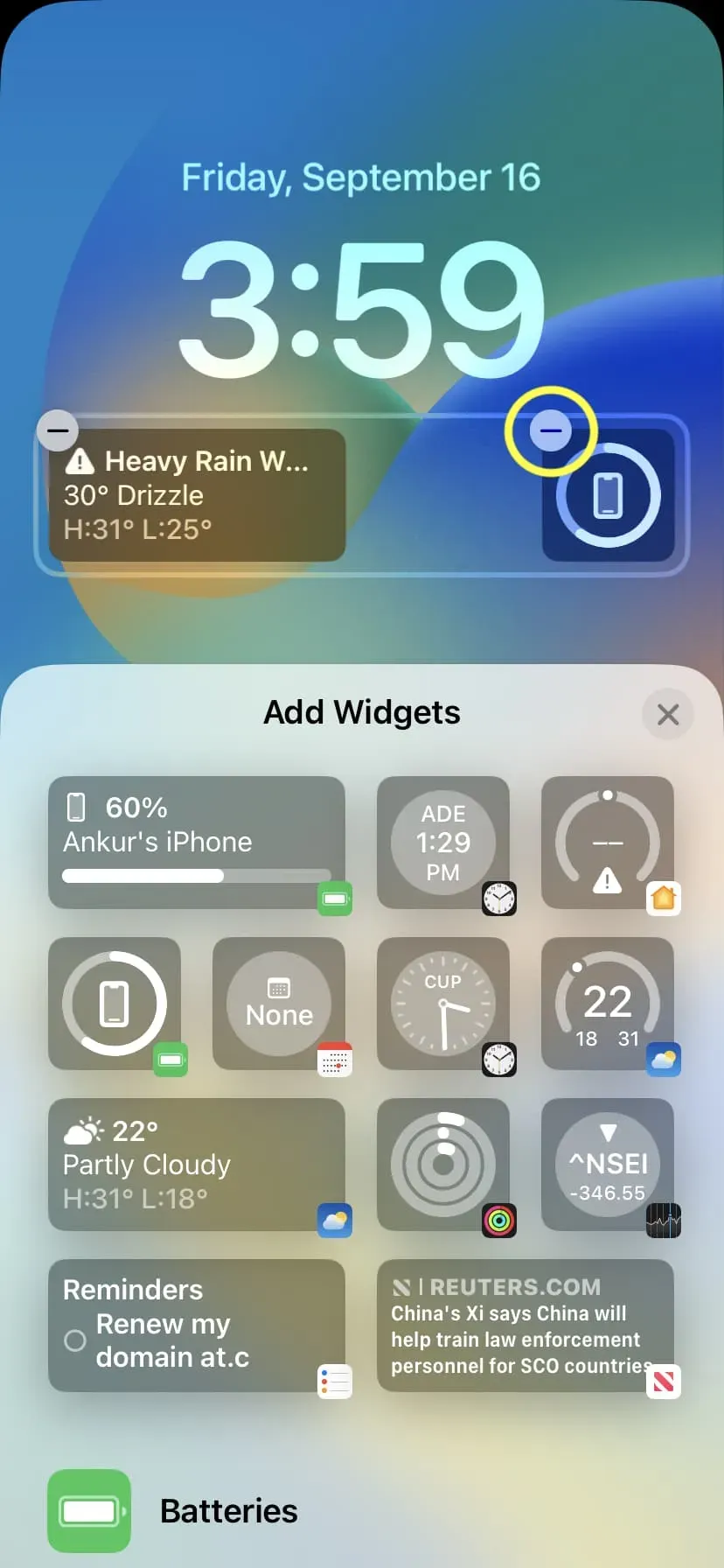
Voeg een widget toe boven de klok
Met iOS 16 kun je ook het gebied boven de klok aanpassen dat de dag en datum weergeeft. Hier is hoe:
1) Tik op het iPhone-vergrendelingsscherm en tik op “Aanpassen”.
2) Raak het datumgebied boven de klok aan.
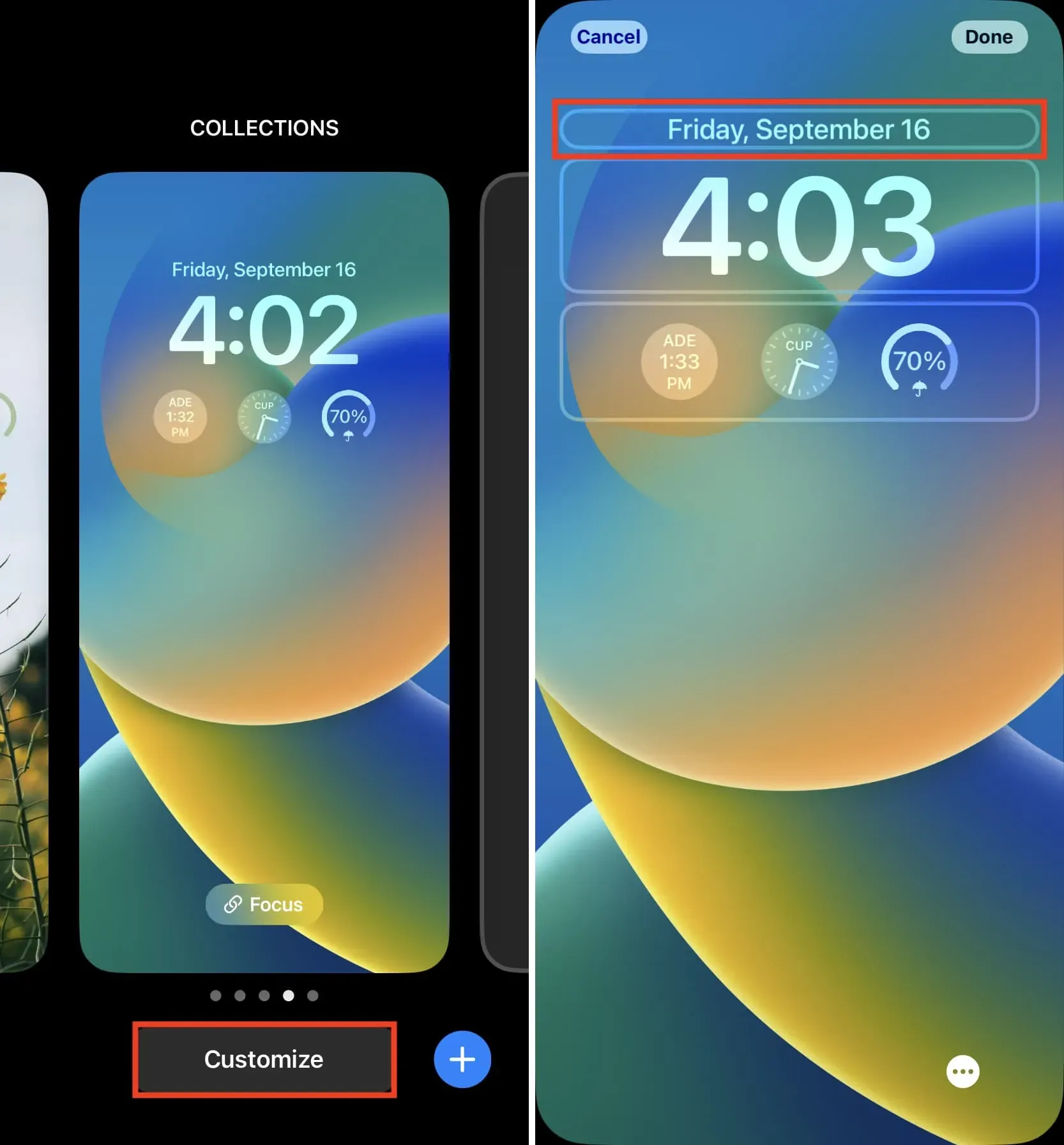
3) Selecteer een widget.
4) Druk op X > Gereed > Instellen als achtergrondpaar om te voltooien.

Opmerking:
U kunt rechts van de dag en datum een kleine widget toevoegen. U kunt een datum en dag niet volledig uit deze lijst verwijderen. Het enige dat u hoeft te doen, is de standaard dag- en datumstijl wijzigen om ruimte te maken voor de widget. Met andere woorden, vrijdag 16 september wordt ingekort tot vrijdag 16 om ruimte te maken voor de widget.
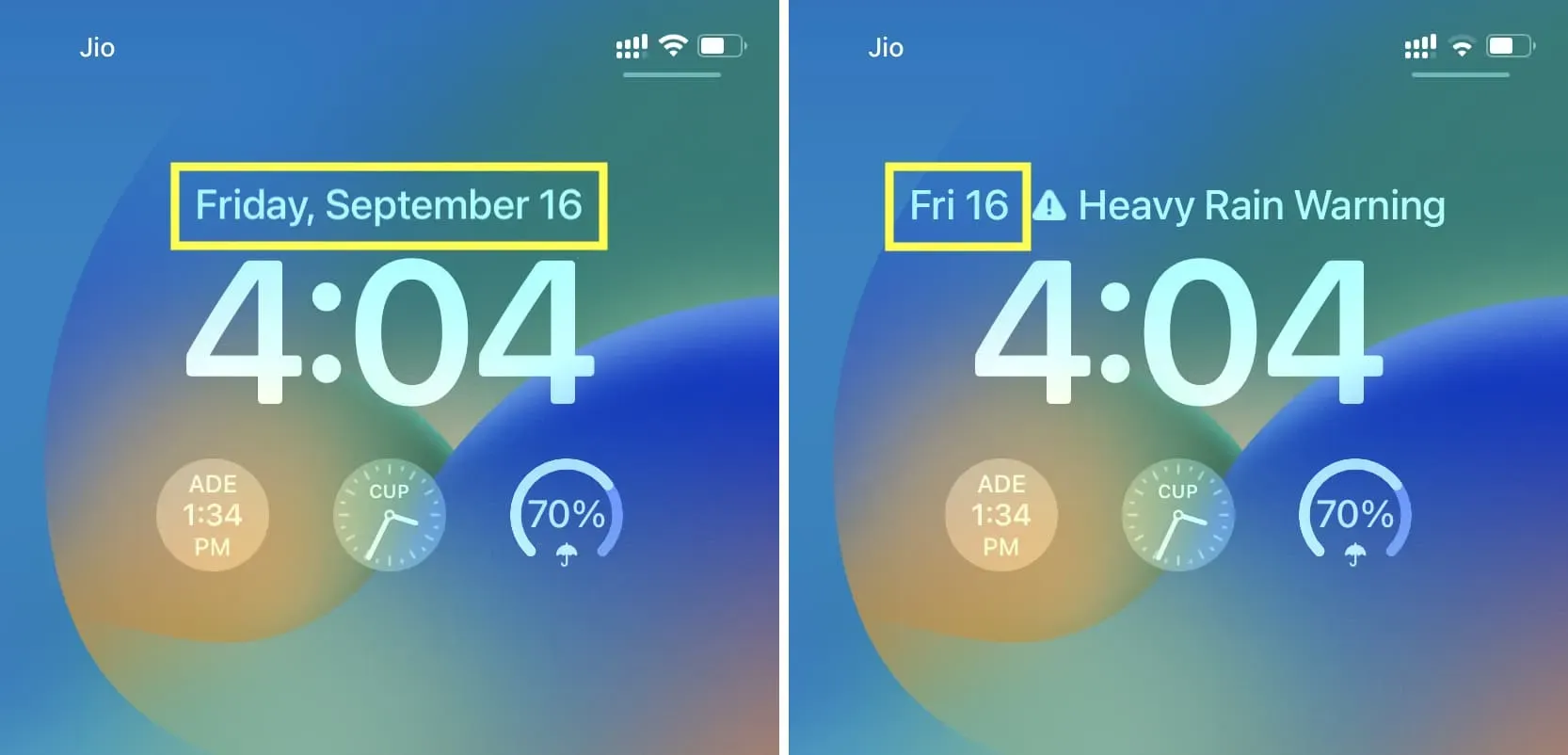
U kunt de locatie van deze kleine widgets niet wijzigen. De dag en datum blijven altijd aan de linkerkant staan als je er een widget naast toevoegt.
Widget verwijderen
Om de widget boven de klok op het iPhone-vergrendelingsscherm te verwijderen, selecteert u eenvoudig de Datum-widget in het gedeelte Kalender. Dit is de standaardstijl die de hele selectie in beslag neemt en alle eerder toegevoegde widgets verwijdert.
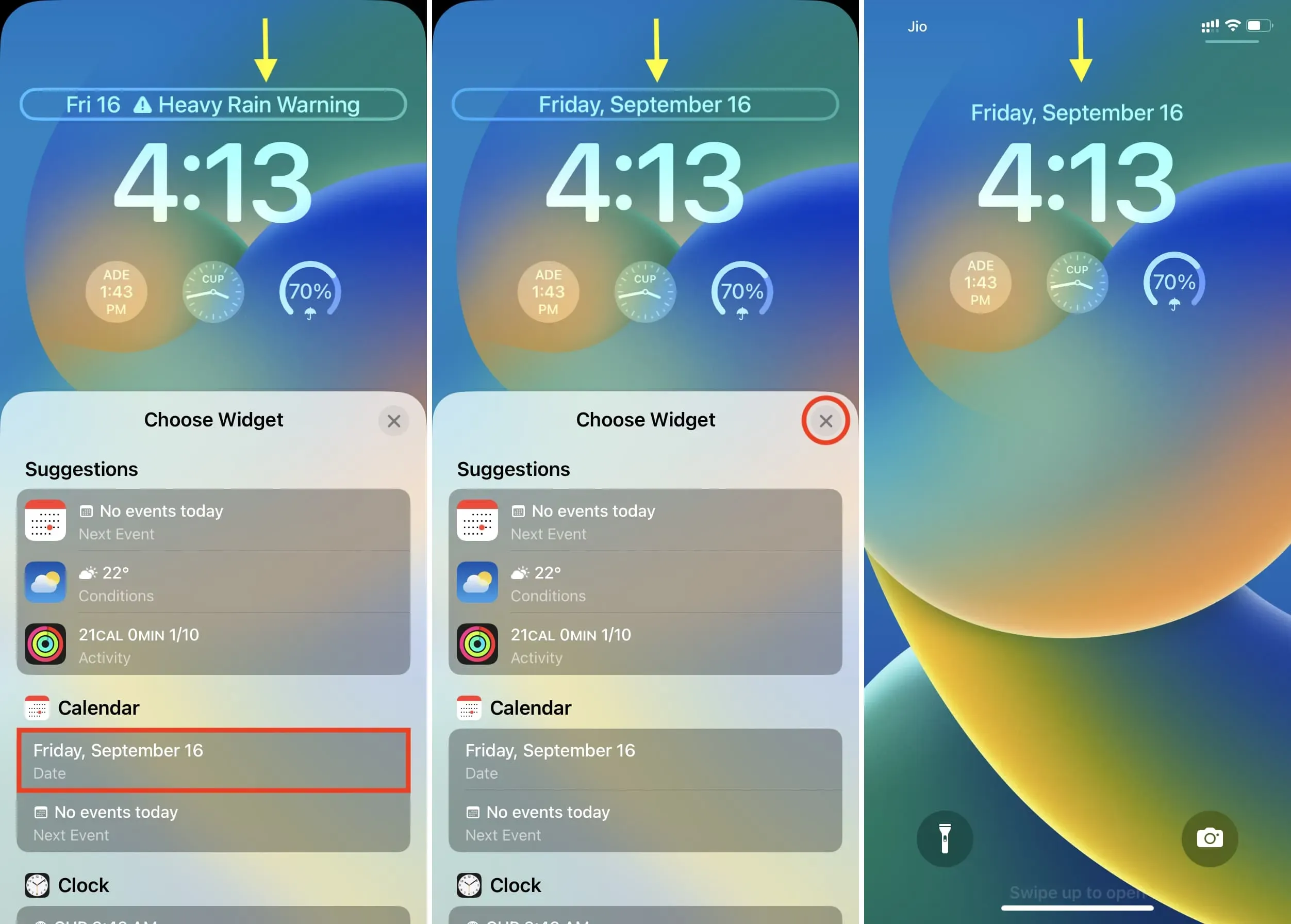
Andere plaatsen om widgets op iPhone toe te voegen
Naast de twee nieuwe plaatsen om widgets op het vergrendelscherm toe te voegen, heb je de gebruikelijke sites om grote widgets toe te voegen. Dit zijn “Vandaag” en “Startscherm”.
De weergave Vandaag is toegankelijk door naar rechts te vegen op het vergrendelingsscherm of door naar rechts te vegen op het eerste startscherm. Naar mijn mening is dit een goede plek voor grote, betekenisvolle widgets waartoe je toegang wilt hebben zonder ooit in je iPhone te komen. We hebben een speciale gids die u laat zien hoe u de Vandaag-weergave en het Berichtencentrum gebruikt.
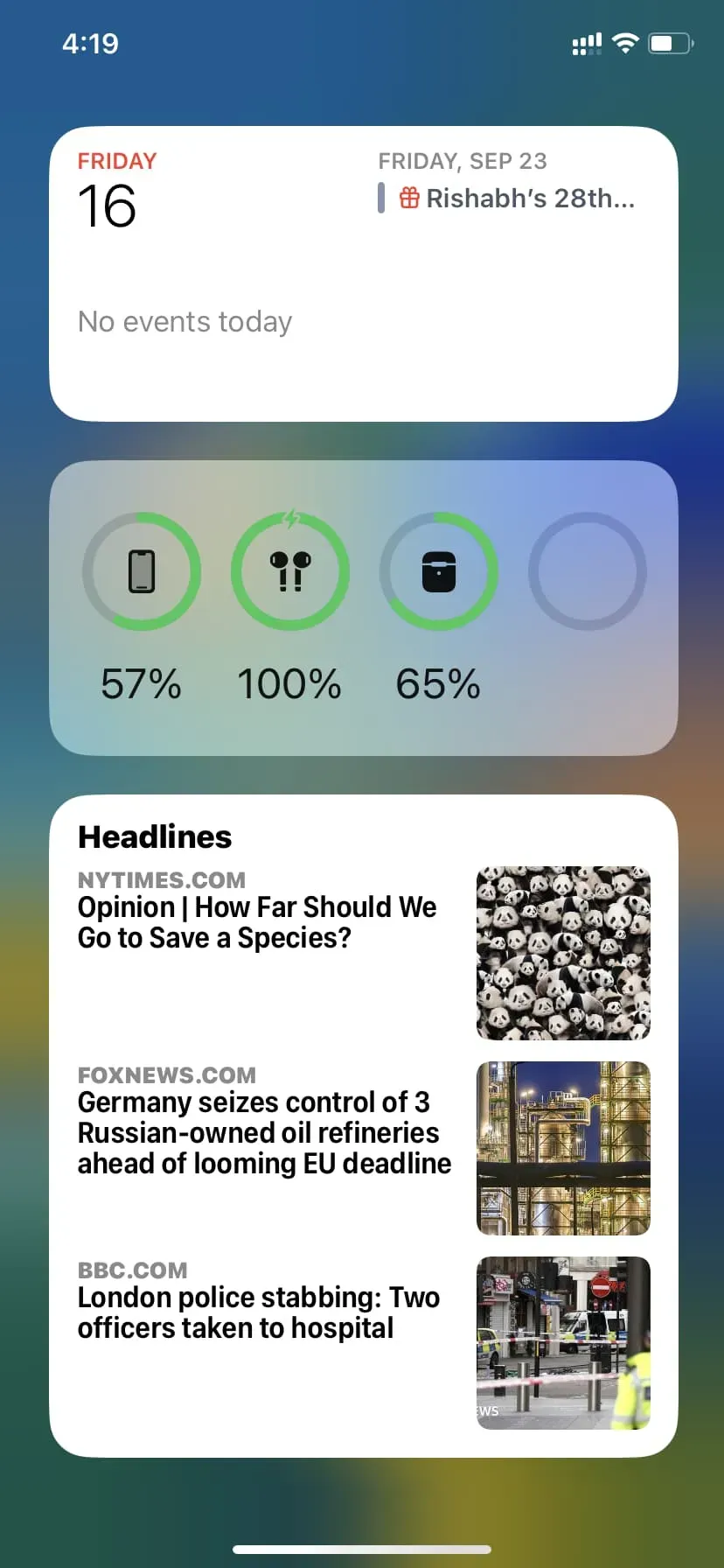
U kunt ook overal op het startscherm widgets toevoegen. Ze zijn er in drie maten en helpen je om je apparaat te personaliseren. Hier leest u hoe u startschermwidgets op de iPhone kunt vinden, toevoegen en verwijderen.
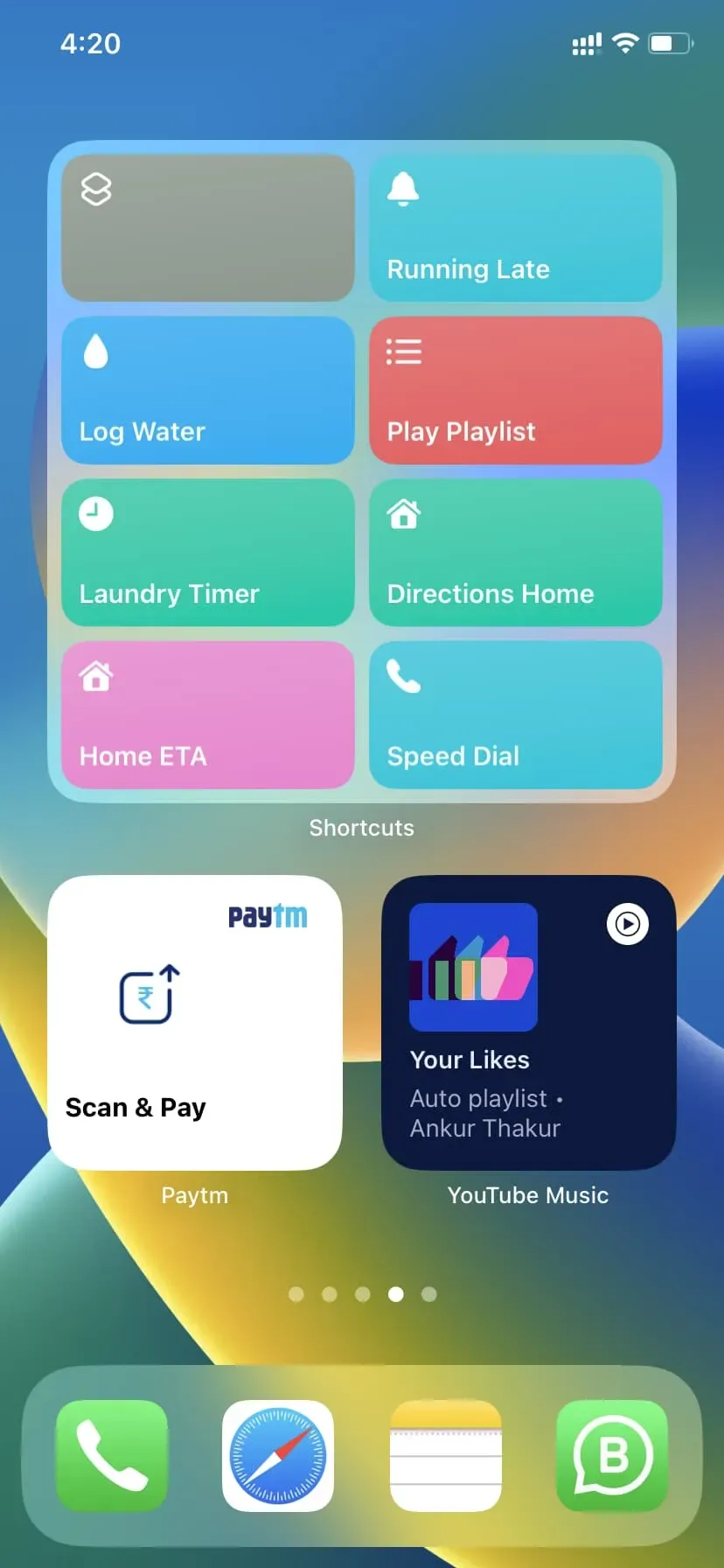
Inmiddels weet je alles om aan de slag te gaan met widgets op je iPhone. We hopen dat deze gids nuttig is geweest.
Geef een reactie