Hoe u ervoor kunt zorgen dat uw iPhone u het batterijniveau vertelt telkens wanneer u begint of stopt met opladen
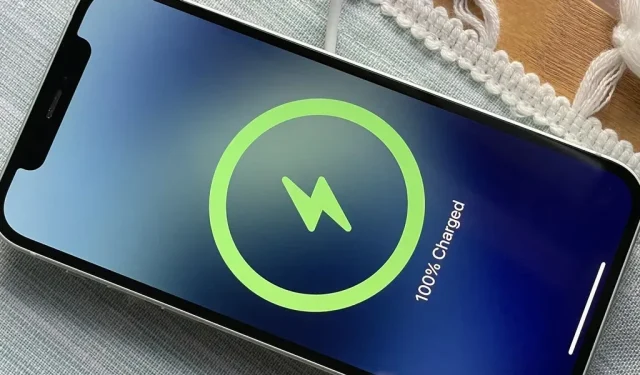
Hoewel er tal van manieren zijn om de exacte resterende levensduur van de batterij van uw iPhone te achterhalen, kunt u al het werk uit handen nemen door de iPhone u mondeling het huidige percentage te laten vertellen telkens wanneer u begint of stopt met opladen. Deze truc werkt het beste, of je nu bedrade of draadloze opladers gebruikt.
Meestal zie je het batterijniveau van je iPhone op het scherm verschijnen wanneer je begint of stopt met opladen, maar het komt en gaat voordat je het beseft. Met aangepaste automatisering kunt u een spraakbevestiging krijgen van het huidige batterijniveau van uw iPhone, zodat u zich nooit zorgen hoeft te maken over het handmatig vinden ervan.
Volg de onderstaande instructies om aan de slag te gaan. Als u liever automatische oplaadacties instelt dan op een andere manier opladen, zijn hier een paar andere dingen die u op uw iPhone kunt doen:
- Geluid of nummer afspelen wanneer aangesloten of losgekoppeld
- Laat u weten wanneer de batterij 100% vol is
- Zeg wat je wilt wanneer je je oplader aansluit
- Waarschuw je wanneer er nog maar 5% batterij over is
Snelkoppelingsautomatisering bouwen
Open eerst de Shortcuts-app. Je kunt het opnieuw installeren vanuit de App Store als je het hebt verwijderd. Ik gebruik iOS 16 in deze handleiding, maar het werkt ook op iOS 14 en 15. En voor het geval je het je afvraagt, het werkt ook op iPad-modellen met iPadOS 14-16 – het proces is hetzelfde.
Stap 1: Kies uw triggers
Tik op het tabblad Automatisering op het plusteken (+), selecteer Persoonlijke automatisering maken en selecteer de opladertrigger. Kies vervolgens Verbonden en Losgekoppeld als u wilt dat Siri u het batterijniveau vertelt wanneer u begint met het opladen van uw iPhone en wanneer u stopt. Je kunt beide doen als dat je beter uitkomt.
Klik op “Volgende” om te beginnen met het maken van de eigenlijke workflow om te automatiseren.
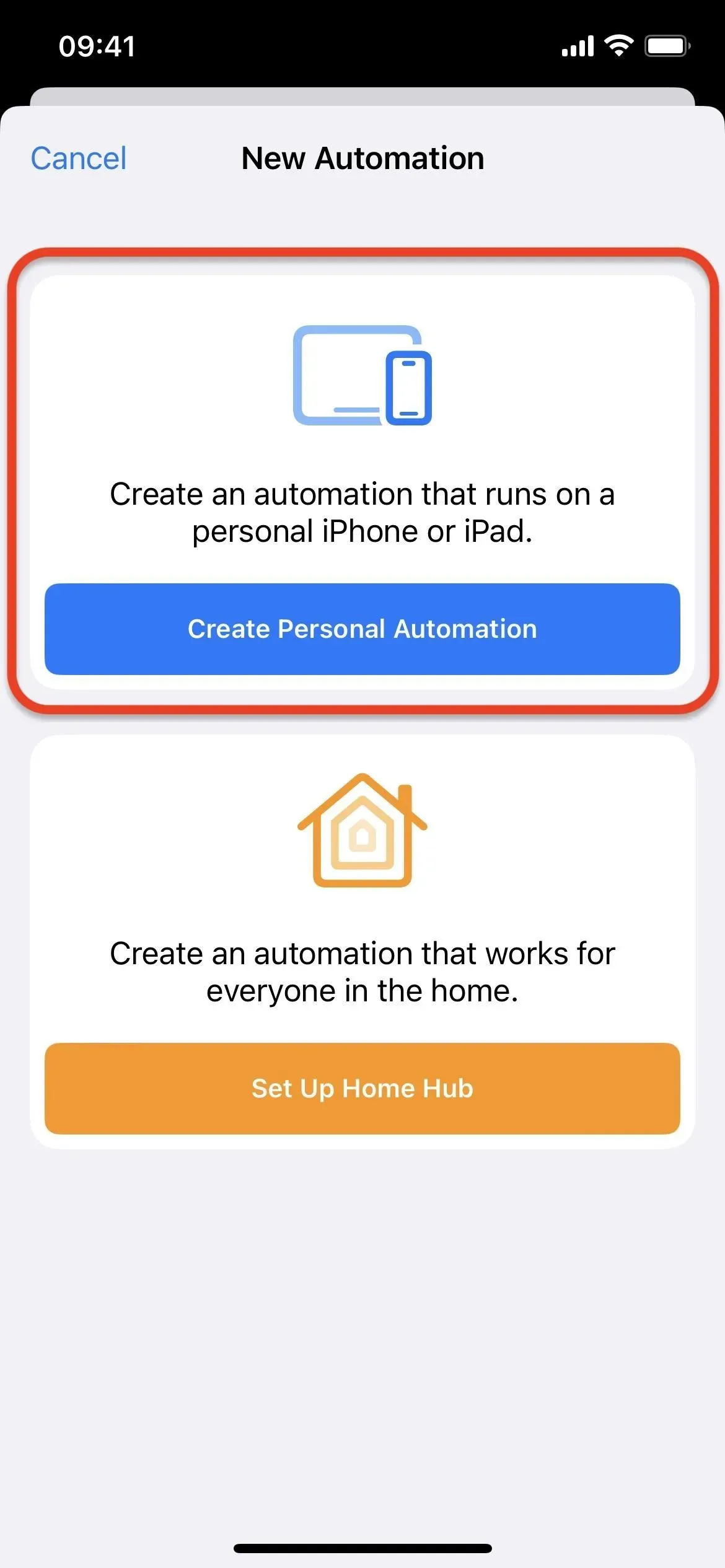
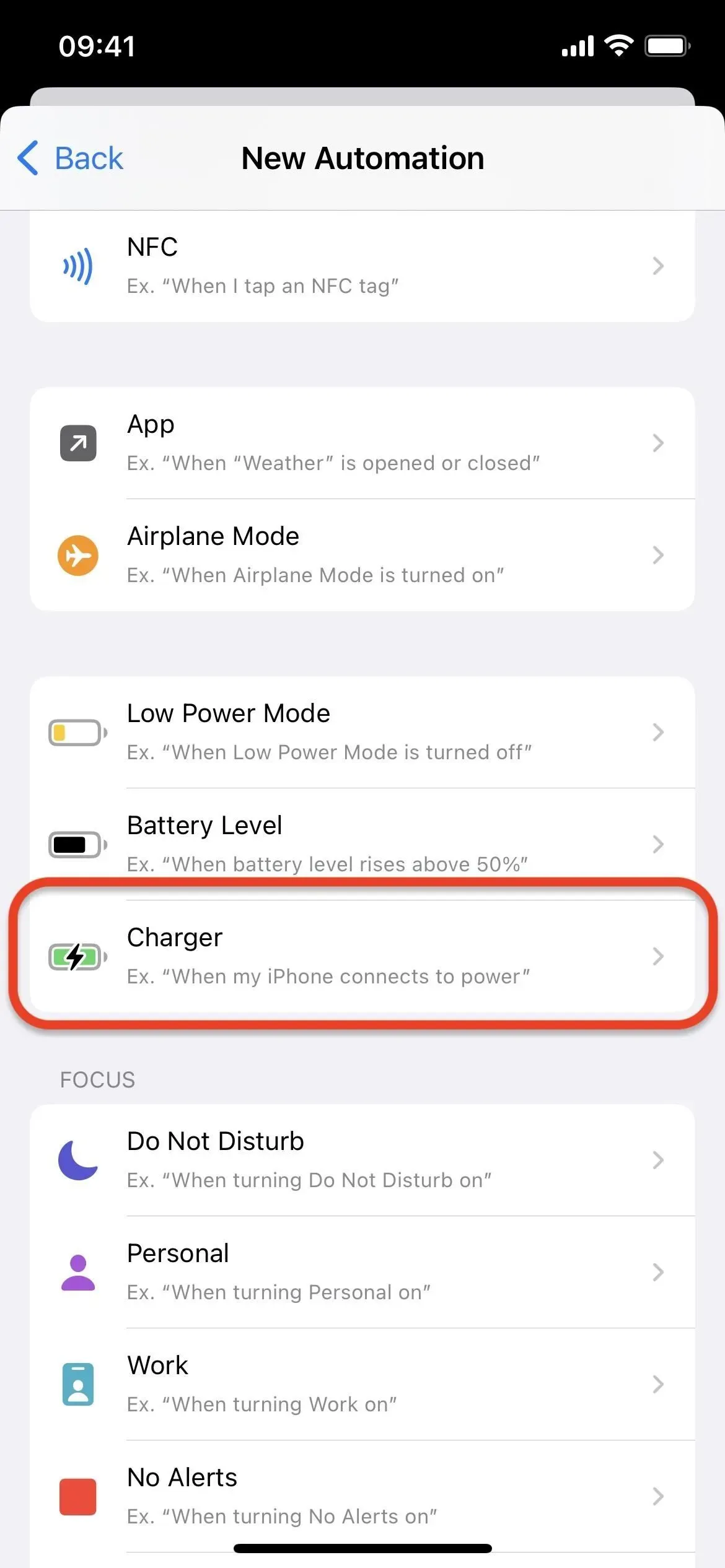
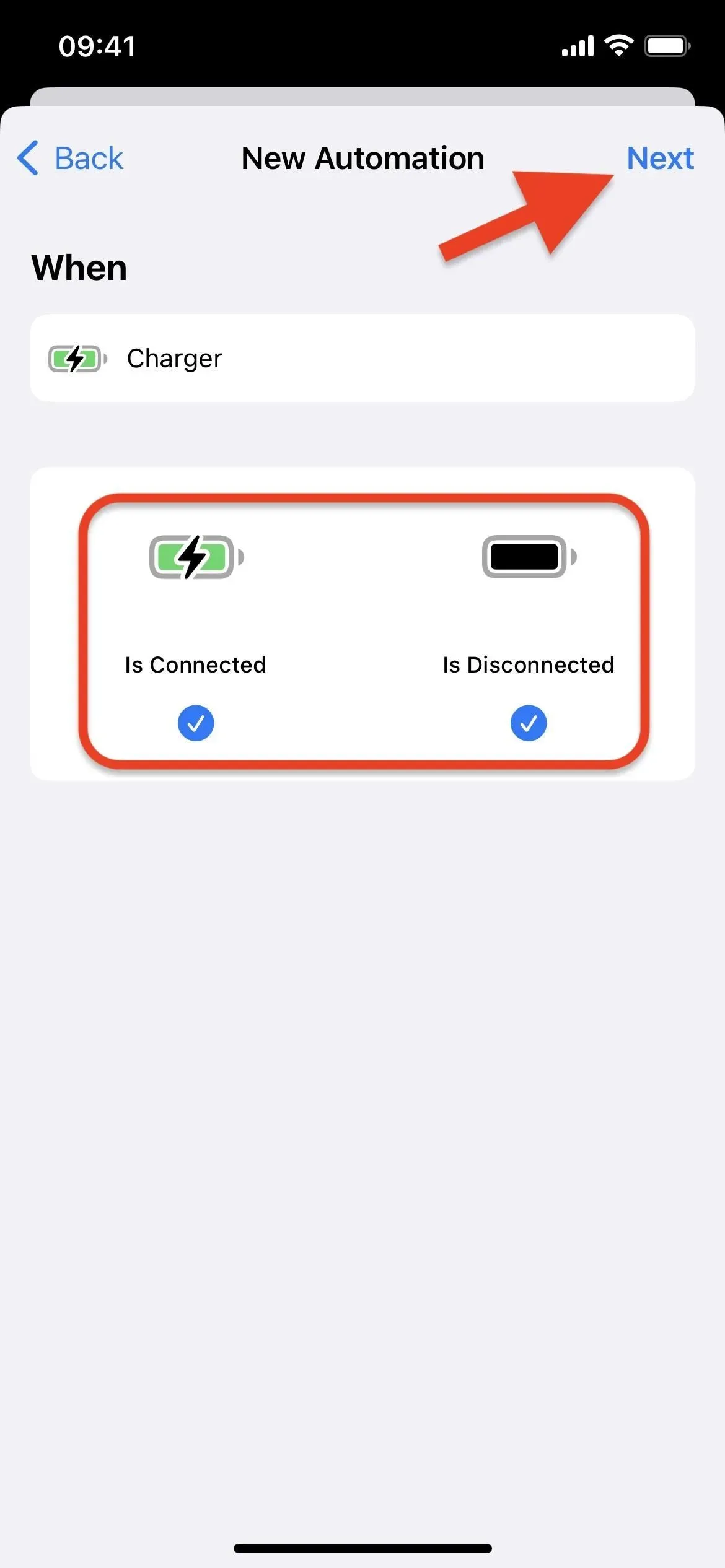
Stap 2: voeg een actie Batterijniveau ophalen toe
Klik voor een automatiseringsworkflow op “Actie toevoegen” of op de zoekbalk onderaan, zoek en selecteer vervolgens “Batterijstatus ophalen” of “Batterijniveau ophalen”.
U ziet ‘Batterijstatus ophalen’ in iOS 16.2 en hoger en ‘Batterijniveau ophalen’ in iOS 16.1.2 en eerder. Dit zijn dezelfde stappen, alleen met de nieuwere versie van iOS 16.2 kunt u “Batterijniveau” naar “Opladen” of “Verbonden met oplader” schakelen, wat we niet hoeven te doen.
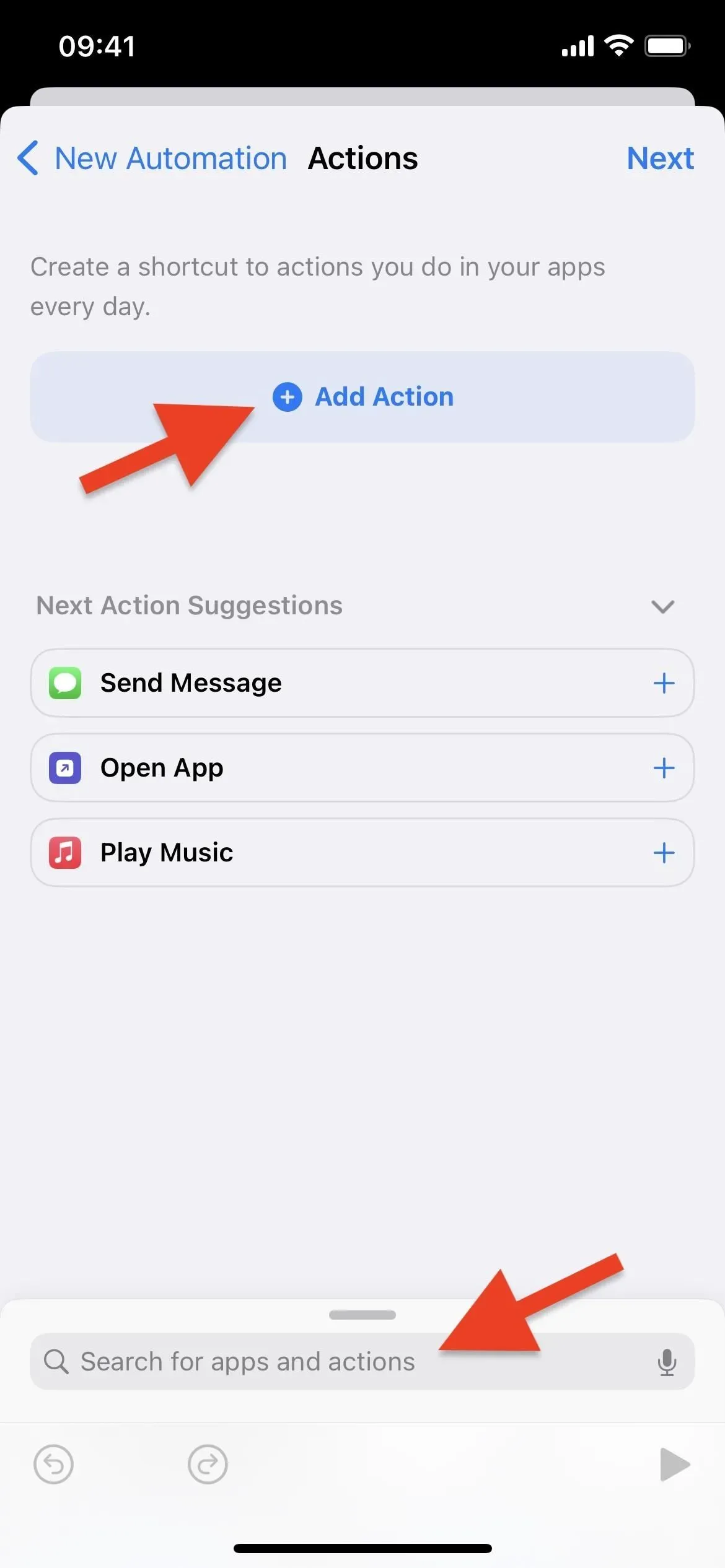
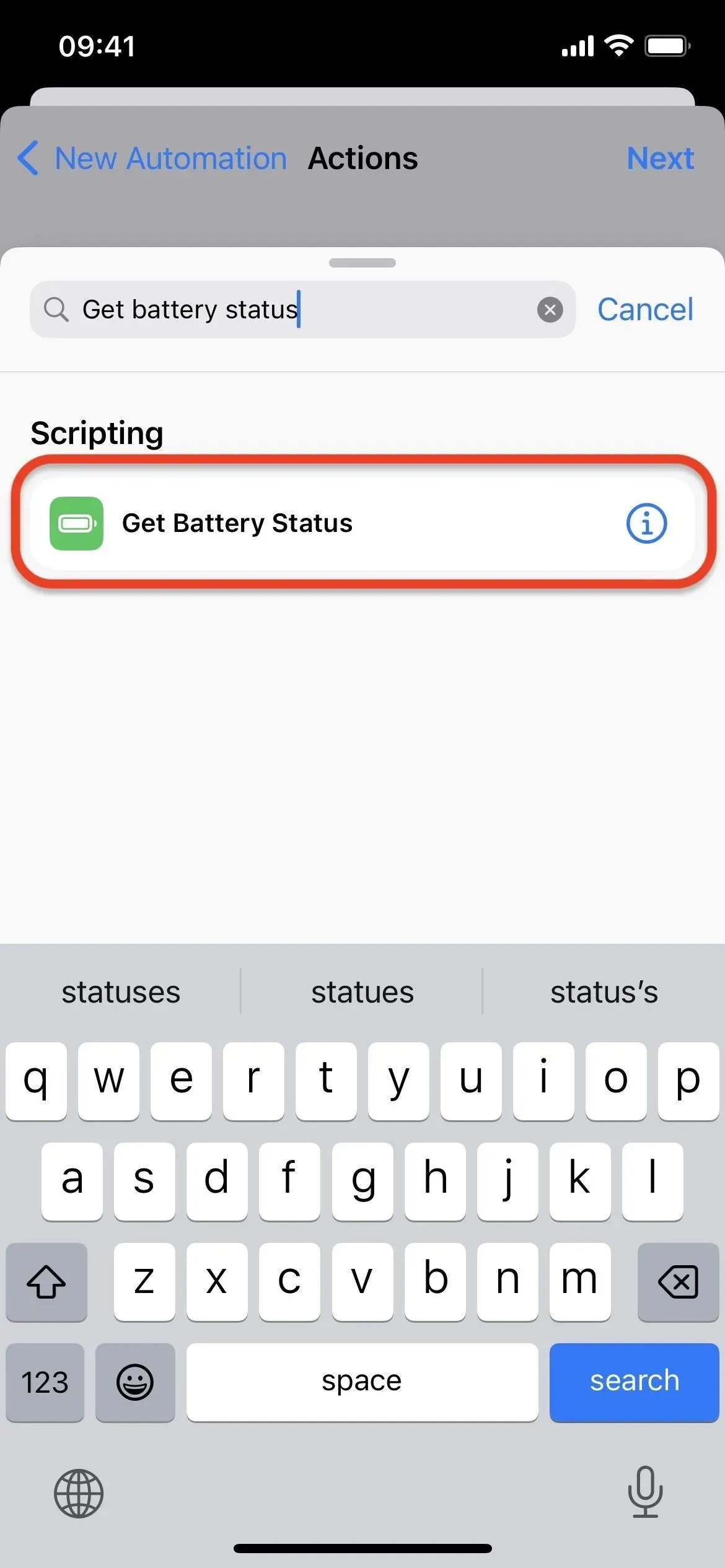
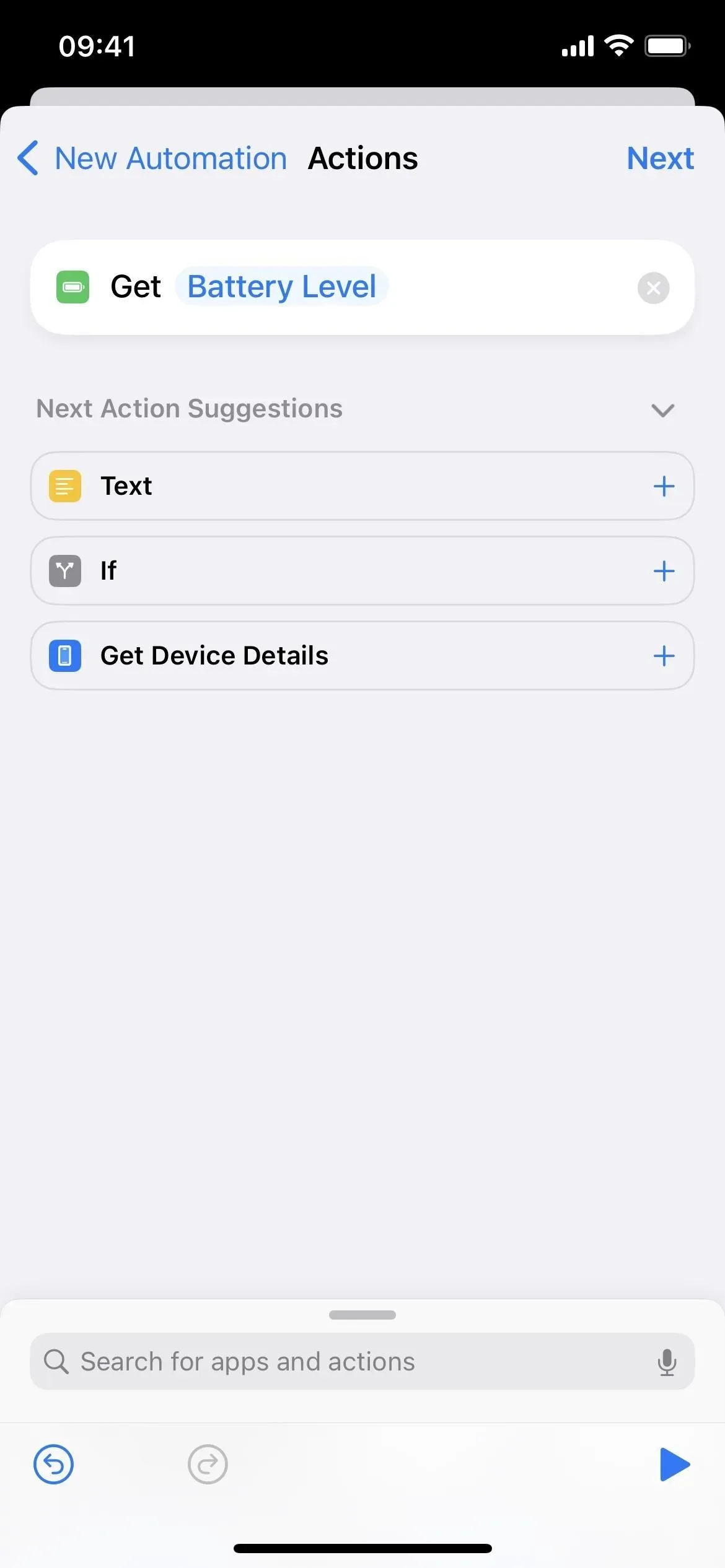
Stap 3: voeg een actie Tekst uitspreken toe.
Klik op de zoekbalk, zoek en selecteer de tweede actie “Spreek tekst”. Als je hier stopt, vertelt Siri je alleen het batterijniveau als een getal. Als het bijvoorbeeld 46% is, zegt Siri in plaats daarvan “46”; Zie stap 4 om dit te wijzigen.
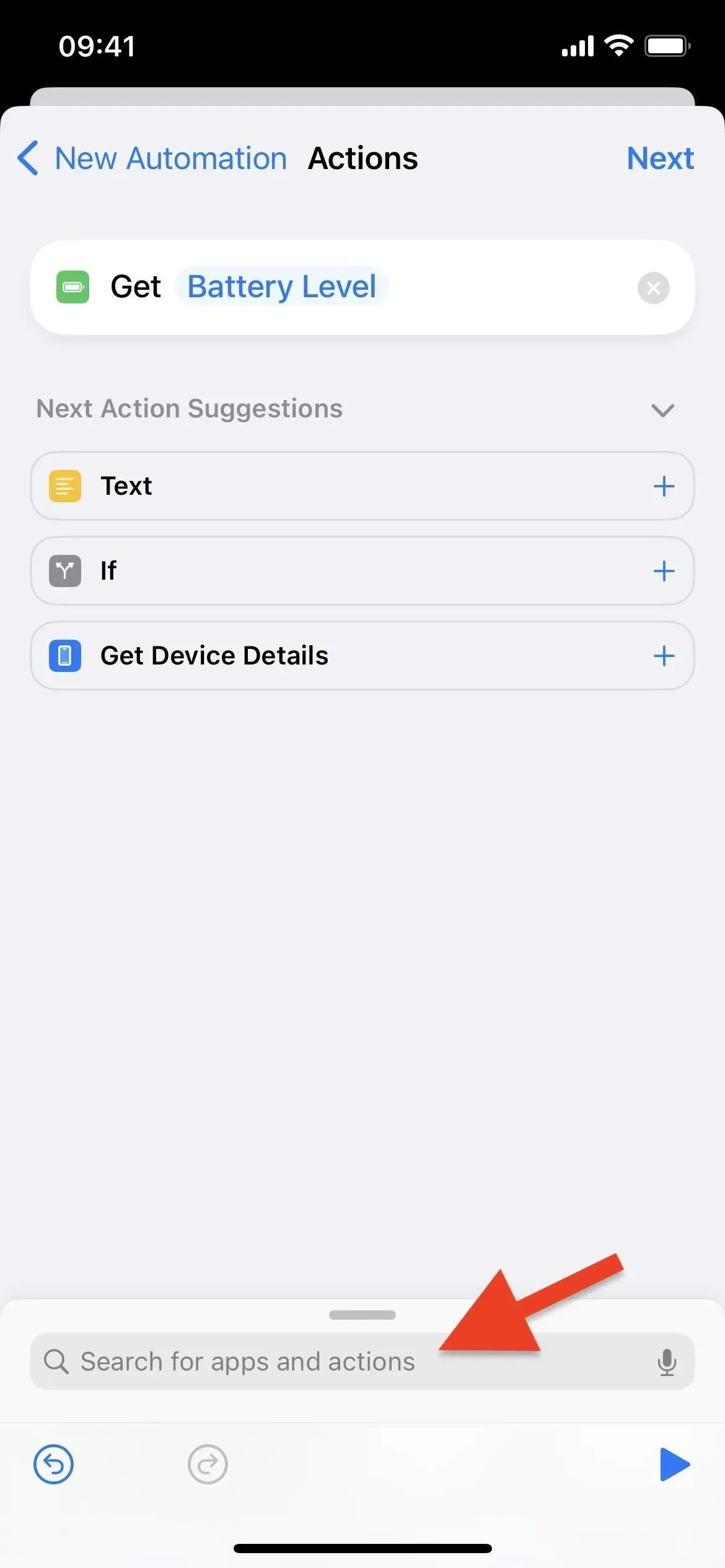
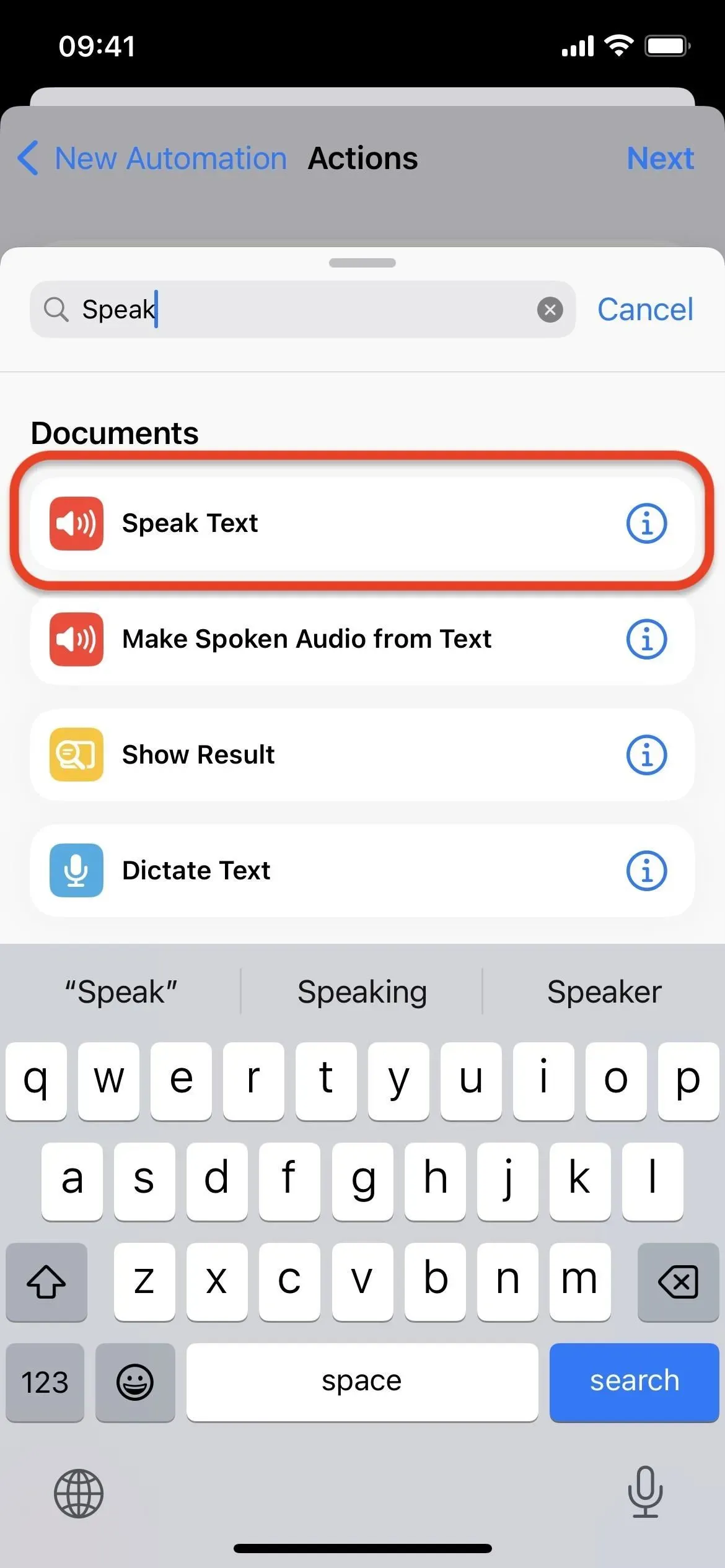
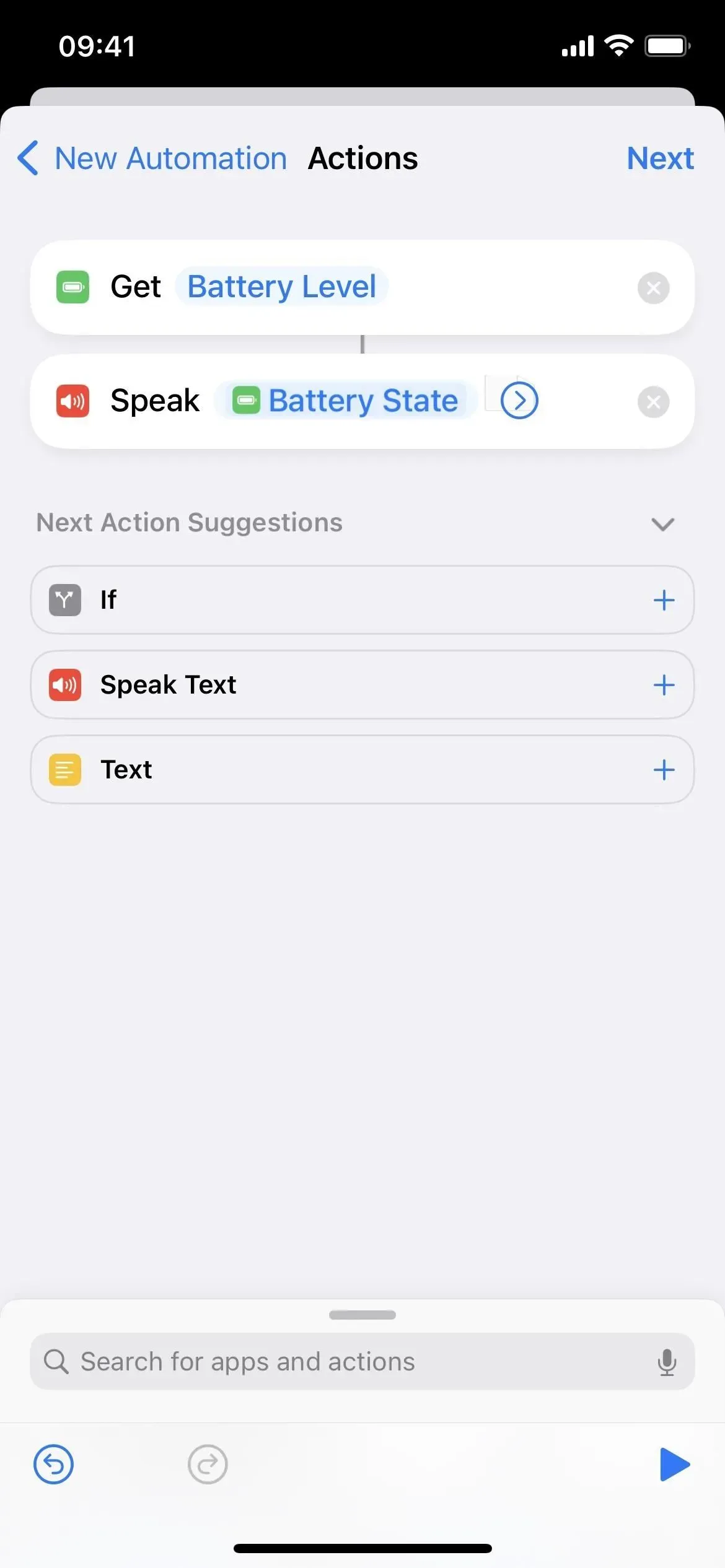
Stap 4Pas aan wat Siri zegt (optioneel)
Je kunt meer toevoegen aan wat Siri zegt als je wilt. Terugkomend op het voorbeeld van 46%, wil ik dat mijn iPhone zegt: “Mijn huidige batterijniveau is 46%.”
Om dit te doen, klikt u in het veld na “Spreken” om de cursor voor “Batterijstatus” of “Batterijniveau” te plaatsen en voert u vervolgens in wat u wilt. Voor mij is het “Mijn huidige batterijniveau”. Verplaats vervolgens de cursor achter “Batterijstatus” of “Batterijniveau” en voeg de rest toe. Voor mij is het maar een percentage.


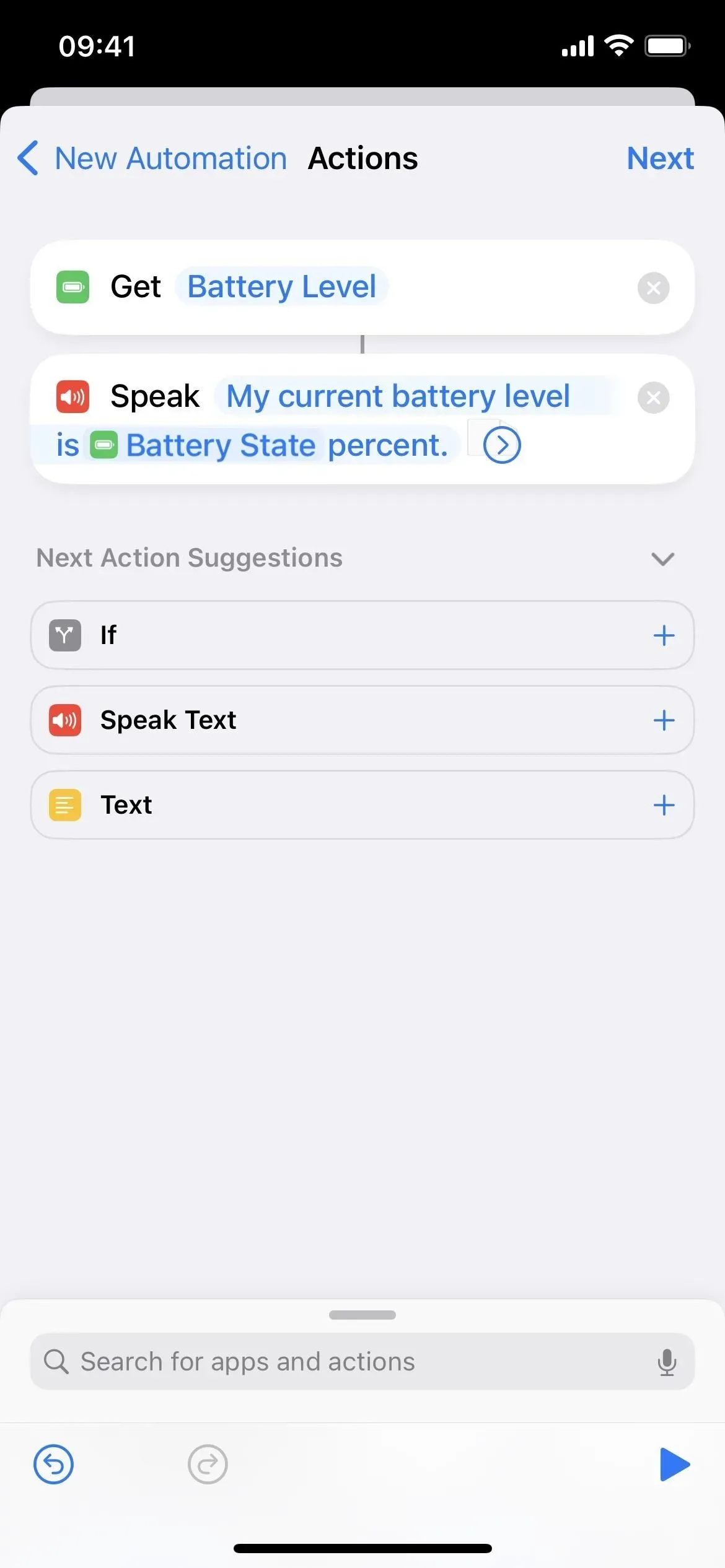
Stap 5: Pas aan hoe Siri het zegt (optioneel)
Als je dat nog niet hebt gedaan, tik je op de punthaak in het actievak Spreek tekst om meer opties weer te geven. U kunt “Wachten op voltooiing” in het geavanceerde menu uitschakelen als u dat wenst. Het maakt niet uit of het voor deze automatisering is ingeschakeld of uitgeschakeld, omdat het resultaat hetzelfde is. Je kunt ook de snelheid en toonhoogte van Siri’s stem aanpassen, de taal van het gesprek wijzigen en zelfs een andere stem kiezen.
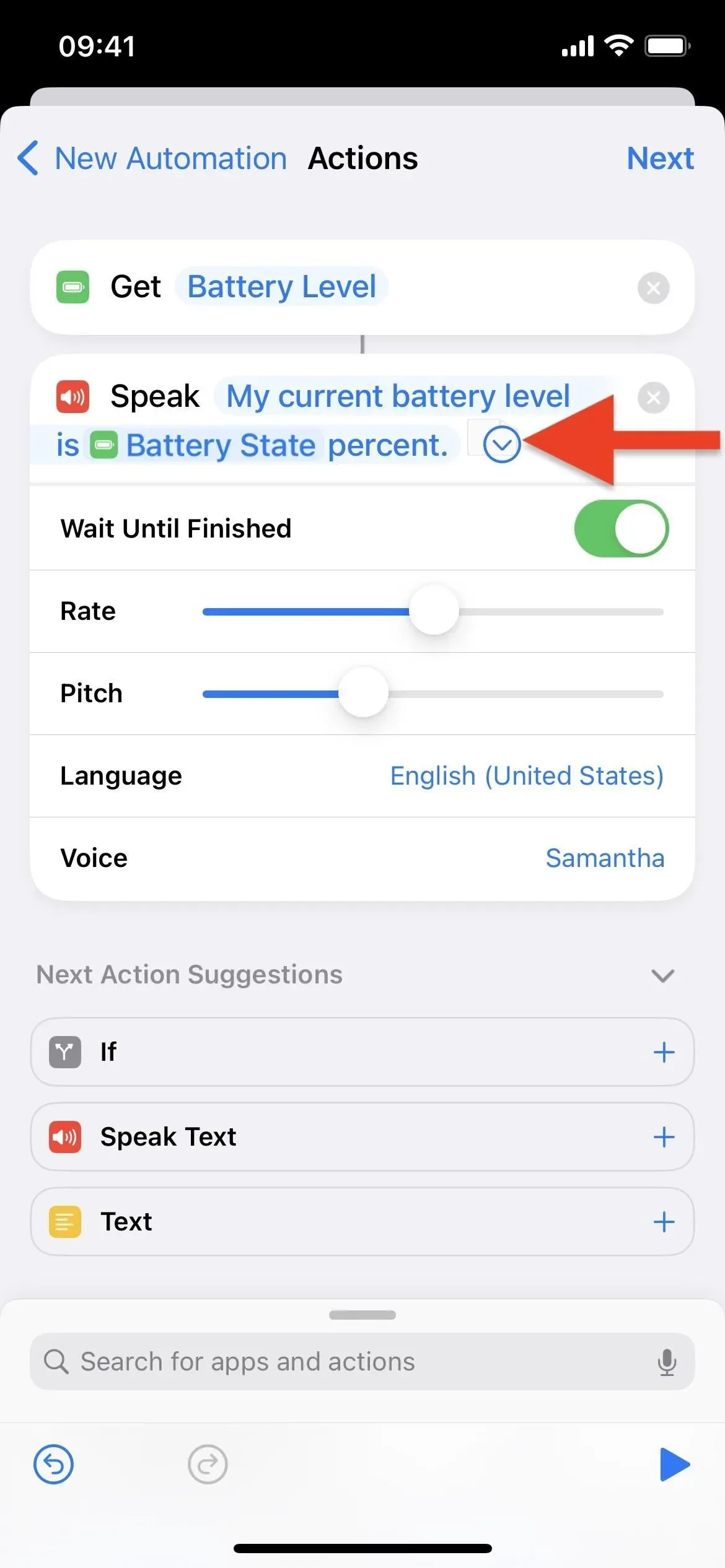
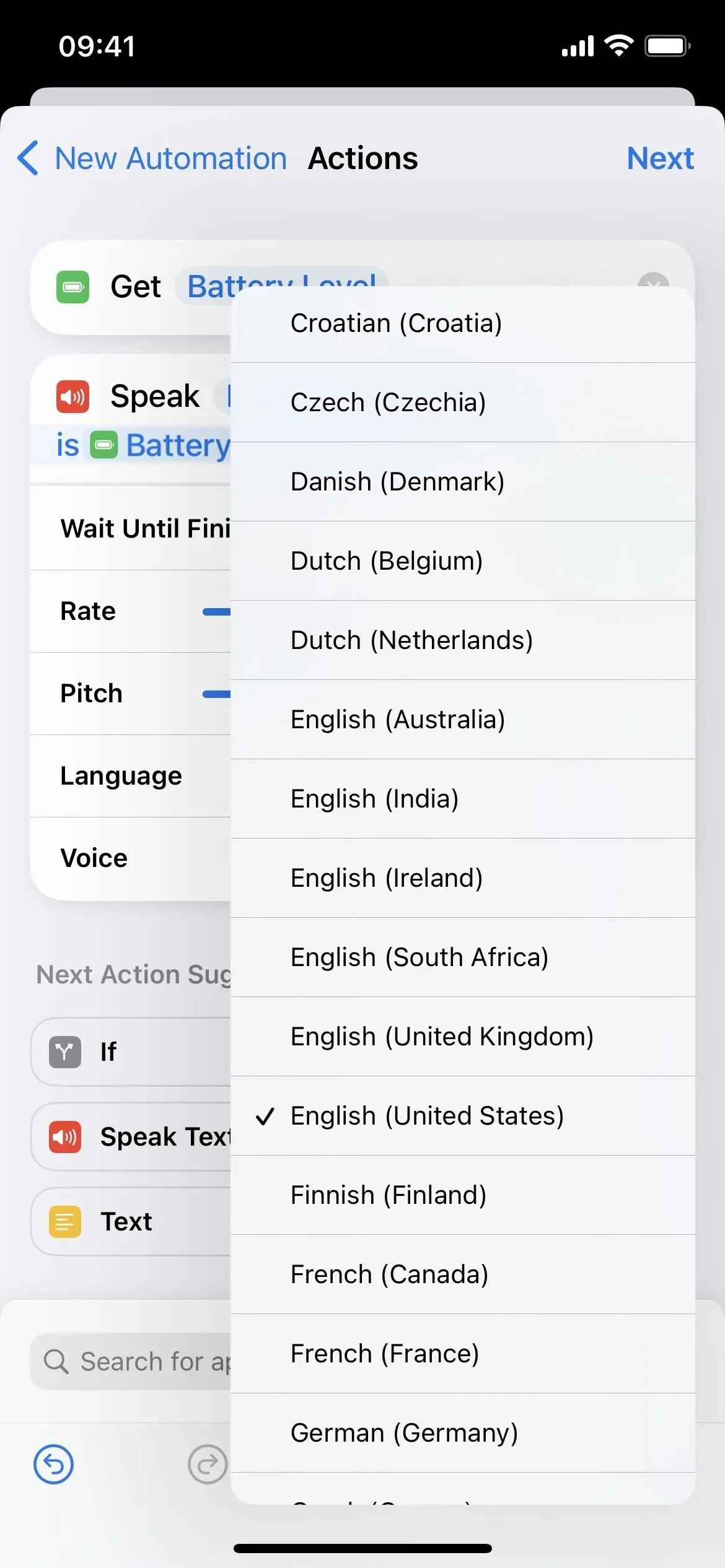
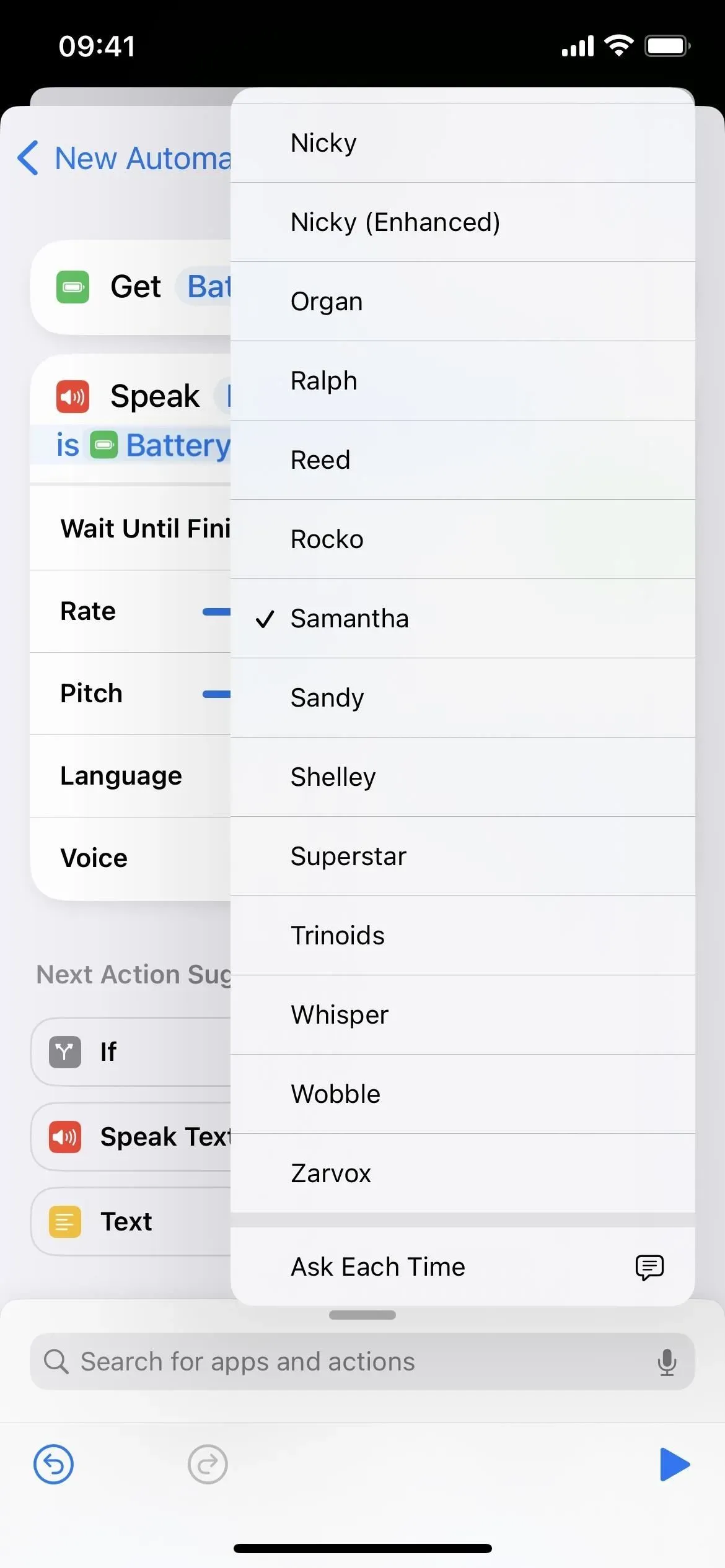
Stap 6 Schakel “Vragen” uit en sla uw automatisering op
Klik op “Volgende” nadat u hebt ingesteld hoe Siri de tekst zal uitspreken en schakel vervolgens “Vragen vóór lancering” op de volgende pagina uit. Tik bij de prompt op Don’t Ask om dit een echte automatisering te maken, niet een die je vraagt of je wilt dat Siri over je batterijniveau praat of niet. Klik op “Voltooien” en je bent klaar.
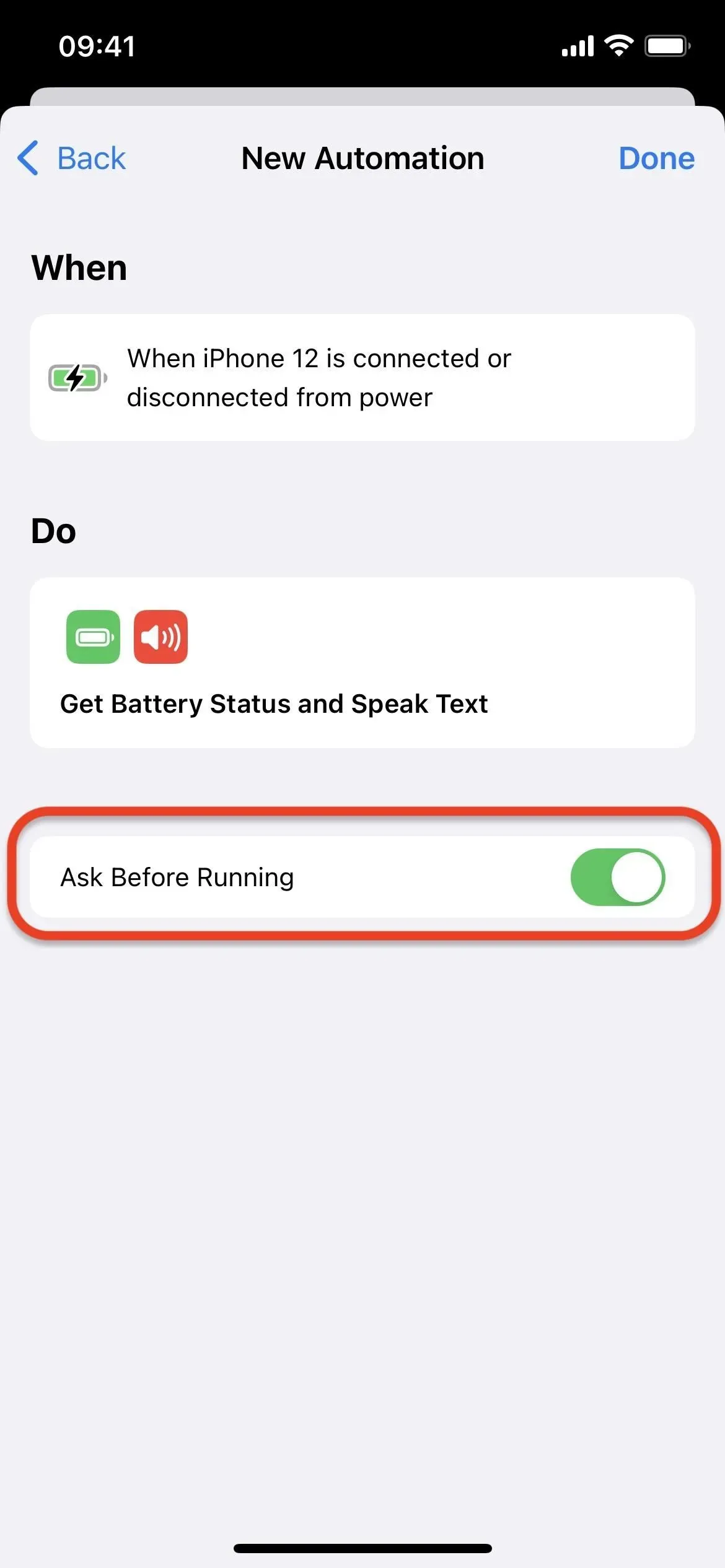
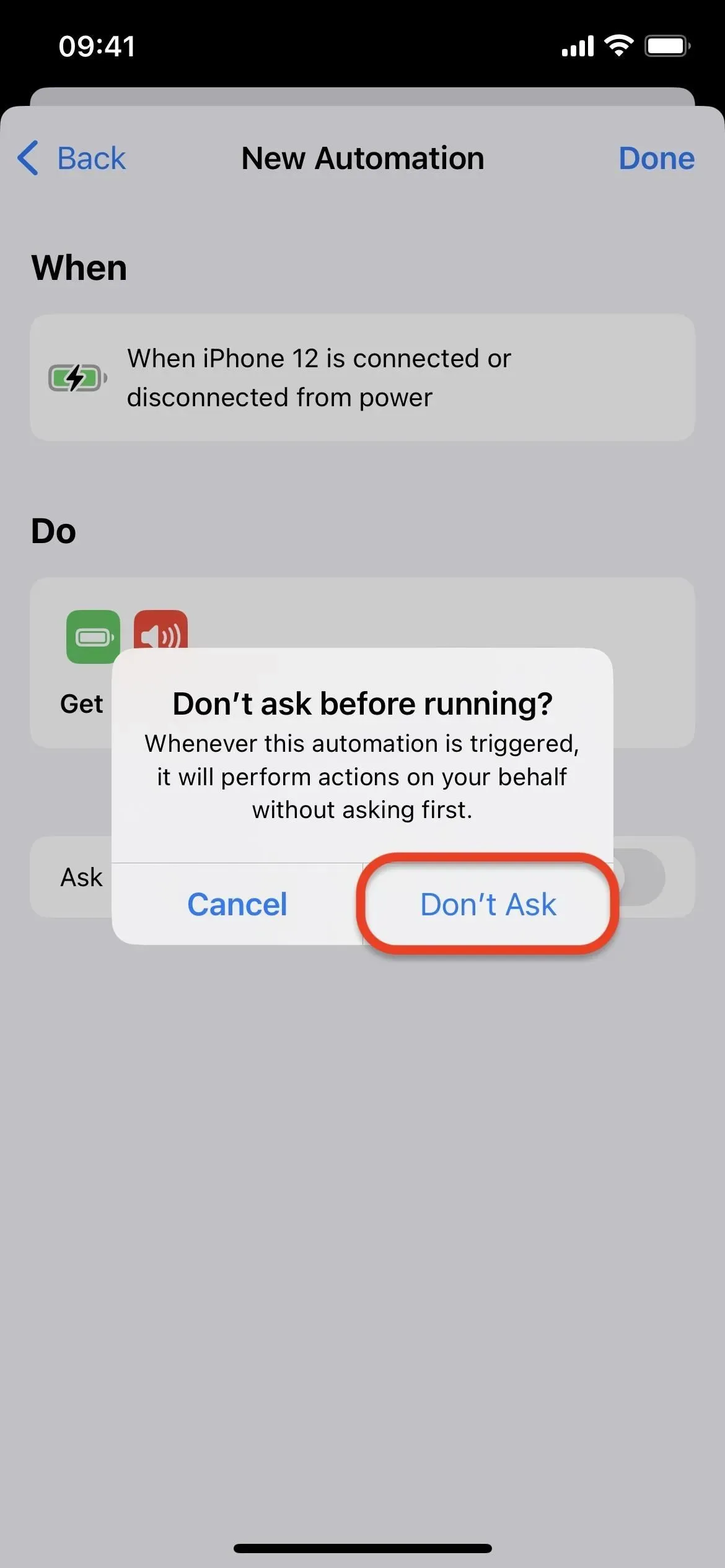
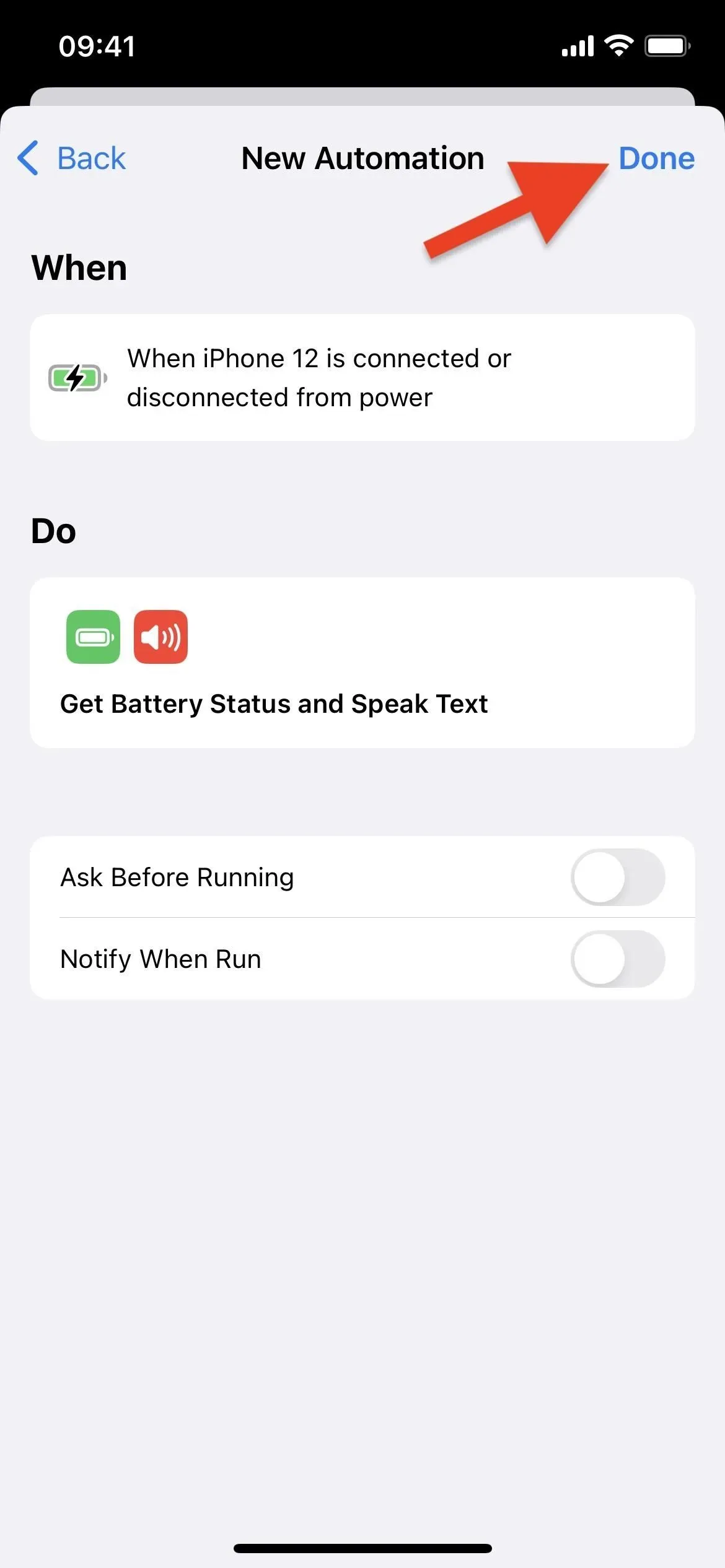
Stap 7: testen en problemen oplossen
Nu hoef je alleen nog maar je nieuwe automatisering te testen. Sluit je iPhone aan op een stroombron of plaats hem op een draadloze oplader, en binnen ongeveer een seconde spreekt Siri wat je hebt geprogrammeerd. Koppel je iPhone los of haal hem uit de draadloze oplader en Siri zal je op de hoogte brengen van het nieuwe niveau. Als dit niet goed werkt, volgen hier enkele veelvoorkomende probleemoplossingsproblemen:
1. Als je Siri niet kunt horen
Als u Siri niet kunt horen praten, moet u mogelijk het Siri-volume op uw apparaat hoger zetten. U kunt dit op twee manieren doen. Ten eerste kunt u Siri vragen om “uit te spreken”. Ten tweede kun je Siri activeren zoals je normaal zou doen, en vervolgens de volumeknoppen aan de zijkant van je apparaat gebruiken terwijl het praat om het volume hoger te zetten. Siri zou dan uw volumevoorkeuren voor conversatie-interacties moeten onthouden.
Snelkoppelingen hebben geen acties om het Siri-volume aan te passen, maar misschien ooit … als we geluk hebben.
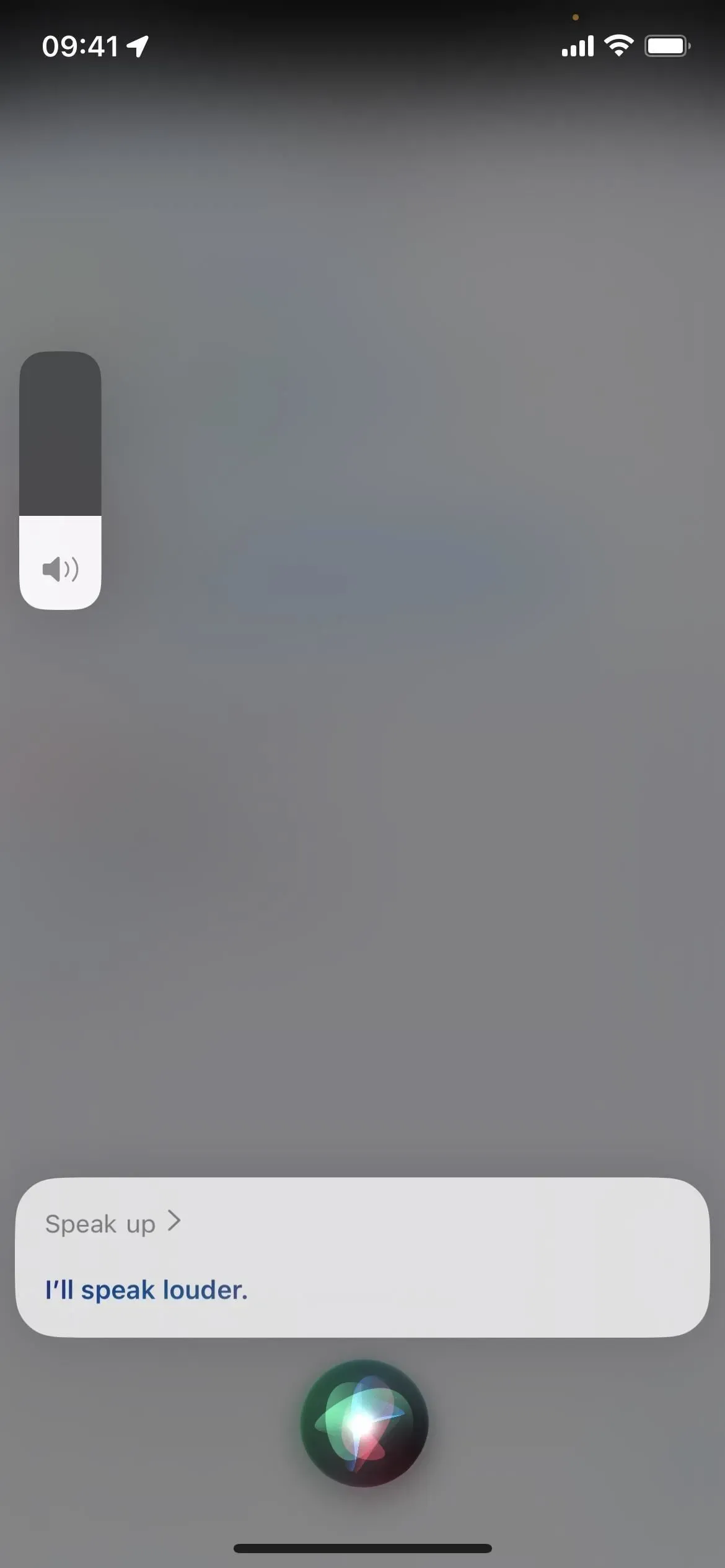
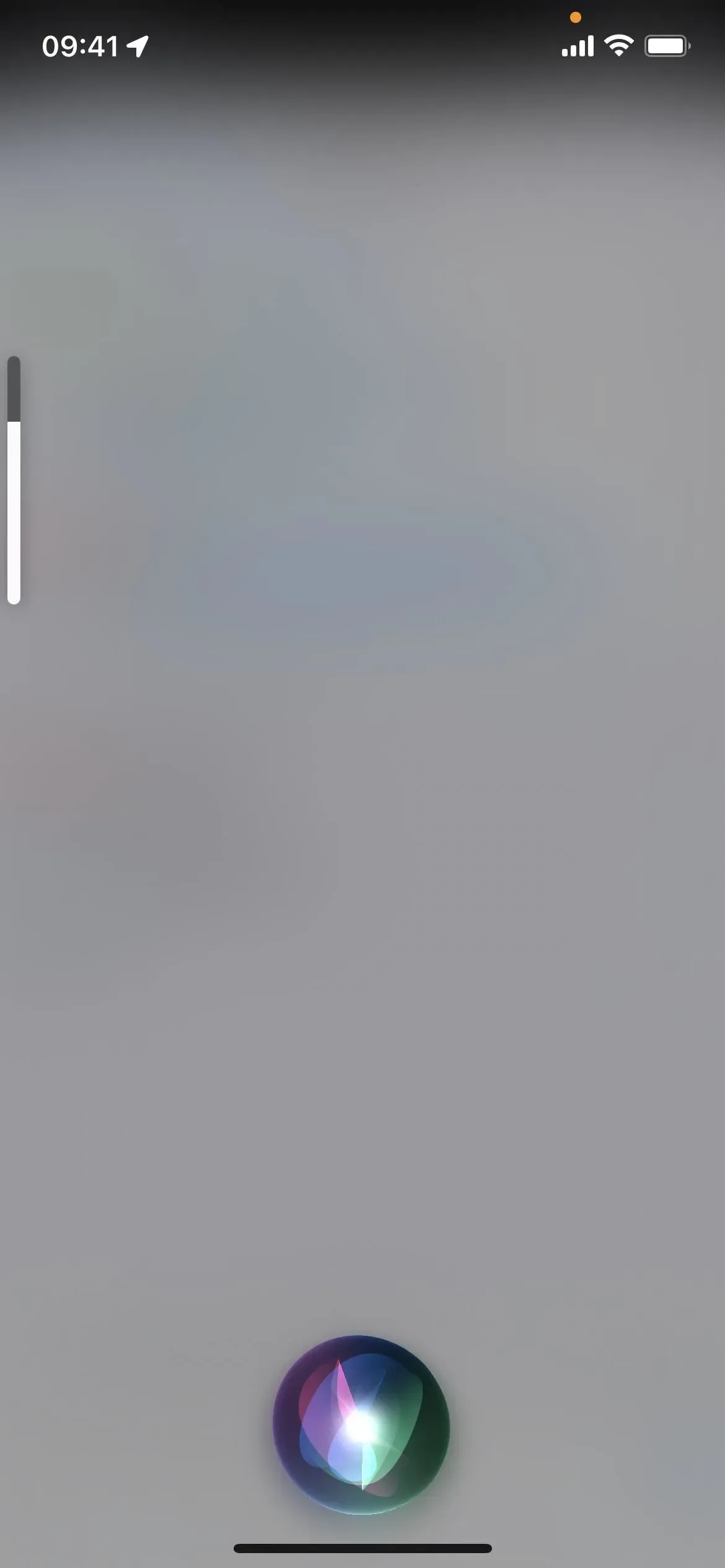
2. Als hij een gebroken getal zegt
Soms kan Siri het volumeniveau uitspreken als een gebroken getal. Bijvoorbeeld “41.38495873” in plaats van “41”. Ik ben dit maar een paar keer tegengekomen, maar je kunt de automatisering instellen om Siri alleen de afgeronde cijfers te vertellen als dat vervelend genoeg is.
Om dit te doen, plaatst u de actie Afgerond getal tussen de acties Batterijniveau ophalen en Tekst uitspreken. Klik vervolgens op “Battery Status” of “Battery Level” in het invoerveld “Speak Text” en klik op “Clear Variable”. Nadat het is verdwenen, plaatst u de cursor waar deze was en selecteert u de suggestie “Afgerond getal” boven het toetsenbord. Sla de wijzigingen op en het zal stoppen met het produceren van gebroken getallen.
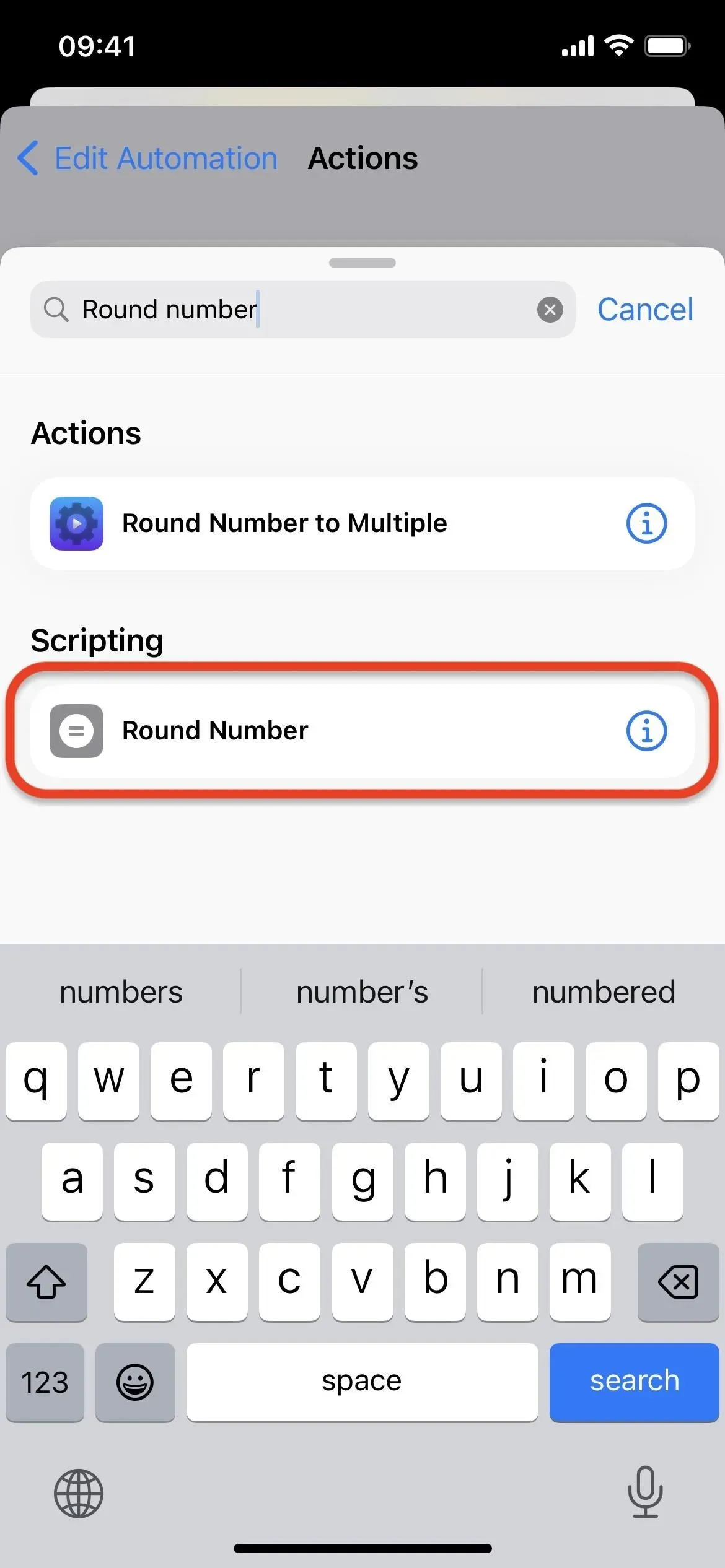
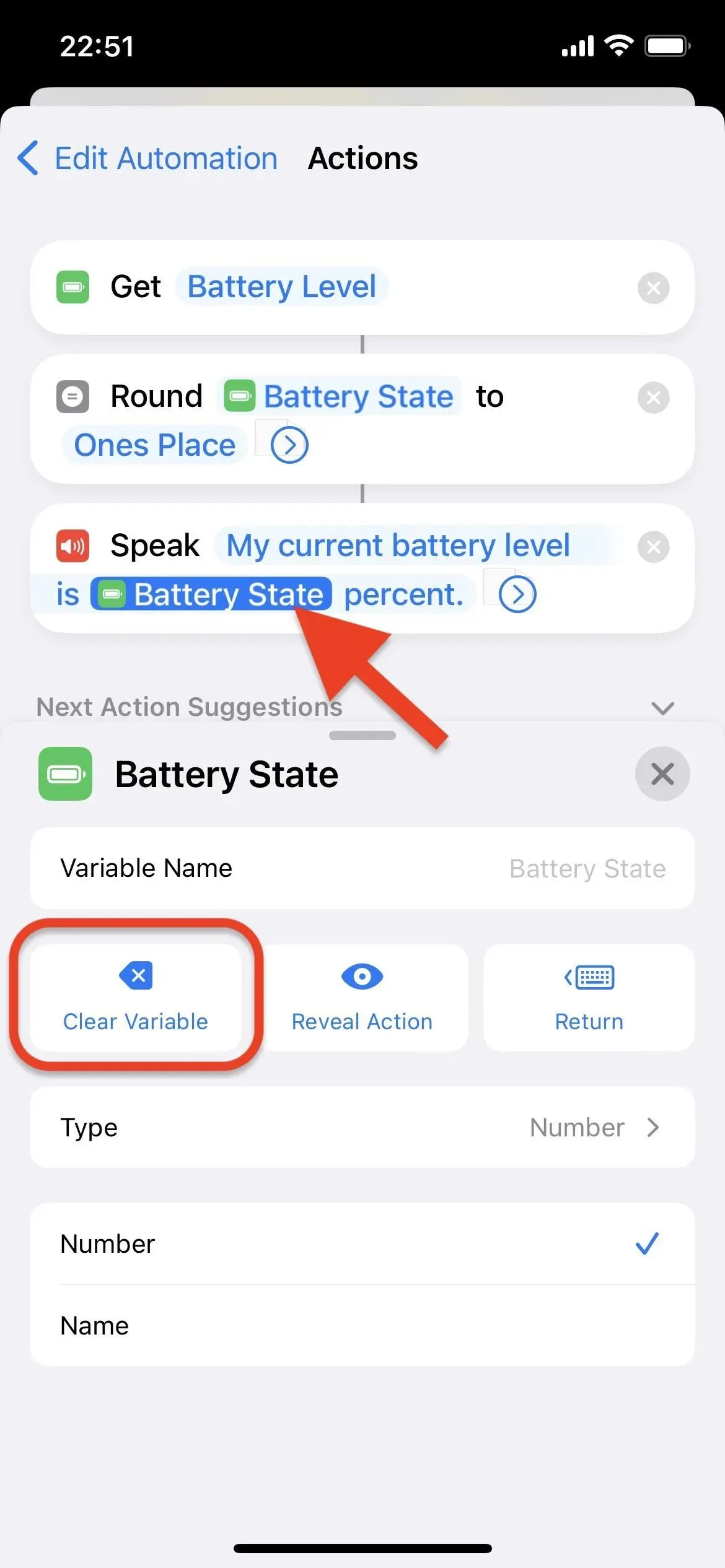
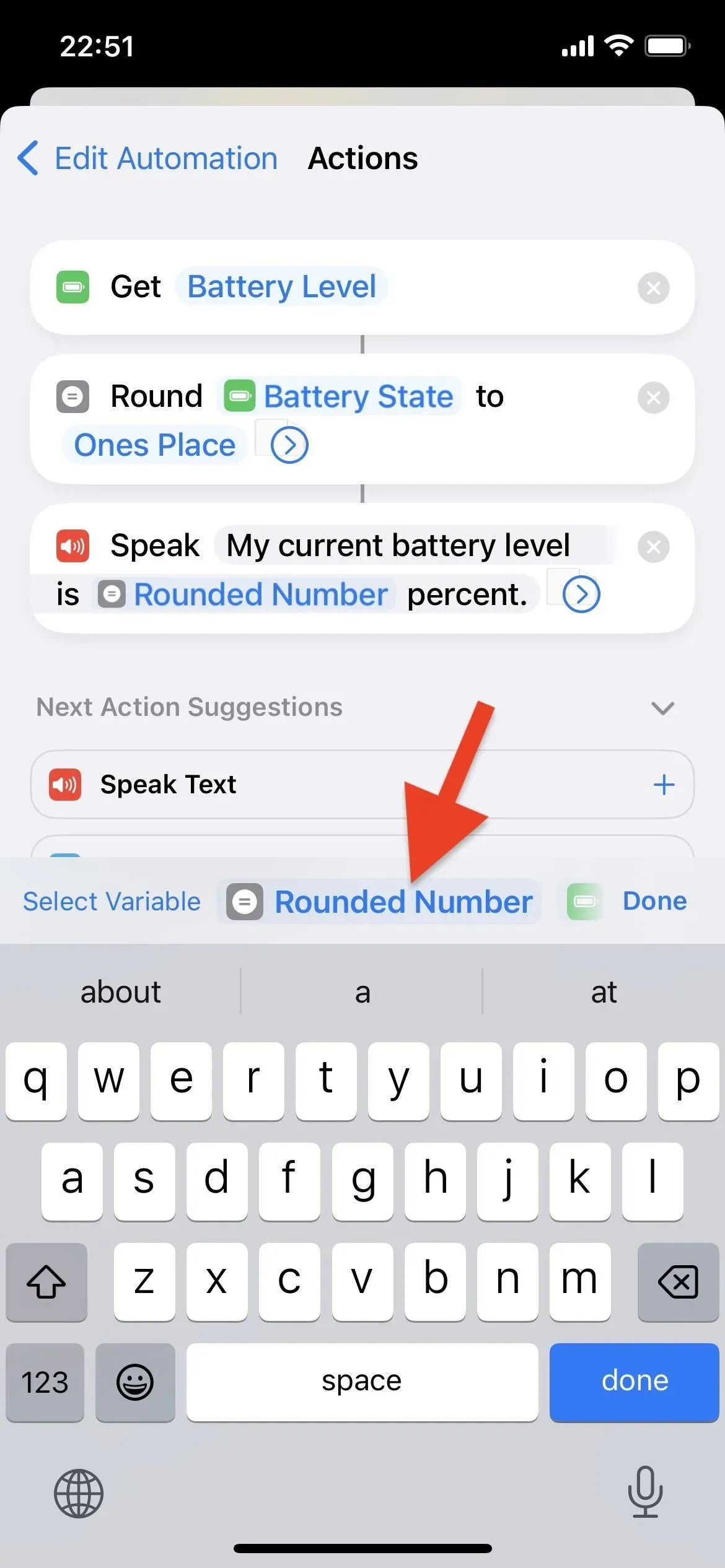
Geef een reactie