iPad-multitasking: Stage Manager gebruiken
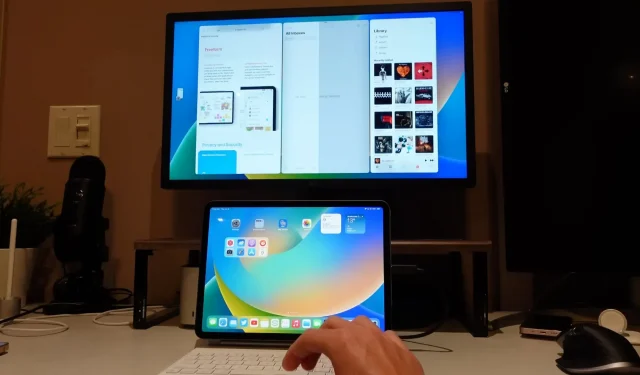
Leer hoe u Stage Manager op iPad kunt gebruiken om meerdere overlappende vensters in één weergave te beheren, tussen apps te schakelen en meer.
Wat is Stage Manager in iPadOS? Hoe het werkt?

Stage Manager is de multitasking-functie van Apple, beschikbaar in iPadOS 16.1, waarmee je apps en vensters in dezelfde weergave kunt rangschikken.
U kunt Stage Manager gebruiken op de volgende iPad-modellen:
- iPad Pro 12,9-inch (3e generatie en hoger, modeljaar 2018)
- iPad Pro 11-inch (1e generatie en hoger, modeljaar 2018)
- iPad Air (5e generatie 2022)
Wat de Stage Manager doet, is de actieve vensters in het midden van het scherm houden, terwijl de nieuwste apps in een verticale balk aan de linkerkant worden geplaatst voor snelle toegang. Stage Manager ondersteunt maximaal vier overlappende applicaties tegelijkertijd op hetzelfde scherm.
Stage Manager in iPadOS 16.1+ ondersteunt externe beeldschermen, dus je kunt acht apps tegelijkertijd uitvoeren: vier op het iPad-scherm en nog eens vier op het externe beeldscherm.
Wat kunt u doen met Stage Manager op iPad?
- Gebruik meerdere overlappende applicatievensters
- Toepassingsvensters aanpassen aan verschillende formaten
- Groepeer toepassingsvensters voor specifieke taken
- Bekijk alle geopende apps tegelijk
- Schakel eenvoudig tussen geopende en recente apps
Hoe u de scènemanager in- of uitschakelt
Om Stage Manager te openen wanneer uw iPad zich in de liggende modus bevindt, klikt u op het Stage Manager-pictogram in het Control Center. Als u dit pictogram, dat eruitziet als een rechthoek met drie opsommingstekens aan de linkerkant, niet ziet, moet u het eerst toevoegen aan uw Control Center in Instellingen → Control Center.
U kunt de Stage Manager ook in- of uitschakelen in de instellingen van het startscherm:
- Open de Instellingen-app op de iPad.
- Selecteer “Startscherm en multitasking” in de hoofdlijst.
- Selecteer nu Scene Manager.
- Schakel deze functie in door de optie “Scènemanager gebruiken op iPad” in of uit te schakelen.
Vensters beheren met Stage Manager
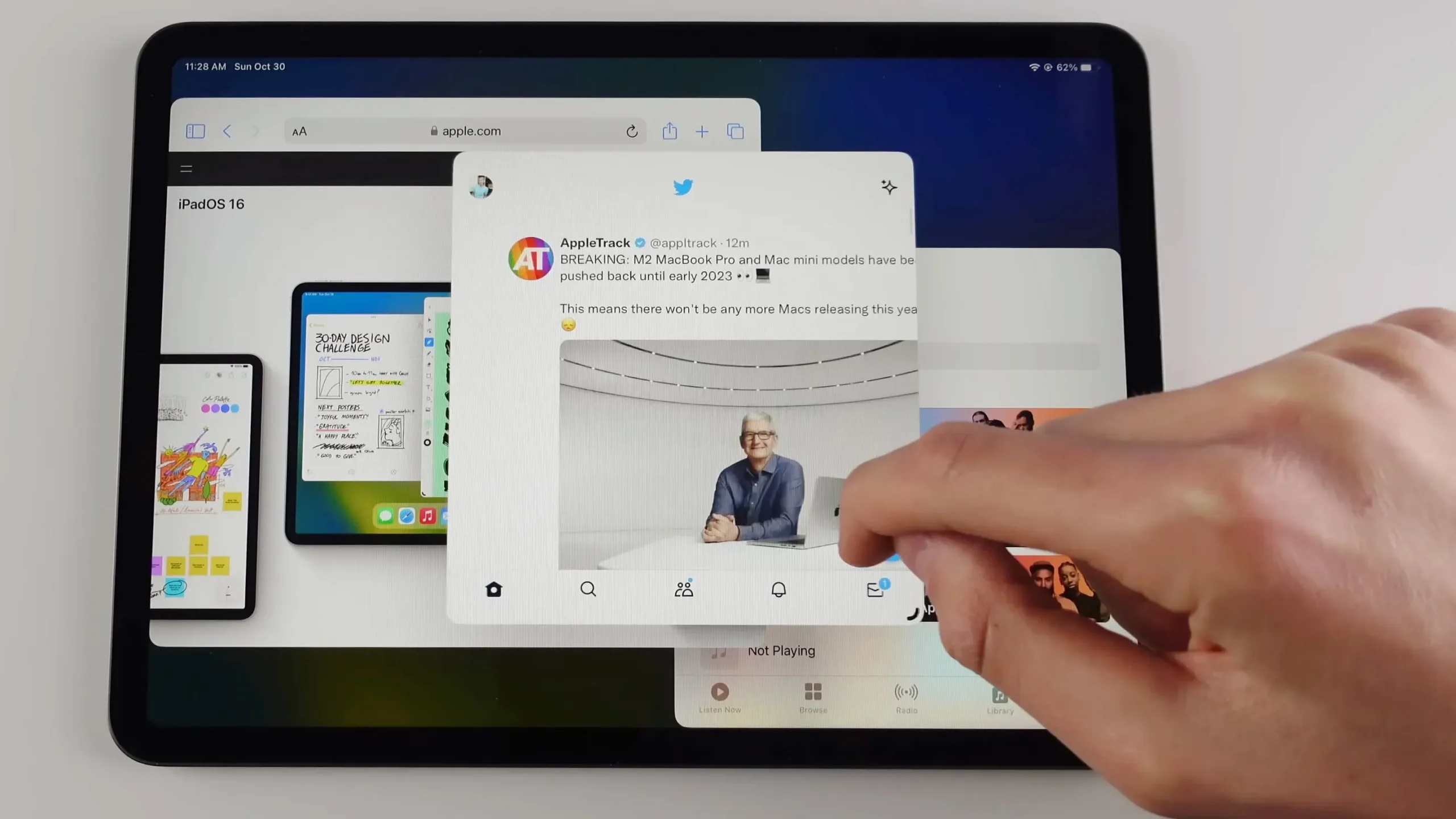
Om een venster te verplaatsen, sleept u het vanaf de bovenkant. Om het formaat te wijzigen, sleept u het vanaf een willekeurige rand met het trackpad of sleept u met uw vinger vanuit de hoek die is gemarkeerd met een donkere curve.
Als u op het menu met drie stippen (…) boven aan het venster klikt en Minimaliseren kiest, stuurt u dat venster naar de strook met recente apps langs de linkerrand. Wanneer u de modus Volledig scherm selecteert, wordt het venster vergroot zodat het het hele scherm vult.
Om een venster te sluiten, selecteert u “Sluiten” of “Sluiten Venster” in hetzelfde menu. Als het venster deel uitmaakt van een toepassingsgroep, wordt het door sluiten uit de groep verwijderd.
Ruimte vrijmaken voor apps
Retina-schermen groeperen vier pixels tot één om rafels op zaken als rondingen op te ruimen. Om het aantal beschikbare pixels voor uw inhoud te vergroten, gaat u naar Instellingen → Beeldscherm en helderheid en klikt u op Beeld onder Beeldschermschaal en selecteert u Meer ruimte.
Apple zegt dat deze schakelaar “de pixeldichtheid op het scherm verhoogt, zodat je meer in je apps kunt zien”, wat handig is als je in meerdere vensters werkt in Stage Manager.
Schermschaalmodus wordt ondersteund op iPad Air van de 5e generatie of nieuwer, alle 11-inch iPad Pro’s en 12,9-inch iPad Pro van de 5e generatie of nieuwer.
Schakel tussen applicaties met behulp van Stage Manager
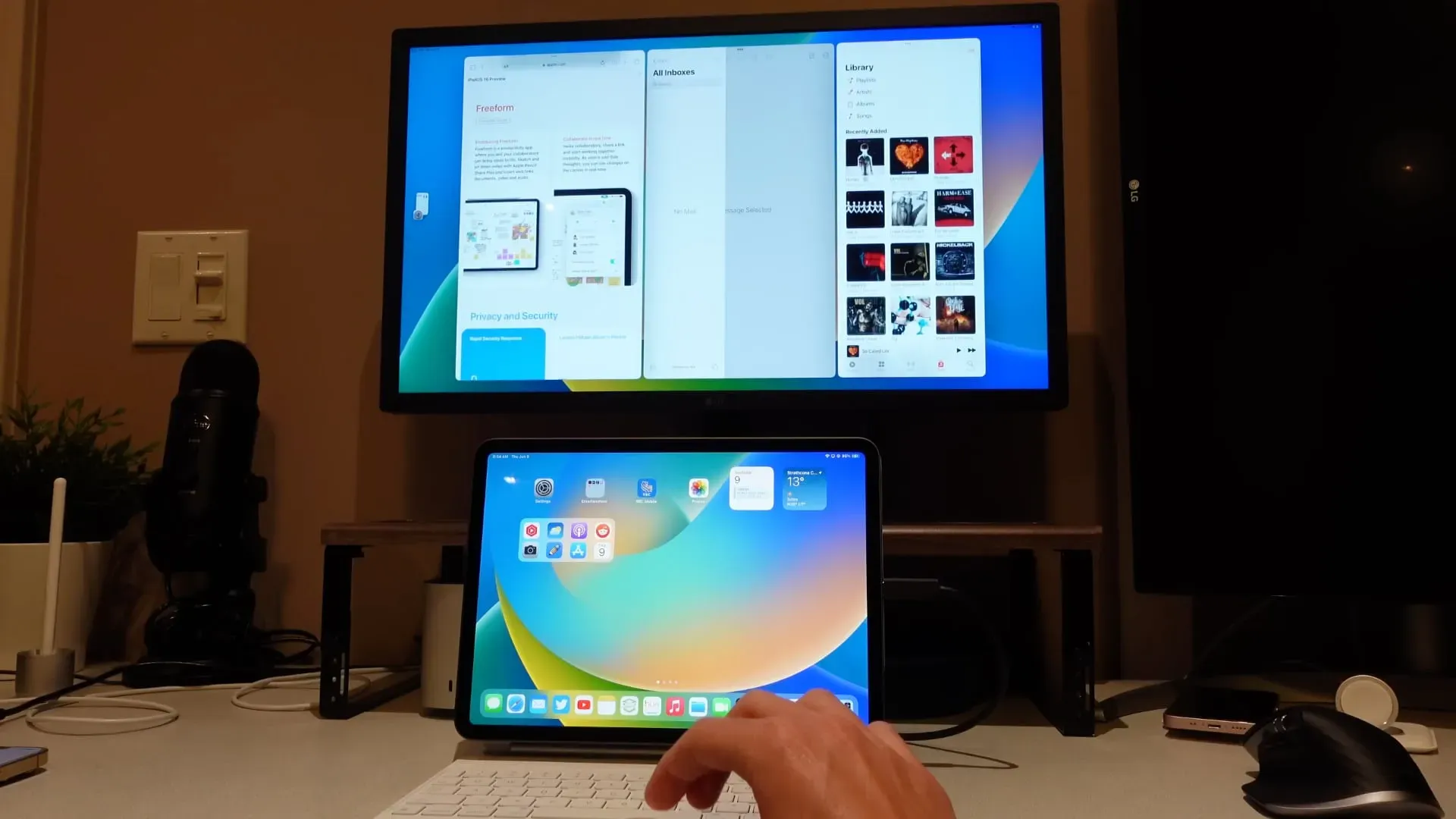
Stage Manager kan maximaal vier overlappende apps op de voorgrond op de iPad uitvoeren, waarbij alle apps die u onlangs hebt gebruikt aan de linkerkant van het scherm verschijnen. Tik op een recent gebruikte app in deze lijst om van app te wisselen. Hiermee wordt de huidige app of app-groep vervangen door de app die u zojuist hebt geselecteerd.
Tik op een app in het Dock om ernaar over te schakelen, of gebruik de oude app-kiezer door vanaf de onderkant van het scherm omhoog te vegen en in het midden van het scherm te pauzeren.
Andere multitasking-trucs werken nog steeds wanneer Stage Manager actief is, waaronder snel schakelen tussen apps door horizontaal langs de onderkant van het scherm te vegen of met vier of vijf vingers naar links/rechts te vegen. Lezen: Meerdere apps tegelijk verplaatsen
Recente apps verbergen in Stage Manager

Zoals we al zeiden, biedt Stage Manager een lijst met recente applicaties die verticaal zijn uitgelijnd aan de linkerkant van het scherm. Als u de ruimte wilt maximaliseren om ruimte te maken voor actieve apps, kunt u zowel de balk met recente apps als het Dock verbergen.
Als u recente apps wilt verbergen, houdt u het Scene Manager-pictogram in het Control Center aangeraakt om meer opties te openen. Vink het vakje aan de linkerkant aan om recente apps te verbergen. Vink het onderstaande vakje aan om Dick te verbergen.
Multitasken met applicatiegroepen in Stage Manager
Met Stage Manager kunt u toepassingen groeperen – dit is handig wanneer u aan een project werkt. U kunt op drie verschillende manieren een andere app groeperen met de app waaraan u werkt.
- Menu met drie stippen: Tik op het menu met drie stippen boven aan het venster, selecteer vervolgens ‘Nog een venster toevoegen’ en klik op een app om deze aan uw huidige toe te voegen.
- Recente apps: houd een onlangs gebruikte app aan de linkerkant aangeraakt en sleep deze naar het huidige venster om direct een app-groep te maken.
- Dock: houd een app in het dock aangeraakt en sleep deze naar het midden van het scherm om een app-groep te maken.
Geef de schrijver een kans!
Een stagemanager is misschien niet voor iedereen geschikt. De multitasking-functie is niet perfect, en er zijn zeker enkele ruwe kantjes die moeten worden gladgestreken.
Al met al is Stage Manager weer een nuttige toevoeging aan Apples arsenaal aan multitasking-functies voor de iPad. Mensen die niet multitasken op hun iPad kunnen zich afmelden voor Stage Manager zonder iets te verliezen – ze gebruiken tenslotte één app tegelijk.
Als u uw iPad gebruikt voor het maken van inhoud en uw productiviteit wilt verhogen, is Stage Manager de moeite van het bekijken waard. En met je iPad aangesloten op een extern beeldscherm, is Stage Manager ineens handiger dan ooit tevoren.
Geef een reactie