18 Siri-opdrachten die elke iPhone-bezitter moet weten
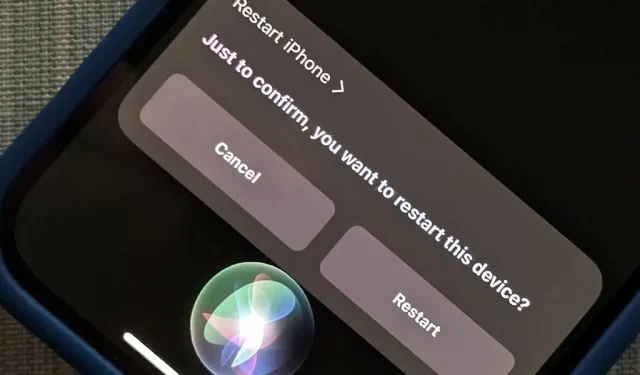
Siri kan veel dingen op uw iPhone voor u doen, zoals berichten verzenden, informatie verstrekken, routebeschrijvingen opvragen, contacten opzoeken en muziek afspelen. Er zijn echter nog belangrijkere Siri-spraakopdrachten die elke iPhone-eigenaar zou moeten kennen, zelfs degenen die een hekel hebben aan Siri.
Sommige van de grote Siri-commando’s die je nodig hebt, zijn geïntroduceerd in iOS 16, dus ze zijn vrij nieuw en het is onwaarschijnlijk dat je ze leert kennen in vergelijking met de rest. Degenen die werken op iOS 16 en oudere versies van iOS mogen echter niet worden genegeerd, want de kans is groot dat u ze nog niet bent tegengekomen en een van hen zal uiteindelijk degene zijn die u vanaf nu het meest gebruikt..
Alle onderstaande opdrachten zouden moeten werken, ongeacht of u Siri activeert met de zijknop of de Home-knop, Hey Siri of Type Siri.
1. Start uw iPhone opnieuw op of schakel deze uit.
In iOS 16 en hoger kunt u Siri vragen om “iPhone opnieuw op te starten” of “telefoon opnieuw op te starten” en Siri zal u vragen om te bevestigen dat u uw apparaat echt opnieuw wilt opstarten. U kunt ja zeggen of op de knop Opnieuw opstarten klikken. Hetzelfde geldt voor “Uitschakelen”, “iPhone uitschakelen” of “Telefoon uitschakelen”.
Voorafgaand aan iOS 16 zei Siri gewoon dat het het niet kon. (Meer informatie.)
Voorbeelden van Siri-commando’s die werken bij opnieuw opstarten:
- “Herstart iPhone”
- “Telefoon opnieuw opstarten”
Voorbeelden van Siri-commando’s die werken voor uitschakelen:
- “Afsluiten”
- “Schakel iPhone uit”
- “Zet de telefoon uit”
- “storing”
- “Schakel iPhone uit”
- “Zet de telefoon uit”
- “Schakel iPhone uit”
- “Zet de telefoon uit”
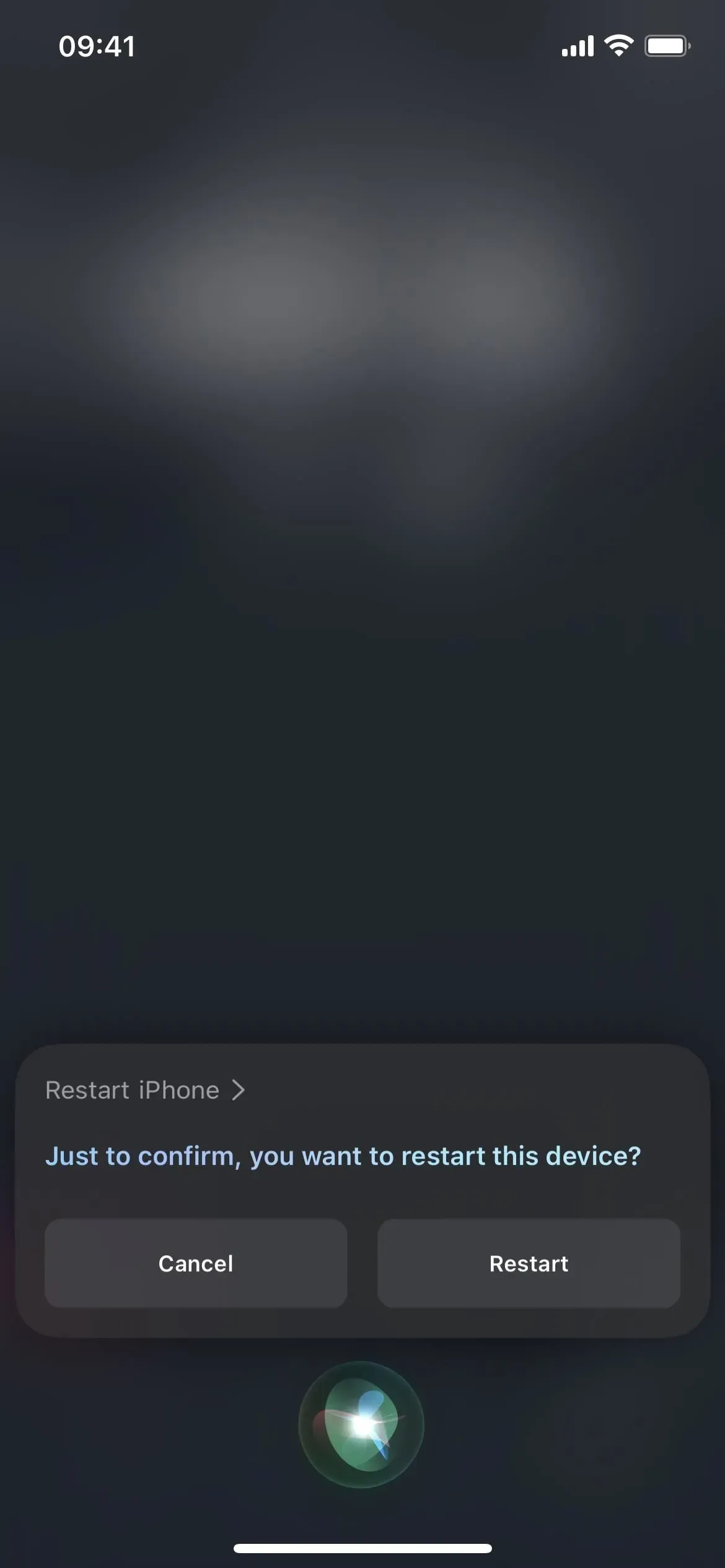
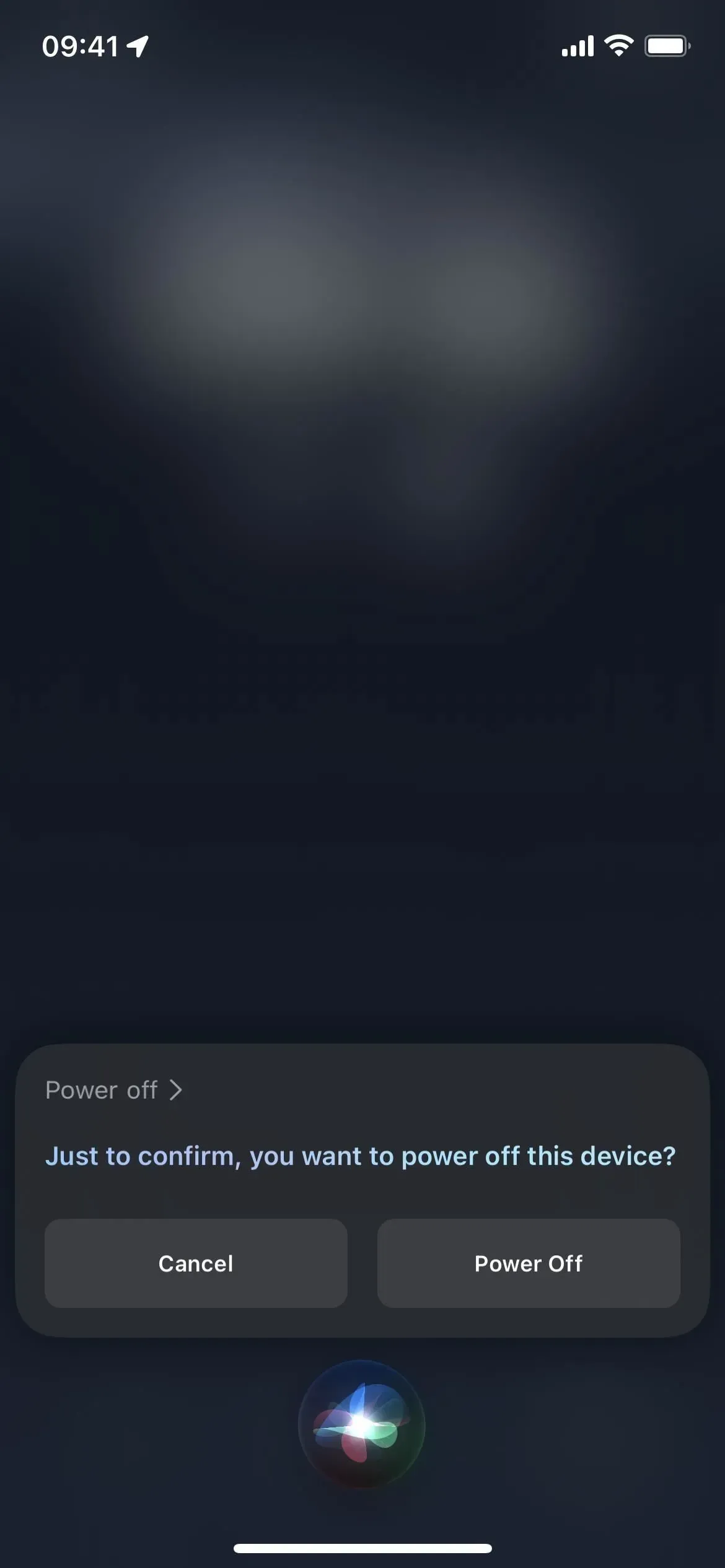
2. Kijk wat er mogelijk is
Ook alleen beschikbaar op iOS 16 en later. “Wat kan ik hier doen?” helpt je alle mogelijke Siri-commando’s voor de momenteel geopende applicatie te leren. U kunt ook vragen: “Wat kan ik doen met [App-naam]?” om meer te weten te komen over een andere app op uw iPhone. Hoe dan ook, als Siri geen resultaten kan vinden, zal het enkele nuttige systeemopdrachten voorstellen. Deze opdracht werkt alleen op iPhone XS en nieuwere modellen. (Meer informatie.)
Voorbeelden van werkende Siri-commando’s:
- “Wat kan ik hier doen?”
- “Wat kan ik doen met [App-naam]?”
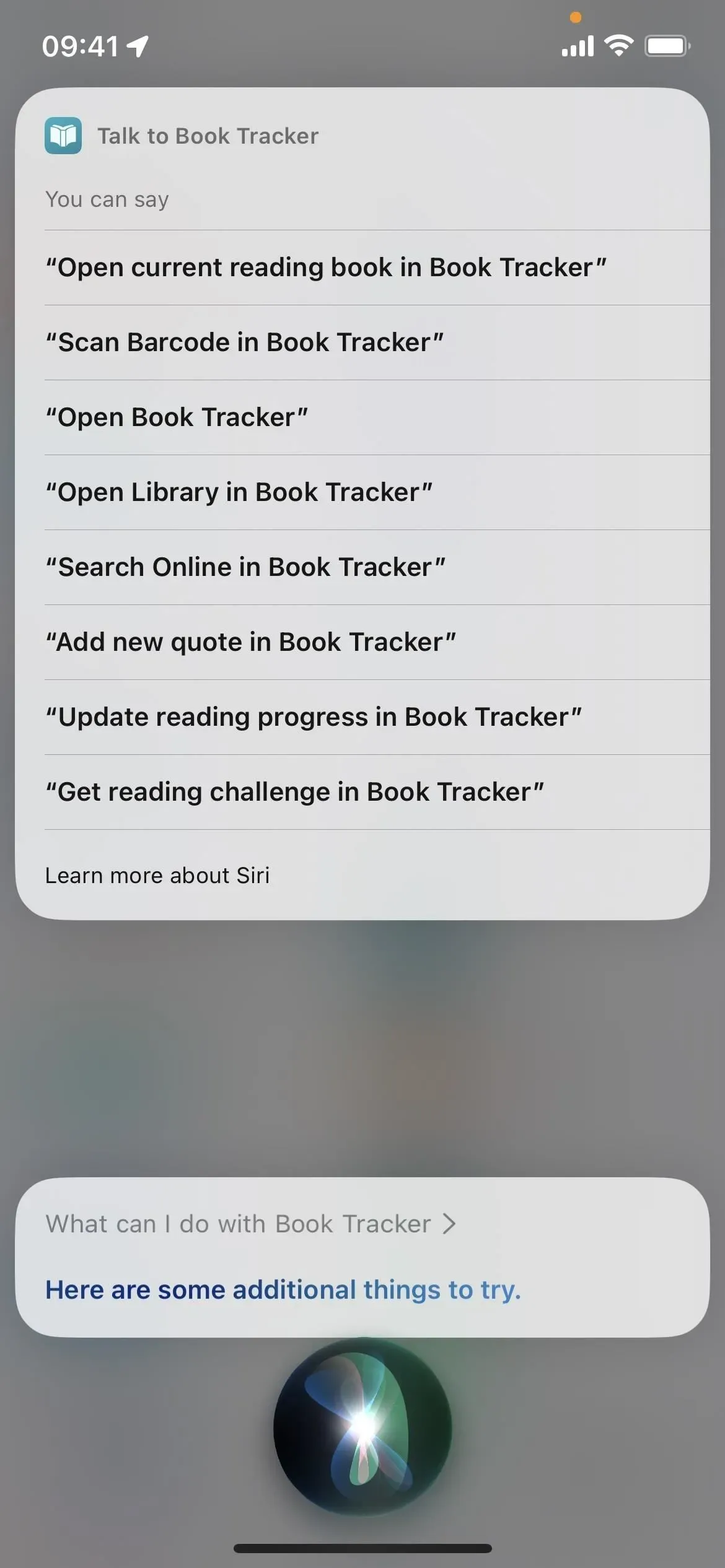
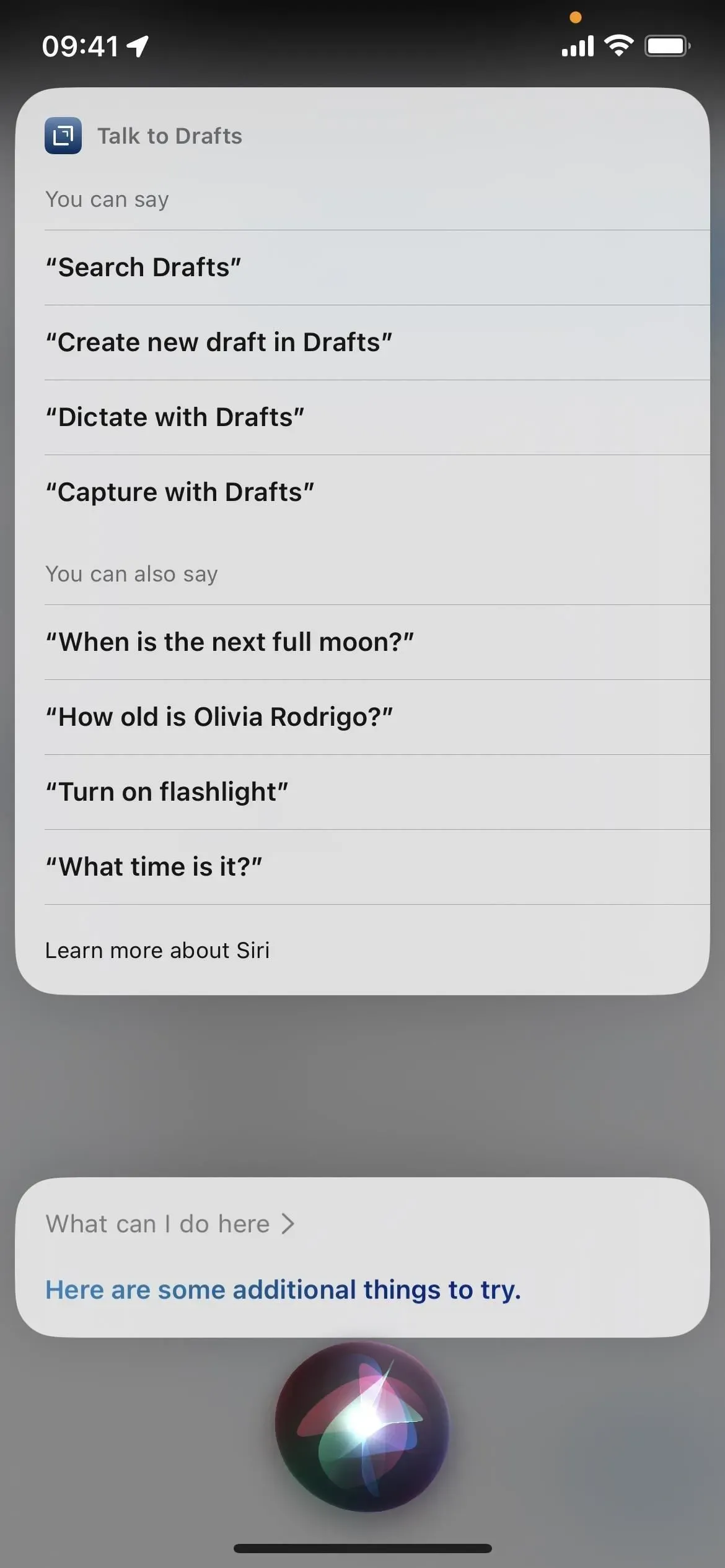
3. Open systeem- of applicatie-instellingen.
Wanneer u enkele iOS-instellingen op uw iPhone moet wijzigen, is Siri de snelste manier om de app Instellingen te openen. Zeg gewoon “instellingen openen” of “instellingen openen” of gewoon “voorkeuren” of “instellingen”.
Je kunt ook ‘Instellingen [Menunaam]’ of ‘Instellingen [Menunaam]’ zeggen om enkele specifieke submenu’s in Instellingen te openen, maar niet alle. Sommigen van hen werken, waaronder Toegankelijkheid, Weergave, Algemeen, Siri en Achtergrond. Voor sommigen, zoals Zoominstellingen, zal Siri een knop laten zien waarop je kunt klikken om daarheen te gaan. Anderen mogen niets doen.
En als je in bijna elke app ‘voorkeuren’ zegt, kan Siri rechtstreeks naar de instellingen van die app gaan. Je kunt ook vanuit elke app ‘Instellingen [App-naam]’ of ‘Instellingen [App-naam]’ zeggen om rechtstreeks naar de instellingen van de gevraagde app te gaan. Vreemd genoeg werkt dit niet met alle Apple-apps, maar ik heb gemerkt dat het in meer dan 60% van de apps werkt.
Voorbeelden van Siri-opdrachten om de app Instellingen te openen:
- “Open instellingen”
- “Open instellingen”
- “Instellingen”
Voorbeelden van Siri-opdrachten om app-instellingen of menu’s te openen:
- “Instellingen” (in de app)
- “Instellingen [naam app]”
- “Instellingen [naam app]”
- “Instellingen [Menunaam]”
- “[Menunaam] Instellingen”
4. Maak een screenshot
Siri kan een screenshot maken als je het gehannes met hardwareknoppen beu bent en niet van andere alternatieven houdt. Wanneer u “screenshot”, “maak een screenshot” of iets dergelijks zegt, wordt de Siri-interface snel uitgeschakeld voordat de screenshot wordt gemaakt. Dit werkt ongeacht of u Siri-handtekeningen altijd tonen, Altijd spraak weergeven of Apps achter Siri weergeven hebt ingeschakeld.
Je kunt ook rechtstreeks een nieuwe screenshot naar iemand sturen met “Screenshot maken en naar [Contact] sturen” of iets korters zoals “Screenshot delen naar [Contact]”.
Voorbeelden van werkende Siri-commando’s:
- “Schermafbeelding”
- “Maak een screenshot”
- “Maak een screenshot”
- “Maak een screenshot”
- “Screenshot maken”
- “Maak een screenshot en stuur naar [Contact]”
- “Screenshot delen met [Contact]”
- “Stuur screenshot naar [Contact]”
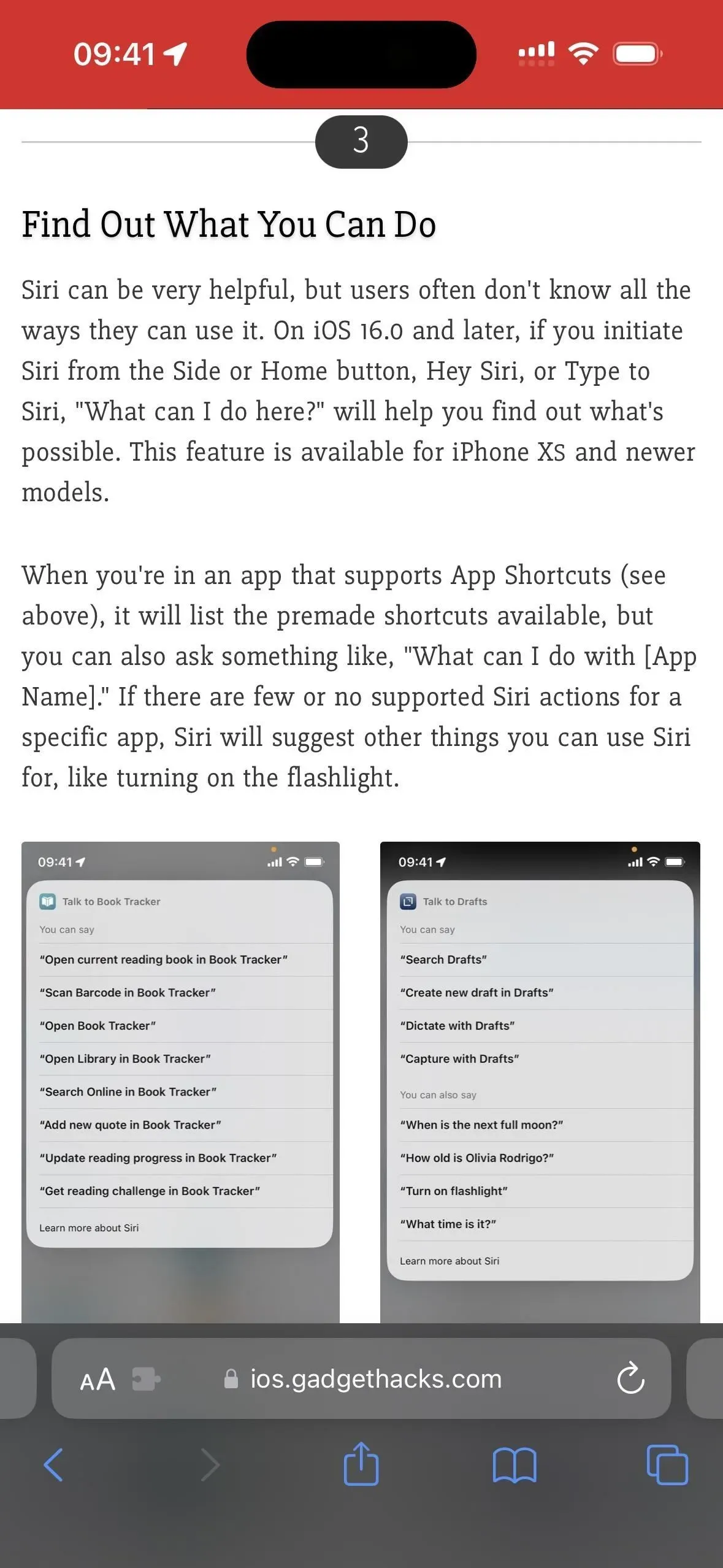
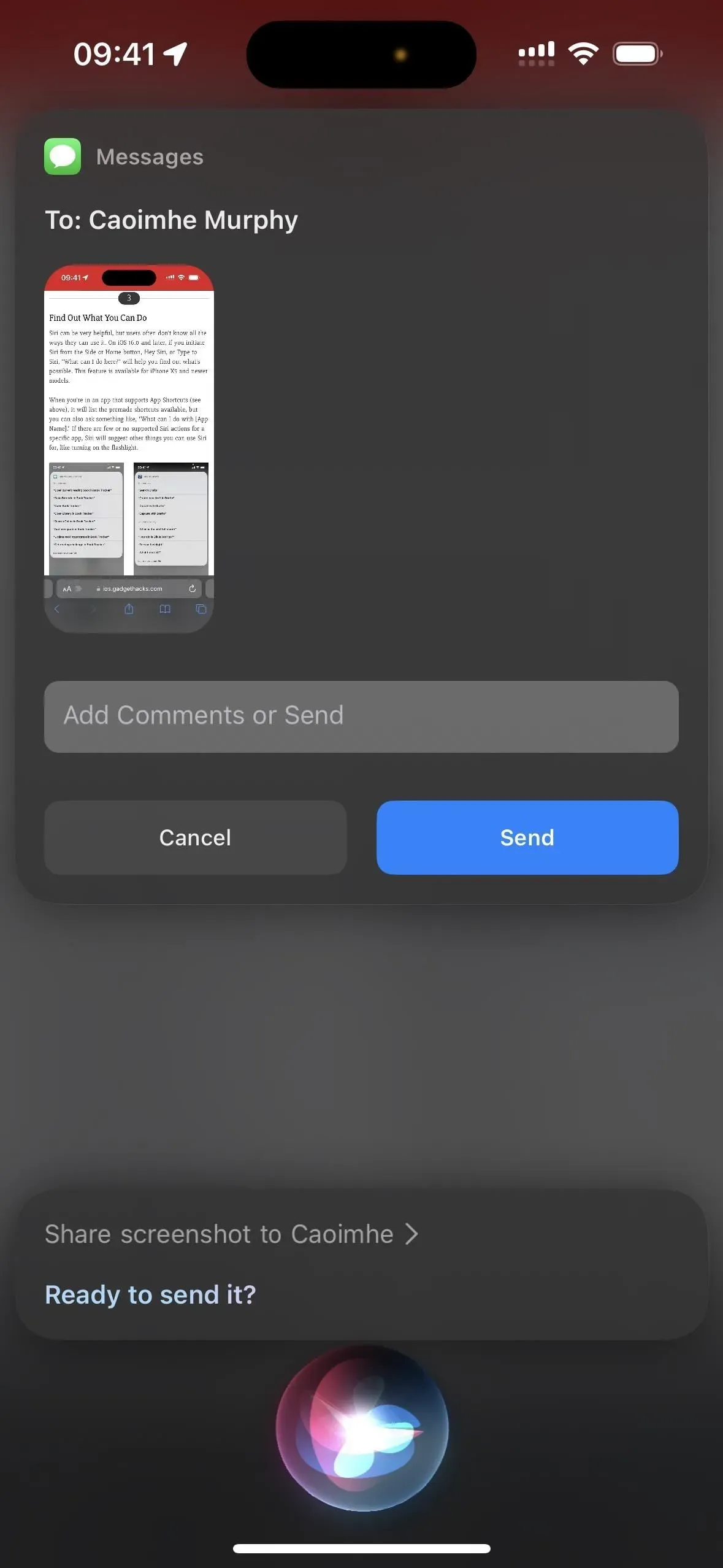
5. Gebruik spreuken
Of je nu een grote Harry Potter-fan bent of niet, het is leuk om je iPhone dingen anders te laten doen. Met Siri kun je “Lux”, “Nox” en “Accio” spreuken uitspreken om respectievelijk de zaklamp aan te zetten, uit te zetten en een specifieke app op te roepen. Als je een toegewijde fan bent, kun je zelfs je iPhone programmeren om je eigen Potter-spreuken uit te voeren voor zaken als het harder zetten van het volume, het vinden van vrienden en zelfs het aanpassen van de tekstgrootte.
Voorbeelden van werkende Siri-commando’s:
- “Lux” (zet de zaklamp aan)
- “Knox” (zet de zaklamp uit)
- “Accio [naam app]”(app openen)
- Aangepast via snelkoppelingen
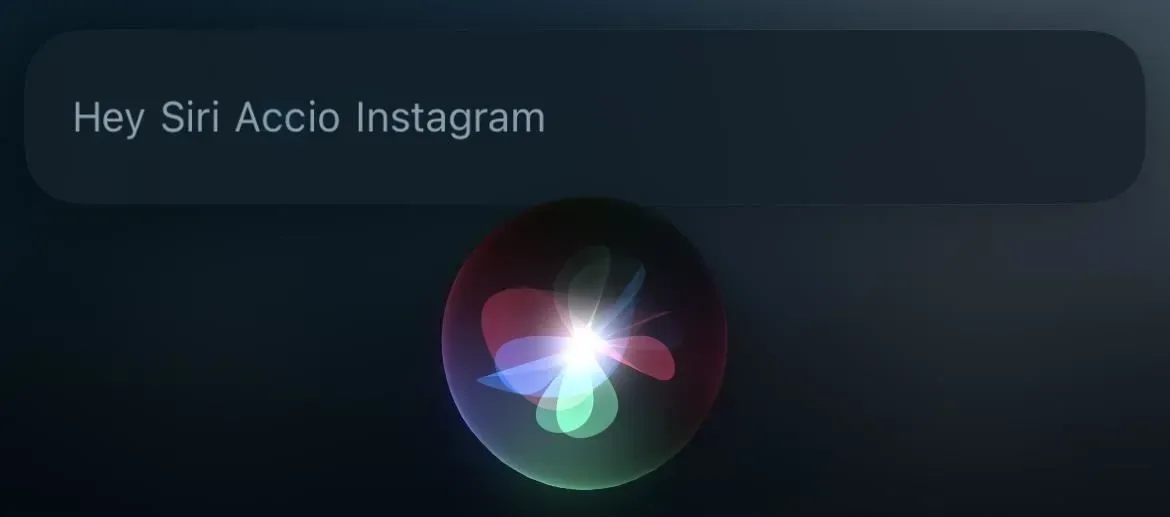
6. Ophangen?
Telkens wanneer u aan de telefoon bent of een FaceTime-gesprek voert en u moet helpen wanneer uw handen bezig zijn met iets anders, kunt u Siri vertellen om het gesprek voor u op te hangen en het zal het doen. Het werkt alleen op iOS 16 en hoger voor iPhone 11 en nieuwere modellen. Het werkt ook op iPhone XS, XS Max en XR, maar alleen bij gebruik van AirPods of Siri-compatibele Beats-hoofdtelefoons.
In tegenstelling tot de andere Siri-commando’s in deze lijst, moet u Call Mute inschakelen voordat het werkt. U kunt naar Instellingen -> Siri & zoeken -> Oproep beëindigen of Instellingen -> Toegankelijkheid -> Siri -> Oproep beëindigen gaan om de schakelaar om te schakelen. Spraakinvoer wordt alleen op het apparaat verwerkt, dus je hoeft je geen zorgen te maken dat Apple je gesprekken afluistert.
Voorbeelden van werkende Siri-commando’s:
- “Ophangen”
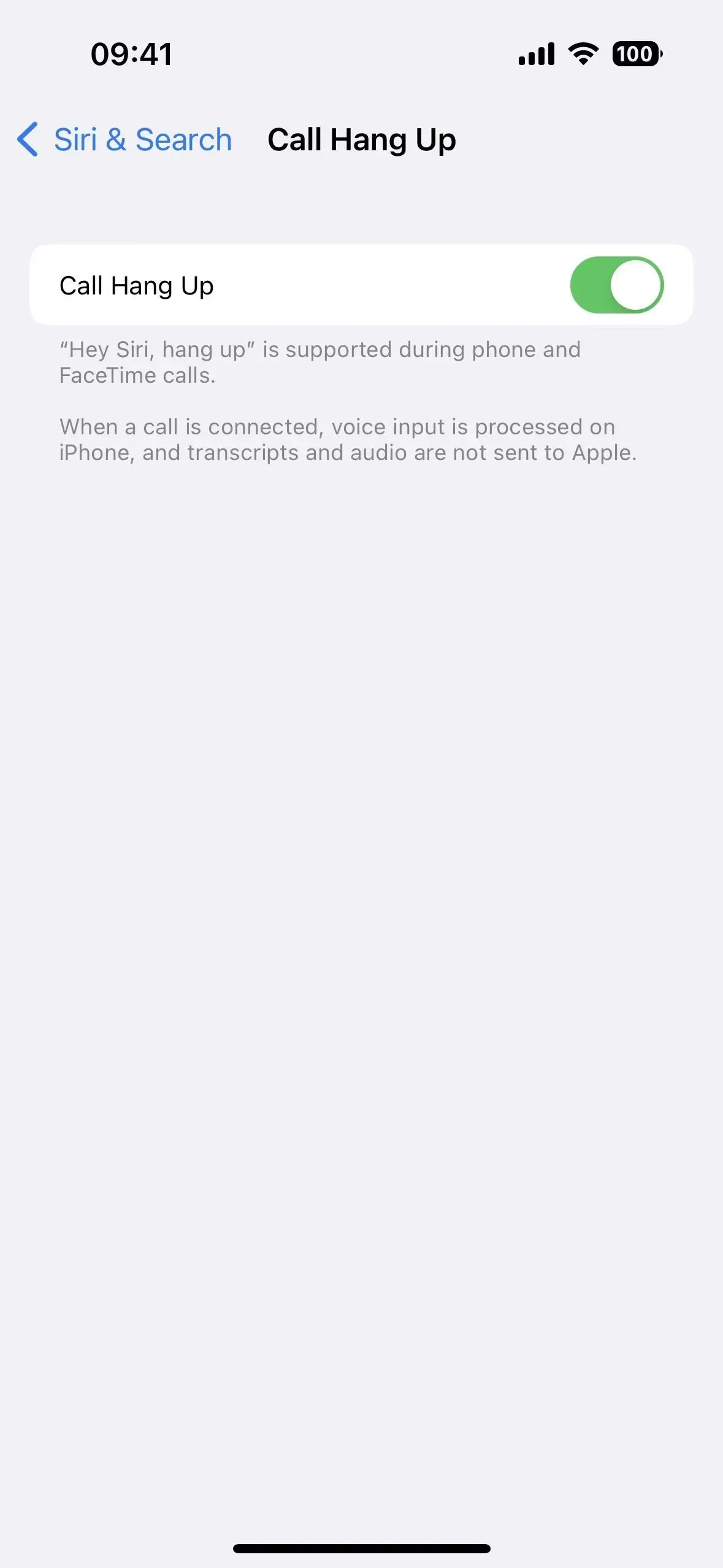
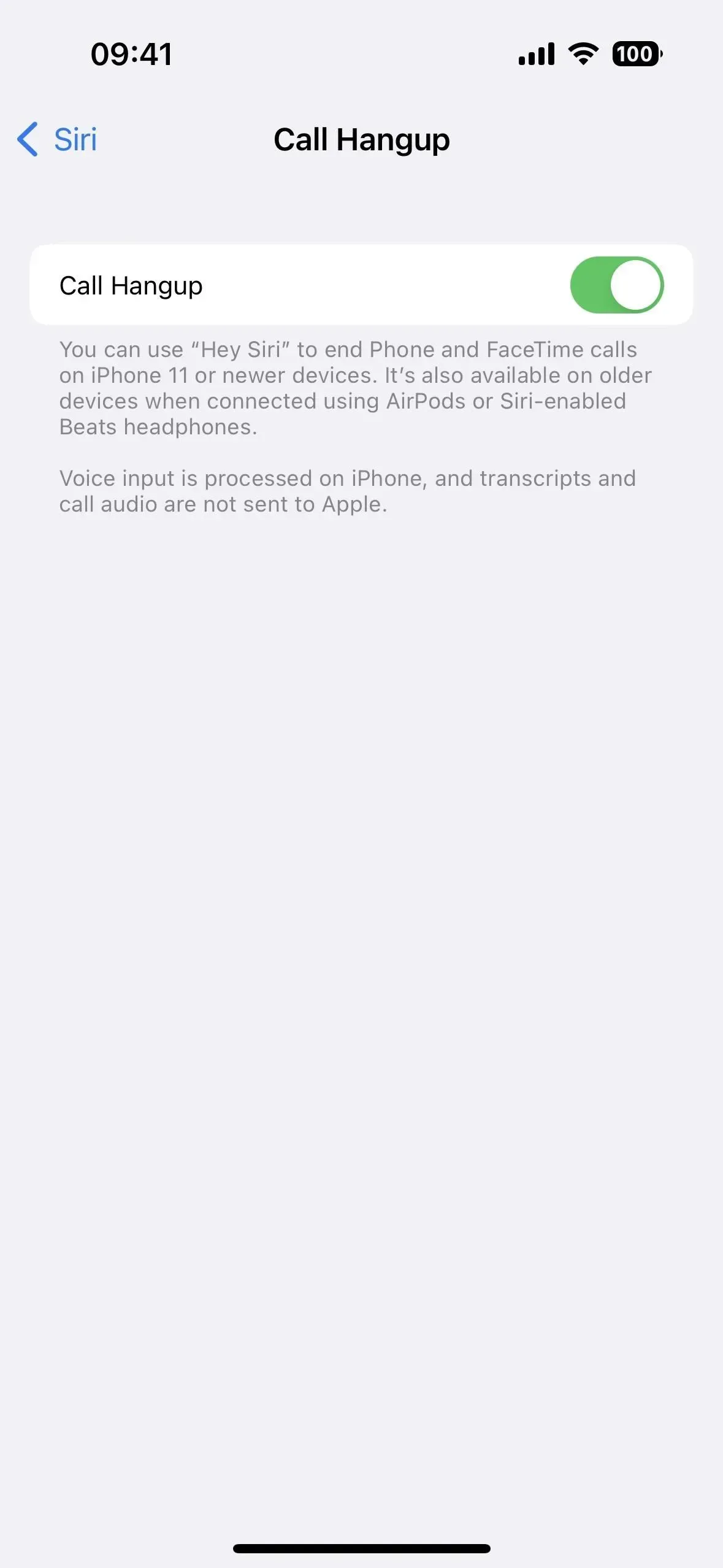
7. Wissel of pas instellingen aan
Siri kan veel instellingen op uw iPhone voor u in- en uitschakelen, evenals enkele instellingen aanpassen, en trefwoordtriggers variëren op basis van uw voorkeur.
Enkele van de instellingen waarmee het werkt, zijn onder meer Vliegtuigmodus, Bluetooth, Helderheid, Mobiele data, Donkere modus, Zaklamp, Focus (zoals Niet storen, Autorijden, Gaming en Mindfulness), Energiebesparende modus, Nachtploeg, Smart Invert, VoiceOver, Spraakbesturing en wifi.
Voorbeelden van werkende Siri-commando’s:
- “Vliegtuigmodus inschakelen”
- “Schakel spelfocus in”
- “Schakelen donkere modus”
- “Helderheid verhogen”
- “Zaklamp aan”
- “Keer kleuren om”
8. Doe de wiskunde
U kunt de Rekenmachine-app snel openen vanuit het Control Center wanneer u een wiskundig probleem moet oplossen. Soms is Siri echter sneller.
Siri zou complexe wiskundige problemen kunnen oplossen, maar recente updates hebben Siri’s wiskundige vaardigheden afgestompt (hoewel Spotlight ze nog steeds kan oplossen). Maar je kunt Siri nog steeds gebruiken voor veel wiskundige taken, zoals het berekenen van fooien, het splitsen van rekeningen, het vinden van de derdemachtswortel van een getal, het bepalen van het gewicht van een steen, het omrekenen van valuta, het vermenigvuldigen en delen van lange getallen, enzovoort.
Voorbeelden van werkende Siri-commando’s:
- “Eén gedeeld door E”
- “Hoeveel pond zit er in een steen?”
- “De derdemachtswortel van 569”.


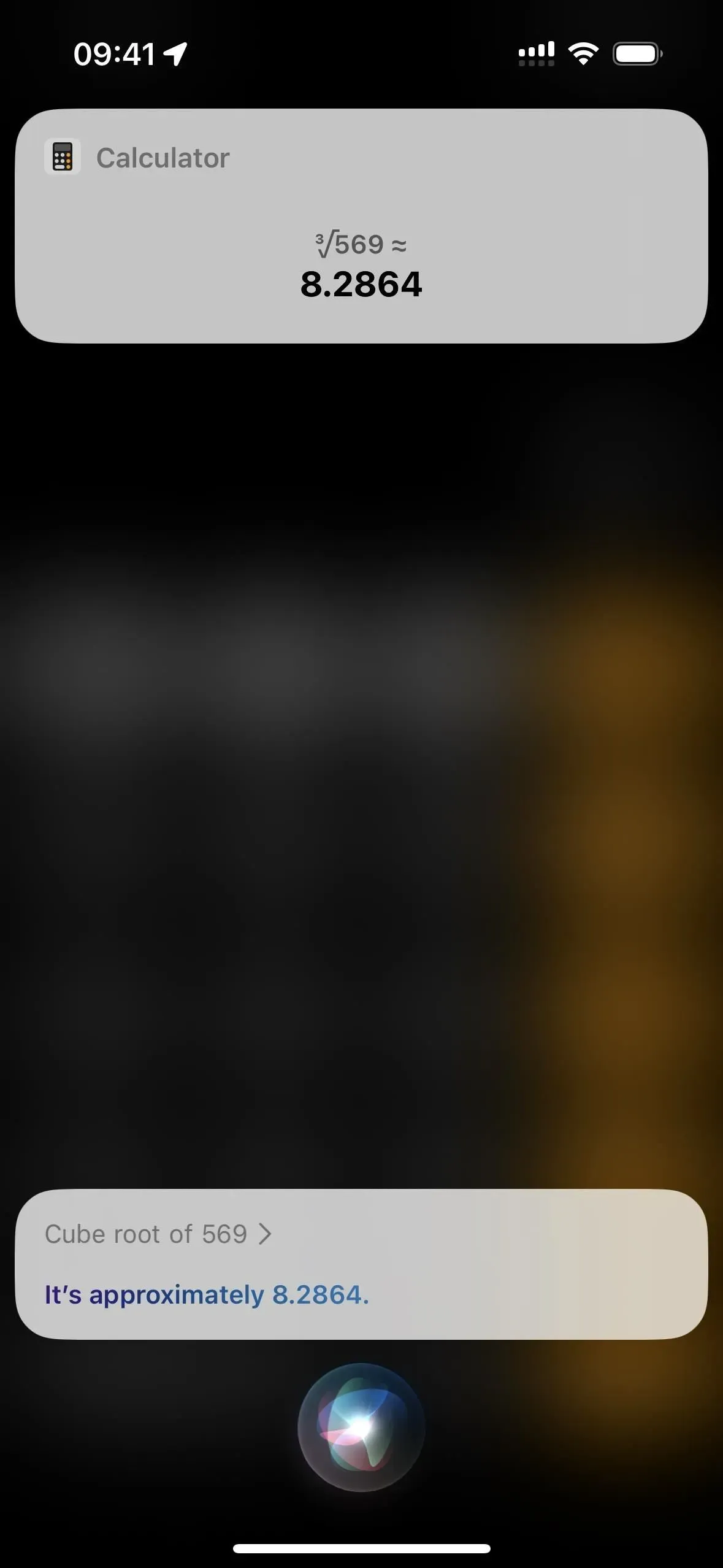
9. Speel video’s met ondertitels af
Als je een regel overslaat tijdens het kijken naar een film of tv-programma op Apple TV, kun je Siri vragen: “Wat zeiden ze?” om 15 seconden terug te spoelen en ondertitels voor die 15 seconden in te schakelen. Het lijkt alleen te werken in de TV-app. Wanneer u Siri op Netflix, Starz en andere videostreamingservices aanvraagt, krijgt u hoogstwaarschijnlijk de foutmelding “ondertitels niet beschikbaar”, ook al zijn ondertitels beschikbaar.
Voorbeelden van werkende Siri-commando’s:
- “Wat zeiden ze?”
- “Wat zei hij?”
- “Wat zij zei?”
10. Zoek ergens anders tijd
Je kunt de Klok-app programmeren om je de tijd in andere steden of landen te laten zien via het tabblad Wereld, maar dat is geen erg handige manier om de tijd ergens anders te krijgen als je het snel moet weten. Vraag in plaats daarvan aan Siri “hoe laat is het op [Locatie]”.
Voorbeelden van werkende Siri-commando’s:
- “Hoe laat is het in [stadsnaam]?”
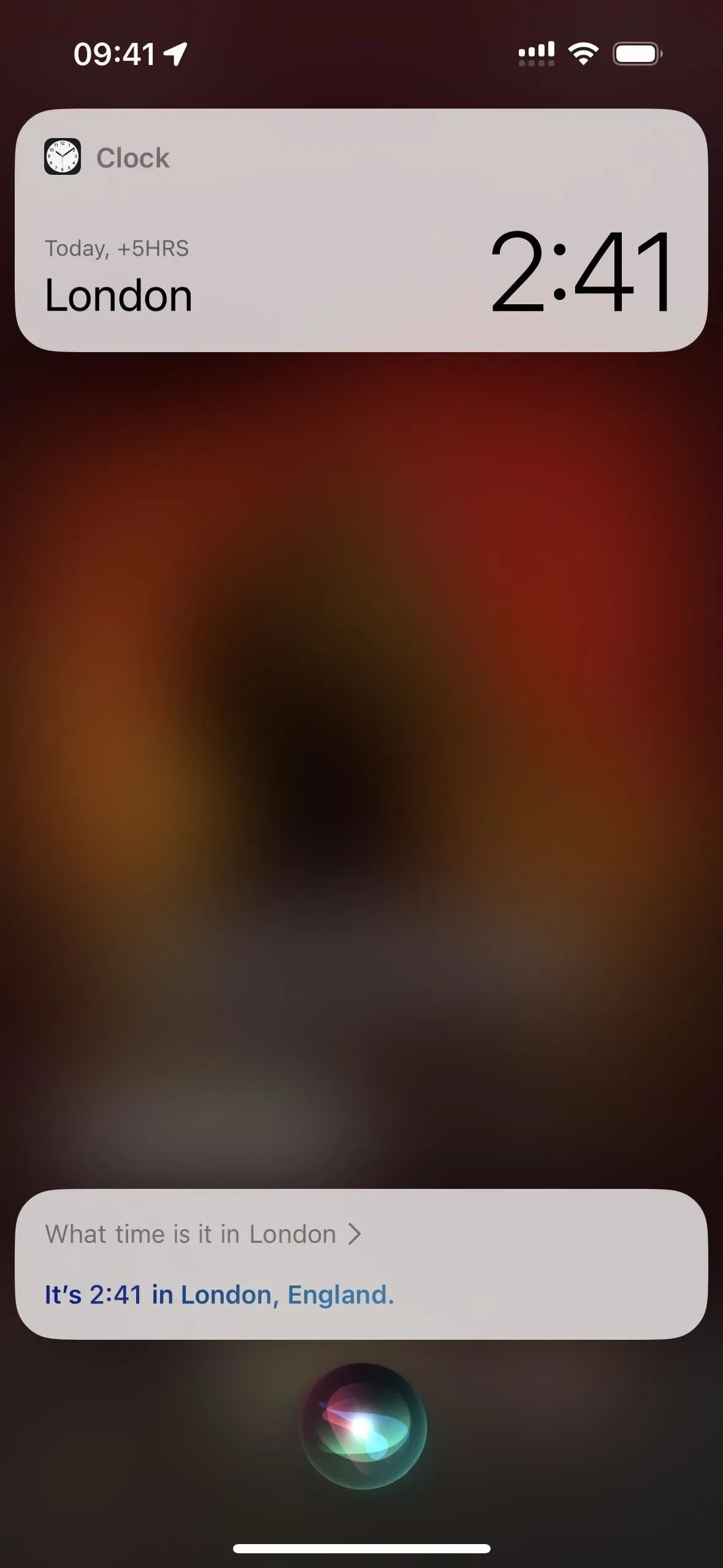
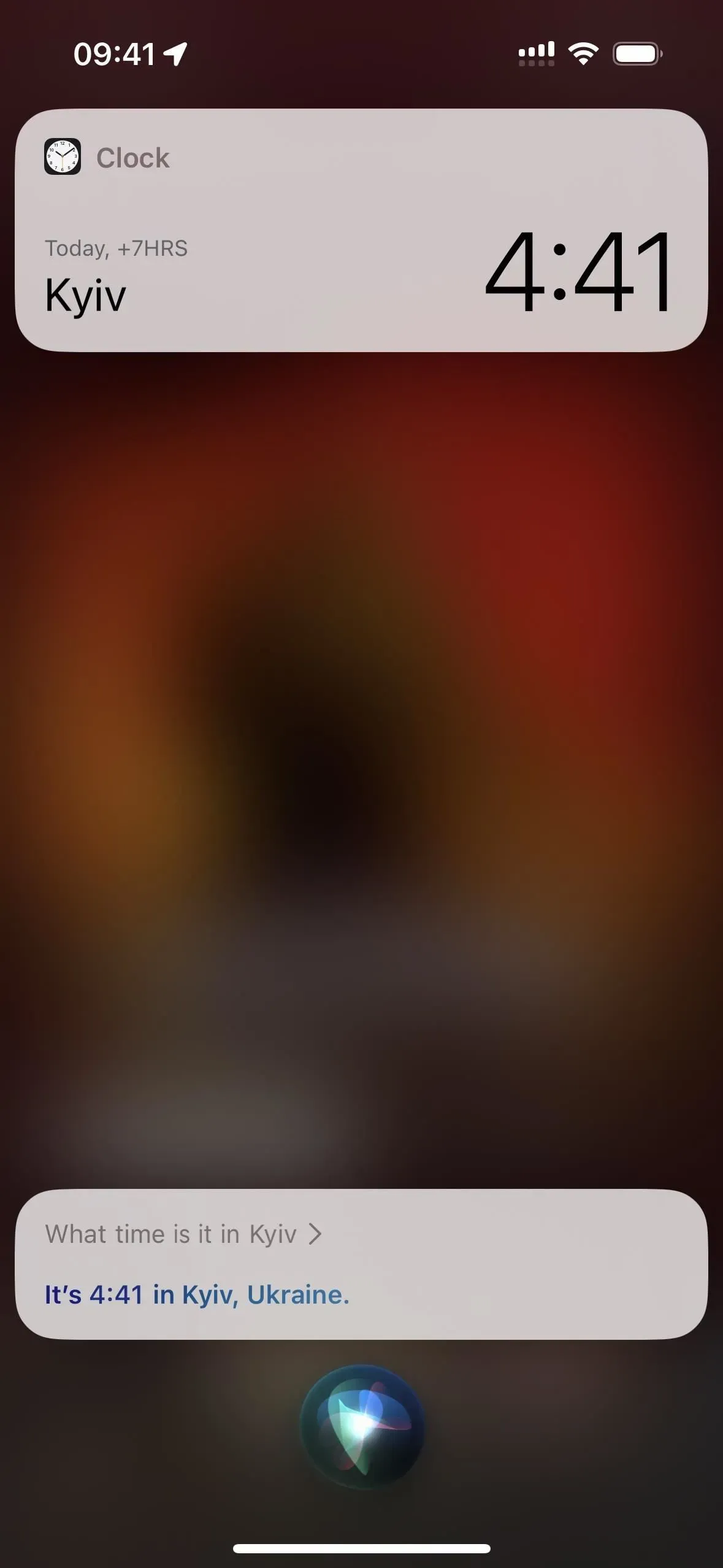
11. Voeg tussenstops toe tijdens het navigeren
In iOS 16 en later kunt u Siri vragen om tijdens het navigeren “een tussenstop toe te voegen”. Het zal je dan vragen waar je heen wilt, en je zult kunnen antwoorden met de gewenste stop. Als er meer dan één resultaat is, toont Siri een lijst waaruit u het gewenste resultaat kunt kiezen. De locatie wordt geopend in de Kaarten-app, waar u op Stop toevoegen kunt tikken om een routebeschrijving naar die locatie naar uw eindbestemming te krijgen.
Voorbeelden van werkende Siri-commando’s:
- “Tussenstop toevoegen”
- “Voeg halte toe op [plaatsnaam]”
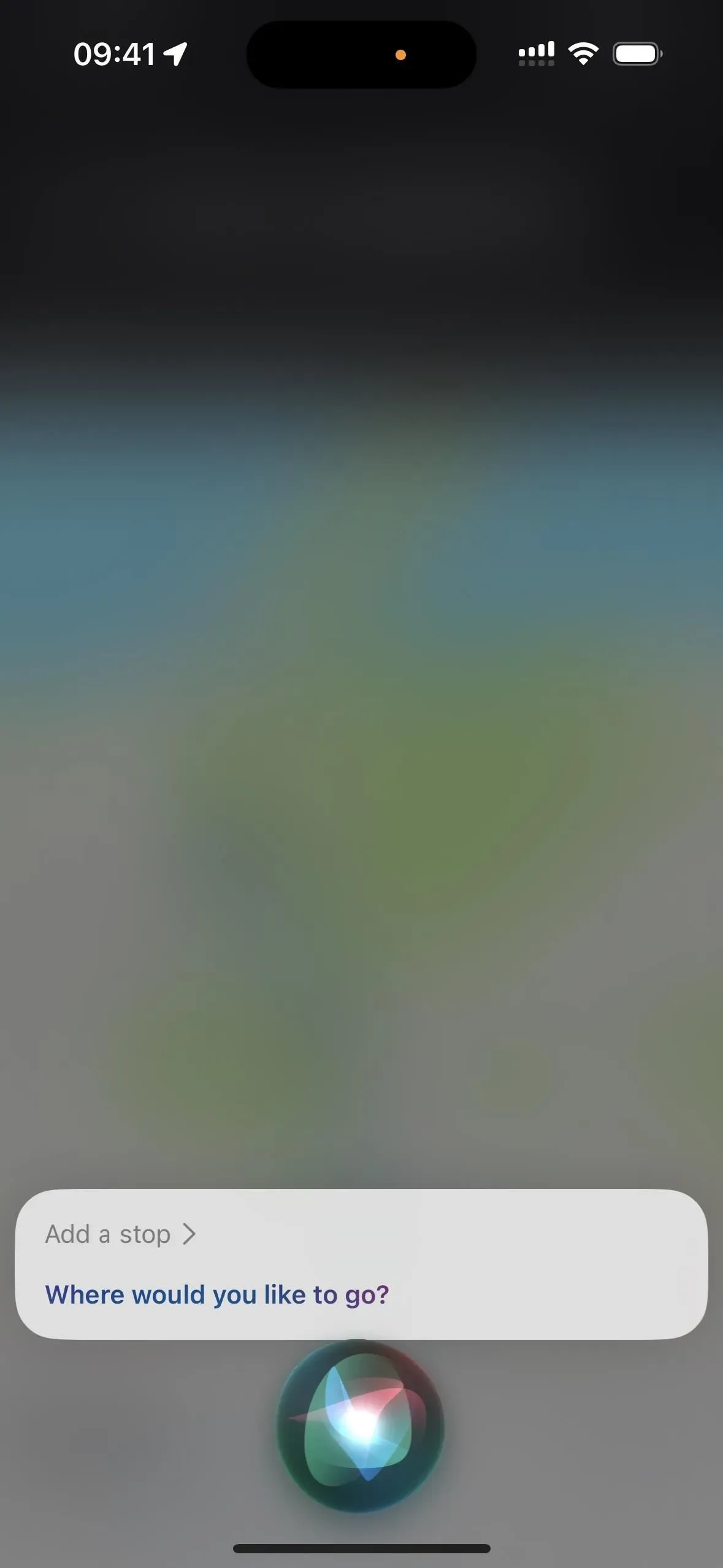
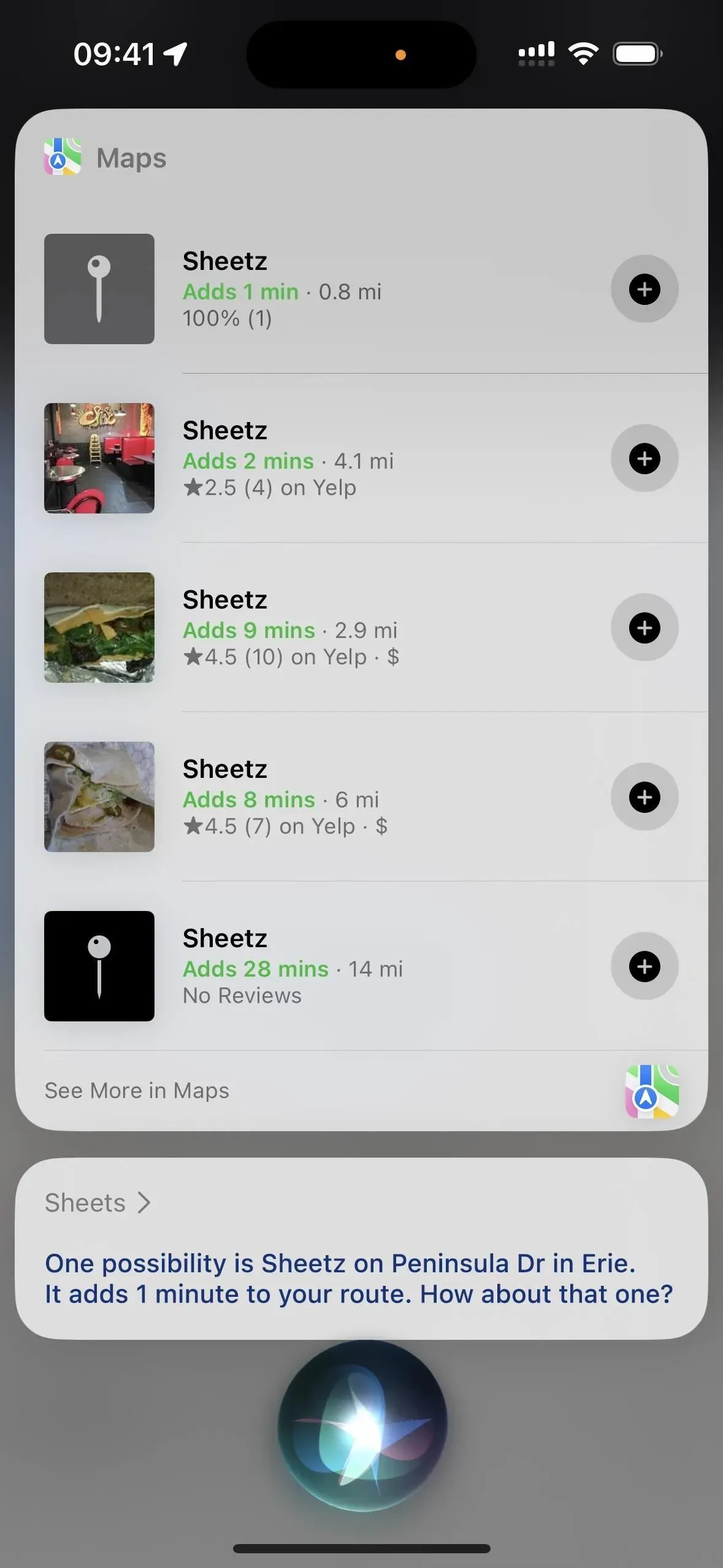
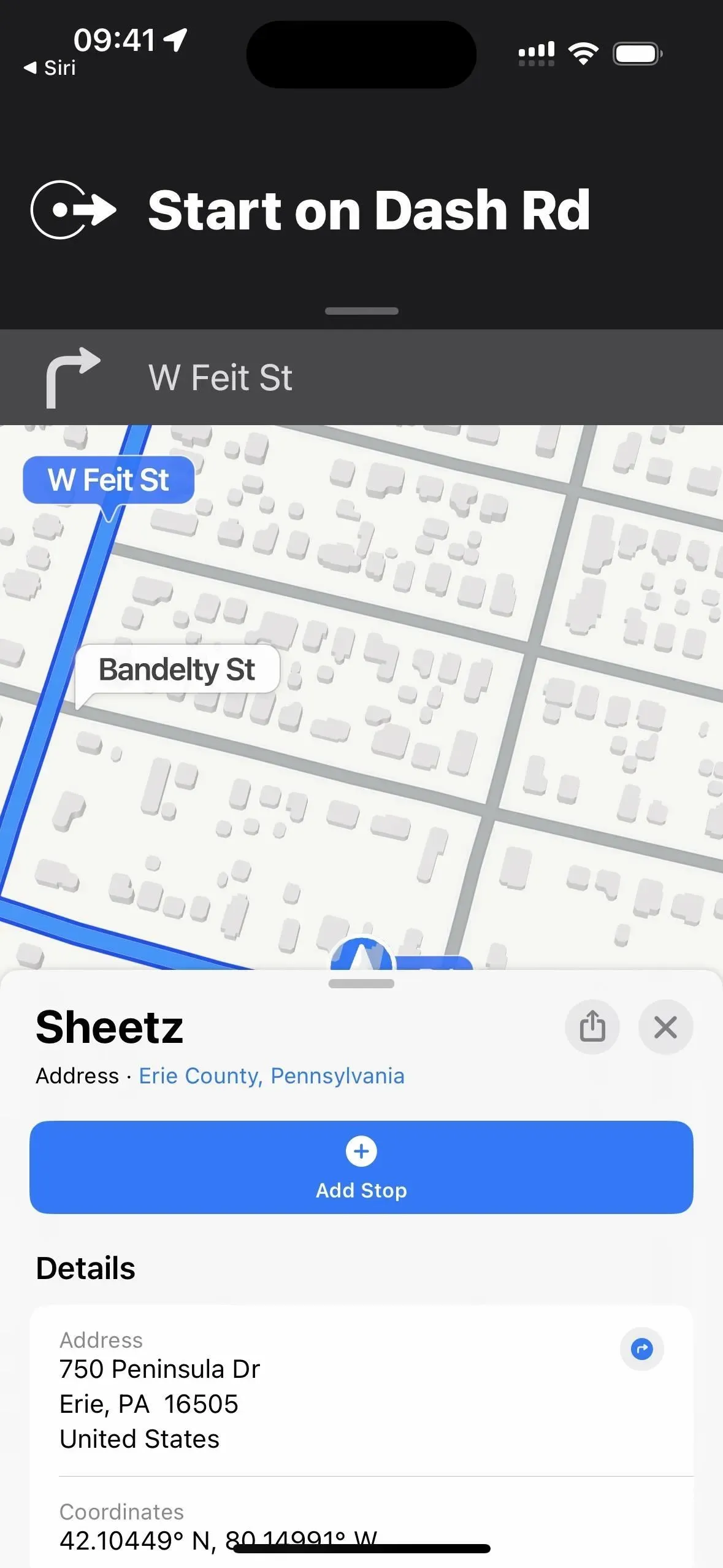
12. Voeg artikelen toe aan je boodschappenlijstje
In plaats van een boodschappenlijstje item voor item uit te typen, zeg je tegen Siri dat hij alles wat je net hebt bedacht aan de lijst moet toevoegen. Als je al een lijst in Herinneringen hebt met de naam Boodschappenlijst, zal Siri het item eraan toevoegen. Anders zal Siri vragen of je er een wilt maken, die wordt opgeslagen in je iCloud-account. (Je kunt Siri ook gebruiken om items toe te voegen aan andere lijsten in Herinneringen.)
Voorbeelden van werkende Siri-commando’s:
- “Voeg melk toe aan mijn boodschappenlijstje”
- “Voeg [item] toe aan [lijstnaam]”
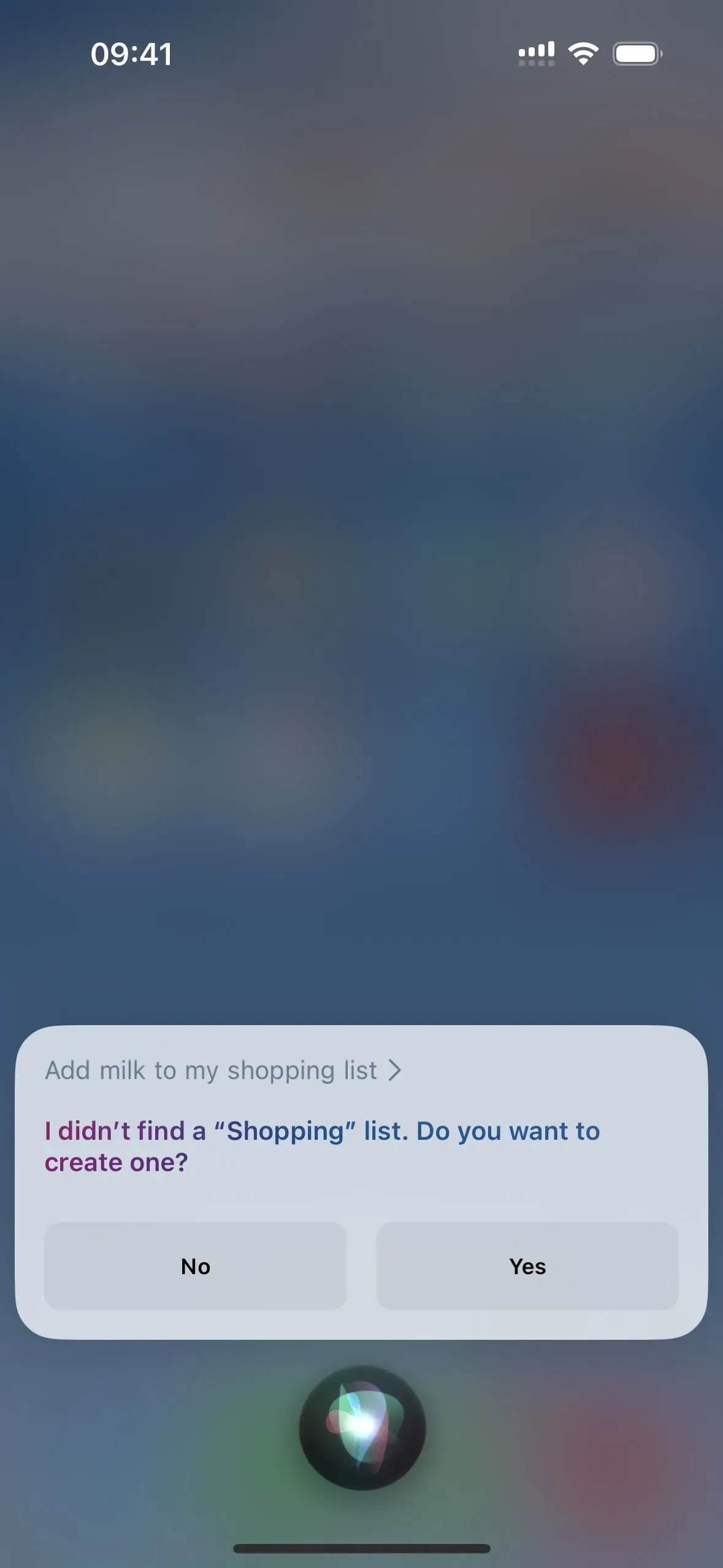
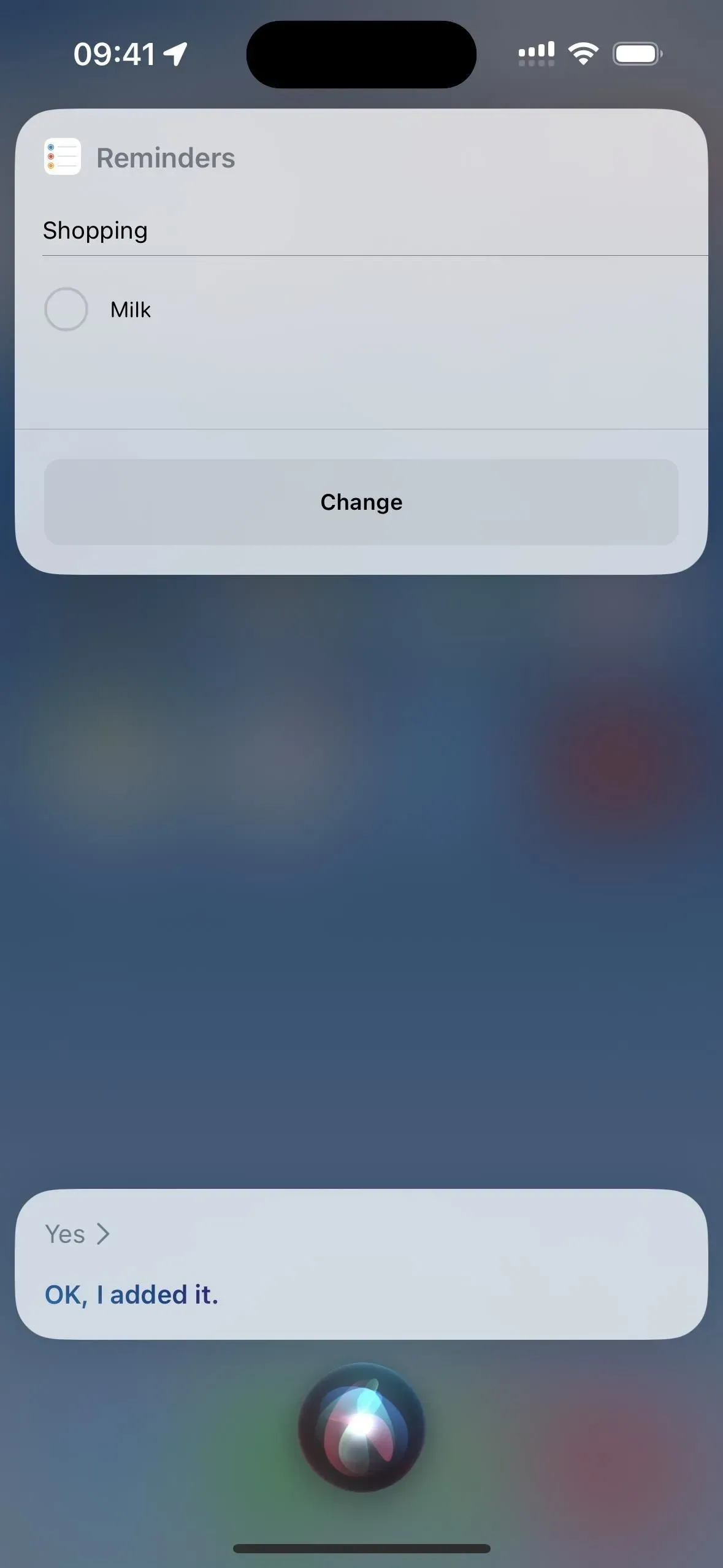
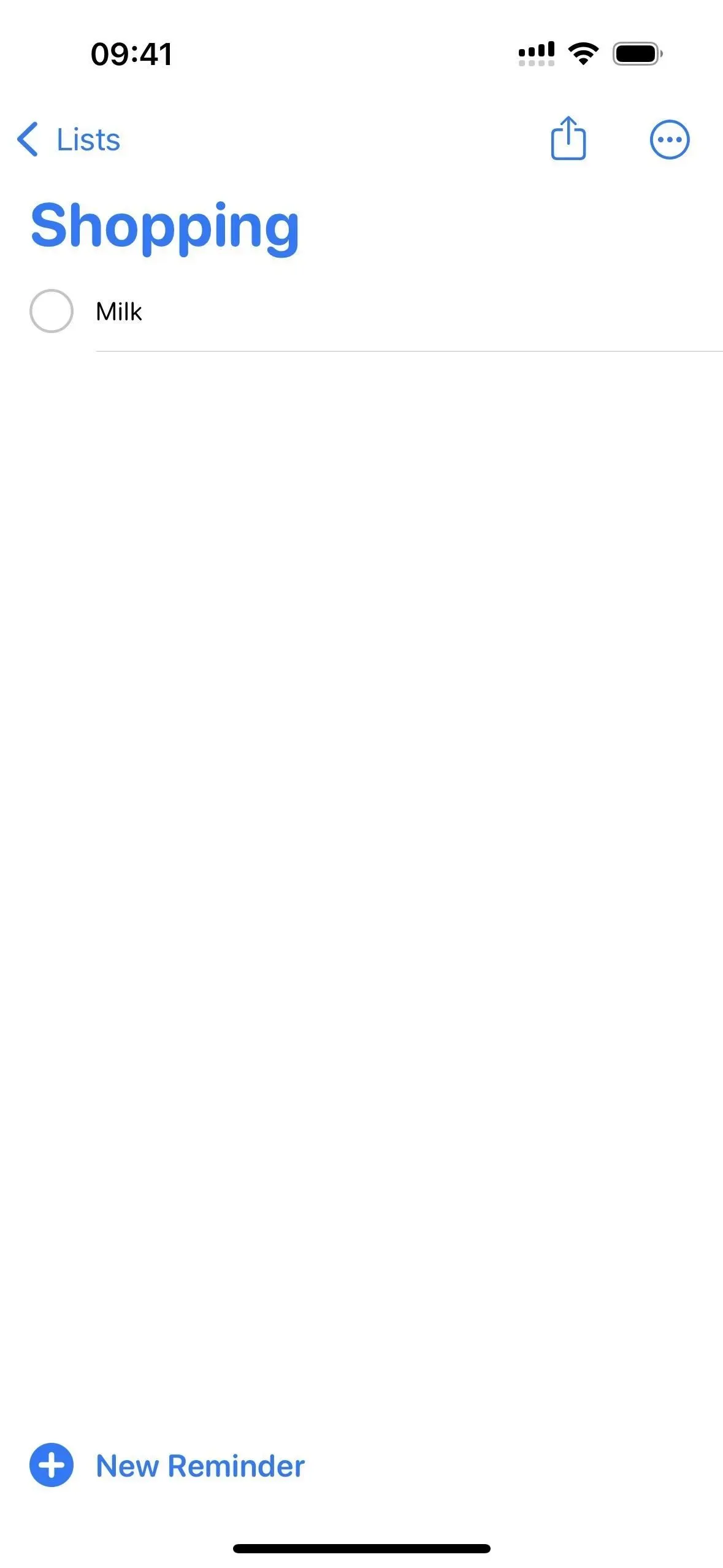
13. Nieuws afspelen
Als je geen tijd hebt om het nieuws te lezen, krijg je een snel overzicht van de belangrijkste recente gebeurtenissen door Siri te vragen “het nieuws af te spelen”. Siri speelt via de Podcasts-app een audioverslag af van je standaard nieuwsbron. Als de standaardinstelling u niet bevalt, kunt u zeggen “wijzig in [Naam nieuwsbron]” en Siri zal het vanaf nu gebruiken. Je kunt ook een ander standpunt horen door te zeggen “Speel nieuws af van [Naam nieuwsbron]”. In de VS worden Apple News, CNN, Fox News en NPR ondersteund.
Voorbeelden van werkende Siri-commando’s:
- “Zet het nieuws aan”
- “Speel nieuws af van [Nieuwsbronnaam]”
- “Wijzigen in [Naam nieuwsbron]”
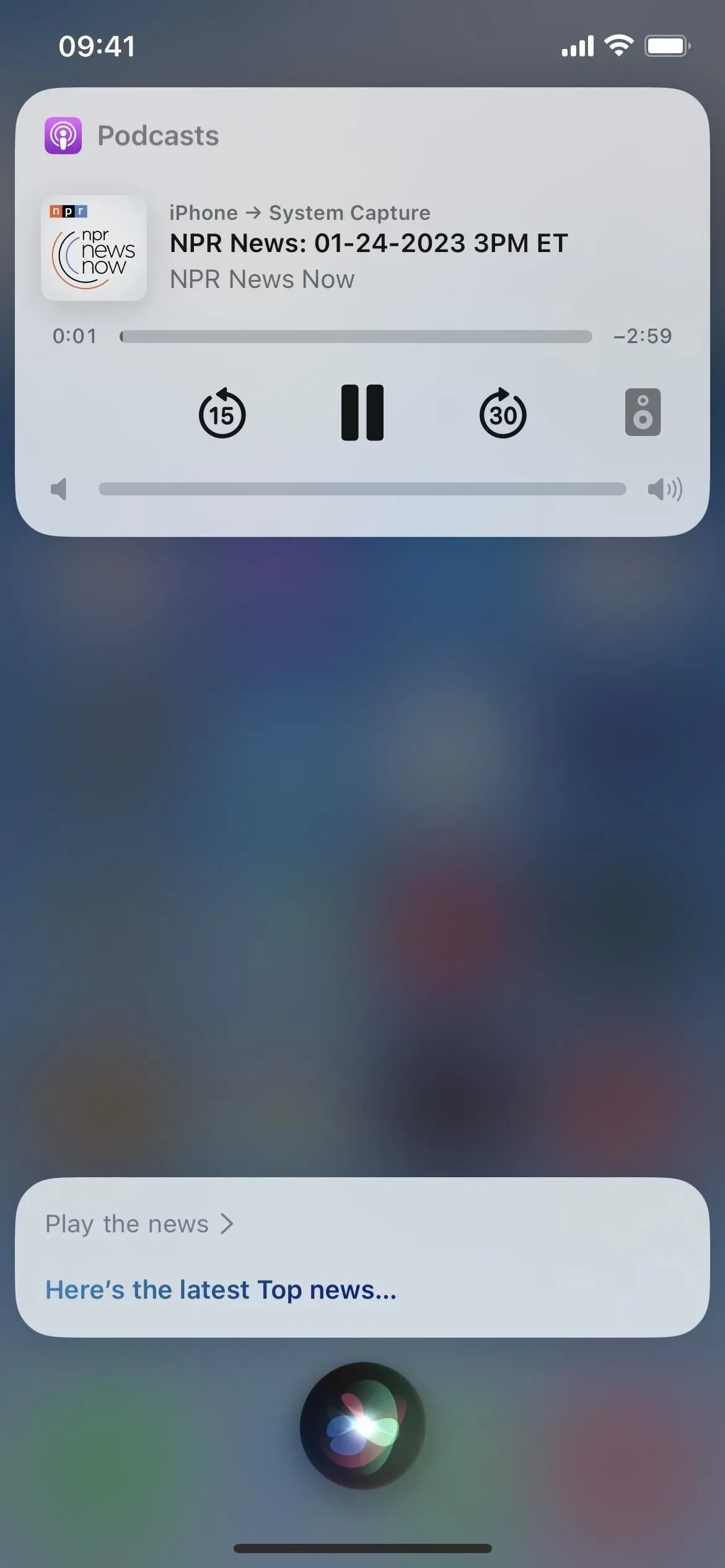
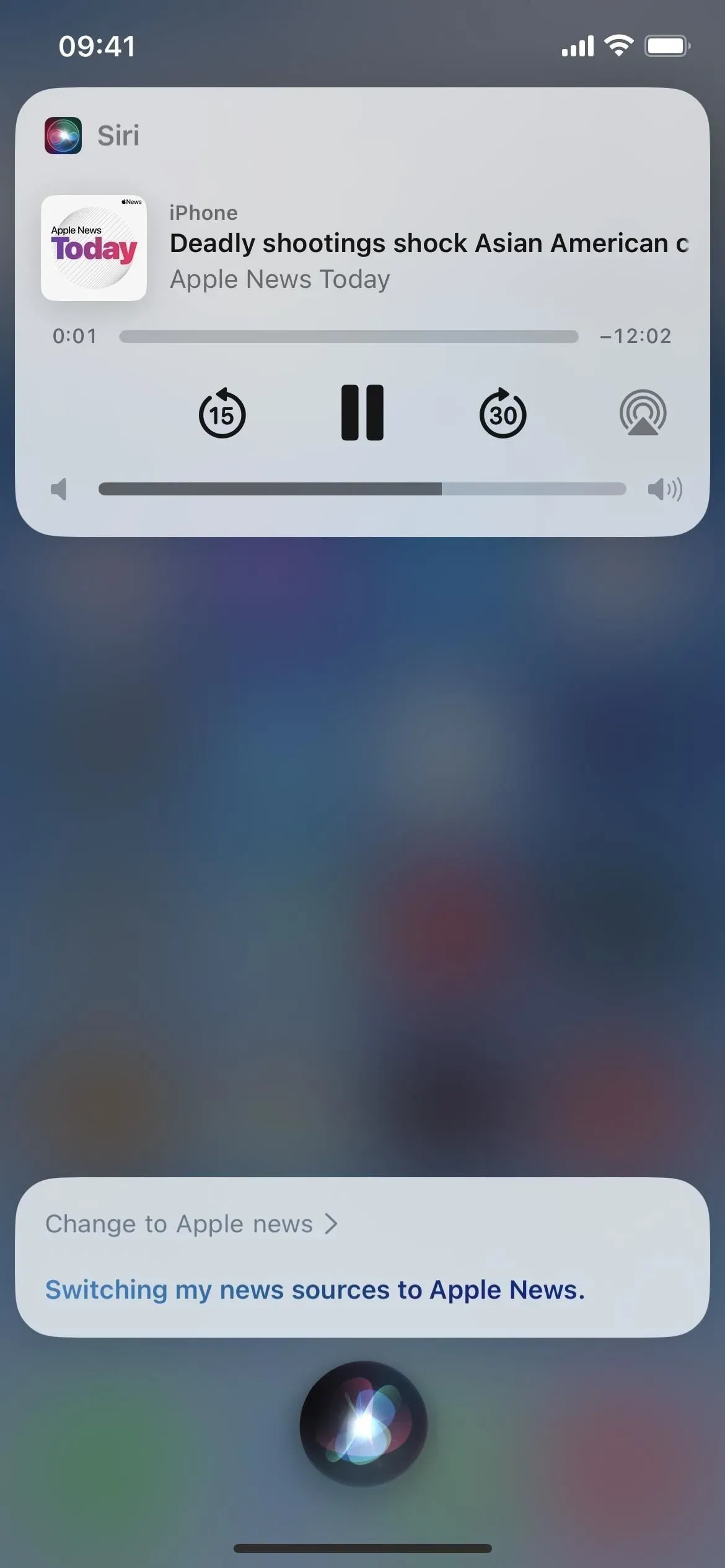
14. Zoek specifieke e-mails
Als u snel een e-mail van een specifiek contact of over een specifiek onderwerp wilt vinden, kunt u Siri vragen om het te vinden. Je kunt alleen zoeken op contact en onderwerpregel, dus e-mail zoeken met Siri is nog niet mogelijk.
Voorbeelden van werkende Siri-commando’s:
- “Zoek e-mails van [Contact]”
- “Zoek e-mail over [onderwerp]”
- “Zoek [onderwerp] van e-mails”
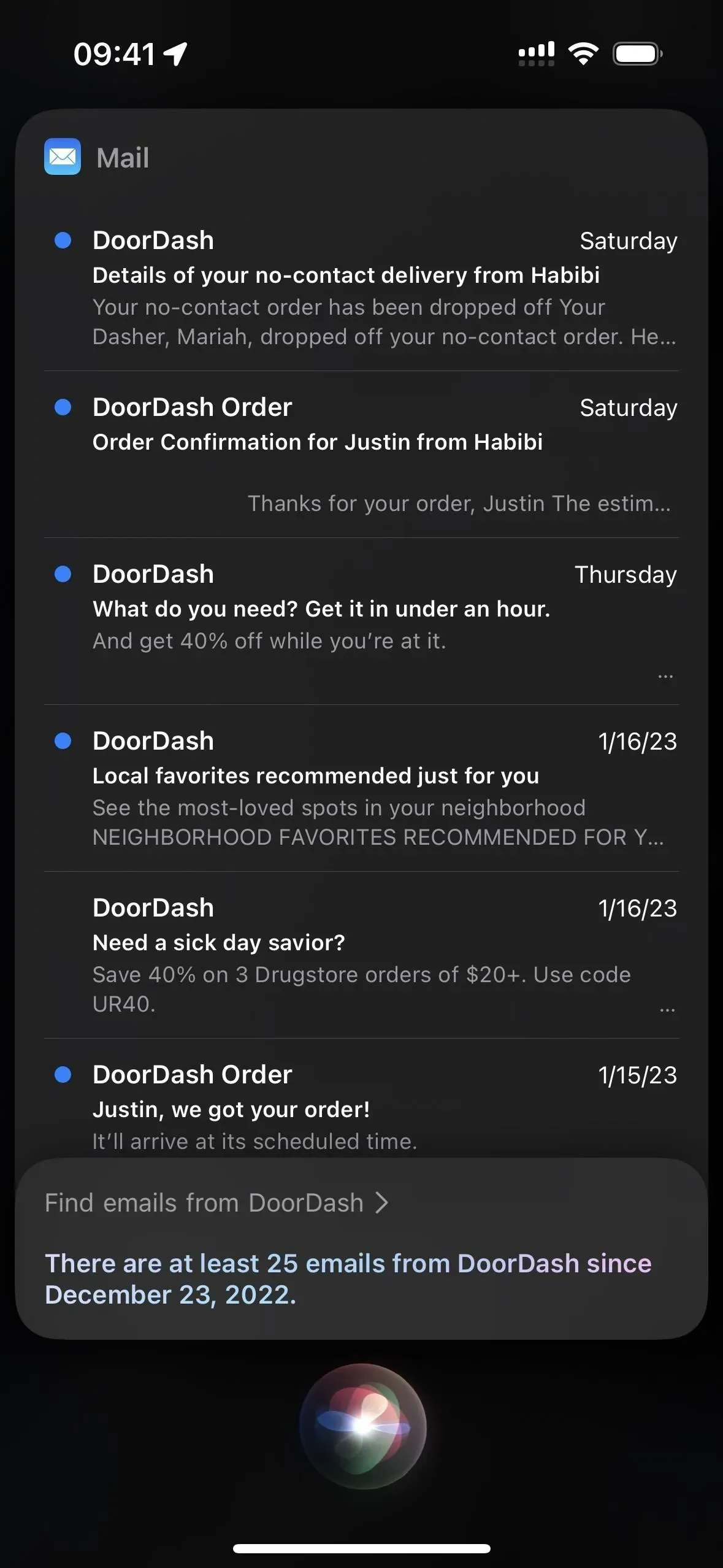
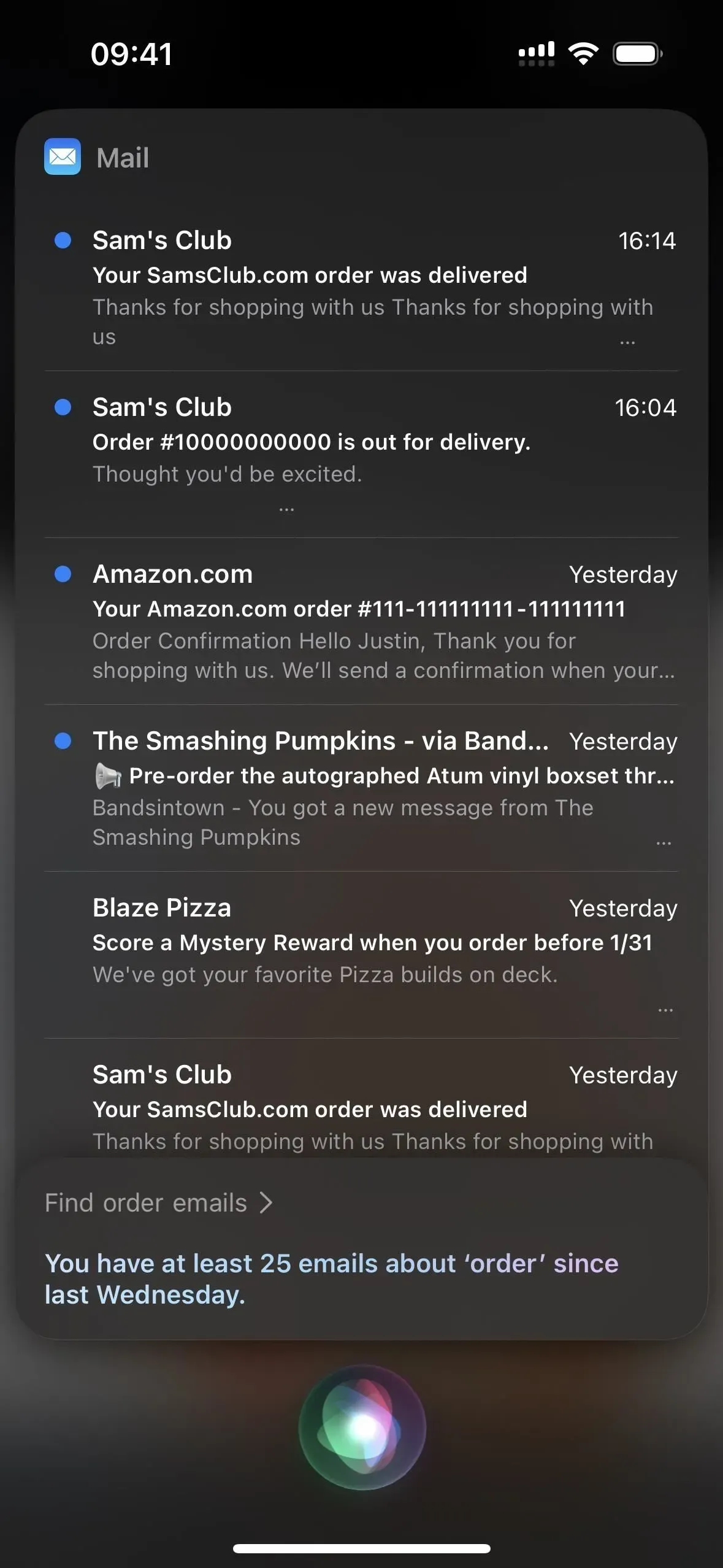
15. Bekijk trailers
Als je iemand een trailer van een film of tv-programma wilt bekijken of laten zien, vraag je Siri om dit in te schakelen. Als het een match vindt, speelt het deze onmiddellijk af op de tv-app. Anders wordt u gevraagd een van de verschillende resultaten te selecteren. Als hij het niet kan vinden, zal hij zeggen dat de trailer niet beschikbaar is.
Voorbeelden van werkende Siri-commando’s:
- “[Titel] Trailer”
- “Trailer voor [titel]”
- “Zet [titel] trailer aan”
- “Speel trailer voor [Titel””
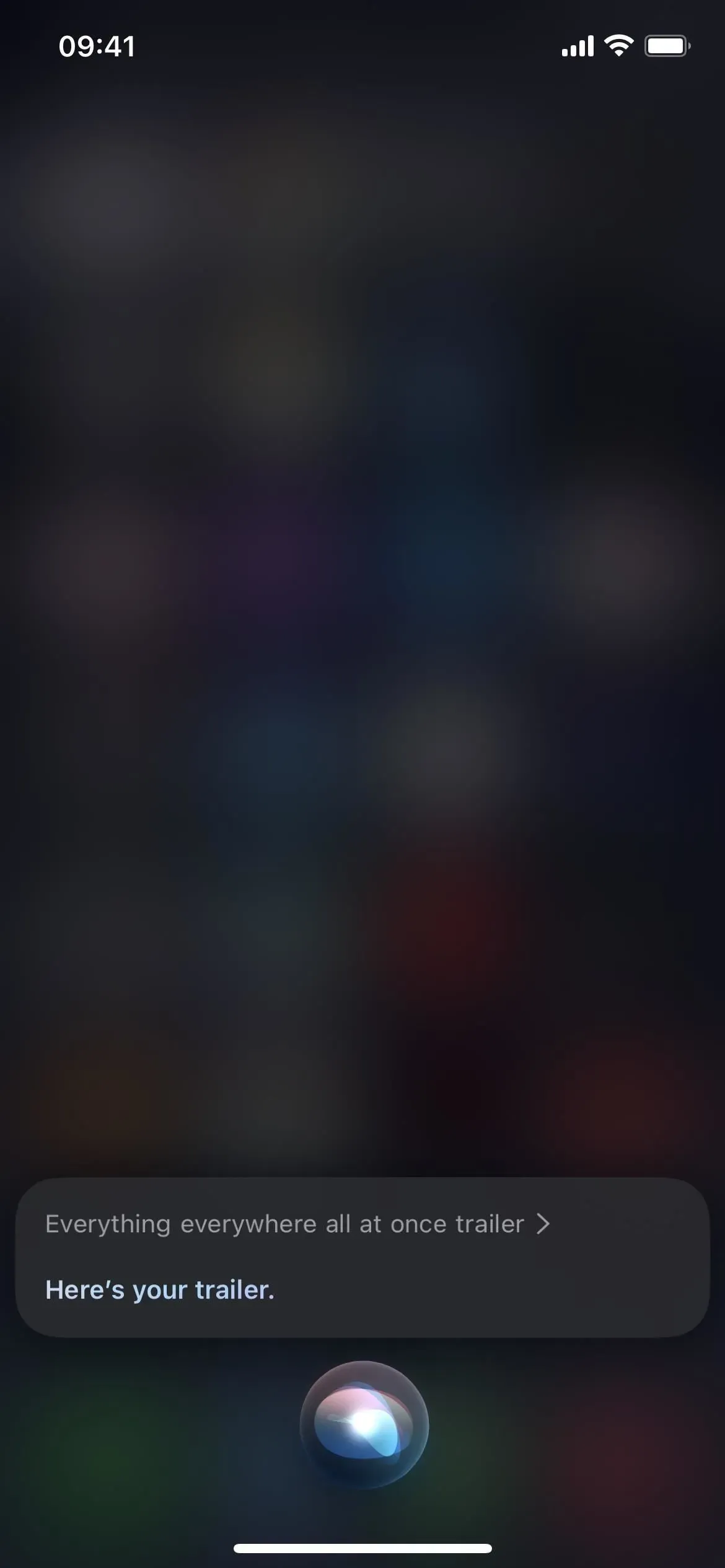
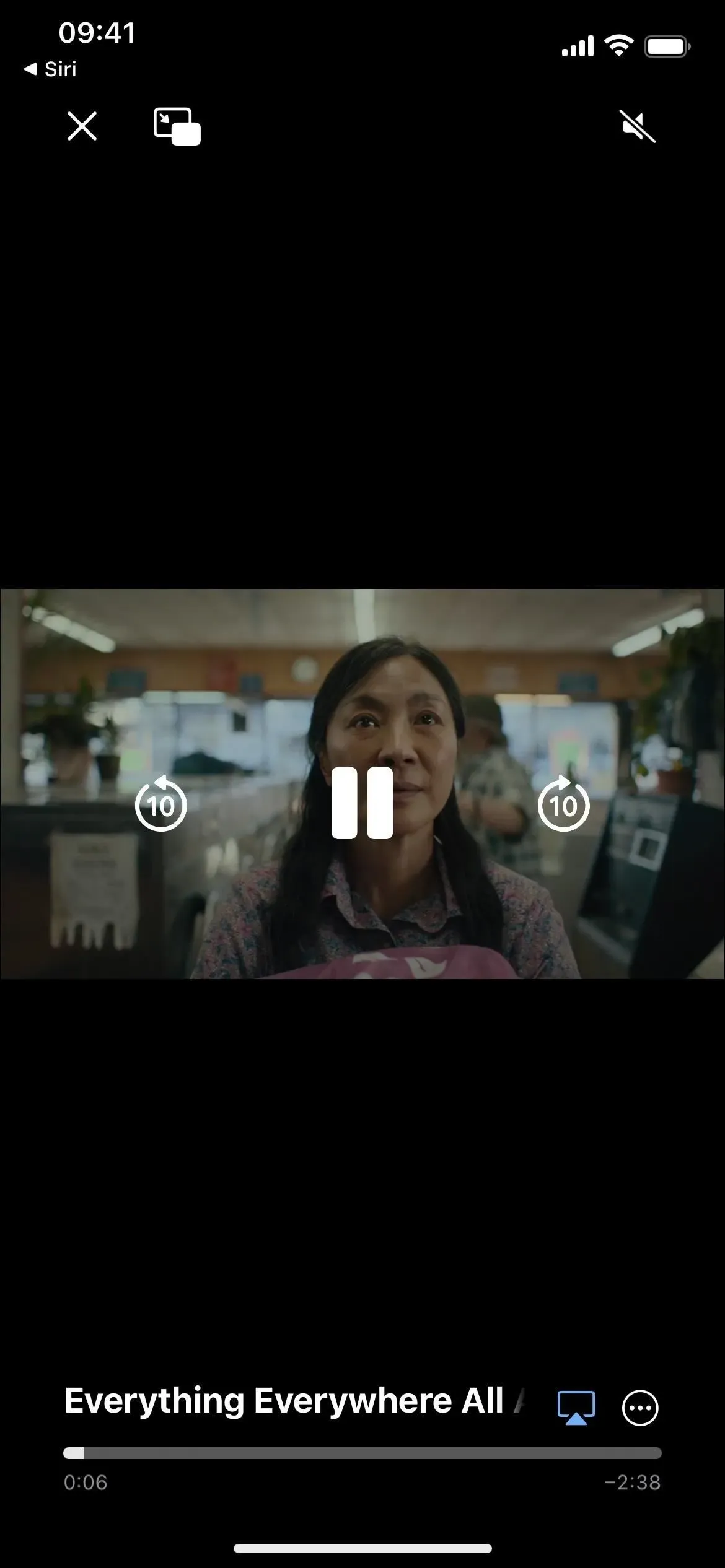

16. Dingen delen
Het gebruik van het gedeelde blad om een artikel, tv-programma of ander item te verzenden, kan lang duren als de persoon niet wordt vermeld in de contactsuggestieregel. U kunt al het werk overslaan en Siri vragen iets voor u te delen. Als u bijvoorbeeld een artikel online of in de Nieuws-app bekijkt, zegt u “delen met [Contact]”. Als dat niet iets is waar Siri een directe link naar kan sturen, zal het in plaats daarvan een screenshot maken en verzenden. U dient in ieder geval de indiening te bevestigen.
Voorbeelden van werkende Siri-commando’s:
- “Deel dit met [Contact]”
- “Delen met [Contact]”
- “Delen met [Contacten]”
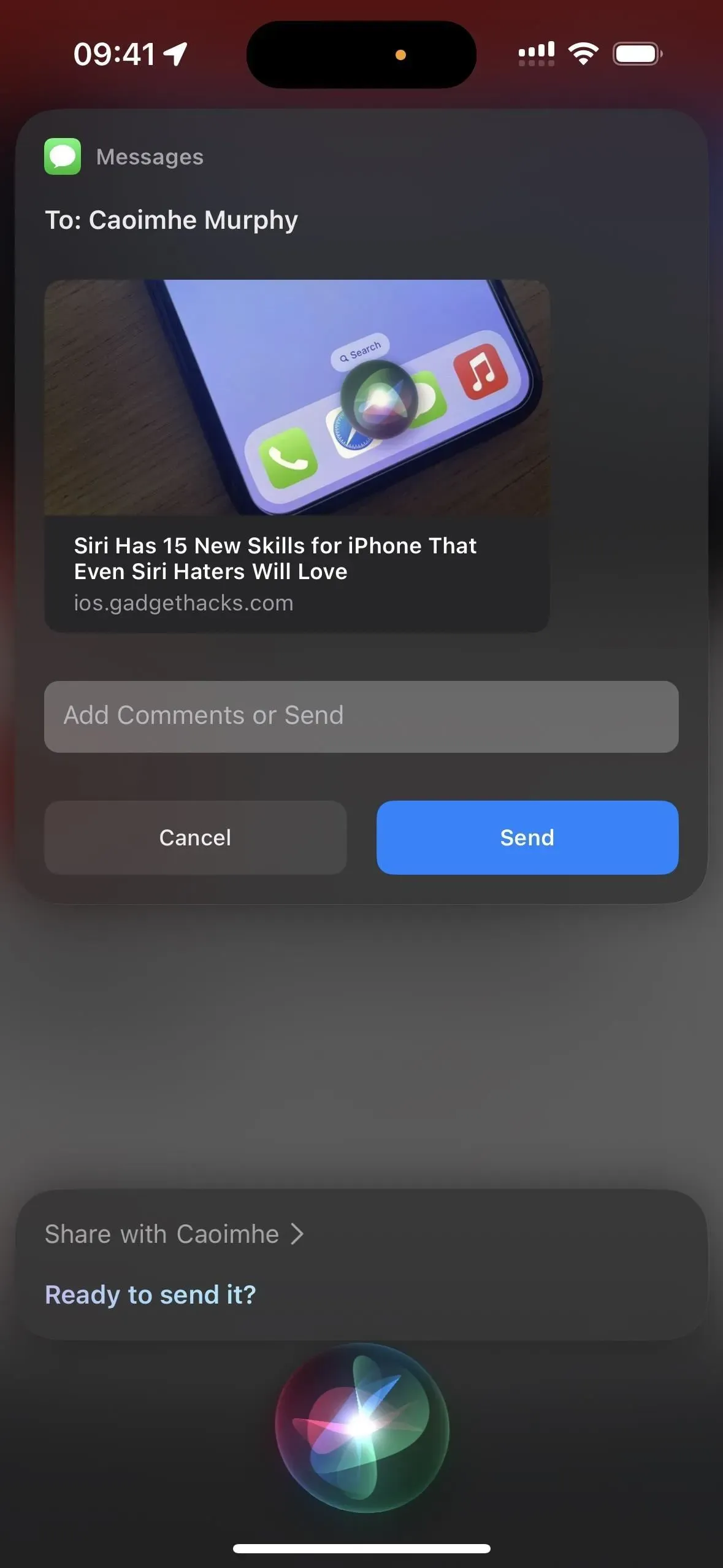
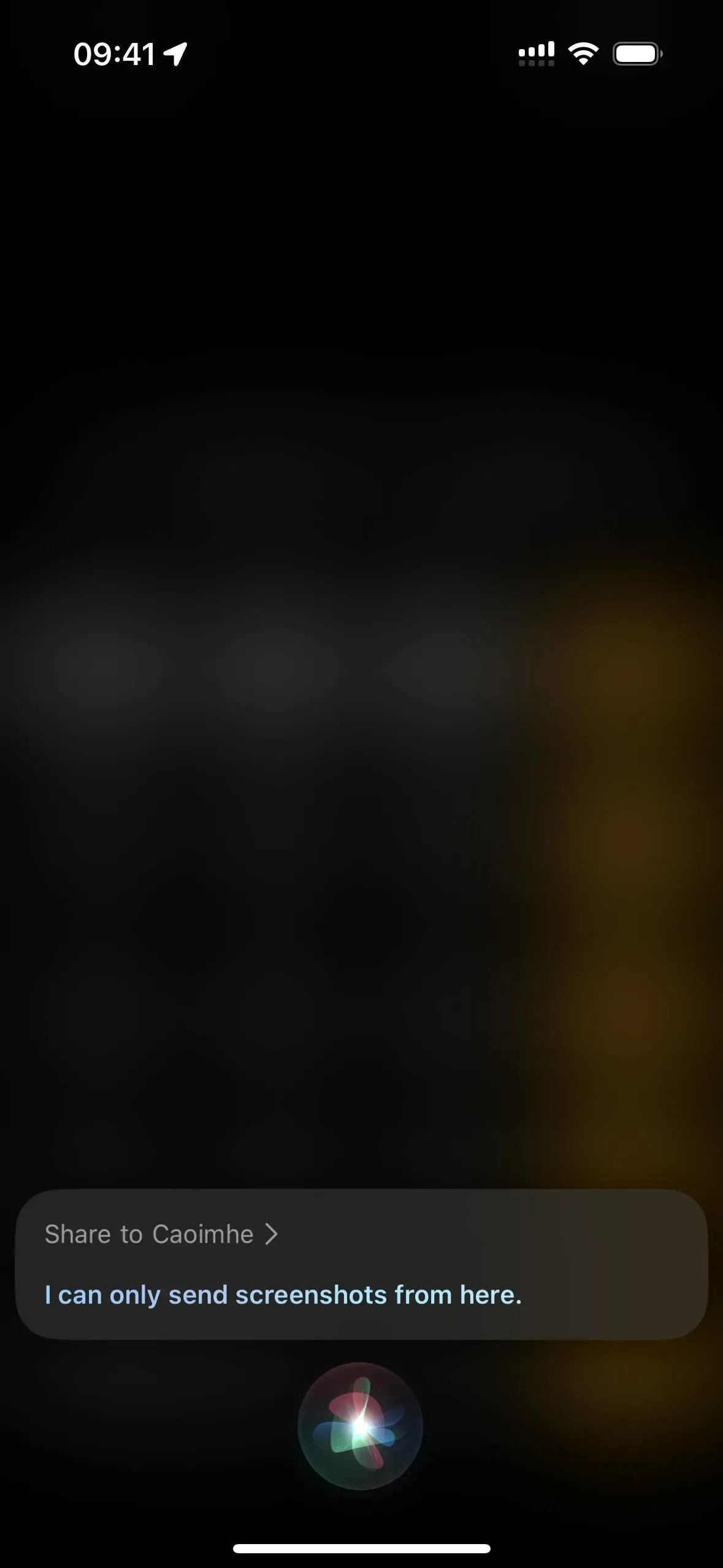
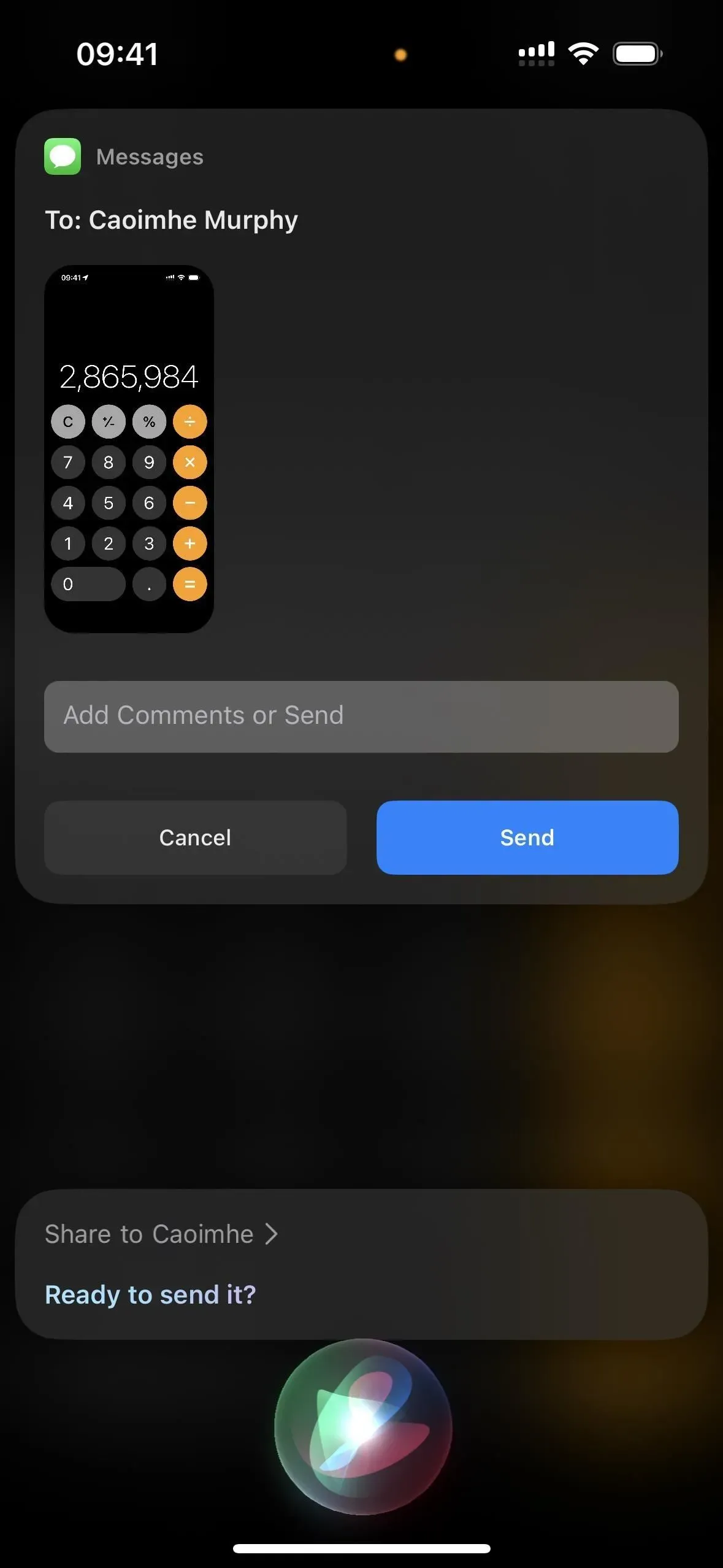
17. Bel hulpdiensten
Als je de triggers van de hardwareknop niet leuk vindt om contact op te nemen met hulpdiensten, kun je Siri vragen om contact met hen op te nemen. Zeg gewoon “Bel 911” of laat hem een hulpdienst bellen waarmee u contact moet opnemen.
Voorbeelden van werkende Siri-commando’s:
- “Bel 911”
- “911”
18. Vind je spullen
Als u een van uw Apple-producten niet kunt vinden, kunt u Siri gebruiken in plaats van de Zoek mijn-app te openen om uw vermiste apparaat te vinden. Zeg gewoon “vind mijn [apparaat]” en als het in de buurt en online is, begint het audio af te spelen. Als het offline is, wordt het geluid afgespeeld de volgende keer dat het apparaat verbinding maakt met het netwerk. Dit werkt op elk apparaat dat Find My ondersteunt.
Voorbeelden van werkende Siri-commando’s:
- “Vind mijn iphone”
- “Vind mijn iPad”
- “Zoek mijn iPod touch”
- “Zoek mijn Macbook”
- “Vind mijn Apple Watch”
- “Vind mijn AirPods”
- “Zoek mijn [ AirTag-naam ]”
- “Zoek mijn [ Naam Chipolo ]”
- “Vind mijn [ Naam Swissdigital ]”
- “Vind mijn [ Soundform Freedom Name ]
- “Vind mijn VanMoof-fiets “
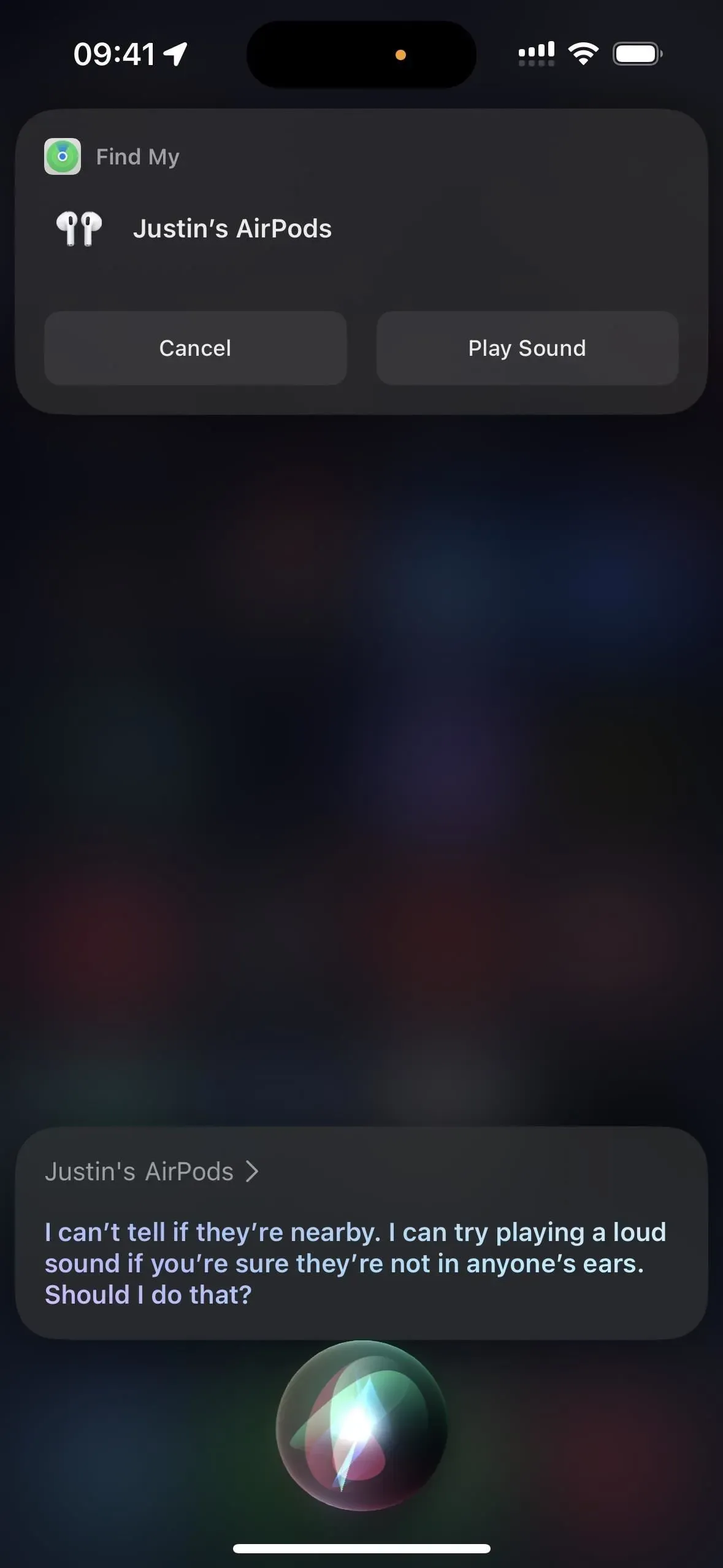
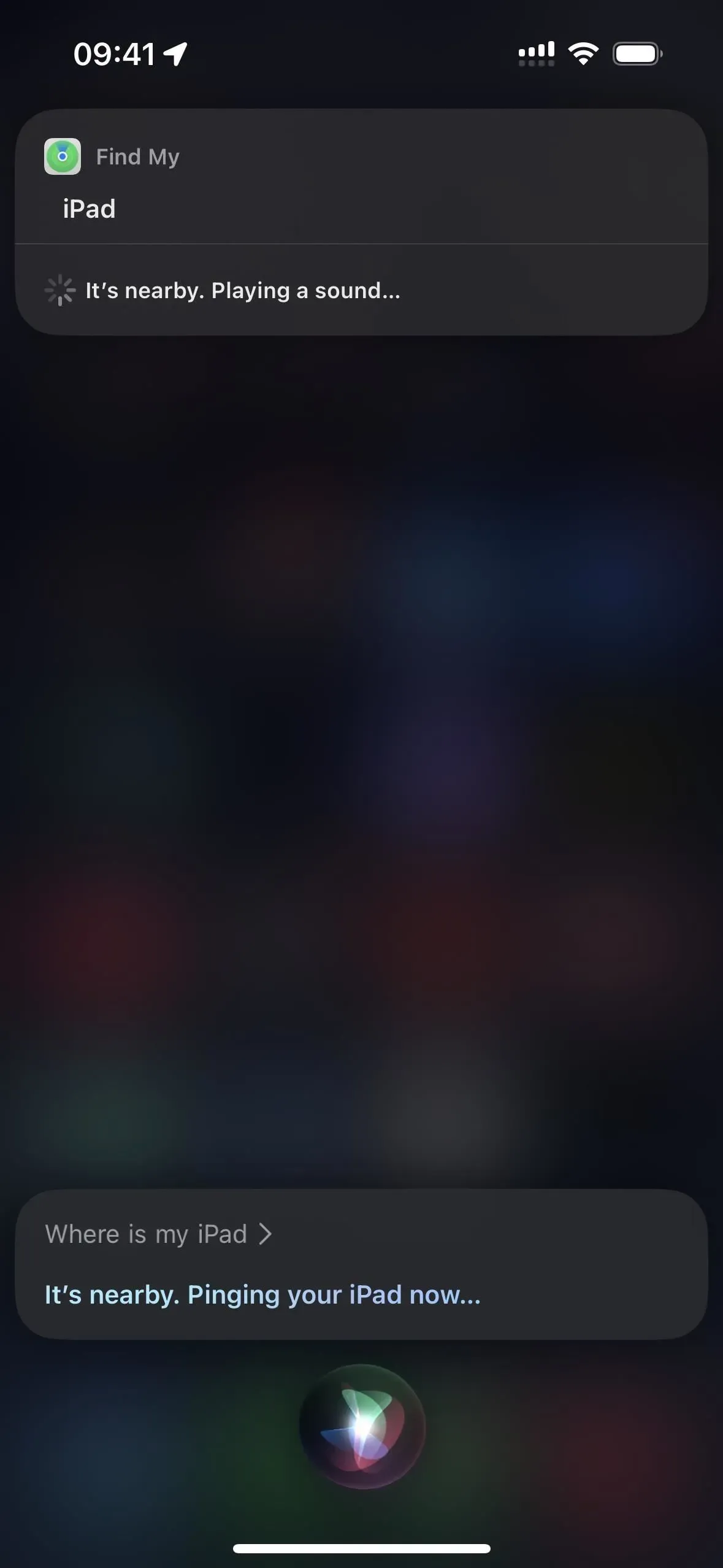
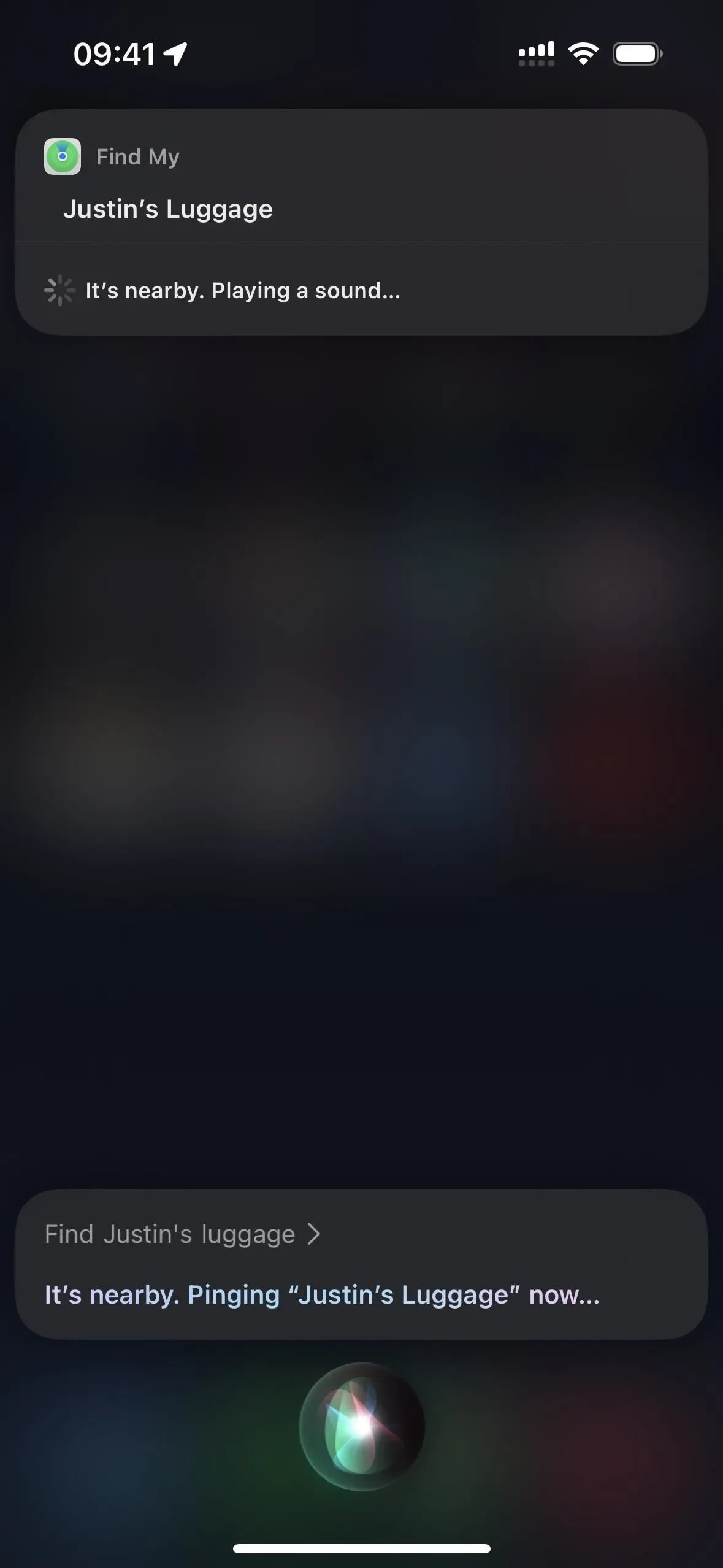
Geef een reactie