De datum, tijd en tijdzone automatisch of handmatig wijzigen op iPhone, iPad, Mac, Apple Watch en Apple TV
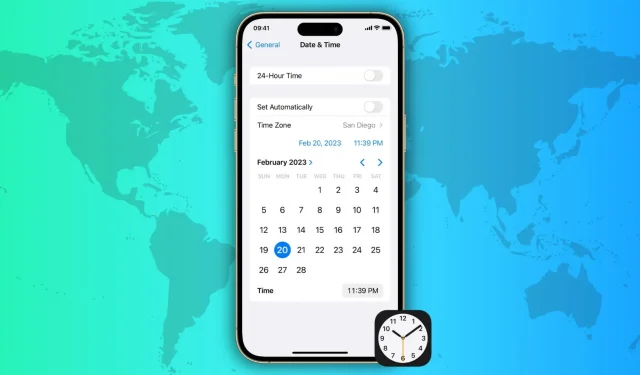
Het up-to-date houden van de datum-, tijd- en tijdzone-instellingen op uw apparaten is van cruciaal belang voor een nauwkeurige planning, tijdherinneringen en een soepele werking van verschillende applicaties.
Apple-apparaten zoals de iPhone, iPad, Mac, Apple Watch en Apple TV bieden verschillende manieren om uw datum-, tijd- en tijdzone-instellingen te wijzigen, zowel automatisch als handmatig. In dit artikel bekijken we verschillende manieren om de tijd- en datuminstellingen op uw Apple-apparaten bij te werken, zodat u uw drukke schema bij kunt houden en nooit meer een belangrijke gebeurtenis hoeft te missen.
Tijdzone automatisch instellen
Zorg ervoor dat het apparaat waarop u deze stappen volgt, is verbonden met internet via Wi-Fi, mobiel of Ethernet.
Op iPhone, Apple Watch en iPad
- Open de Instellingen-app op je iPhone of iPad.
- Klik op Algemeen > Datum en tijd.
- Zet de schakelaar naast Automatisch installeren aan.
- Start het nu opnieuw op en zodra het klaar is, toont uw apparaat automatisch de juiste datum, tijd en tijdzone. Zelfs als u in de toekomst naar een andere tijdzone reist, zou uw apparaat automatisch moeten worden bijgewerkt om de juiste datum en tijd weer te geven op basis van uw locatie.
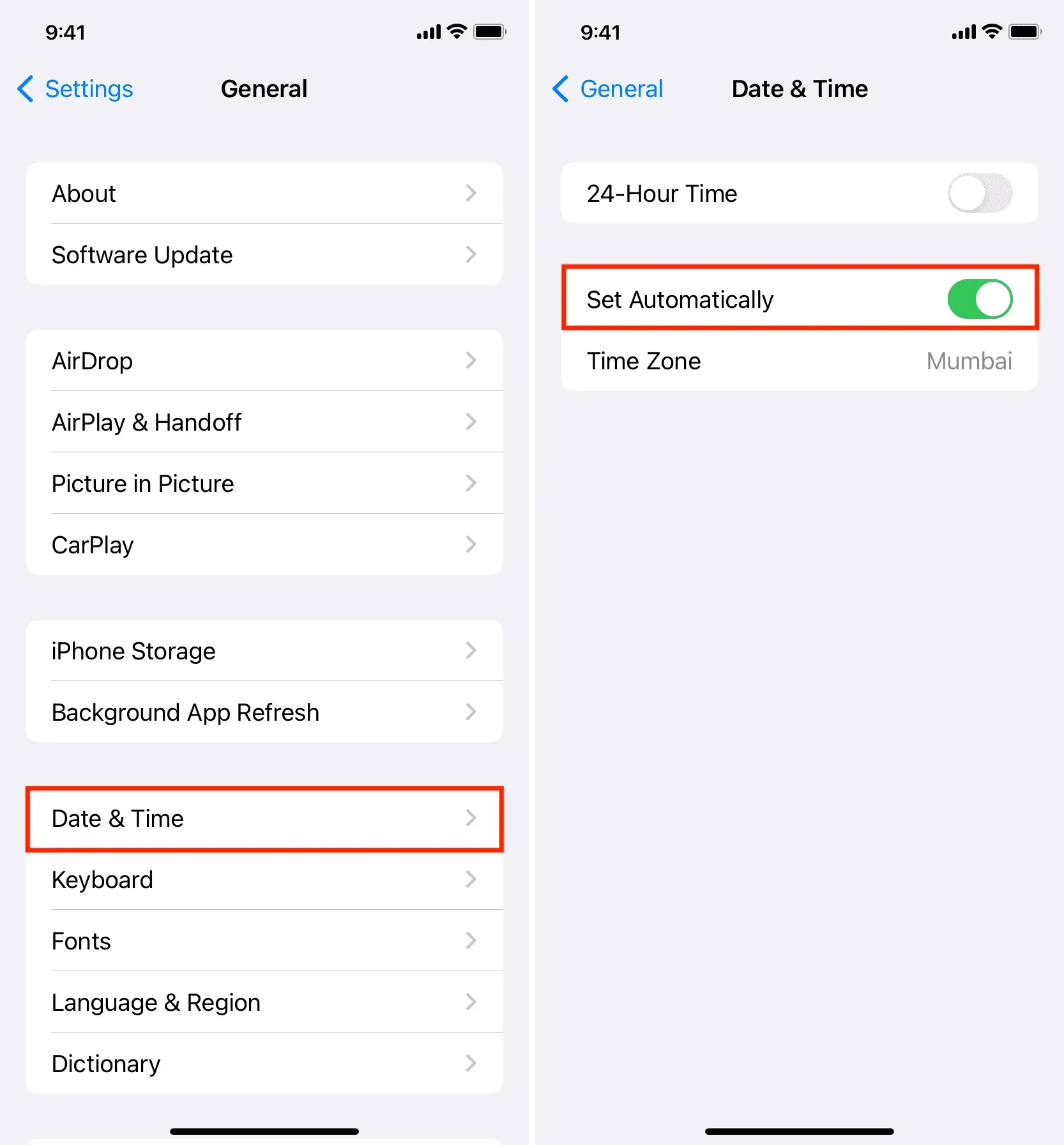
Opmerking:
- Ga na het opnieuw opstarten terug naar Instellingen > Algemeen > Datum en tijd en zorg ervoor dat u de juiste stad, land of regio op de tegel Tijdzone ziet.
- Uw Apple Watch gebruikt de tijdzone die is opgegeven op uw gekoppelde iPhone. Start het horloge opnieuw op als de datum en tijd verschillen.
Op Mac
- Open Systeemvoorkeuren en selecteer Algemeen > Datum en tijd.
- Zet de schakelaar aan naast ‘Stel de tijdzone automatisch in op basis van uw huidige locatie’.
- Schakel daarna de schakelaar “Tijd en datum automatisch instellen” in.
- Start ten slotte uw Mac opnieuw op.
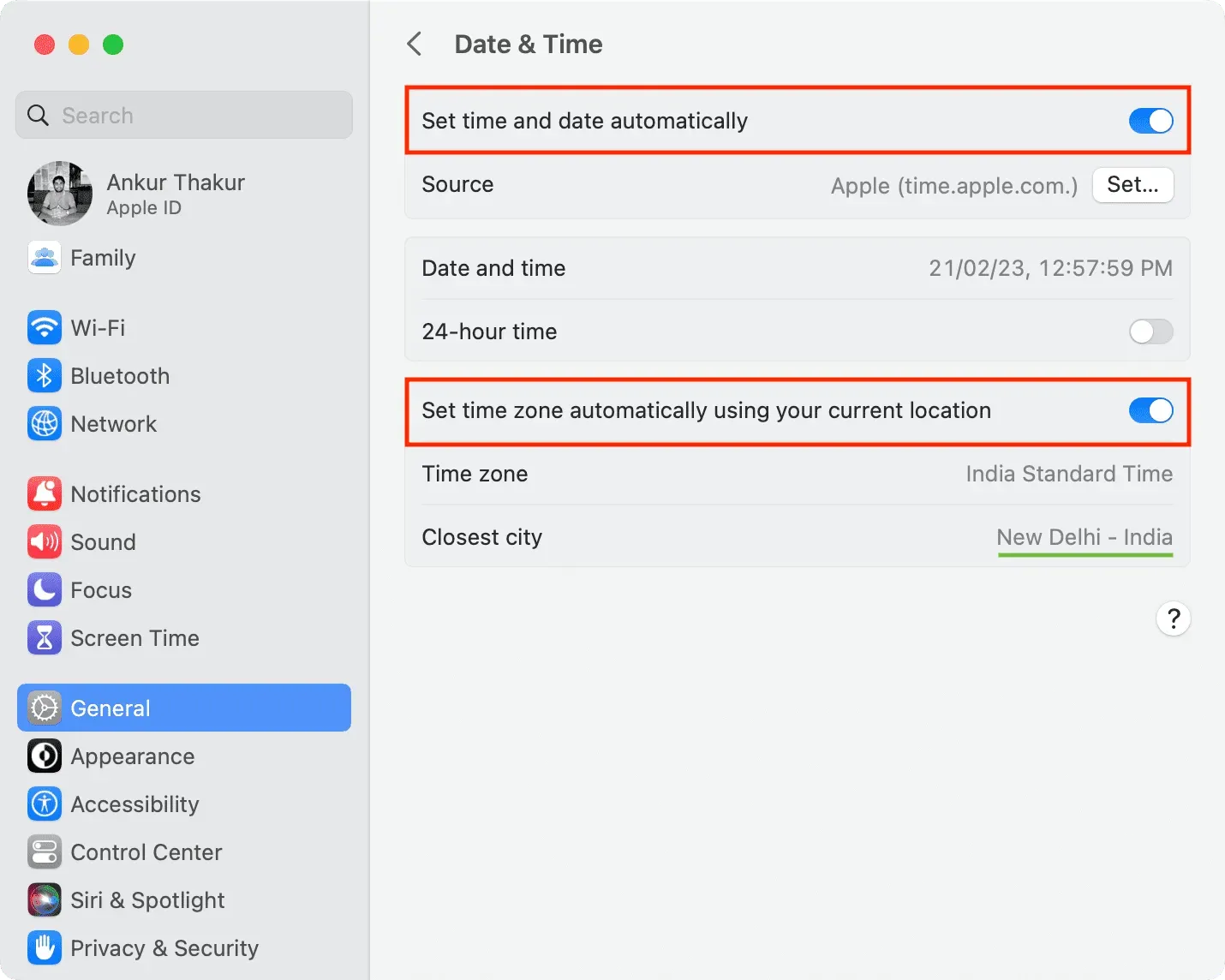
Op Apple TV
- Ga naar de app Instellingen en selecteer Algemeen.
- Scroll naar beneden en selecteer de optie “Automatisch installeren”, zodat er “Aan” naast staat.
- Schakel uw Apple TV uit en weer in.
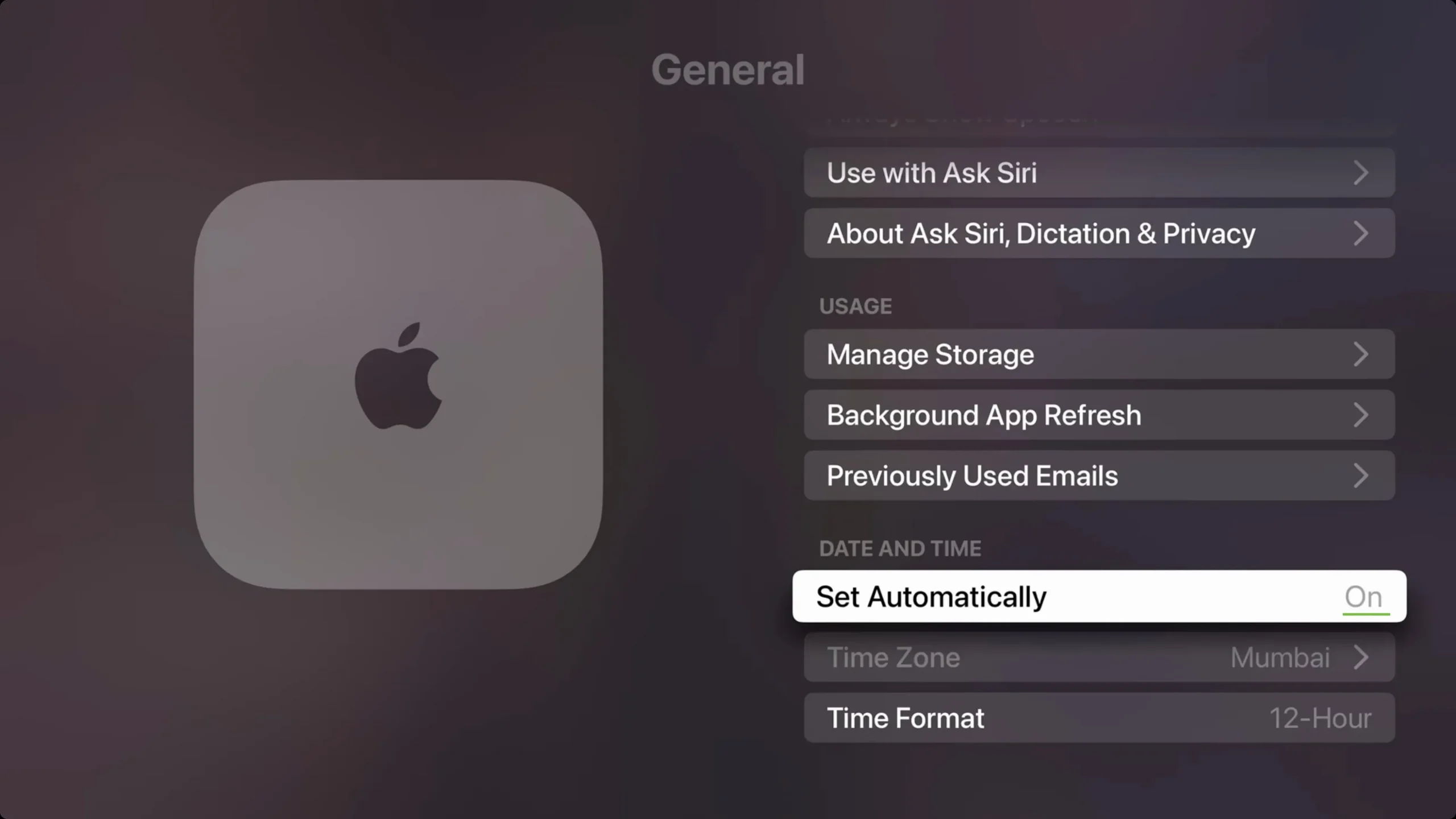
Automatische tijdzone werkt niet of wordt bijgewerkt?
Controleer je internet
- Zorg ervoor dat uw apparaat is verbonden met internet.
- Schakel VPN uit als u er een gebruikt.
- Start uw wifi-router opnieuw op.
Start uw apparaat opnieuw op
Zet je iPhone, iPad, Mac, TV en Apple Watch uit en weer aan. Dit is vereist als u een bericht ziet dat er een bijgewerkte tijdzone beschikbaar is.
Locatietoegang toestaan
Schakel locatieservices in op uw apparaat en zorg ervoor dat Set Time Zone toegang heeft tot uw locatie. Hier is hoe het te doen:
Op iPhone (en Apple Watch) en iPad:
- Ga naar Instellingen > Privacy en beveiliging > Locatievoorzieningen.
- Zorg ervoor dat Locatieservices is ingeschakeld.
- Scroll naar beneden en klik op Systeemservices.
- Zorg ervoor dat de schakelaar naast “Tijdzone-instellingen” groen is.
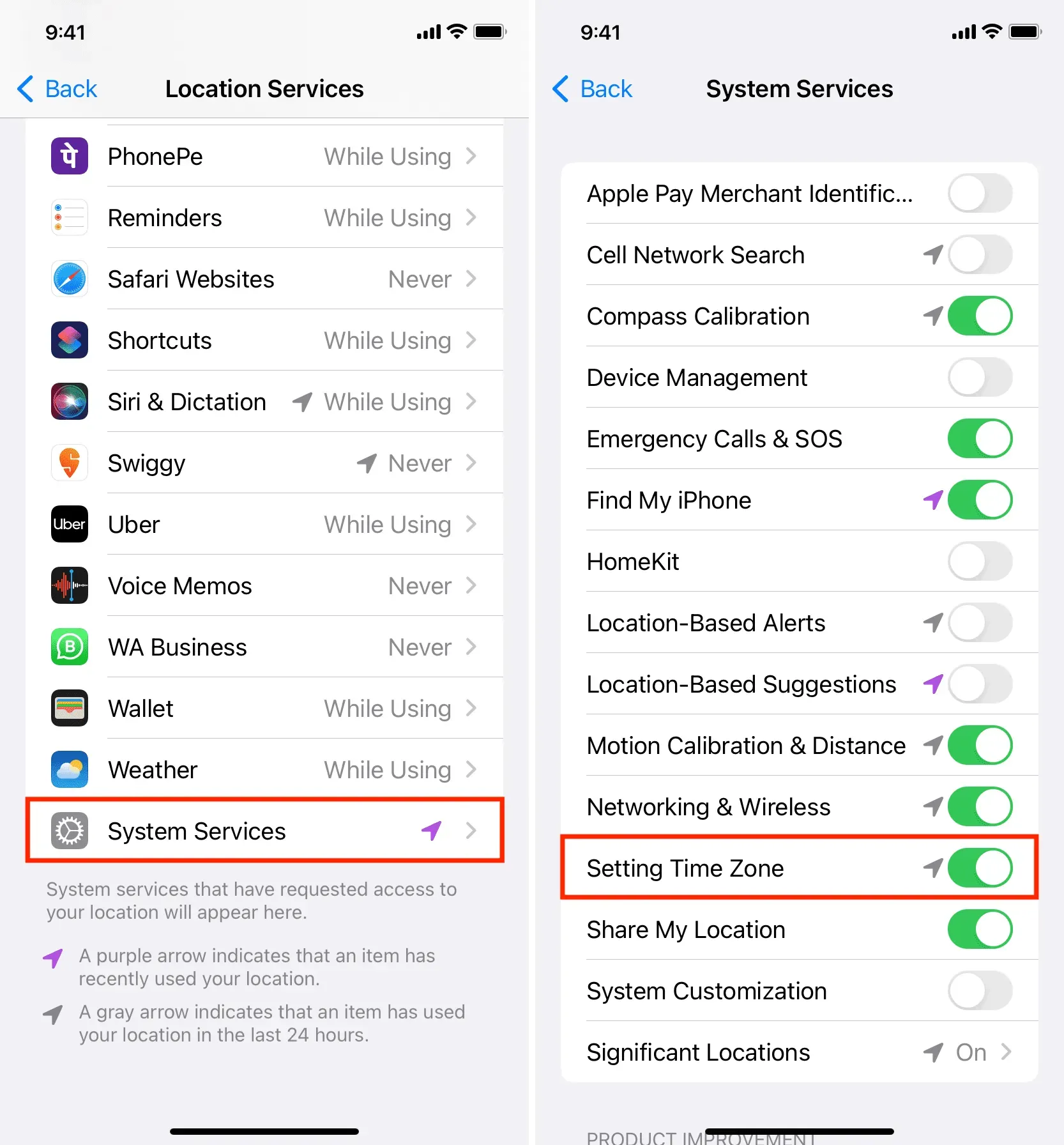
Op Mac:
- Open Systeemvoorkeuren en selecteer Privacy en beveiliging > Locatievoorzieningen.
- Zorg ervoor dat Locatieservices is ingeschakeld.
- Klik op Meer details naast Systeemvoorkeuren.
- Schakel de schakelaar “Tijdzone instellen” in en klik op “Voltooien”.
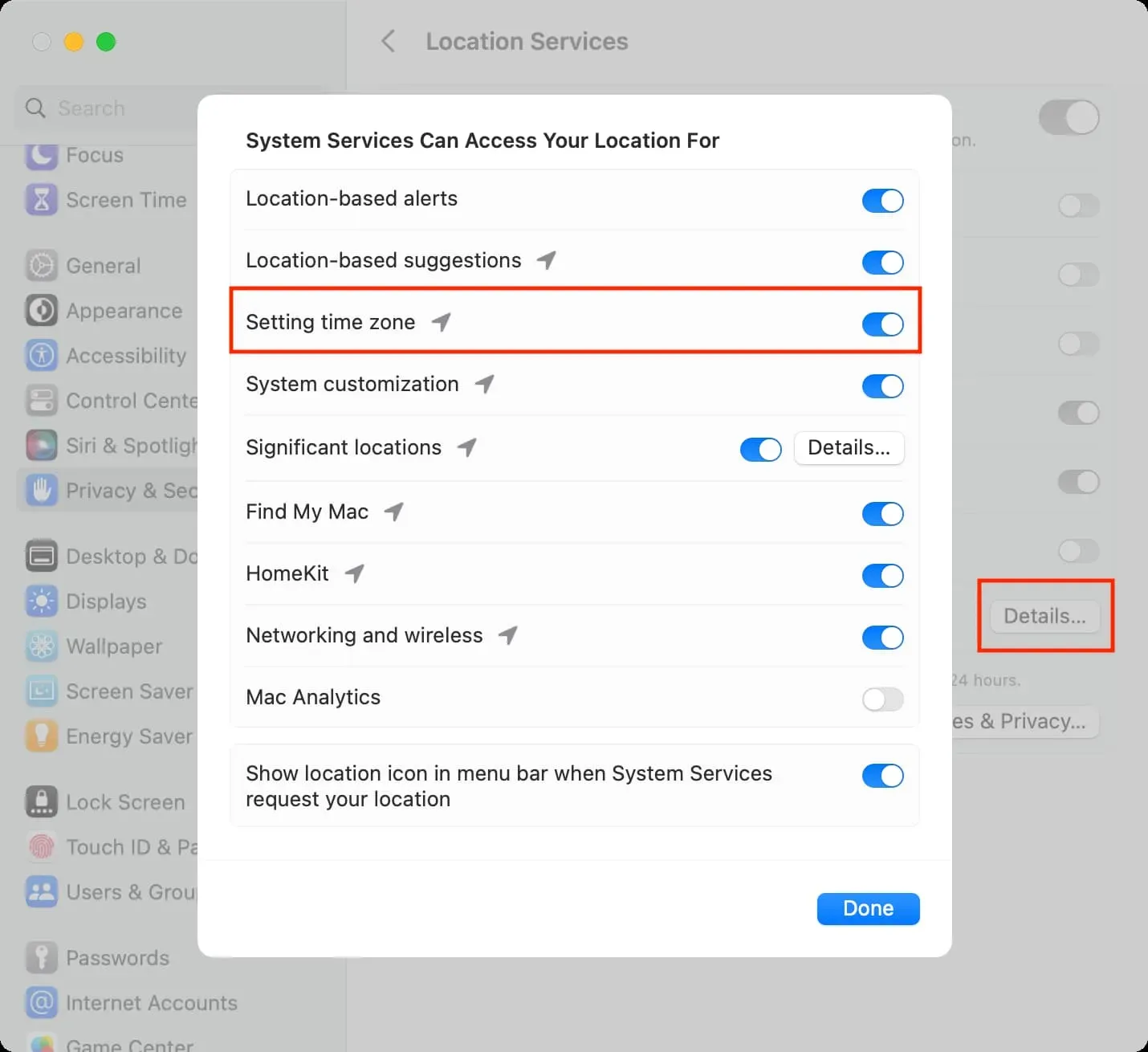
Op Apple TV:
- Ga naar Instellingen > Algemeen > Privacy > Locatievoorzieningen.
- Zorg ervoor dat Locatieservices is ingeschakeld.
- Klik daarna op “Tijdzone” en selecteer “Altijd”.

De optie Automatisch installeren is grijs of niet beschikbaar
Als de optie om de tijd, datum en tijdzone in te stellen is geblokkeerd, gedimd of grijs weergegeven, kan dit de volgende redenen hebben:
- Scherm tijd. Om dit probleem op te lossen, gaat u naar Instellingen > Algemeen > Schermtijd en schakelt u deze tijdelijk uit.
- Bedrijfsprofiel. Als u een specifiek school-, kantoor- of instellingsprofiel op uw apparaat gebruikt, kunt u uw tijdinstellingen mogelijk pas wijzigen nadat dat profiel is verwijderd. Je kunt dit zien in Instellingen > Algemeen > VPN & Apparaatbeheer.
- Operator of land: Sommige mobiele operators en regio’s/landen kunnen de wijziging blokkeren met de knop “Automatisch installeren”.
Tijdzone handmatig instellen
Sommige apps en services, zoals herinneringen, mobiele data en wifi, werken mogelijk niet als uw apparaat de verkeerde datum en tijd heeft. Het is dus het beste om je apparaten ze automatisch te laten installeren.
U heeft echter de mogelijkheid om de tijd handmatig te wijzigen als:
- Uw iPhone, iPad, Mac, horloge of tv geeft de verkeerde tijd, datum en tijdzone weer en u kunt deze niet zo instellen dat deze automatisch wordt bijgewerkt.
- De tijd is gewijzigd als gevolg van overheidsvoorschriften of zomertijd en uw apparaat kan de nieuwe tijd niet zelf instellen.
- U wilt dat uw apparaten 5 of 10 minuten vooruit zijn. (Opmerking: u hoeft de tijd op uw iPhone niet te wijzigen om de tijd op uw Apple Watch vooruit te zetten.)
- Niet aanbevolen, maar sommige mensen willen misschien de tijd van het apparaat aanpassen om het gedrag van de app te veranderen (bijvoorbeeld een game-app misleiden om na een bepaalde tijd bepaalde voordelen te ontgrendelen).
Dat gezegd hebbende, hier leest u hoe u de tijdzone, datum en tijd op Apple-apparaten handmatig kunt instellen.
Op iPhone, Apple Watch en iPad
- Ga naar Instellingen > Algemeen > Datum en tijd.
- Zet de schakelaar naast Automatisch installeren uit.
- Tik op Tijdzone.
- Voer nu de naam van uw stad of land in en selecteer deze uit de beschikbare opties.
- Op het moment dat u de tijdzone wijzigt, veranderen ook de datum en tijd die onder de tijdzonetegel worden weergegeven. Als dit niet het geval is, start u uw apparaat opnieuw op. U kunt ook op de blauwe tijd en datum klikken om deze handmatig in te stellen.
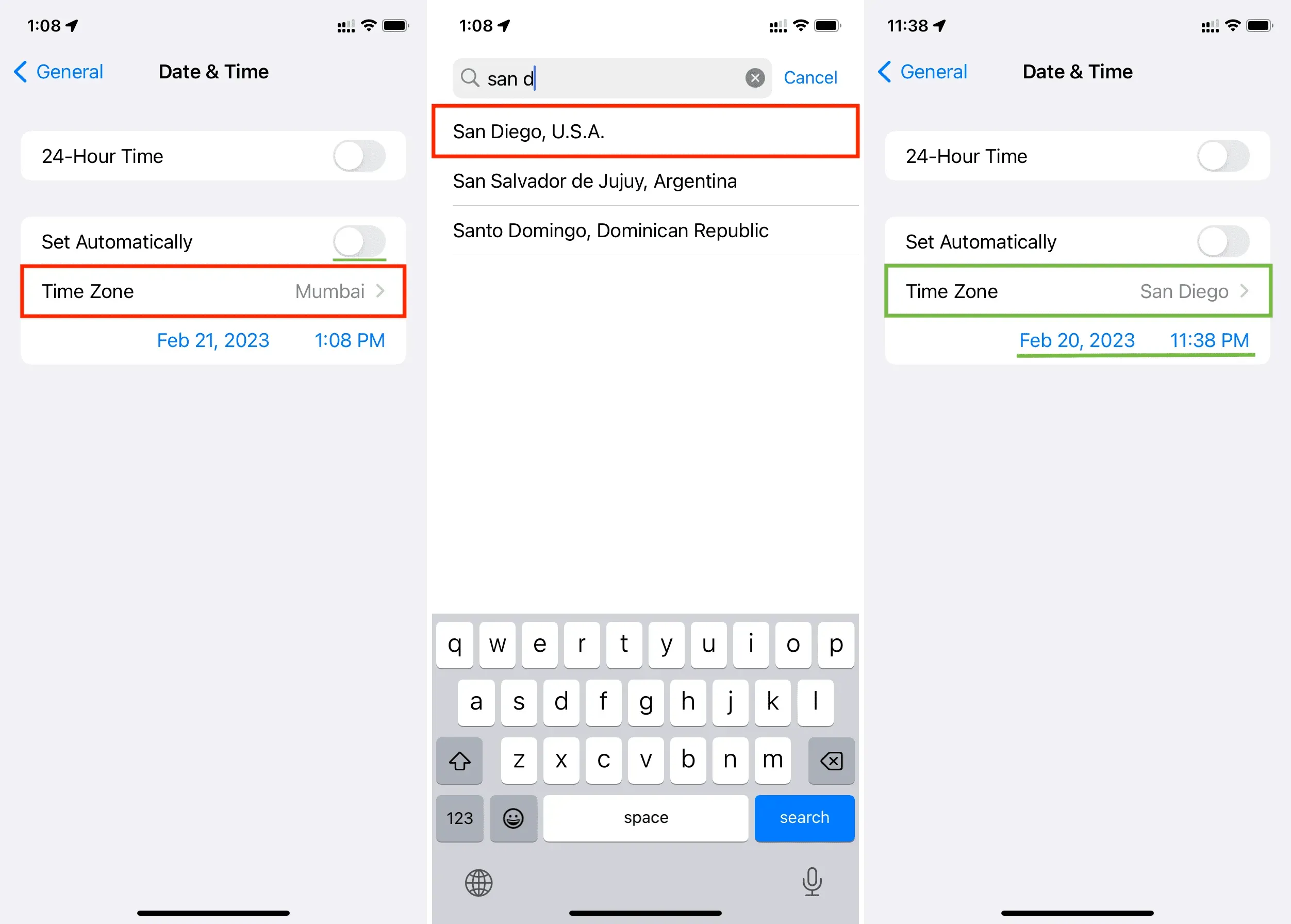
Op Mac
- Kies Systeemvoorkeuren > Algemeen > Datum en tijd.
- Schakel de schakelaar uit naast ‘Tijd en datum automatisch instellen’ en ‘Tijdzone automatisch instellen op basis van uw huidige locatie’.
- Klik op de pijl in het vervolgkeuzemenu naast de dichtstbijzijnde stad en selecteer een stad. U kunt in dit veld ook een plaatsnaam invoeren en op de Enter-toets drukken.
- Je zou meteen de bijgewerkte tijd in de bovenste menubalk van je Mac moeten zien.
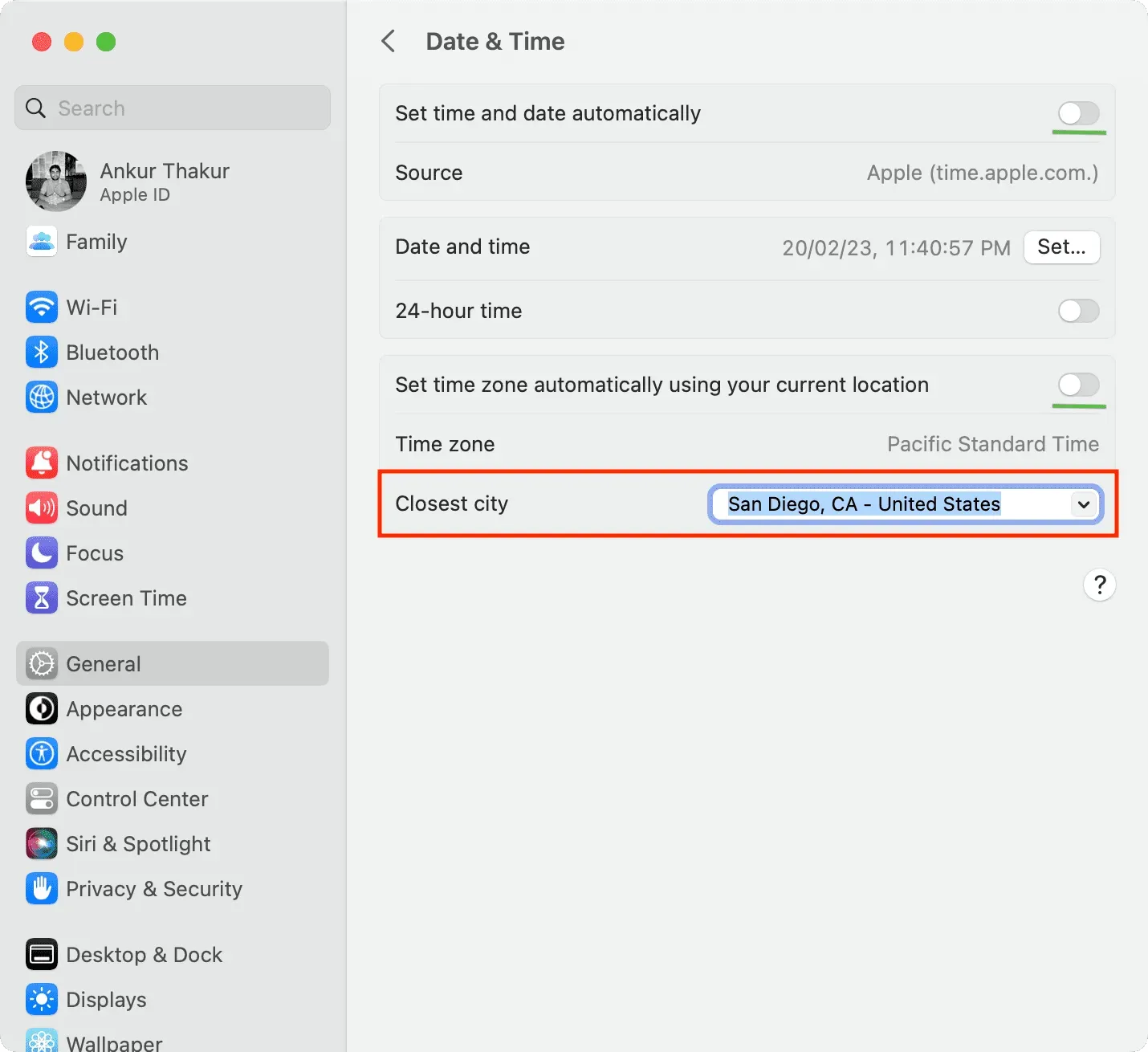
Op Apple TV
- Ga naar Instellingen > Algemeen en scrol omlaag naar de kop Datum en tijd.
- Schakel Automatisch installeren uit.
- Klik vervolgens op de optie Tijdzone, voer de initialen van de nieuwe stad of het nieuwe land in en kies uit de beschikbare opties.
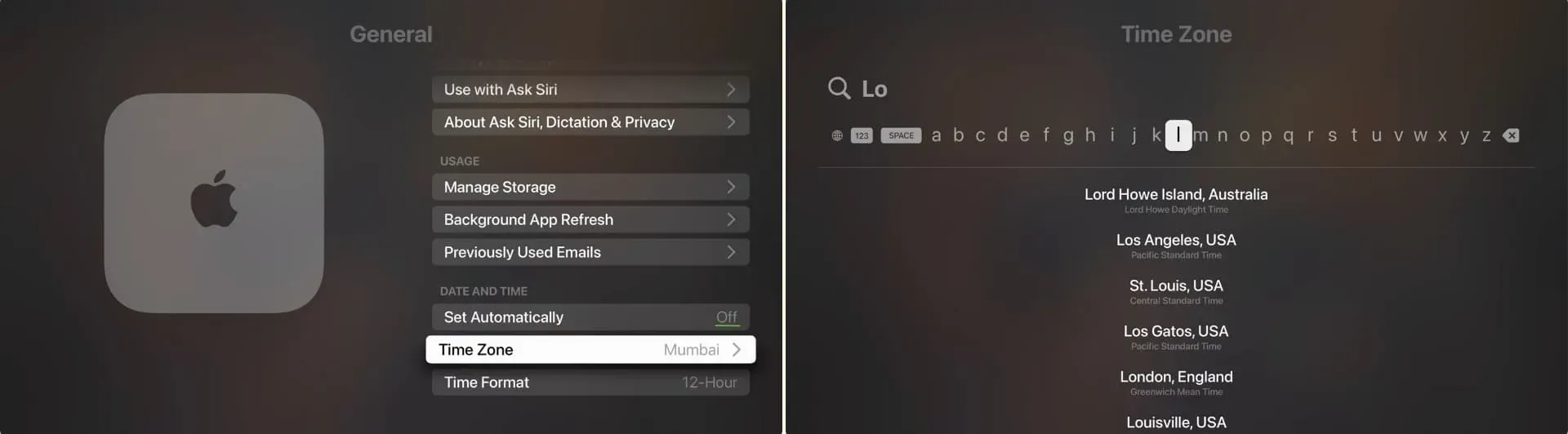
Geef een reactie