Hoe Disney Plus te repareren werkt niet of zit vast op Firestick
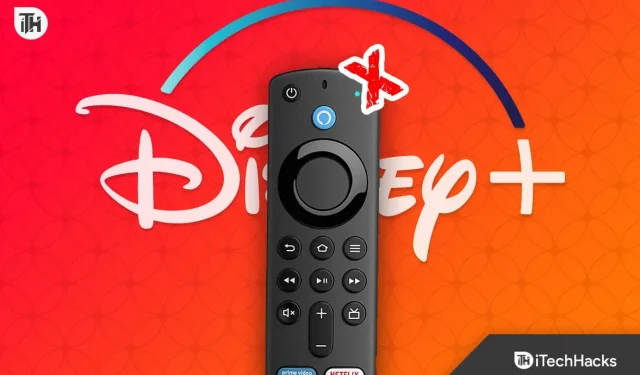
Na Netflix is Disney Plus een optie die bij vrijwel iedereen past die graag series en films kijkt. Hoewel Amazon Prime ook geweldige services biedt, is de beperking van films voor veel gebruikers een belangrijke reden om over te stappen naar Disney Plus. Daardoor is Disney Plus beschikbaar op bijna elk platform, van Android TV tot Firestick. Aan de andere kant zeggen veel mensen die Firestick gebruiken dat Disney Plus niet werkt.
Iedereen die geen Smart TV heeft, verandert zijn gewone TV in een Smart TV door simpelweg een Firestick aan te sluiten. Meestal hebben Firesticks geen problemen, maar soms kunnen problemen zoals Disney+ die niet werken of Hotstar die niet werken behoorlijk frustrerend zijn. Daarom is hier een gids om iedereen te helpen die last heeft van dit probleem.
Inhoud:
- 1 Waarom werkt Disney Plus niet of loopt het vast op Firestick?
- 2 6 manieren om Disney Plus vast te zetten op FireStick
Waarom werkt Disney Plus niet of loopt het vast op Firestick?
De Firestick is praktisch gebouwd als een tank. Met andere woorden, het is als een iPhone die geen problemen kan hebben totdat je een paar experimenten doet. Als Disney Plus niet werkt met Firestick, komt dit in de meeste gevallen voornamelijk doordat Disney Plus niet werkt of omdat je je abonnement niet hebt verlengd.
6 manieren om Disney Plus vast te zetten op FireStick
Hier hebben we enkele van de meer mogelijke oplossingen om volledig op te lossen dat Disney Plus niet werkt op Firestick. We raden u aan alle fixes door te nemen, omdat de een of de ander u zeker zal helpen.
Start Firestick en tv opnieuw op
Hoe simpel het ook klinkt, het herstarten van je FireTV Stick en TV is een van de beste oplossingen als je Disney Plus niet werkt. U moet eerst de Firestick uitschakelen en vervolgens de stekker uit het stopcontact halen. Schakel daarna de tv uit en koppel ook de kabels los.
Volg deze stappen om Firestick opnieuw op te starten:
- Open instellingen.

- Scroll een beetje naar beneden en tik op My Fire TV.

- Hier ziet u drie opties. Klik op Opnieuw laden.

Wacht een paar minuten, ongeveer 4-5, en sluit alles opnieuw aan zodra uw Fire TV en TV opnieuw zijn opgestart. Probeer daarna Hotstar te openen en controleer of het werkt. Als dit niet het geval is, kunt u dit twee keer herhalen en vervolgens doorgaan naar de volgende oplossing.
Controleer uw internetsnelheid
Omdat Display+ een streamingplatform is, zijn de eisen aan de internetsnelheid vrij hoog. Als je dus een internetverbinding hebt van minder dan 5 Mbps, moet je proberen van netwerk te veranderen. Hoewel er manieren zijn om uw internetsnelheid te verbeteren, raden we u aan Starlink-abonnementen te controleren en te kijken of deze beschikbaar zijn in uw regio. Als het beschikbaar is, probeer het dan.
U kunt proberen dichter bij de router te gaan staan als dat niet mogelijk is. Als je een wifi-verbinding gebruikt, probeer dan over te schakelen naar een bekabelde verbinding en kijk of de snelheid verbetert. Als er geen problemen zijn met internet, gaat u naar de volgende oplossing.
Controleer Disney+ servers
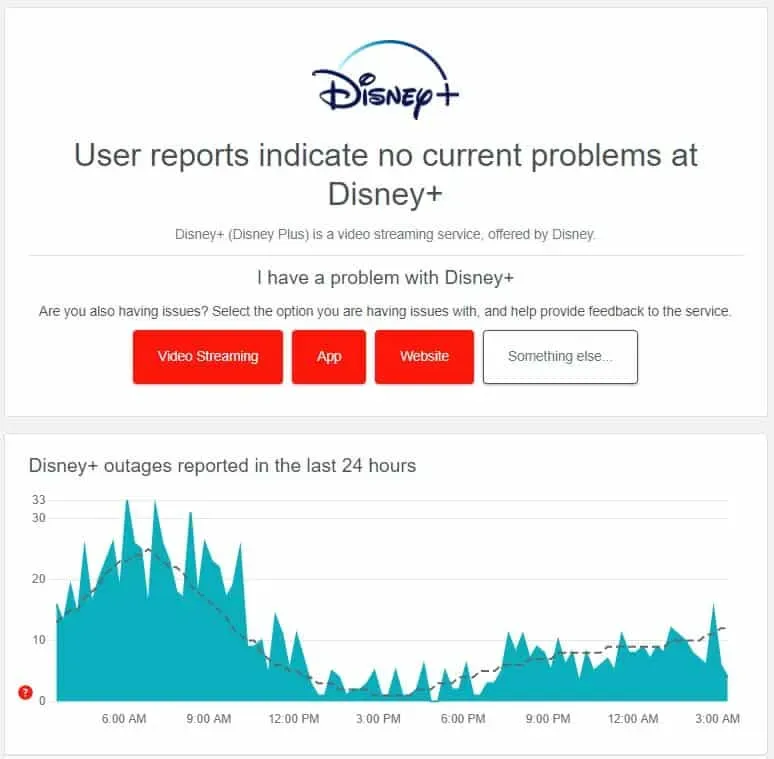
Zoals we eerder vermeldden, zijn Fire TV-sticks meestal immuun voor problemen en het meest voorkomende probleem is een internetprobleem of problemen met de server. Neem daarom contact op met de Disney+ servers.
Er is een goede site genaamd DownDetecter . Deze website fungeert als rapportagecentrum voor alle gebruikers die dezelfde applicatie of services gebruiken. Als u ziet dat veel gebruikers uit uw regio hetzelfde probleem hebben gemeld, kunt u er zeker van zijn dat er geen problemen zijn met uw apparaat. Je kunt ook verwachten dat Disney+ het probleem binnen een paar uur oplost of een persbericht uitgeeft.
In het onwaarschijnlijke geval dat u ziet dat het probleem alleen bij u ligt, overweeg dan om door te gaan naar de volgende oplossing.
Controleer je Disney+ abonnement
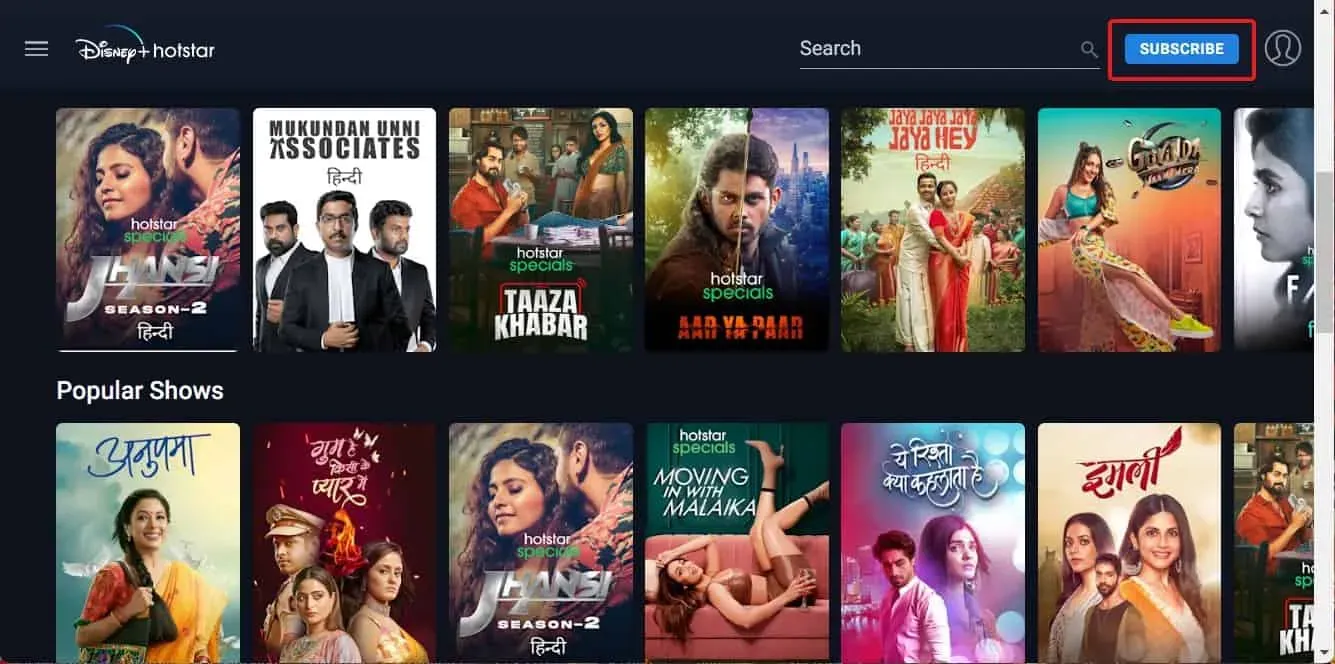
Hoe gek het ook klinkt, veel mensen verwijderen om veiligheidsredenen routinematig hun creditcards uit hun sectie met opgeslagen kaarten. Als u hetzelfde heeft gedaan, is uw abonnement mogelijk verlopen en moet u het verlengen.
U kunt hier ook achter komen als u merkt dat u naast uw profiel een knop “Volgen” ziet. Als je abonnement goed werkt, zie je deze knop niet. Anders dan dat, als alles hier in orde is, ga dan verder met de volgende oplossing.
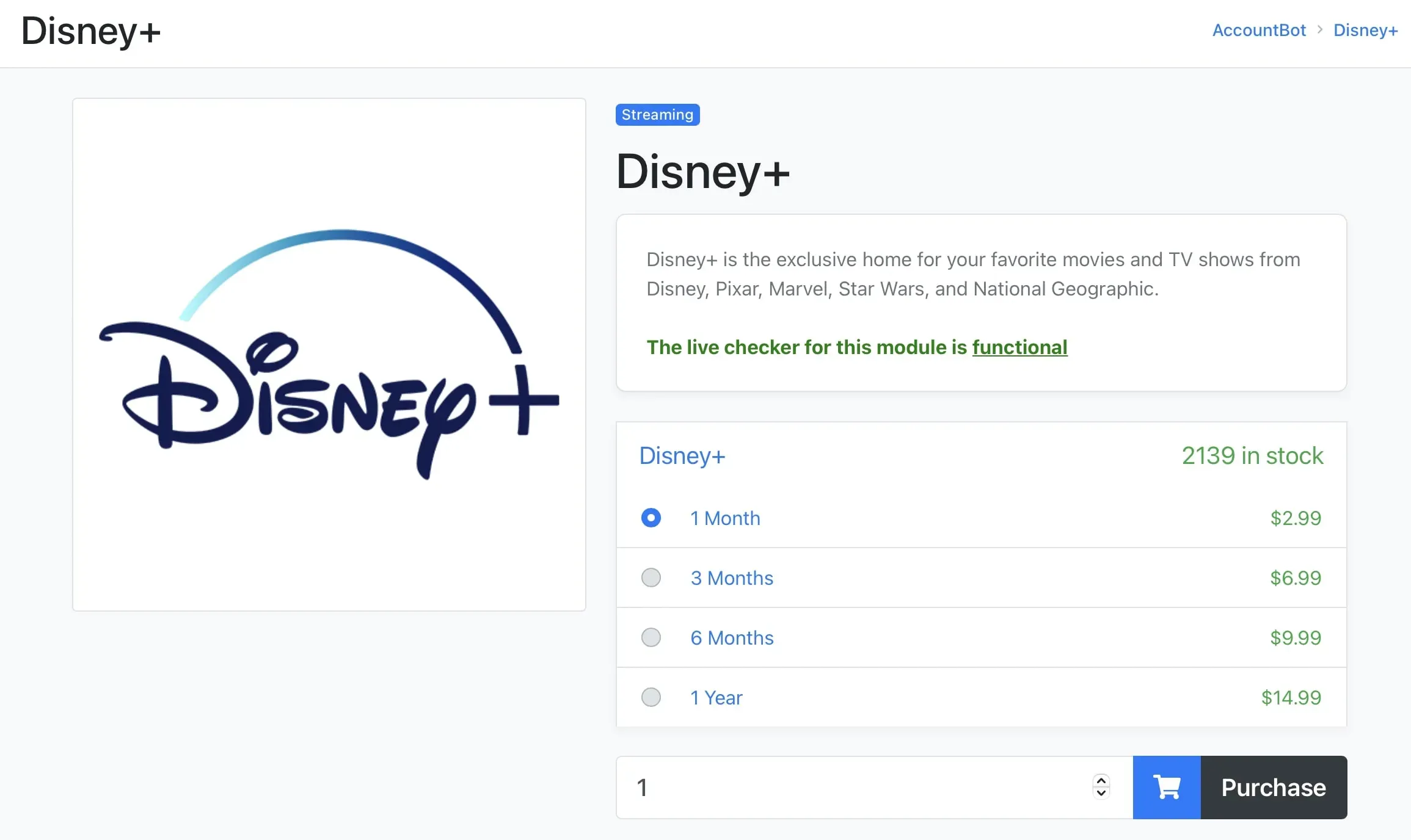
Cache van Disney Plus-app wissen
Zoals u op pc kunt zien, is de toepassingscache een groot probleem, zelfs voor uitzendapparaten. Het blijkt dat u de cache van de app moet wissen wanneer er zich een probleem voordoet. Volg deze stappen om de app-cache op uw Fire TV-flashdrive te wissen:
- Ga op het startscherm naar “Instellingen”.
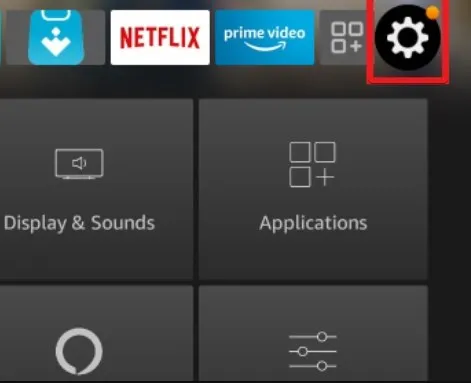
- Open Toepassingen in het venster Instellingen.
- Klik in het volgende pop-upvenster op “Geïnstalleerde applicaties beheren”.
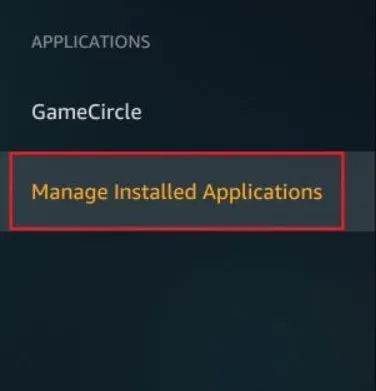
- Selecteer nu Disney+ of Hotstar in de lijst, afhankelijk van je land.
- In het rechterdeelvenster ziet u Cache. Klik erop.
- Klik op Cache wissen.
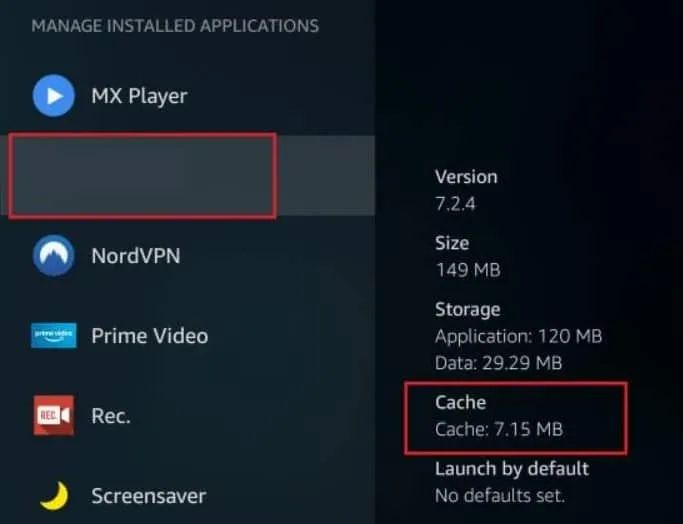
- Druk nu op de terugknop om naar Instellingen te gaan.
- Scroll naar beneden en tik op Mijn Fire TV.
- Klik op “Opnieuw opstarten” in de lijst.
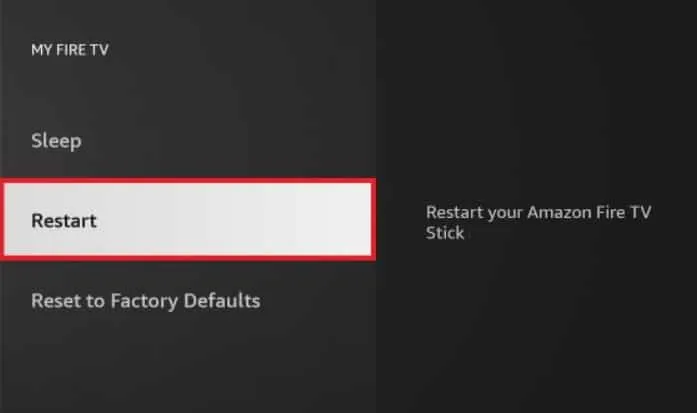
Nadat je Firestick opnieuw is opgestart, start je Disney+. Afhankelijk van uw systeem wordt u mogelijk wel of niet gevraagd om opnieuw in te loggen. Log desgevraagd opnieuw in en probeer de show te bekijken. Nu zou dit moeten werken. Zo niet, volg dan de volgende oplossing.,
Wis Disney+ gegevens
Hoewel het zelden voorkomt dat uw probleem nog steeds bestaat, is dat de enige overgebleven optie als het datamining is. Als u de gegevens wist, wordt alles uit deze app verwijderd. Het is net als verwijderen, maar het bespaart u de moeite om het opnieuw te installeren. Volg deze eenvoudige stappen om Disney+ Hotstar-gegevens te wissen:
- Ga op het startscherm naar “Instellingen”.
- Open Toepassingen in het venster Instellingen.
- Klik in het volgende pop-upvenster op “Geïnstalleerde applicaties beheren”.
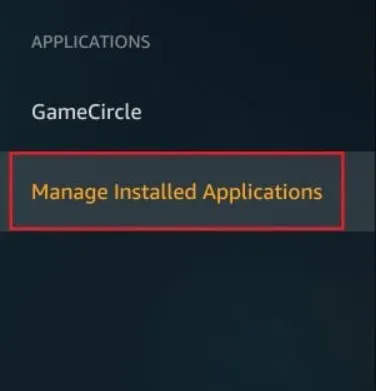
- Selecteer nu Disney+ of Hotstar in de lijst, afhankelijk van je land.
- In het rechterdeelvenster ziet u Cache. Klik erop.
- Klik op Gegevens wissen.
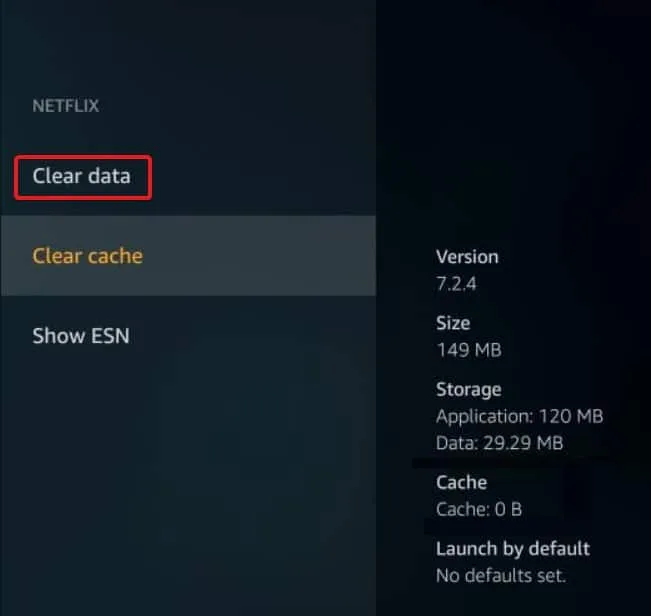
- Ga nu terug naar de instellingen door op de terugknop op de afstandsbediening te drukken.
- Scroll naar beneden en tik op Mijn Fire TV.
- Klik op “Opnieuw opstarten” in de lijst.
Wanneer u dit doet, moet u na het opnieuw opstarten uw Disney+ inloggegevens invoeren en opnieuw inloggen. Als je 2FA hebt ingeschakeld, wordt je ook gevraagd om een eenmalig wachtwoord in te voeren. Begin nu met het kijken naar je favoriete programma zoals Dragon House.
het komt erop neer
Nou, dat is alles wat we hebben over hoe je kunt oplossen dat Disney+ niet werkt op Firestick. We hopen dat deze gids u heeft geholpen. Laat ons in het opmerkingengedeelte weten welke oplossingen u hebben geholpen het probleem op te lossen. Als je echter nog steeds een probleem hebt, kun je een ticket indienen bij Disney+ Support.
Geef een reactie