Hoe Windows 7 vast te zetten bij het controleren op updates
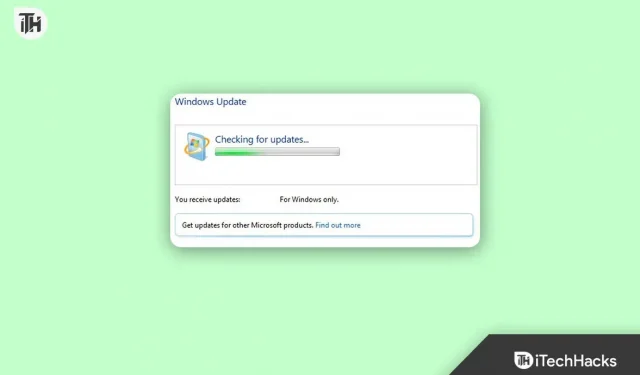
Windows 7-updates lijken misschien vast te zitten, maar ze kunnen uitzonderlijk traag zijn. Als je echt vastzit, kun je het probleem oplossen. Veel gebruikers geven er de voorkeur aan om het offline Windows Update-installatieprogramma voor systeemupdates te laten zorgen. Hoewel het niet helemaal op zichzelf staat, is het een betrouwbare manier om uw systeem bij te werken.
Het lijkt erop dat gebruikers problemen hebben met Windows 7 waarbij Windows 7 vastloopt tijdens het controleren op updates. Maar maak je geen zorgen! We hebben een paar oplossingen om u te helpen bepalen of Windows 7 controleert op updates die nooit worden voltooid . Dus laten we met hen beginnen.
Inhoud:
- 1 Wat zorgt ervoor dat Windows 7 vastloopt bij het controleren op updates?
- 2 manieren om Windows 7 te repareren Vastgelopen bij het controleren op updates
Wat zorgt ervoor dat Windows 7 vastloopt bij het controleren op updates?
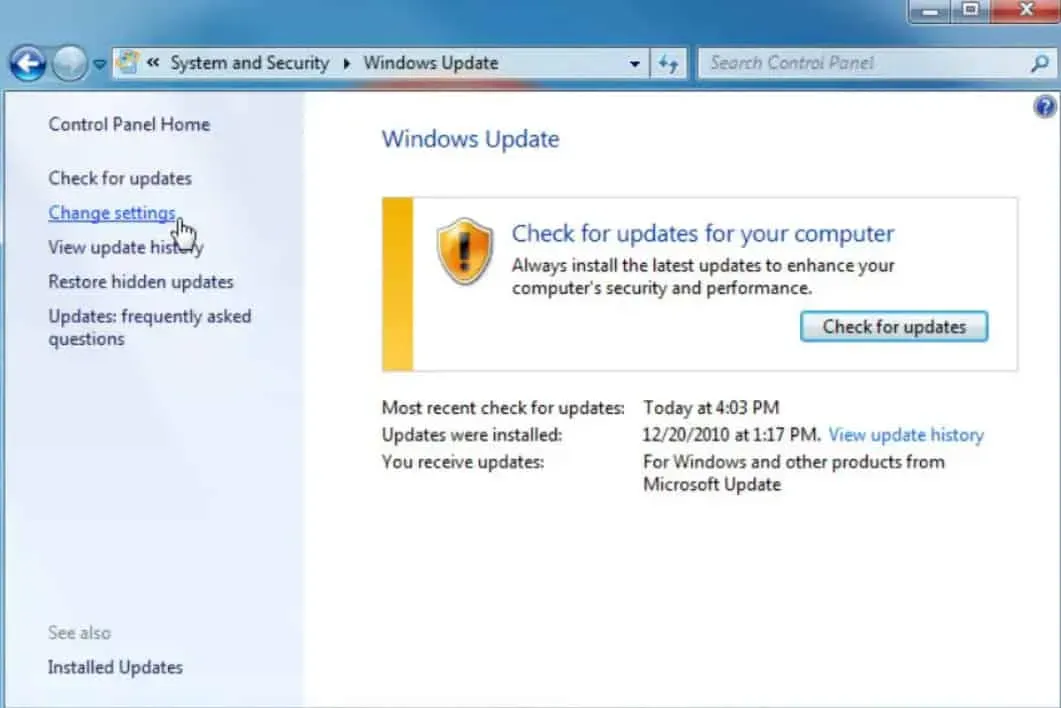
Er zijn verschillende redenen waarom het lang kan duren voordat Windows-updates zijn geïnstalleerd of voltooid. Meestal zijn dit soort problemen te wijten aan een softwareconflict of omdat een reeds bestaand probleem niet werd opgelost totdat updates werden toegepast.
Veel minder vaak worden ze veroorzaakt door Microsoft’s bugs met de updates zelf, maar ze gebeuren wel.
Methoden om Windows 7 vast te zetten bij het controleren op updates
Om ervoor te zorgen dat uw pc soepel blijft werken en goed beschermd is, moet u uw besturingssysteem up-to-date houden. Het installeren van deze updates is echter misschien niet zo eenvoudig als het klinkt. Er zijn momenten waarop Windows-updates voor sommige gebruikers vastlopen. Hier zijn een paar manieren waarop u kunt proberen Windows 7 te controleren op updates die nooit worden voltooid.
Start uw apparaat opnieuw op
Start uw computer opnieuw op met de resetknop of de aan/uit-knop. Het probleem met het controleren van Windows 7 op updates die nooit worden voltooid, is opgelost nadat Windows normaal is gestart. Een harde herstart is echter uw enige optie als de bijgewerkte Windows-installatie vastloopt.
Nadat uw computer opnieuw is opgestart, ziet u het menu Geavanceerde opstartopties of Opstartopties. Selecteer Veilige modus als u daar automatisch naartoe wordt geleid.
Als een ander programma of een andere service conflicteert met een van de Windows-updates, laadt deze Windows-diagnosemodus alleen de minimale stuurprogramma’s en services die Windows absoluut nodig heeft.
In dit geval kunt u Windows normaal herstarten als de updates met succes zijn geïnstalleerd en u de Veilige modus hebt geactiveerd.
Schakel antivirus uit
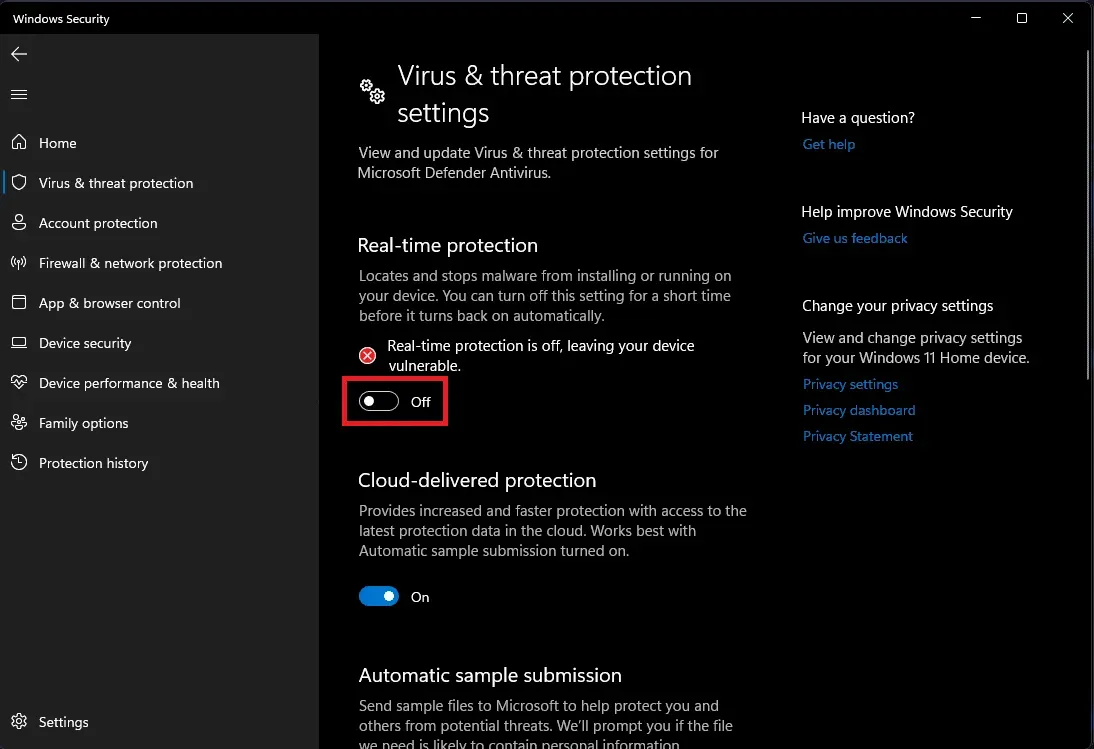
De meest voorkomende reden waarom Windows-updates niet kunnen worden geïnstalleerd, is omdat ze het installatieproces verstoren met virussen of spyware: schadelijke software zoals deze wordt vaak gedood door Windows-beveiligingsupdates, dus probeert het te voorkomen dat uw computer de nieuwste patches ontvangt.
Virusbeschermingssoftware (u moet er een geïnstalleerd hebben) kan een uitgebreide virusscan voor u uitvoeren. Het gebruik van een on-demand scanner zoals deze van Microsoft kan u helpen bepalen of uw antivirussoftware is aangetast.
Gebruik de probleemoplosser om bij te werken
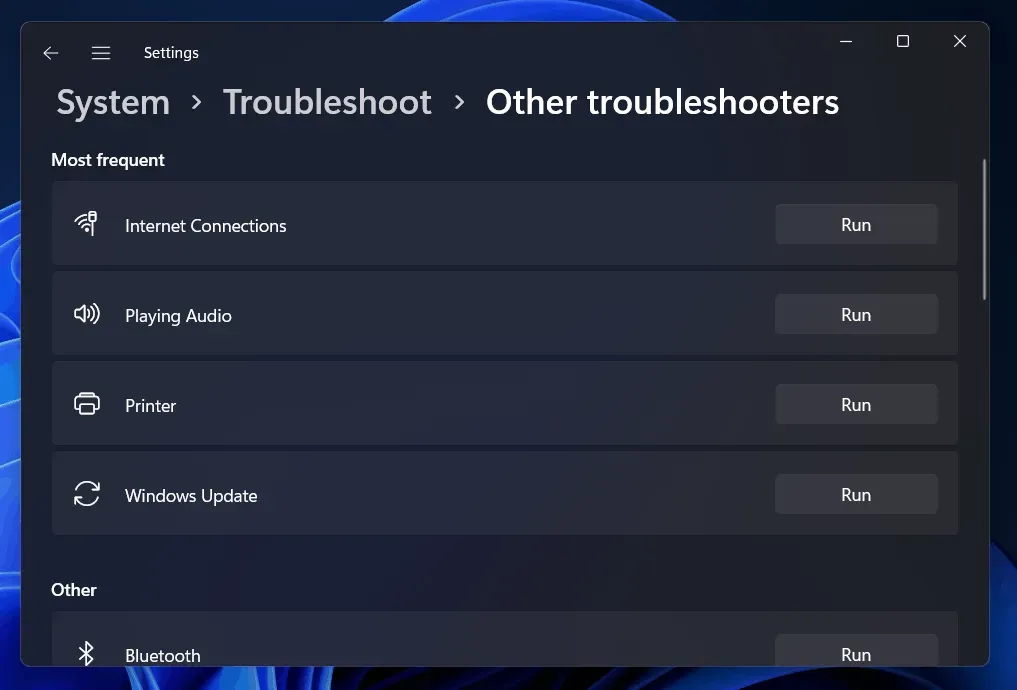
In sommige gevallen kan een vastgelopen update worden opgelost met behulp van de ingebouwde probleemoplosser van Windows. Met de probleemoplosser kunt u:
- Het beëindigt de Windows Update-service.
- Als u de map C:WindowsSoftwareDistribution hernoemt naar C:WindowsSoftwareDistribution.old , wordt de downloadcache van Windows Update gewist, zodat het proces opnieuw kan worden gestart.
- Microsoft Update-services worden opnieuw gestart.
Deze probleemoplosser werkt op Windows 7, 8 en 10. Je kunt hem in elke versie van Windows vinden omdat hij zich altijd op dezelfde locatie bevindt.
- Klik op “Start”, zoek naar ” Problemen oplossen ” en selecteer de gewenste optie.
- Ga dus naar het gedeelte Systeem en beveiliging van het Configuratiescherm en klik op Problemen oplossen met Windows Update .
- Klik in het venster voor het oplossen van problemen met Windows Update op Geavanceerd .
- Zorg er in de geavanceerde opties voor dat Herstel automatisch toepassen is aangevinkt en klik vervolgens op Als administrator uitvoeren . Hierdoor kan het programma downloadcachebestanden verwijderen.
Wanneer de probleemoplosser klaar is met zijn werk, laat hij u weten of hij het probleem heeft gevonden en opgelost. In de meeste gevallen kan de probleemoplosser effectief werken en gebruikers helpen het probleem op te lossen waarbij Windows 7 controleert op updates die nooit worden voltooid.
Start de Windows Update-service opnieuw
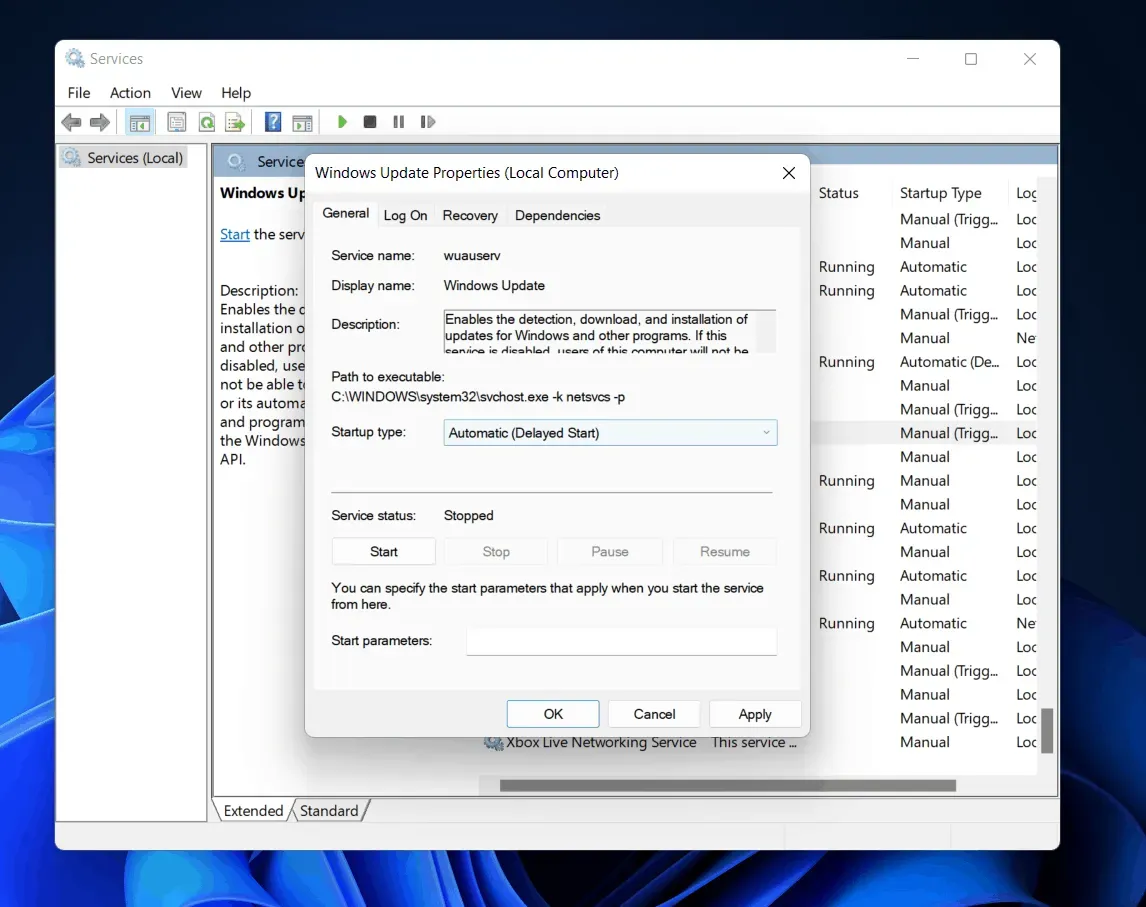
Windows 7 helemaal opnieuw installeren vereist een grondige scan van Windows Update op updates, wat tot een uur kan duren. Zelfs als uw Windows 7-systeem al geruime tijd is geïnstalleerd, is het mogelijk dat u al een tijdje niet op updates hebt gecontroleerd.
Eerder deze week heeft Microsoft officiële richtlijnen vrijgegeven om dit probleem op te lossen. Het wordt aanbevolen dat u de meest recente Windows Update-updates installeert om de kans te verkleinen dat u problemen ondervindt, zoals het controleren op updates van Windows 7 dat nooit wordt voltooid .
- De eerste stap is het uitvoeren van Windows Update. Klik vervolgens op Configuratiescherm > Systeem en beveiliging > Windows Update . Selecteer Instellingen wijzigen in de zijbalk. Selecteer ” Nooit controleren op updates (niet aanbevolen) ” in het selectievak en klik op OK .
- Start uw computer opnieuw op nadat u deze instelling hebt gewijzigd.
U moet handmatig twee Windows 7-updates downloaden en installeren nadat u uw computer opnieuw hebt opgestart. Om de juiste updates voor uw computer te downloaden, moet u eerst bepalen of u een 32-bits of 64-bits versie van Windows gebruikt.
Updatecomponenten moeten opnieuw worden ingesteld
Met deze methode moet u BITS, Cryptographic, MSI Installer en Windows Update Services opnieuw opstarten en de mappen SoftwareDistribution en Catroot2 hernoemen.
Druk op de X-toets + Windows-toets . Selecteer Opdrachtprompt (beheerder). Voer deze opdrachten een voor een in: –
чистая остановка
чистая остановка cryptSvc
чистые стоповые биты
чистая остановка msserver
ren C:\Windows\SoftwareDistribution SoftwareDistribution.old
ren C:\Windows\System32\catroot2 Catroot2.old net start wuauserv
стартовые биты сети cryptSvc
De DNS-serverconfiguratie wijzigen
U kunt het probleem met Windows Update ook oplossen door de instellingen van de DNS-server te wijzigen. In de volgende stappen leggen we uit hoe u de DNS-serverinstellingen bijwerkt.
- Druk eerst op de Windows-toets + R om het venster Uitvoeren te openen en typ ncpa.cpl en druk vervolgens op Enter .
- Om wijzigingen aan een verbinding aan te brengen, klikt u er met de rechtermuisknop op en selecteert u Eigenschappen .
- Klik op het tabblad Netwerk als dit nog niet is geselecteerd.
- Selecteer TCP/IP versie 4 of IP versie 6 (TCP/IPv6) .
- Klik op Eigenschappen .
- Ga naar het geavanceerde menu.
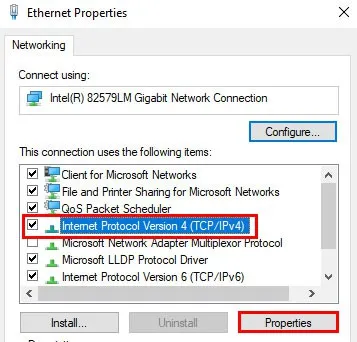
- Klik op DNS .
- U moet een DNS-vermelding selecteren in het gedeelte DNS-serveradres. Als je ze in de toekomst wilt raadplegen, schrijf ze dan op.
- Klik op Verwijderen om de vorige DNS-vermelding te verwijderen en klik vervolgens op Toevoegen om een nieuwe toe te voegen.
- Voer nu de DNS-waarde in: 8.8.8.8 of 8.8.4.4 voor IPv4 en 2001:4860:4860:8844 of 2001:4860:4860:8844 voor IPv6. Klik vervolgens op Toevoegen en vervolgens op OK.
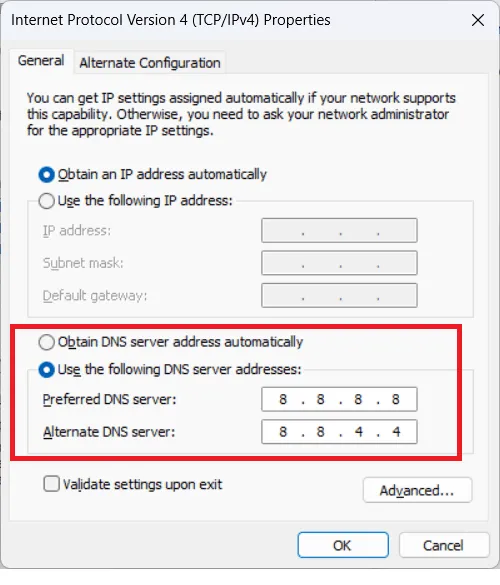
Controleer op Windows Updates om te zien of de Windows 7-updatecontrole die het probleem nooit voltooit, is opgelost. Om terug te keren naar de oude DNS-instellingen, zelfs als het probleem aanhoudt, herhaalt u de bovenstaande stappen met de oude DNS-waarden.
Installeer de officiële Microsoft-patch
Microsoft heeft officieel patches uitgebracht voor eerdere versies van Windows die dit probleem verhelpen. U bent verantwoordelijk voor de installatie ervan. Dit zou het probleem moeten oplossen.
- Download en installeer Windows 7 Service Pack 1 (SP1) en Windows Server 2008 R2 om aan de slag te gaan. Dit verbetert de betrouwbaarheid van uw computer wanneer u de eerste update installeert. Ten tweede is er virtualisatie voor high-end systemen. Klik in Windows met de rechtermuisknop op de machine en selecteer eigenschappen om te controleren. Als SP1 wordt vermeld voor een Windows-editie, is deze geïnstalleerd.
- Dus download het bestand en voer het uit.
- Herstart je computer na de installatie.
Laatste woorden
Op deze manier kunt u eenvoudig het probleem oplossen dat Windows 7 controleert op updates die nooit worden voltooid . We hopen dat u dit artikel nuttig vindt. Ondertussen kunt u voor meer informatie hieronder reageren en ons team op de hoogte stellen.
Geef een reactie