Antivirus uitschakelen in Windows 11/10

Windows-pc wordt geleverd met Windows Defender voor algemene bescherming van uw pc. Antivirusprompts kunnen echter soms een probleem zijn. U kunt deze meldingen ontvangen wanneer u een website zonder SSL-certificaat bezoekt, toepassingen downloadt of bestanden van externe apparaten naar uw computer kopieert. Om deze redenen kiezen velen ervoor om de standaard antivirus in Windows 10 en 11 uit te schakelen. Sommigen schakelen deze uit wanneer ze een antivirus van derden op hun pc installeren.
Microsoft maakt het steeds moeilijker om de standaard Windows-antivirus uit te schakelen. In eerdere versies van Windows was het mogelijk om antivirus uit te schakelen via de Windows Defender-app, maar nu is het moeilijker dan ooit. Als u op zoek bent naar een manier om antivirus uit te schakelen in Windows 11/10, leest u in dit artikel hoe u dit moet doen.
Stappen om antivirus uit te schakelen in Windows 11/10
Er zijn twee manieren om de standaard antivirus uit te schakelen in Windows 11 en 10: via Register-editor, Groepsbeleid-editor of Autorun. Laten we bespreken hoe-
Via de register-editor
De eerste manier om antivirus uit te schakelen in Windows 11/10 is via de register-editor. Volg hiervoor de onderstaande stappen:
- Open het menu Start door op het pictogram Start op de taakbalk te klikken.
- Zoek “Windows-beveiliging” en open het.
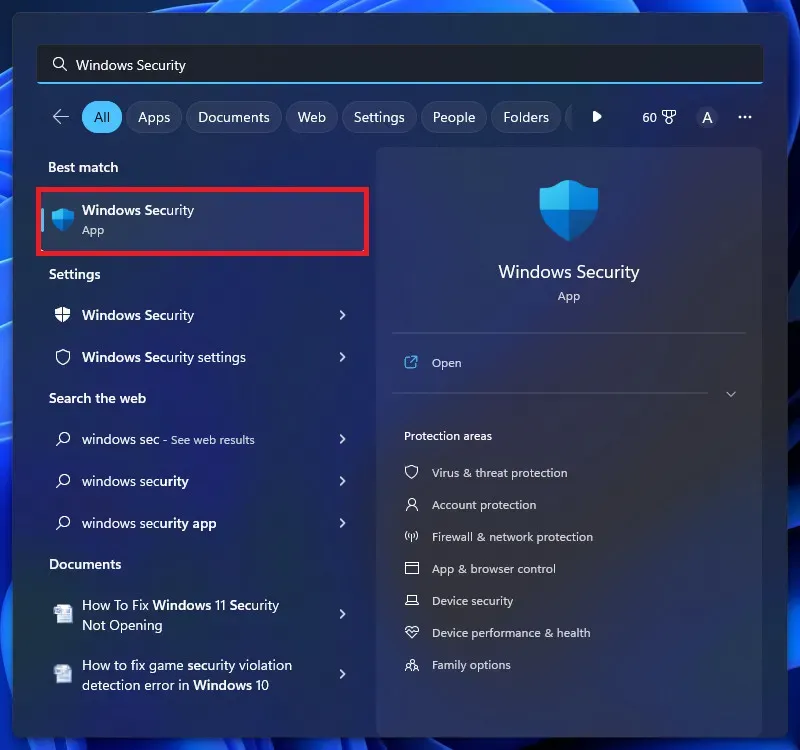
- Klik in het Windows-beveiligingsvenster op Virus- en bedreigingsbescherming om het te openen.
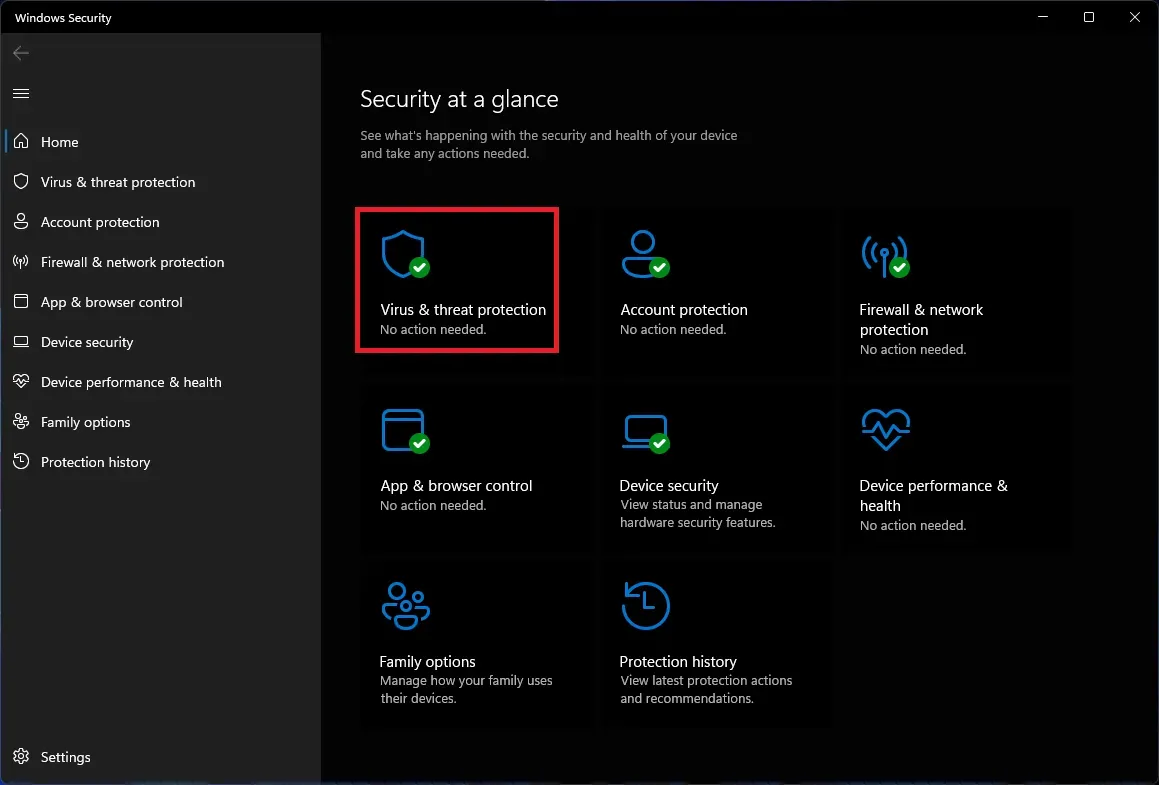
- Klik vervolgens op ” Instellingen beheren “.
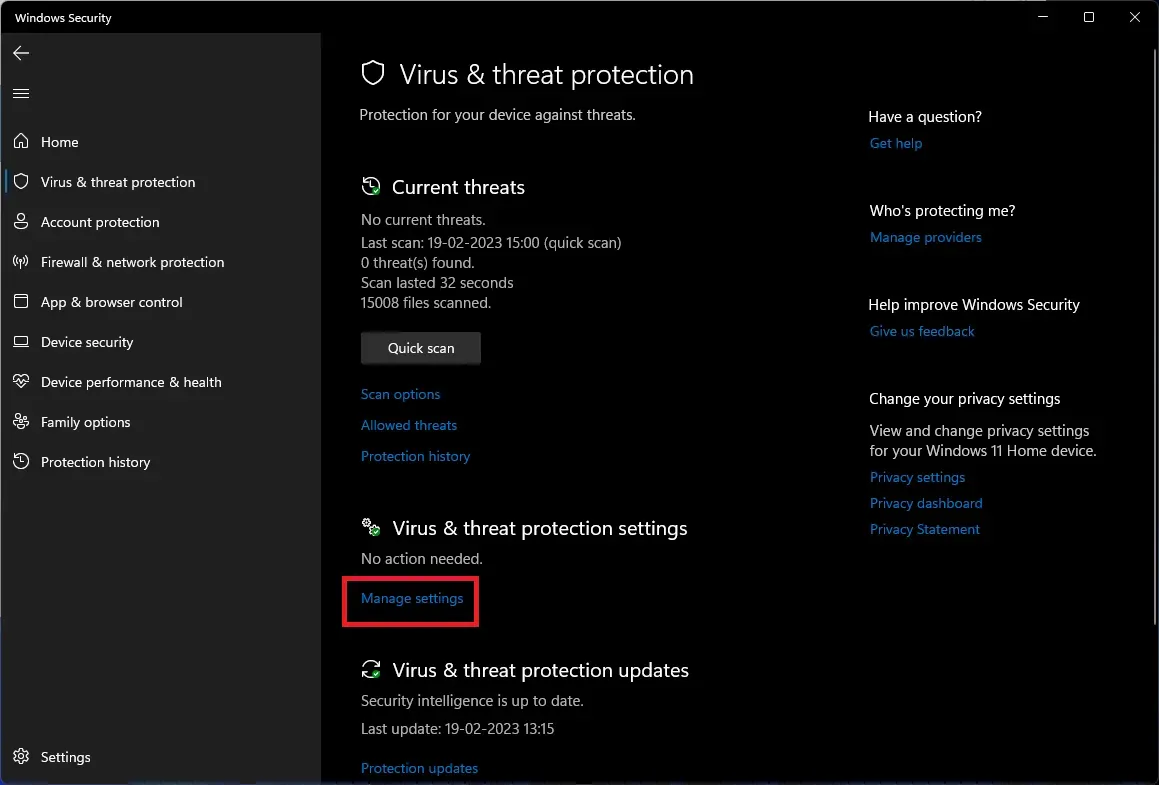
- Blader omlaag naar het gedeelte Sabotagebeveiliging en schakel de schakelaar eronder uit.
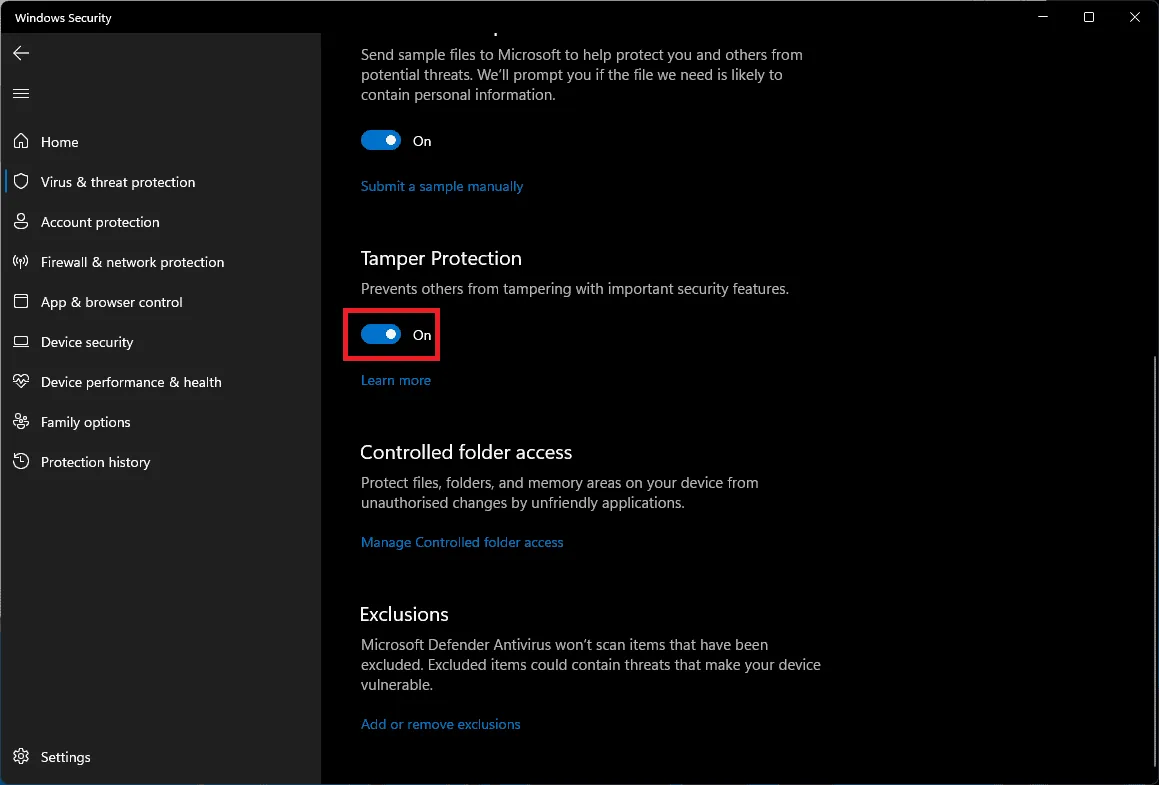
- U krijgt een UAC-prompt te zien; klik op Ja om door te gaan.
- Druk nu op de toetsencombinatie Windows + R; Het dialoogvenster Uitvoeren wordt geopend .
- Typ hier regedit en druk op Enter om de Register-editor te openen .
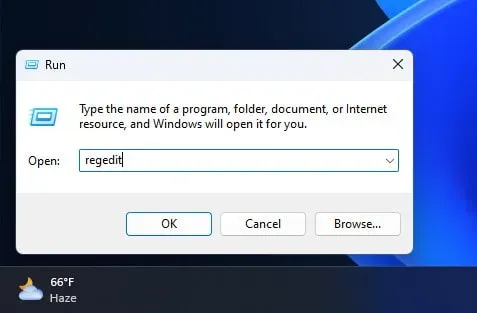
- Navigeer in het venster Register-editor naar het volgende adres:
- HKEY_LOCAL_MACHINE\SOFTWARE\Microsoft\Windows Defender
- Klik met de rechtermuisknop op de map Windows Defender in de linkerzijbalk en selecteer Machtigingen in het contextmenu dat wordt geopend.
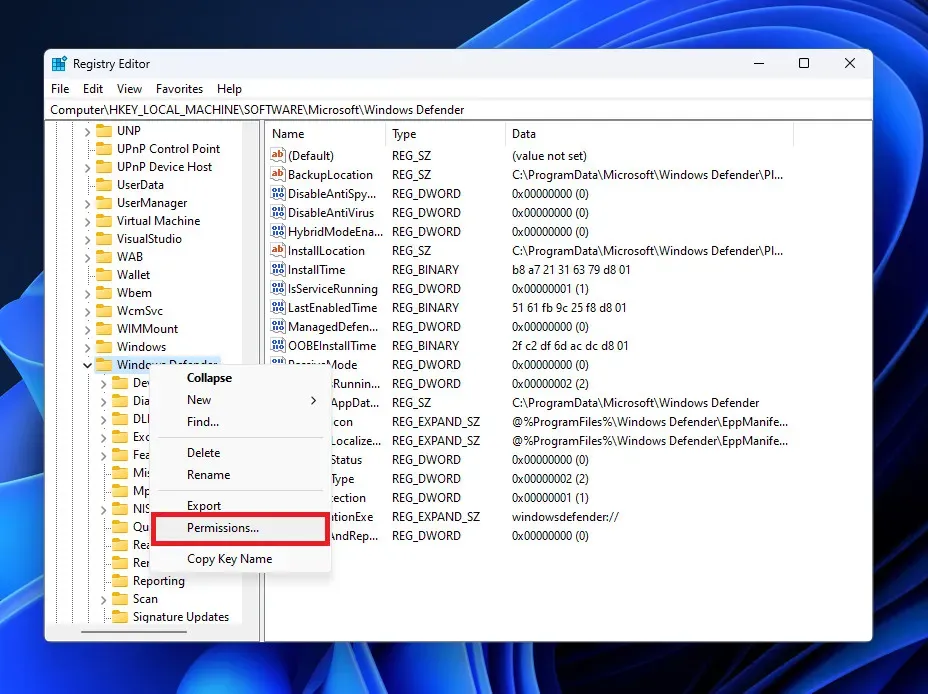
- Klik in het venster Machtigingen op de knop Geavanceerd .
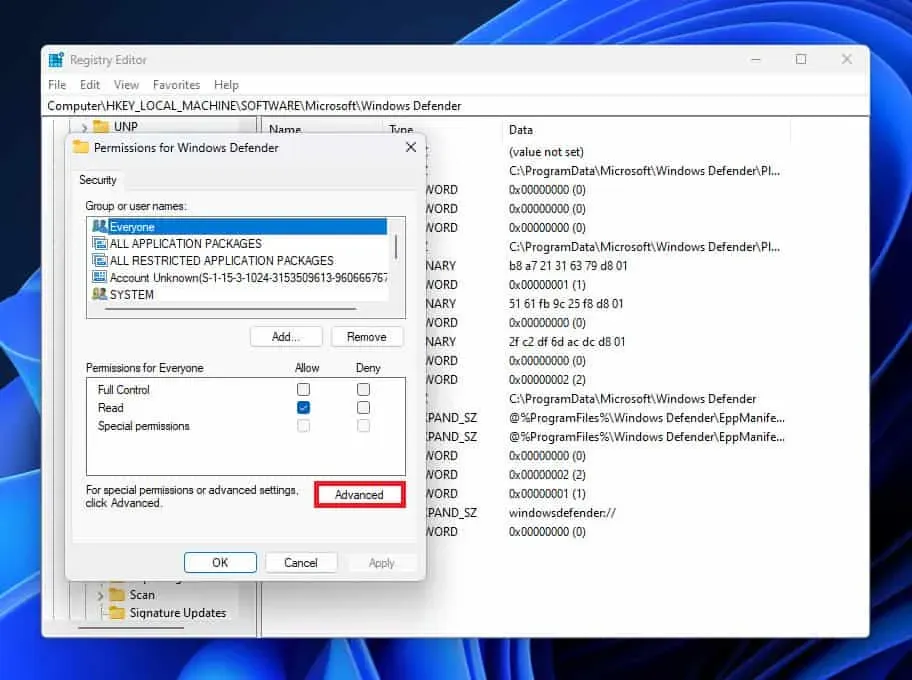
- Klik op de knop Wijzigen naast de optie Eigenaar.
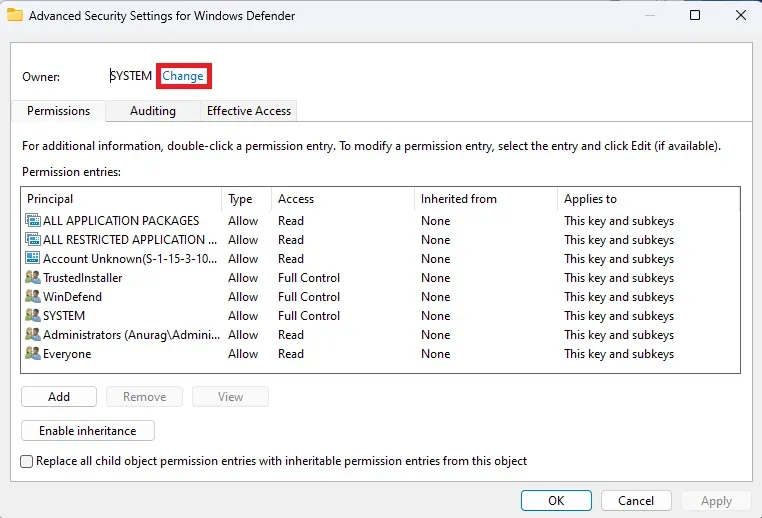
- Klik in het volgende venster dat wordt geopend op “Geavanceerd ” .
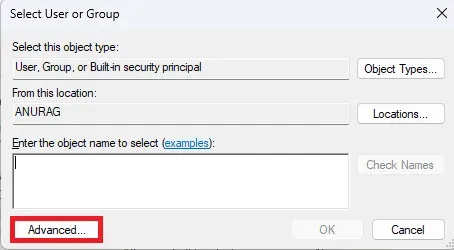
- Klik nu op de knop Nu zoeken .
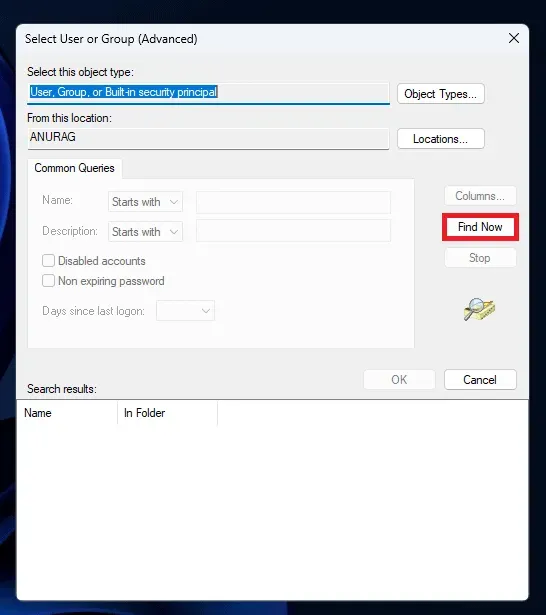
- Selecteer een beheerdersaccount, klik op OK en nogmaals op OK om uw wijzigingen op te slaan.
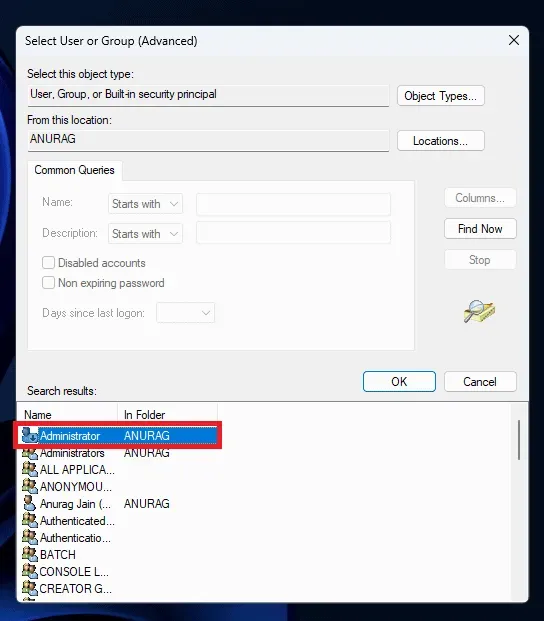
- Vink nu Eigenaar van subcontainers en objecten vervangen aan en Vervang alle machtigingsitems voor onderliggende objecten door machtigingsitems die zijn geërfd van dit object.
- Klik op de knop Toepassen . U ontvangt een Windows-beveiligingsprompt; klik op Ja om te bevestigen.
- Klik dan ten slotte op OK . Nu blijven alleen machtigingen voor Windows Defender open.
- Onder Beheerdersmachtigingen ziet u specifieke machtigingen die u kunt toestaan of weigeren. Vink hier het vakje “Toestaan ” naast “Volledige controle” aan. Klik op Toepassen en vervolgens op OK om uw wijzigingen op te slaan.
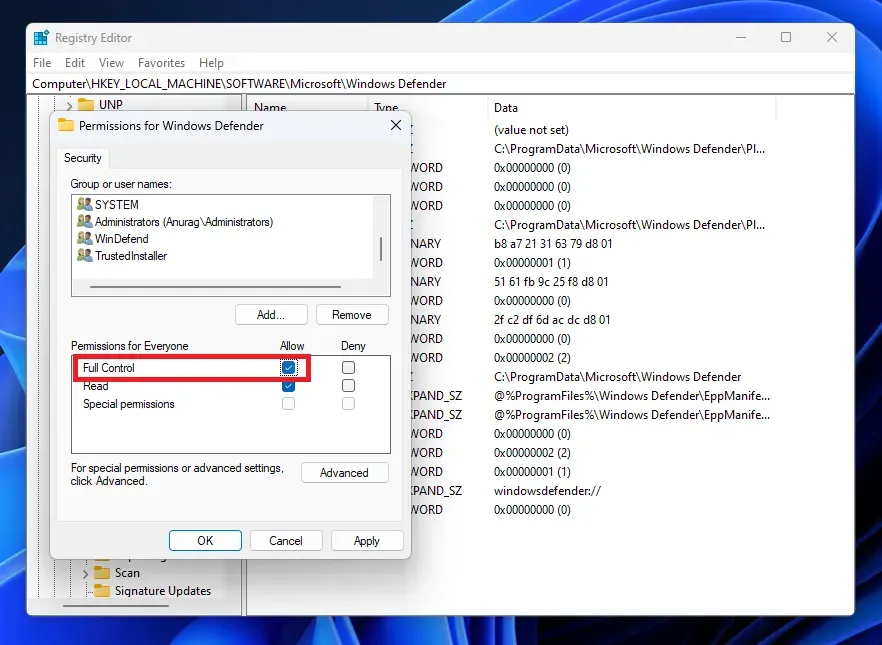
- Zorg ervoor dat u zich in de map Windows Defender in de Register-editor bevindt.
- Klik met de rechtermuisknop aan de rechterkant, selecteer Nieuw en vervolgens DWORD-waarde (32-bits) .
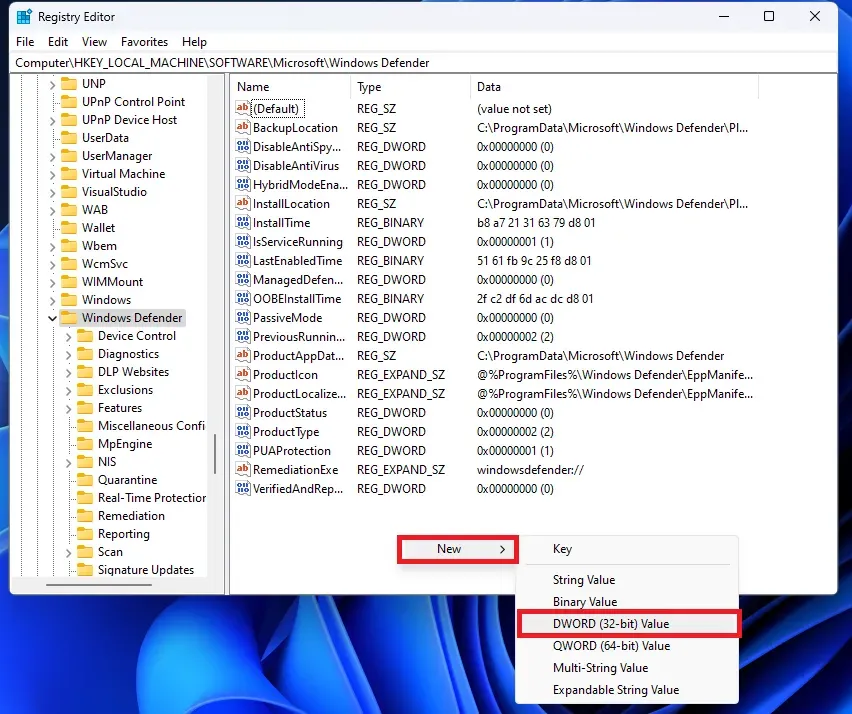
- Noem de nieuwe waarde DisableAntivirus . Maak op dezelfde manier nog twee waarden met de naam DisableAntiSpyware en ServiceStartStates .
- U moet alle nieuwe waarden die u hebt gemaakt en elk van hun gegeven waarden met 1 bewerken . Om een waarde te bewerken, dubbelklikt u erop en kunt u de waardegegevens wijzigen. Klik daarna op OK.
Via de Groepsbeleid-editor
U kunt uw antivirusprogramma in Windows 11/10 ook uitschakelen via de Groepsbeleid-editor. Houd er echter rekening mee dat deze stap alleen kan worden gebruikt met Windows Pro- en Enterprise-edities, niet met de Home-editie. Dit kan worden gedaan door de onderstaande stappen te volgen:
- Druk op de toetsencombinatie Windows + I om de app Instellingen op uw pc te openen .
- Klik in de linkerzijbalk op Privacy en beveiliging en klik vervolgens aan de rechterkant op Windows-beveiliging.
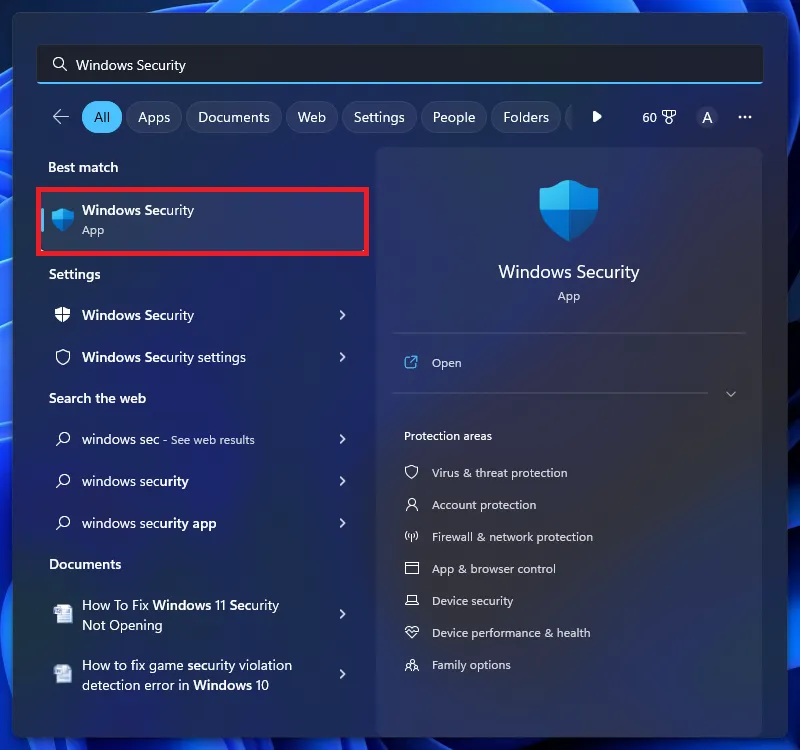
- Klik nu op “Beveiliging tegen virussen en bedreigingen “.
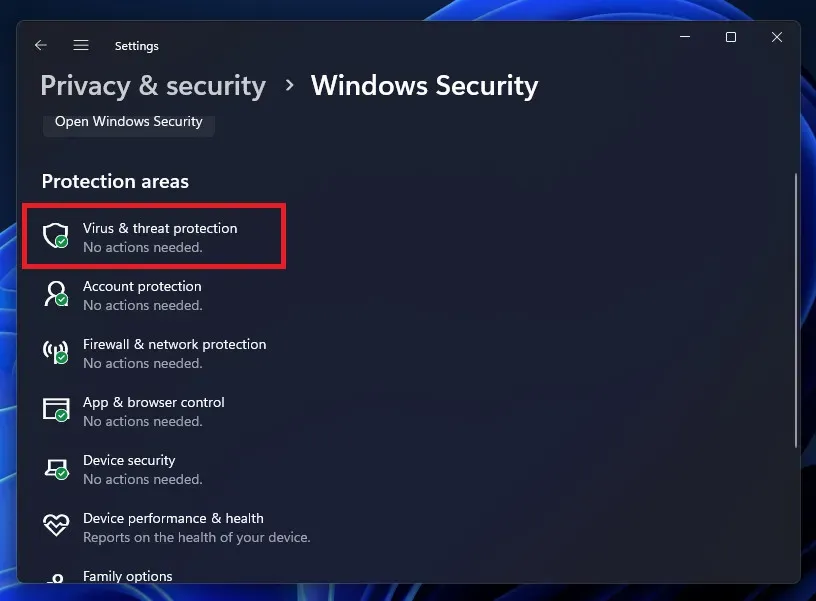
- Klik vervolgens op Instellingen beheren onder Instellingen voor bescherming tegen virussen en bedreigingen .
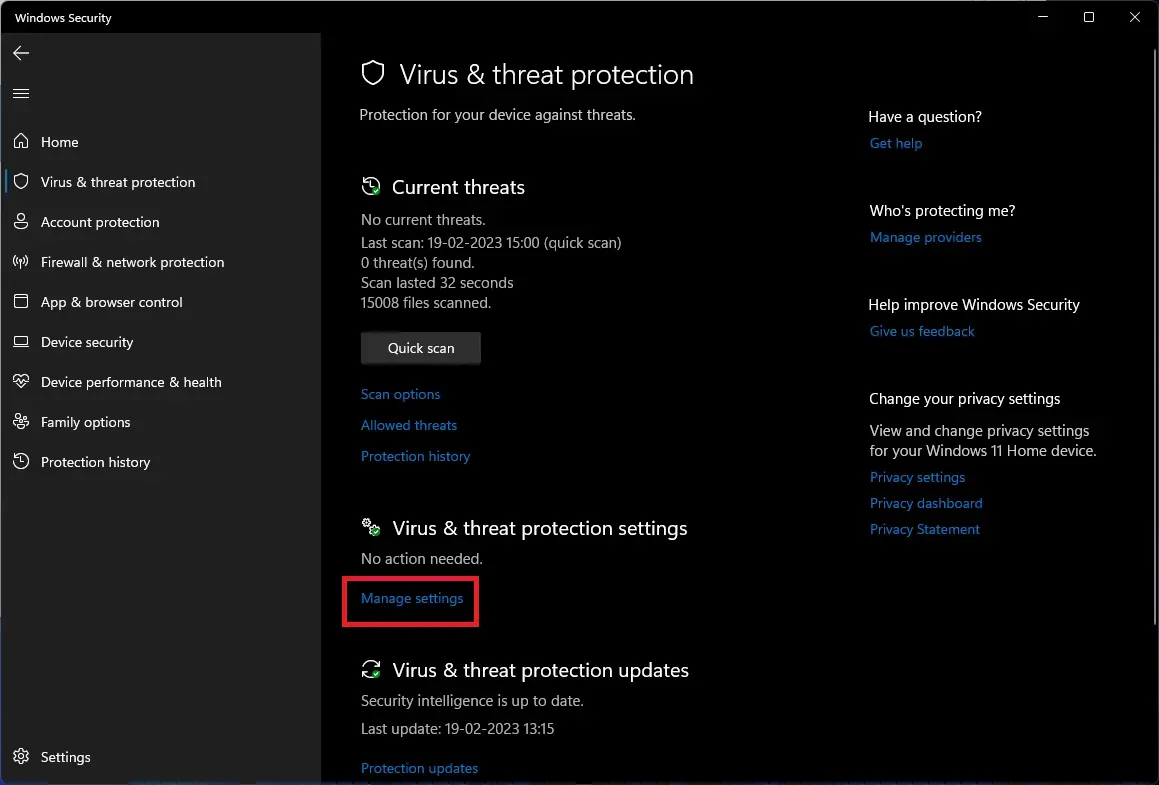
- Zet nu de schakelaar onder sabotagebeveiliging uit . Bevestig de verbinding door op “Ja” te klikken wanneer de UAC-prompt verschijnt.
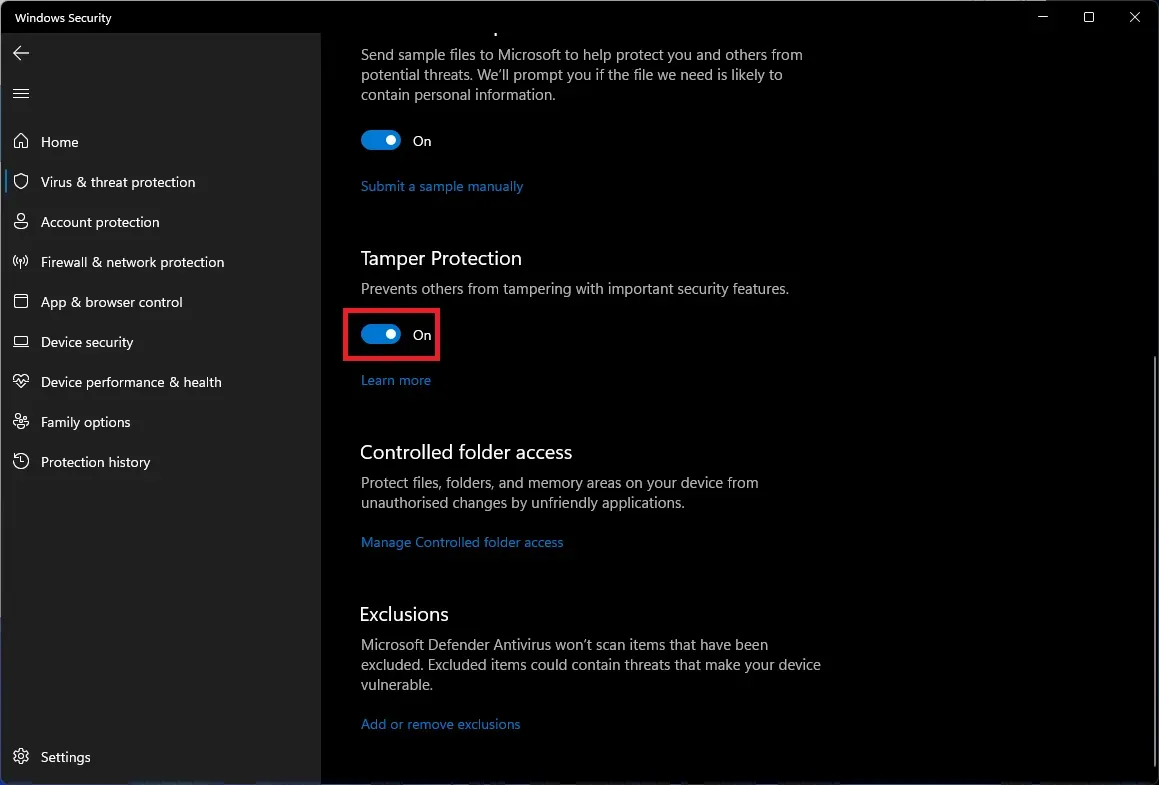
- Druk op de toetsencombinatie Windows + R, typ gpedit.msc en druk op Enter .
- Navigeer in de Groepsbeleid-editor naar de volgende locatie:
- Computerconfiguratie>Beheersjablonen>Windows-onderdeel > Microsoft Defender Antivirus
- Klik met de rechtermuisknop op Microsoft Defender Antivirus uitschakelen en klik vervolgens op Wijzigen .
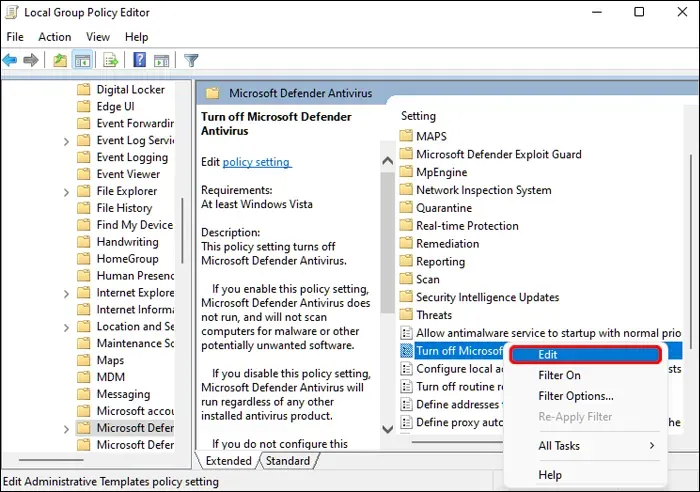
- Selecteer “Ingeschakeld” , klik vervolgens op “Toepassen” en vervolgens op “OK” .
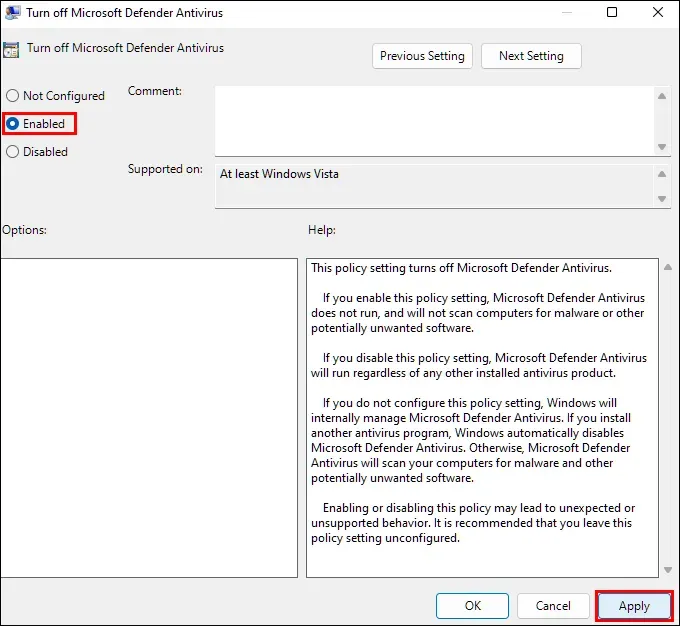
- Klik nu met de rechtermuisknop op Sta toe dat de antimalwareservice altijd wordt uitgevoerd en selecteer vervolgens de optie Bewerken in het menu dat wordt geopend.
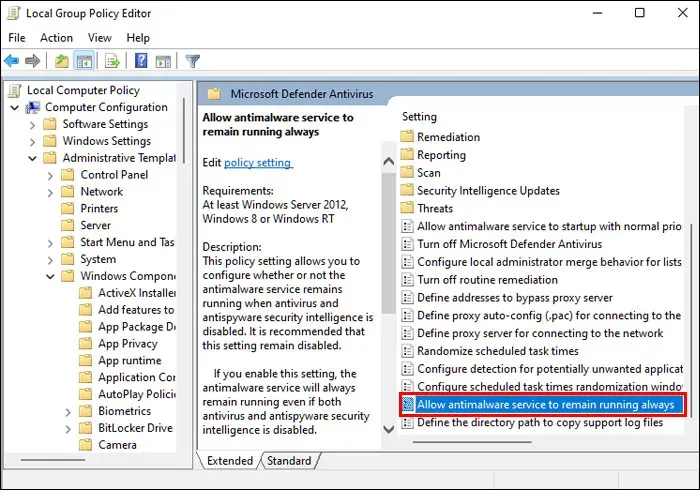
- Selecteer vervolgens de optie “Uitgeschakeld” . Klik daarna op “Toepassen” en klik vervolgens op “OK” .
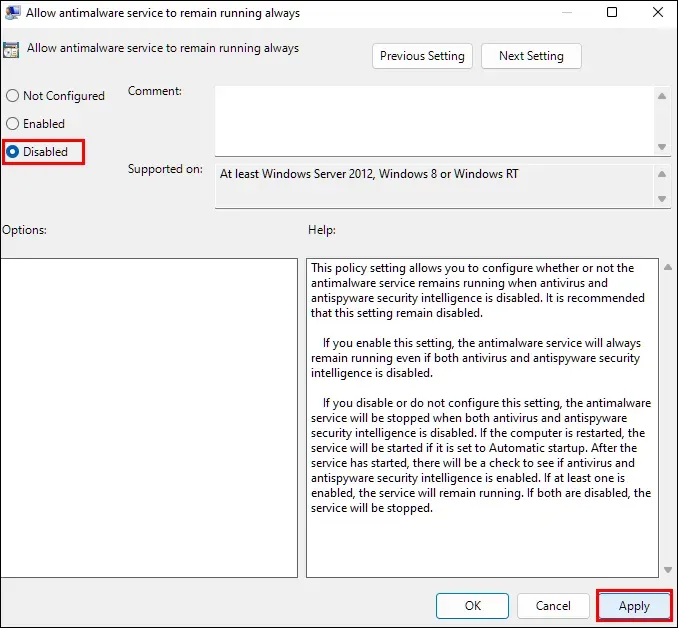
- Dubbelklik nu op de map Real-time Protection om deze te openen.

- Dubbelklik hier op “Realtimebeveiliging uitschakelen” om het te bewerken.
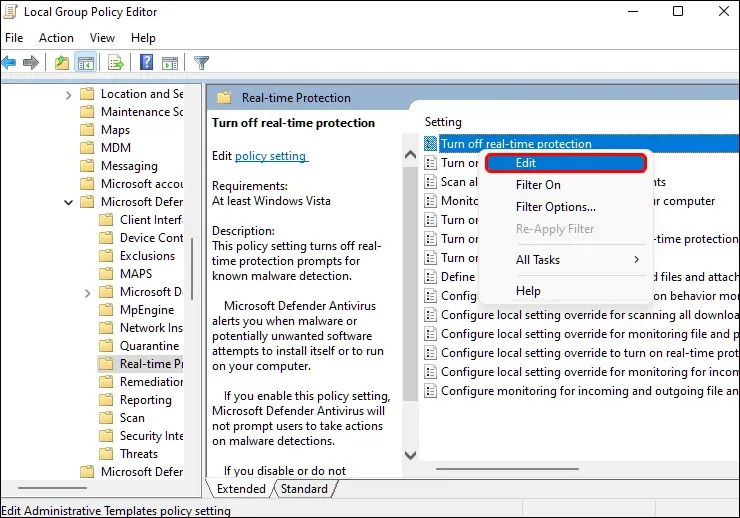
- Selecteer Ingeschakeld , klik op Toepassen en vervolgens op OK .
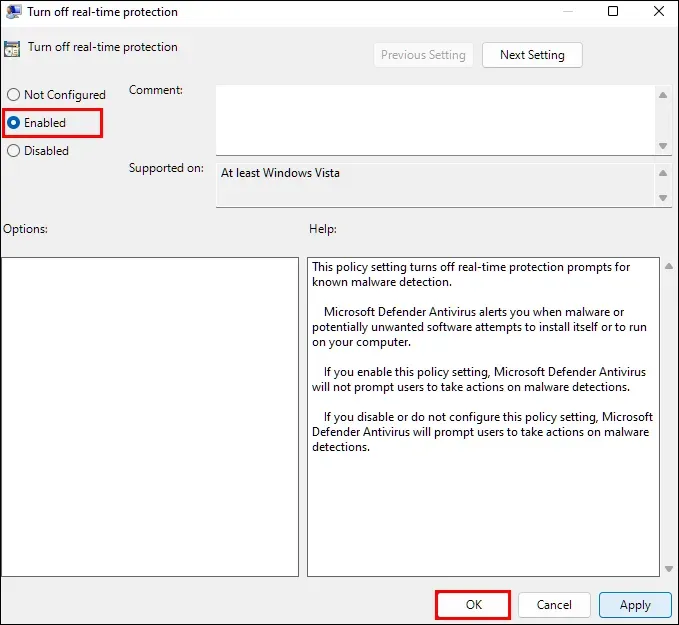
- Open nu het startmenu en typ “Taakplanner” in de zoekbalk. Klik op de eerste optie die wordt geopend om Taakplanner te openen.
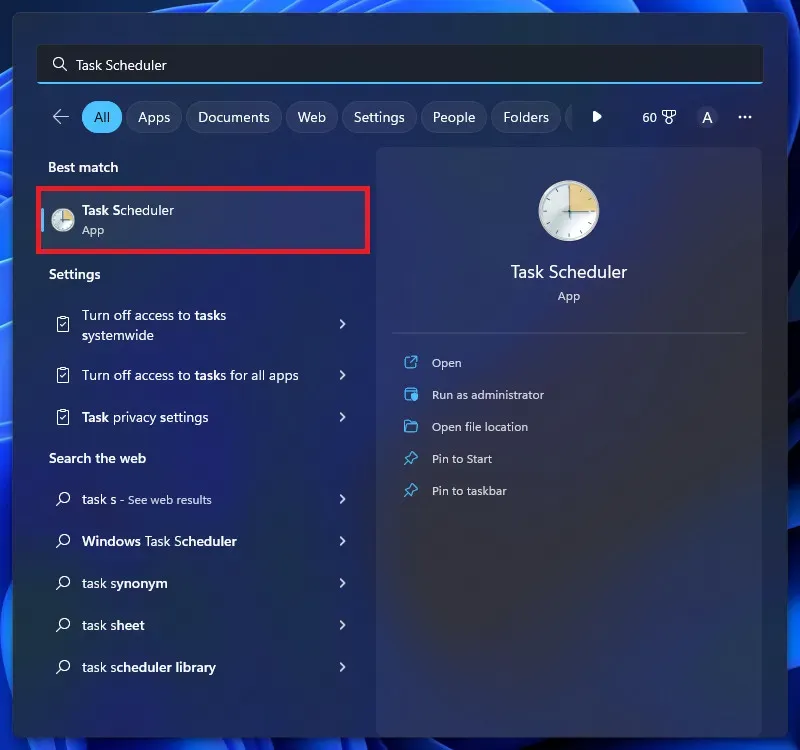
- Ga hier naar het volgende adres-
- Taakplanner Bibliotheek > Microsoft > Windows > Windows Defender.
- Klik nu met de rechtermuisknop op Windows Defender Cache Service en vervolgens op Uitschakelen om het uit te schakelen. Schakel op dezelfde manier Windows Defender Cleanup , Windows Defender Scan en Windows Defender Scheduled Scan uit.
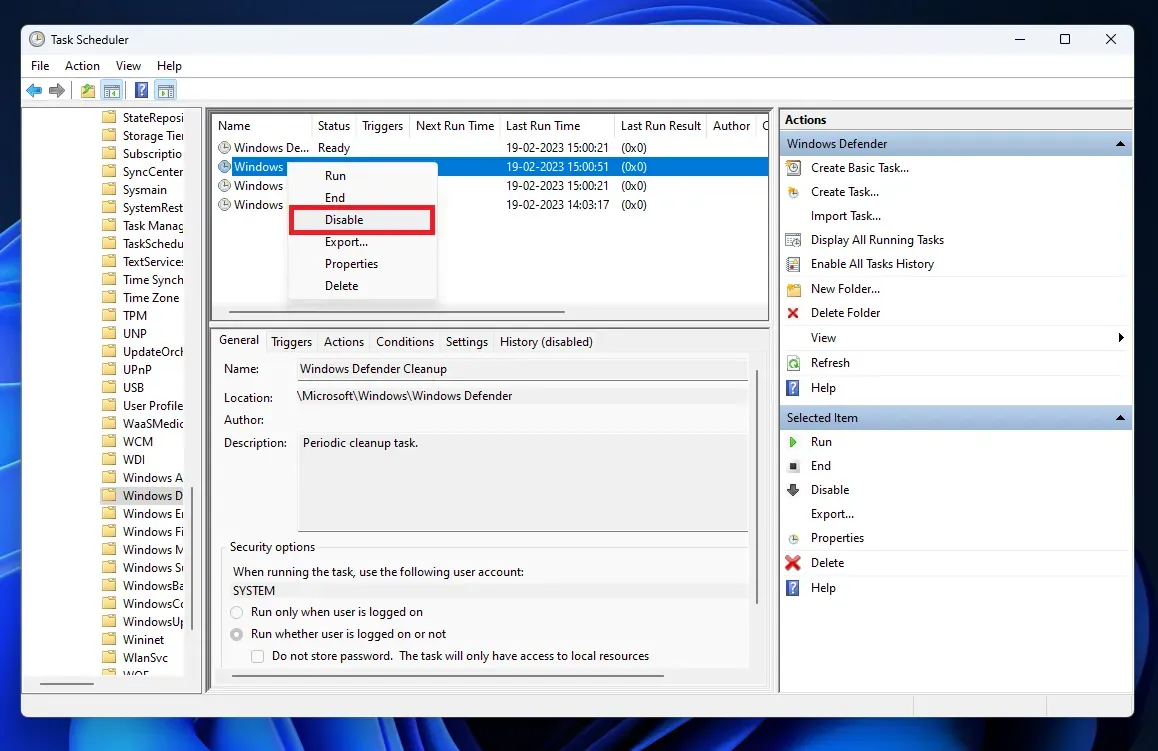
- Druk nu op de sneltoets Windows + R. Typ gpupdate /force in het dialoogvenster Uitvoeren dat wordt geopend en druk op Enter .
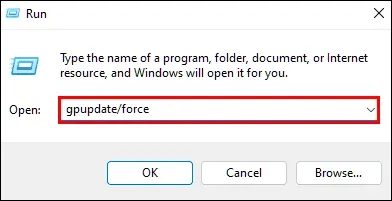
- Start uw computer opnieuw op en Windows Defender wordt uitgeschakeld.
Via autorun
Een andere manier om antivirus uit te schakelen in Windows 11 is via autorun. Hiervoor volgen de stappen:
- Klik op deze link om naar de downloadpagina van Autoruns te gaan . Klik op “Autoruns downloaden” en “Autorunsc” om het naar uw computer te downloaden.
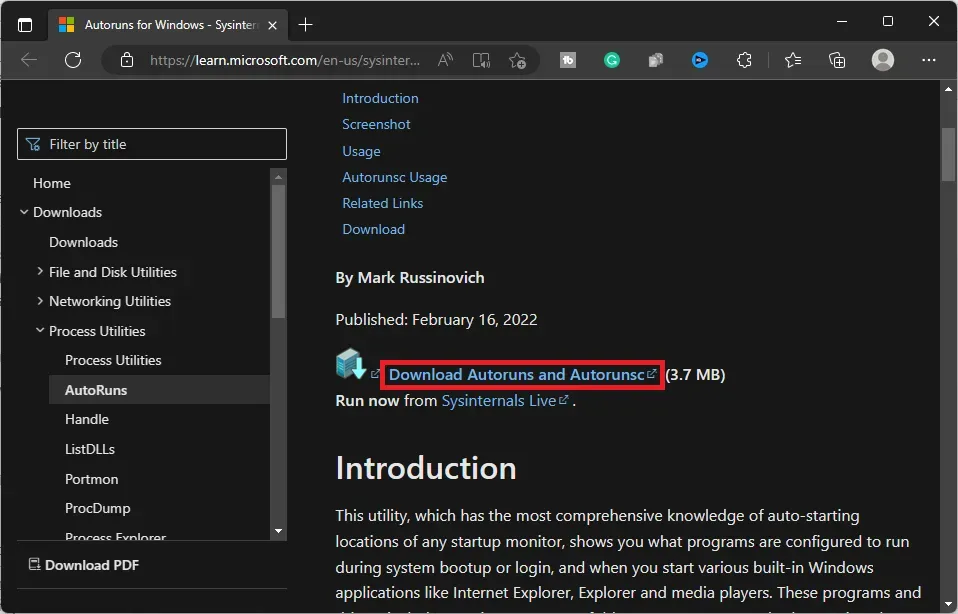
- Open Windows Verkenner op uw pc en klik op Downloads in de linkerzijbalk om naar de map Downloads te gaan . Pak vanaf hier het Autoruns ZIP-bestand uit en kopieer het naar uw bureaublad.
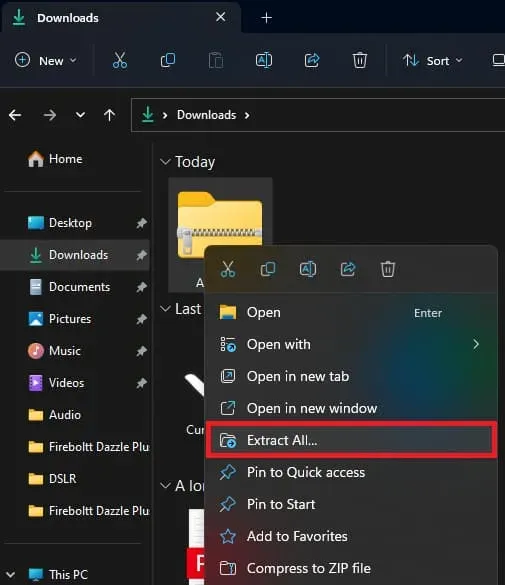
Opmerking. Als het bestand naar een andere locatie is gedownload, navigeer dan naar die locatie in Windows Verkenner.
- Klik op het pictogram Start op de taakbalk, typ Windows-beveiliging en druk op Enter om het te openen.
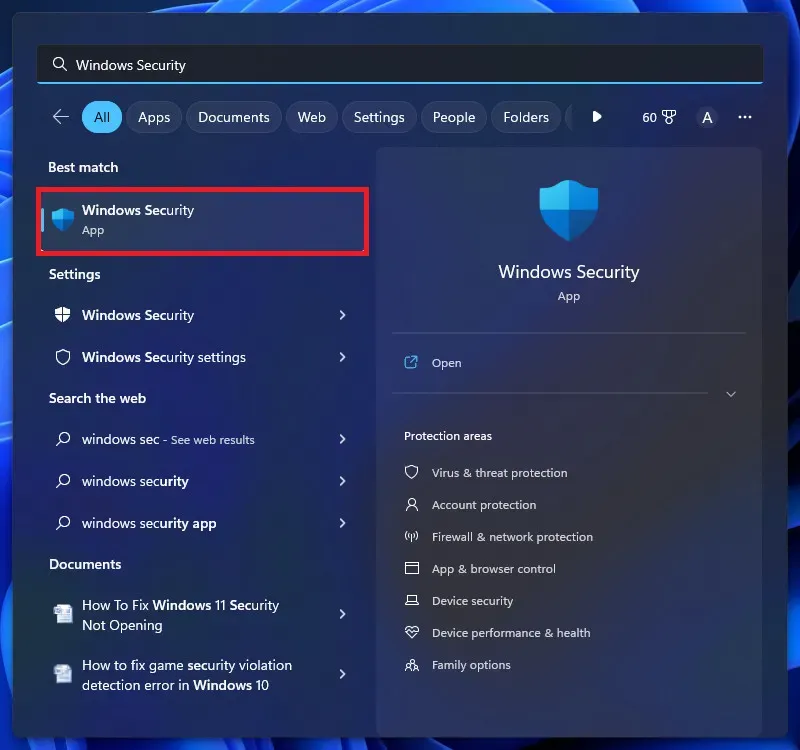
- Klik hier op de optie Virus- en bedreigingsbescherming.
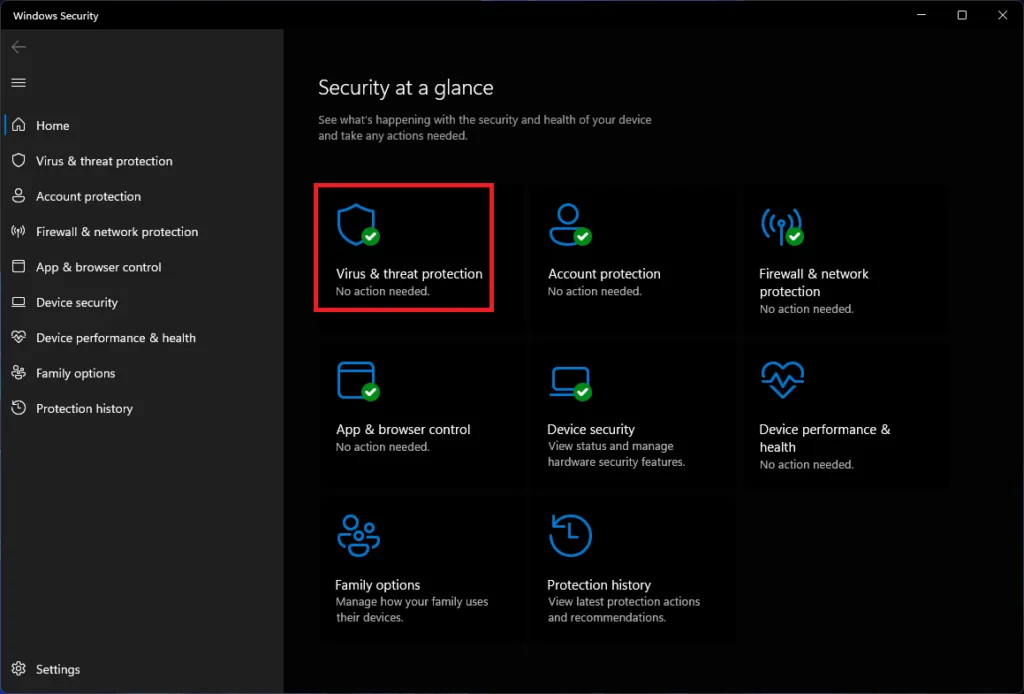
- Klik vervolgens op “Instellingen beheren”; je vindt deze optie onder Instellingen voor bescherming tegen virussen en bedreigingen.
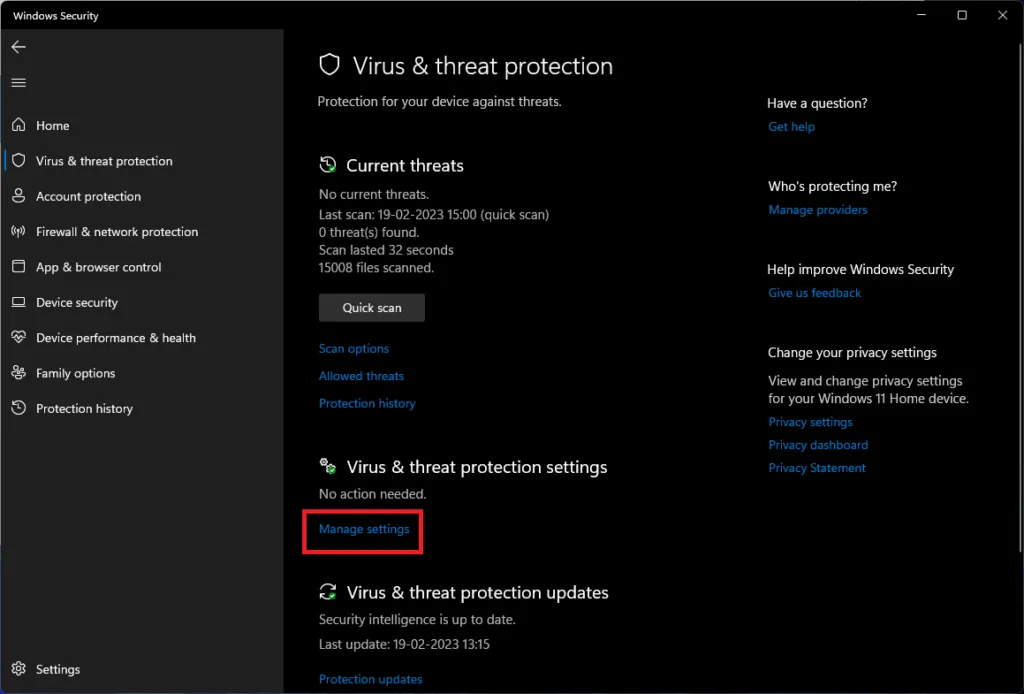
- Schakel hier de schakelaar uit voor realtime bescherming en sabotagebeveiliging.
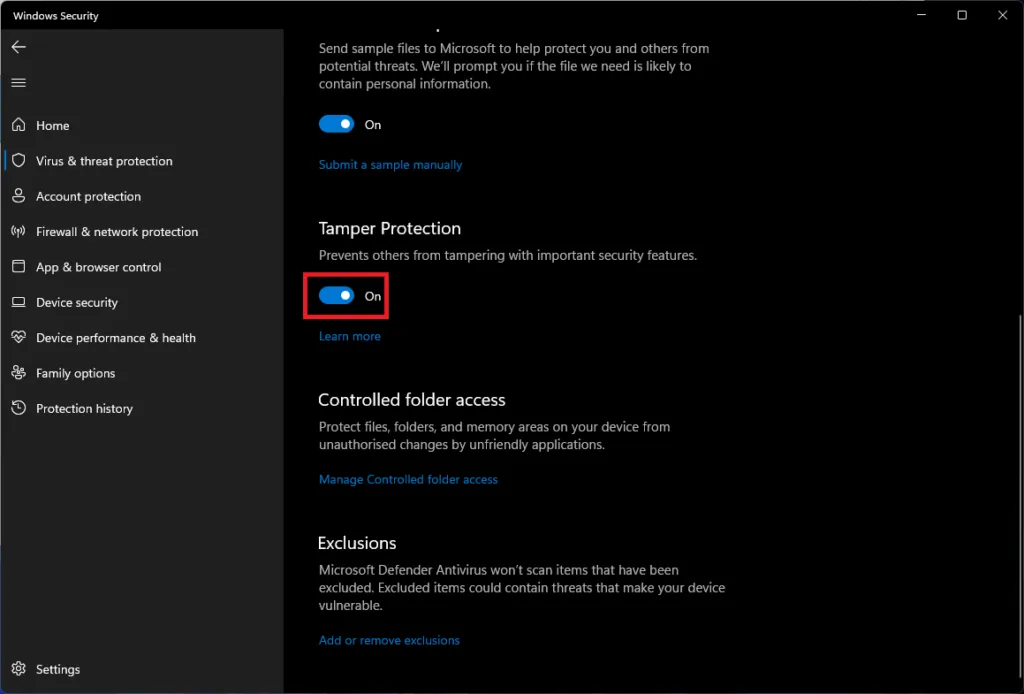
- Open nu het dialoogvenster Uitvoeren op uw pc. Typ hier msconfig en klik op OK .

- Ga in het venster Systeemconfiguratie naar het tabblad Opstarten .
- Vink hier het vakje Veilig opstarten aan en selecteer vervolgens Minimaal .
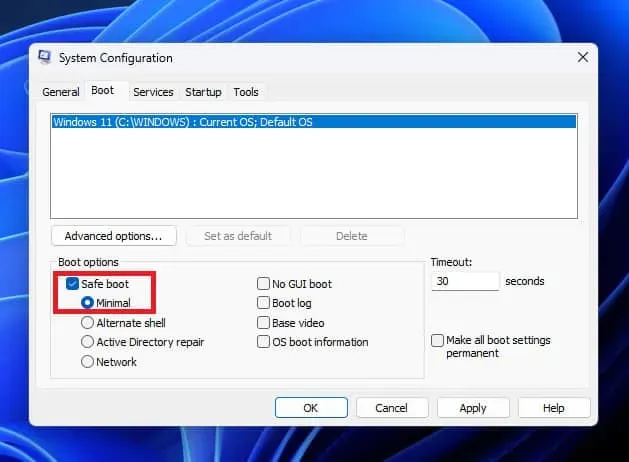
- Klik op Toepassen en vervolgens op OK om uw wijzigingen op te slaan.
- Start uw computer opnieuw op en uw computer wordt in de veilige modus opgestart.
- Dubbelklik op de map Autoruns om deze te openen. Dubbelklik op het uitgepakte Autoruns64-bestand om het uit te voeren.
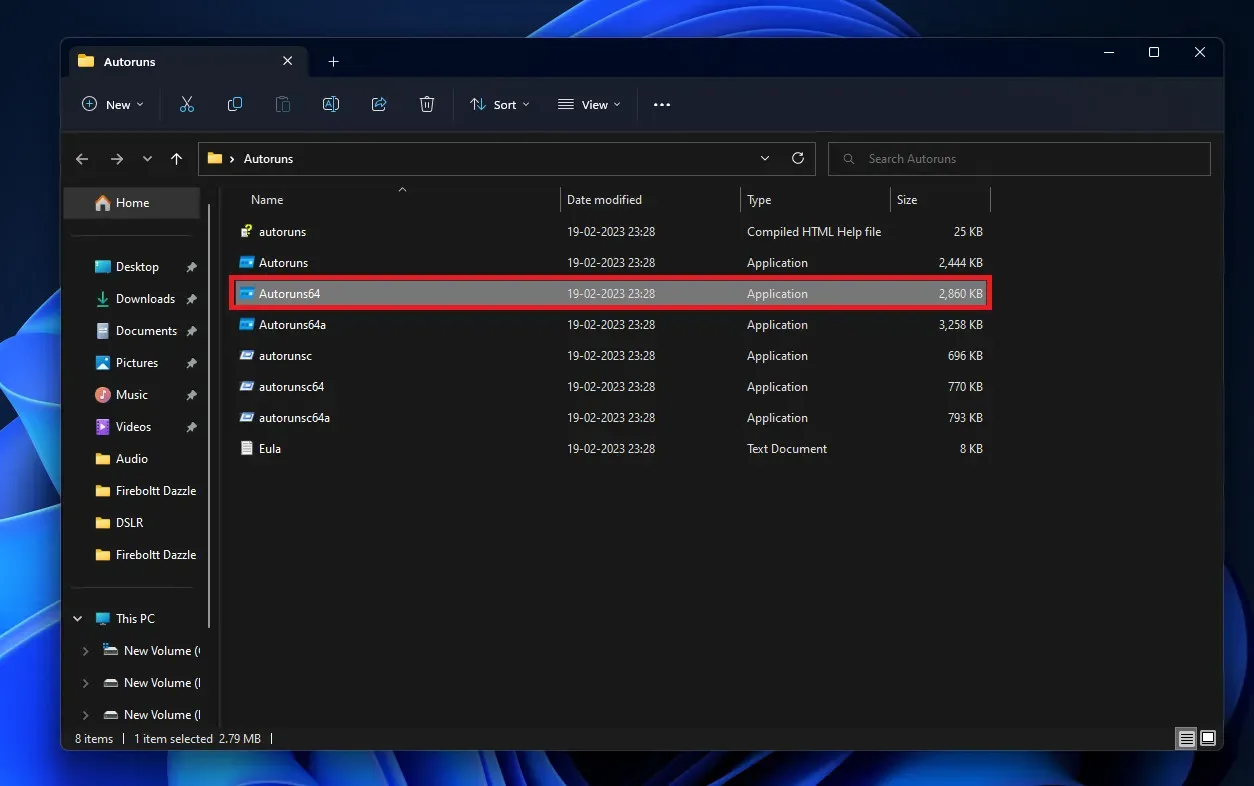
- Nadat u het bestand hebt uitgevoerd, ontvangt u een licentieovereenkomst; klik op Akkoord om door te gaan.
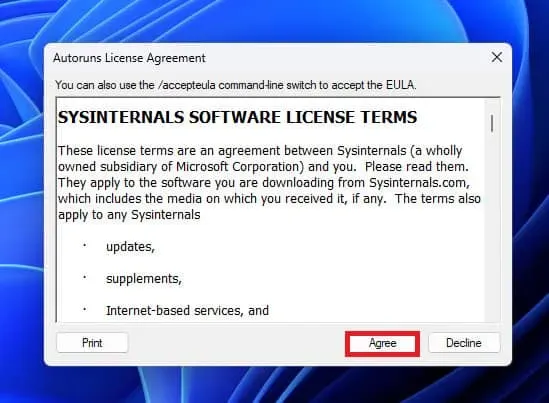
- Ga nu naar het tabblad Services in het venster Autostart.
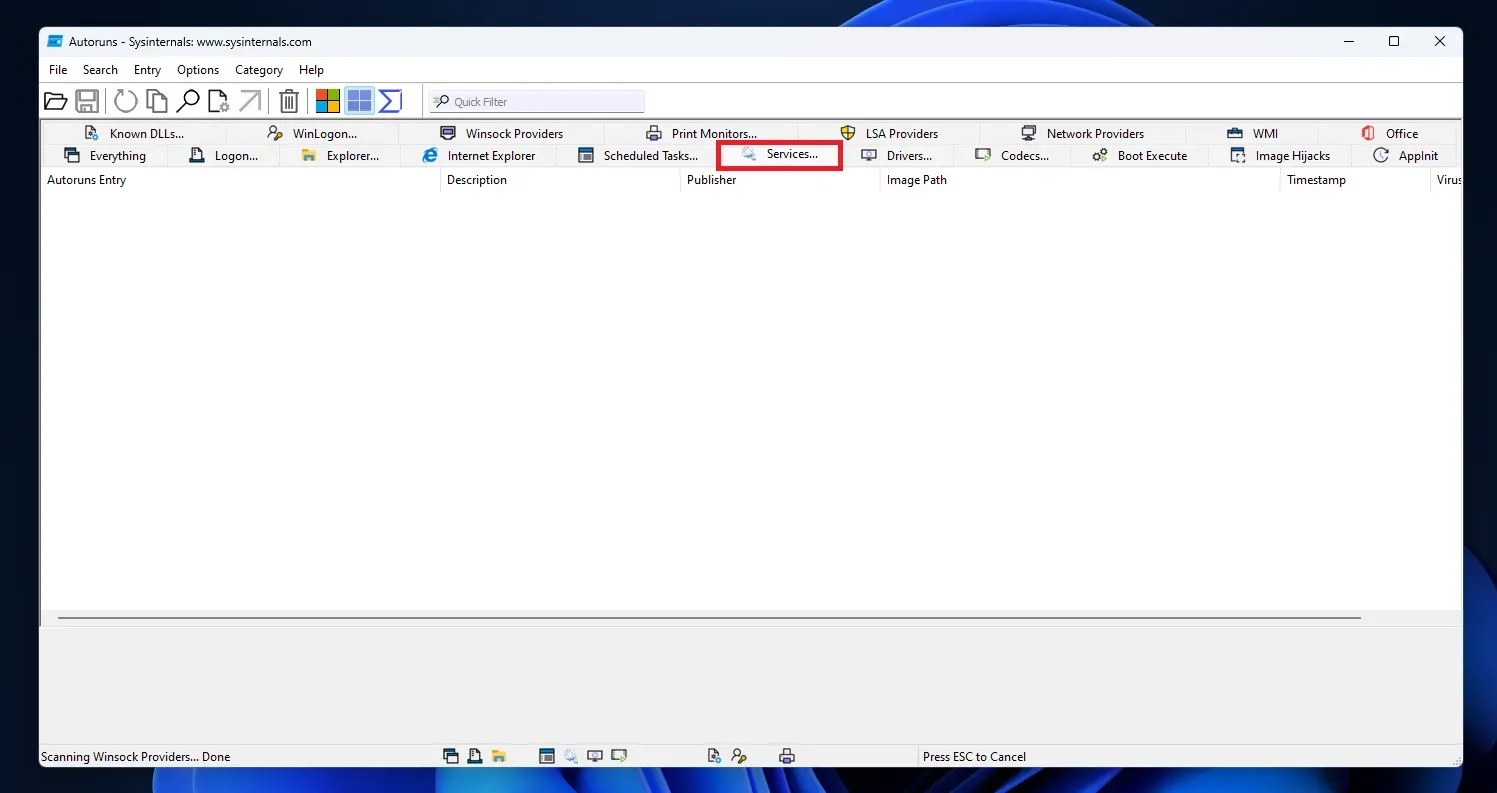
- Klik op Opties en verwijder het vinkje bij Windows-vermeldingen verbergen. Hierdoor worden de services in Autoruns weergegeven als ze verborgen zijn.
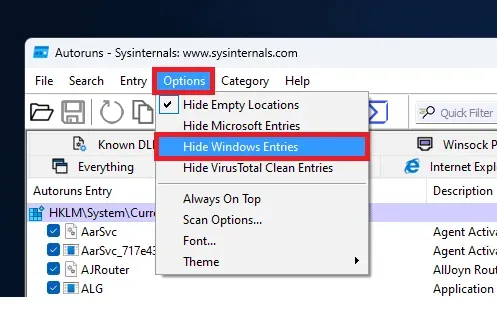
- Schakel in de lijst met services het selectievakje WinDefend uit .
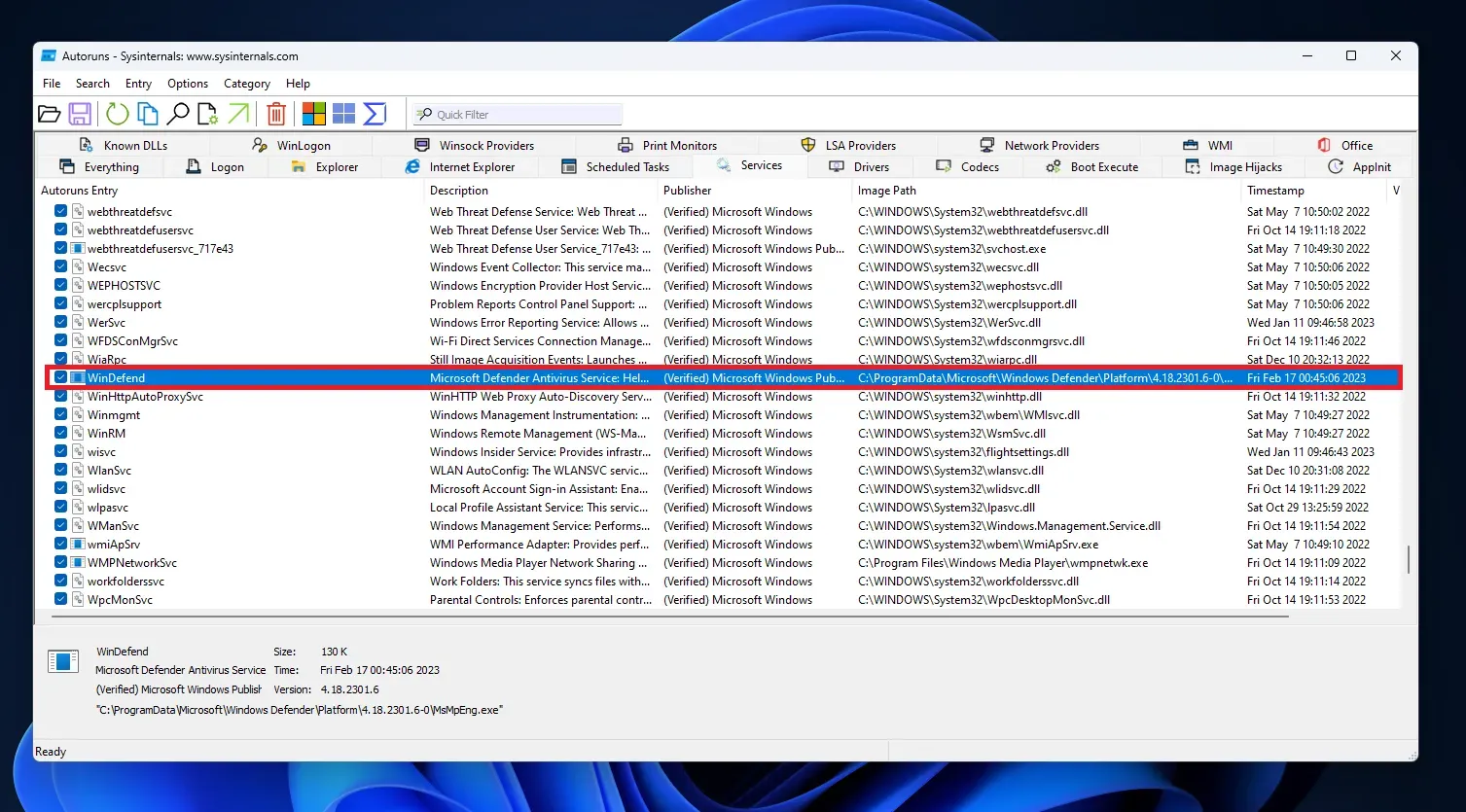
- Open nu “Systeemconfiguratie” op uw pc.
- Selecteer hier op het tabblad Algemeen de optie Normaal opstarten .
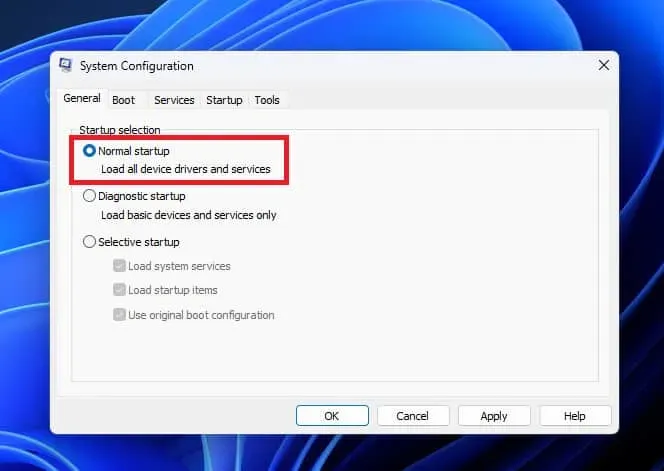
- Klik op Toepassen en vervolgens op OK om uw wijzigingen op te slaan.
- Start nu uw computer opnieuw op om op te starten vanuit de veilige modus.
- Windows Defender is nu uitgeschakeld op uw pc.
Conclusie
Dit waren allemaal manieren om de antivirus op Windows 11 uit te schakelen. Zodra u de antivirus op uw pc uitschakelt, is deze niet langer beschermd tegen virussen, malware en verschillende online bedreigingen. Als u de standaard antivirus uitschakelt, zorg er dan voor dat er een antivirus van derden op uw computer is geïnstalleerd om u te beschermen tegen cyberdreigingen.
Geef een reactie