Hoe maak je een screenshot op een laptop?
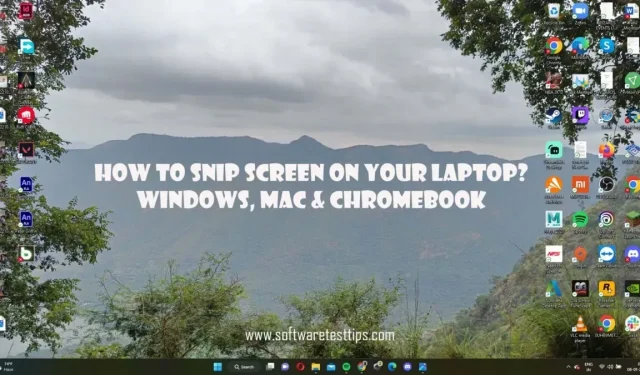
Een screenshot maken is geen moeilijk proces. We kennen allemaal minstens één manier om dit te doen. Er zijn echter verschillende manieren om uw scherm vast te leggen voor een frame.
We hebben dit artikel gemaakt om u alle verschillende manieren te laten zien om uw schermen vast te leggen. Als je een Microsoft Windows- of Apple iOS-gebruiker bent, lees dan dit artikel voor de verschillende manieren om een screenshot te maken op je laptop.
Hoe maak je een screenshot op een laptop in Windows?
Er zijn vier unieke manieren om een screenshot te maken op Windows 10- en 11-computers. Met de volgende Windows-tools kunt u een screenshot maken van het hele scherm of een deel ervan.
- Windows-hulpprogramma voor bijsnijden
- Zeefdruk
- Snelkoppeling scherm afdrukken (H4)
- Scherm kopiëren naar klembord (H4)
- Het afgedrukte scherm opslaan (H4)
- Xbox-gamebalk
- Applicatie-overlays
Windows-hulpprogramma voor bijsnijden
Windows heeft een ingebouwde tool voor het bijsnijden van schermen. U kunt niet alleen een momentopname van het volledige scherm maken, maar u kunt ook een momentopname in vrije vorm maken met de Windows Snip & Sketch-tool. Deze functie is erg handig als u een specifiek deel van het scherm probeert vast te leggen.
Het knipprogramma kan deze vier verschillende soorten schermafbeeldingen maken:
- Rechthoekig
- Vrije vorm
- Open raam
- volledig scherm
Deze opties kunnen worden geselecteerd in het hoofdvenster van het gereedschap Schaar.
Als u een Windows 10- of Windows 11-gebruiker bent, hebt u toegang tot deze functie.
- Druk op de toetsen Windows + Shift + S op uw toetsenbord. Hierdoor wordt automatisch de Snip-tool geopend die het hele scherm bedekt. U ziet een overlay bovenaan het scherm.
- U kunt ook het knipprogramma vinden en op de optie + Nieuw klikken wanneer het venster verschijnt.
- Terwijl het knipprogramma is ingeschakeld, begint u door op de cursor te klikken en deze te slepen om deze te selecteren. Wees heel precies, want als u uw vinger van de knop verwijdert, wordt deze opgeslagen.
- Als u de afbeelding wilt bewerken, klikt u op de meldingsbalk. Deze is beschikbaar in de rechterhoek van de taakbalk.
- De meest recente melding is de afbeelding die u uitknipt. Klik op de melding om een schetstool te openen waarmee u de afbeelding kunt bewerken.
In dit venster kunt u deze afbeelding opslaan of kopiëren. Er zijn ook opties voor kleine bewerkingen, zoals het gebruik van penselen en markeringen. Als u ervoor kiest om een afbeelding naar uw klembord te kopiëren, wordt deze opgeslagen in uw map Afbeeldingen in Verkenner.
Zeefdruk
De zeefdrukmethode is veruit de meest populaire manier om een screenshot te maken van een Windows-computer. Hoewel veel mensen weten dat ze de PrntScrn-knop kunnen gebruiken om een volledig screenshot te maken, is het ook goed om de kleine variaties ervan te kennen.
Printscreen voor raam
Als u een schermafbeelding probeert te maken van een venster tot aan de randen, drukt u op Alt + PrtScn. U moet de schermafbeelding insluiten op een medium dat mediabestanden ondersteunt die erop zijn ingevoegd. Kopiëren en plakken werkt niet met Verkenner.
Kopieer het scherm naar het klembord
- Zorg ervoor dat u zich op de pagina of het venster bevindt waarvan u een afbeelding wilt maken.
- Druk op de Print Screen-toets op uw toetsenbord. Het bevindt zich meestal in de rechterbovenhoek van het toetsenbordpaneel. Deze actie kopieert de schermafbeelding automatisch naar het klembord.
- Open nu de media waar u uw schermafbeeldingen kunt opslaan. Het kan een tekst- of grafische editor zijn, zoals Microsoft Word, Google Docs of zelfs MS Paint.
Opmerking. Als u de afbeelding op het klembord wilt zien, kunt u op de Windows-toets + V drukken.
Een afgedrukt scherm opslaan
Een screenshot maken en opslaan is heel eenvoudig. U hoeft alleen maar tegelijkertijd op de Windows- en Prt Scn-toetsen te drukken. De schermafbeelding wordt aangegeven door een plotselinge daling van de schermhelderheid.
Als je klaar bent, kun je de schermafbeelding in deze map vinden −
C:\Users\(UserName)\OneDrive\Pictures
Opmerking. Als deze instelling is ingeschakeld, wordt er ook een back-up van schermafbeeldingen gemaakt in de OneDrive-cloud.
Xbox-gamebalk
De Xbox Game Bar wordt voornamelijk gebruikt voor gamecontrole en visuele optimalisatie. Gebruikers kunnen deze gratis overlay-gebruikersinterface krijgen bij de installatie en activering van het Windows-besturingssysteem (OS). Je kunt niet alleen screenshots maken, maar je kunt ook gameplay opnemen op Windows 10 en Windows 11.
- Start de app Windows Instellingen met de Windows-toets en de I-knop.
- Ga naar je game-instellingen en zoek naar de optie Xbox-gamebalk.
- Zet deze schakelaar aan om de overlay te openen.
- Druk op de Windows + G-toetsen om de overlay van de gamebalk te starten.
- Wanneer het verschijnt, klikt u op de knop “Vastleggen” in het gedeelte “Vastleggen”.
- Klik nu op het camera-icoontje om een screenshot te maken.
Afbeeldingen worden in deze map opgeslagen −
C:\Users\(UserName)\Videos\Captures
Applicatie-overlays
Er zijn verschillende apps van derden voor het maken van schermafbeeldingen en schermopnamen. Deze tools kunnen van internet worden gedownload. Als je echter een laptop hebt met een speciale NVIDIA grafische kaart, heb je geluk. Met de NVIDIA GeForce Experience- overlay kun je screenshots maken met dezelfde resolutie en kwaliteit.
NVIDIA GPU-gebruikers, volg deze stappen:
- Download eerst de GeForce Experience-app.
- Klik met de rechtermuisknop op het bureaublad en selecteer NVIDIA-configuratiescherm.
- Klik op het tabblad 3D-instellingen beheren op het tabblad Programma-opties.
- Vouw de optie “Kies een programma om te configureren” uit en zoek de toepassing waarvoor u een screenshot wilt maken.
- Eenmaal geselecteerd, gebruikt u het vervolgkeuzemenu om uw gewenste GPU te wijzigen. Het moet zijn ingesteld op “High Performance NVIDIA-processor”.
- Sla deze wijzigingen op en sluit het NVIDIA-configuratiescherm af.
- Open het toepassingsvenster waarvan u een screenshot wilt maken.
- Druk op de toetsen Alt en F1 om een screenshot te maken.
U ziet een klein pop-upvenster dat aangeeft dat er een screenshot is gemaakt in de rechterbovenhoek van het scherm. De afbeeldingen die u vastlegt met de GeForce Overlay zijn toegankelijk in de map Video’s in Verkenner.
Screenshots maken op een MacBook
MacBooks verschillen van Windows-laptops in software en hardware. Dit betekent ook dat de methoden voor het maken van screenshots ook anders zijn.
Er zijn vier verschillende sneltoetsen voor het maken van verschillende screenshots.
Snelkoppelingen voor het maken van screenshots op een MacBook
Cmd+Verschuiving+3
Deze snelkoppeling is de gemakkelijkste opdracht om schermafbeeldingen te maken. Door tegelijkertijd op deze knoppencombinatie te drukken, wordt een screenshot van het volledige scherm gemaakt.
Cmd+Verschuiving+4
Door tegelijkertijd op Command, Shift en 4 toetsen te drukken, kan een Mac-gebruiker een screenshot in vrije vorm maken. Wanneer deze knoppen samen worden ingedrukt, zult u merken dat uw cursor verandert in een draadkruis. De gebruiker hoeft alleen maar een gebied te selecteren om het geselecteerde deel vast te leggen.
Het houdt hier niet op; Er zijn andere opties die de gebruiker met name kan gebruiken.
Spatiebalk
Als je één keer op de spatiebalk drukt, verandert het hXzV6XBMJ8Vair-kruis in een klein camerapictogram. Wanneer deze camera over een open raam beweegt, kan deze alleen worden gebruikt om het raam vast te leggen. Deze actie wordt aangegeven door een kleine witte rand rond het venster.
Houd de spatiebalk ingedrukt
Als u de spatiebalk ingedrukt houdt, wordt het rechthoekige bijsnijdgebied op zijn plaats vergrendeld. U kunt echter wel het deel van het scherm selecteren waarvan u een screenshot wilt maken. Dit kan handig zijn als u kleine stukjes pixels probeert te vermijden.
Wanneer de gebruiker de Shift-toets ingedrukt houdt, blijft het geselecteerde gebied ongewijzigd nadat u het met de kruiscursor hebt geselecteerd. U kunt de muis eenvoudig omhoog of omlaag bewegen om het selectiegebied te verplaatsen. Om de rechterkant van het geselecteerde gebied aan te passen, kunt u één keer op de Shift-knop drukken.
Cmd+Verschuiving+5
De snelkoppeling Cmd + Shift + 5 is het macOS-equivalent van de Windows Snipping-tool. Je krijgt niet alleen de mogelijkheid om een screenshot te maken, maar ook om het scherm op te nemen. Als het om schermafbeeldingen gaat, zijn er drie opties:
- Schermvullend scherm
- Geselecteerd venster
- Aangepast selectiegebied op het scherm
U kunt instellingen configureren zoals de map voor het opslaan van afbeeldingen en een tijdsvertraging instellen. Deze overlay kan over het scherm worden verplaatst, in tegenstelling tot de werkbalk Knippen.
Cmd + Shift + 6 (alleen Macbook Pro-modellen)
Voor MacBook Touch Bar-gebruikers kunt u ook een screenshot maken. Door op Cmd + Shift + 6 op je toetsenbord te drukken, wordt het vastgelegd. U ontvangt een lange, dunne schermafbeelding van het touchpad dat op uw apparaat is opgeslagen.
Gebruikers kunnen andere screenshot-tools van derden vinden om screenshots van hun schermen te maken. Als u nog vragen heeft, kunt u contact opnemen met Microsoft Windows- of macOS-ondersteuning voor meer informatie.
Geef een reactie