Hoor gesprekken beter met de bijgewerkte Pixel Sound Amplifier
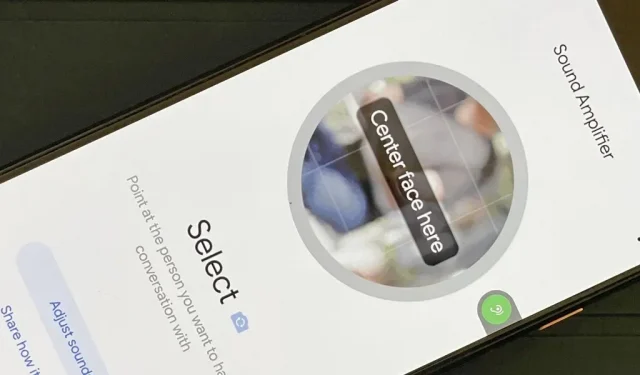
Als je ooit op een drukke, lawaaierige plek bent geweest, is de kans groot dat je harder hebt moeten praten zodat de andere persoon het kan horen, en vice versa. U kunt deze hoofdpijn in de nieuwste Pixel-update verlichten door de nieuwe communicatietool van de Sound Amplifier-app te gebruiken.
Audio Booster, dat al een tijdje bestaat, helpt je je te concentreren op specifieke geluiden in je omgeving door alles te versterken waar je de microfoon van je Pixel op richt. Je kunt het zelfs gebruiken om het geluid van je telefoon te versterken. Het werkt alleen met een koptelefoon, dus je hebt een aangesloten bedrade of Bluetooth-koptelefoon nodig.
Deze functie is geweldig in rumoerige omgevingen waar u de microfoon op de doelspreker of het doelgeluid kunt richten, en nog beter voor mensen met gehoorproblemen. Het is ook geschikt voor creatief gebruik, zoals een helderder geluid wanneer u uw telefoon gebruikt om audio af te spelen.
De nieuwe gespreksmodusfunctie is beschikbaar in de Android 12-update van 6 december voor Pixels (SQ1A.211205.008) en is compatibel met Pixel 3, Pixel 3XL, Pixel 3a, Pixel 3a XL, Pixel 4, Pixel 4 XL, Pixel 4a, Pixel 4a (5G), Pixel 5, Pixel 5a, Pixel 6, Pixel 6 Pro en de aankomende Pixel 6a.
In de spreekmodus kun je een gesprek met een specifieke spreker blokkeren terwijl je alle achtergrondgeluiden blokkeert, waardoor je nog meer duidelijkheid krijgt over wat de andere persoon zegt. Als u al weet hoe u de audiobooster in het algemeen moet gebruiken, kunt u doorgaan naar stap 7 hieronder om rechtstreeks naar de informatie over de spreekmodus te gaan.
Manieren om een geluidsversterker te openen
Voordat u verder gaat, moet u weten dat u de geluidsversterker op uw Pixel meteen kunt openen; u hoeft het niet te activeren om toegang te krijgen tot deze functie. Het enige probleem is dat u het niet zult vinden in de lade Alle apps. In plaats daarvan moet u de Google Assistent vragen om “Geluidsversterker te openen”, deze openen vanaf de Play Store-pagina of openen vanuit de app Instellingen.
U kunt echter een snelkoppeling toevoegen voor snellere toegang. Er is een zwevende toegankelijkheidsknop (stap 2) en een app-pictogram onder Alle apps (stap 3).
Ga naar stap 4 als je niet geïnteresseerd bent in labels, maar toch meer wilt weten over de audioversterker in het algemeen. Of ga naar stap 7 als u alleen meer wilt weten over de nieuwste audioversterkerfunctie, de spreekmodus.
Open Geluidsversterkerinstellingen
Open de app Instellingen zoals u normaal zou doen (app-lade, zoekbalk, snelle instellingen, enz.) en navigeer naar Toegankelijkheid en vervolgens Geluidsversterker onder Audio. Als alternatief kunt u de Google Assistent vertellen om “Instellingen voor geluidsversterkers te openen” en er rechtstreeks naar toe te gaan.
Toegankelijkheidsknop voor audioversterker toevoegen (optioneel)
Als u de Google Assistent niet graag gebruikt en de open link van de Play Store erg onhandig vindt, kunt u klikken op “Open Sound Booster” in de Sound Booster-instellingen om toegang te krijgen tot de tool. Toch is het niet erg handig.
In het instellingenmenu van de geluidsversterker kunt u ook een zwevende schermknop toevoegen voor snelle toegang tot de geluidsversterker vanaf elk scherm. Schakel “Sound Booster Shortcut” in en je ziet meteen een kleine knop aan de rand van het scherm met een groen Sound Booster-pictogram. Door erop te klikken, wordt de tool geopend. Je kunt het ook verder naar de rand van het scherm vegen om de helft te verbergen wanneer je deze niet nodig hebt.
Om het uiterlijk van deze knop aan te passen, gaat u naar Instellingen -> Toegankelijkheid -> Snelkoppelingen voor toegankelijkheid. Hier kunt u Vergrendelschermsnelkoppeling schakelen als u wilt of niet wilt dat het vergrendelscherm beschikbaar is.
Wat betreft de knop zelf, klik op de knop Toegankelijkheid. In dit menu kunt u de knopgrootte wijzigen van klein naar groot, “Vervagen wanneer niet in gebruik” in-/uitschakelen en de “Transparantie wanneer niet in gebruik” aanpassen als u de vervagingsoptie hebt ingeschakeld.
Voeg een audioboosterpictogram toe aan alle apps (optioneel)
Als je het niet prettig vindt dat de zwevende knop op het scherm altijd zichtbaar is, kun je een ander label toevoegen. Open Sound Booster met behulp van een van de hierboven beschreven methoden en tik vervolgens op de verticale ellips in de rechterbovenhoek. Vink in het menu het selectievakje “Toon pictogram in lijst met applicaties” aan. U kunt vervolgens omhoog vegen op het startscherm om toegang te krijgen tot alle apps en u ziet het pictogram van de Sound Amplifier-app.
Sluit een hoofdtelefoon aan
Voordat u de audioversterker kunt gebruiken, moet u een hoofdtelefoon aansluiten, bedraad of draadloos. Van Android 12-apparaten hebben alleen de volgende apparaten koptelefoonaansluitingen:
- Pixel 3a
- Pixel 3a XL
- Pixel 4a
- Pixel 4a (5G)
- Pixel 5a
- Pixel 5a (5G)
USB Type-C naar 3,5 mm adapters zijn beschikbaar voor:
- Pixel 3
- Pixel 3XL
- pixel 4
- Pixel 4XL
- Pixel 4a
- Pixel 5
- Pixel 6
- Pixel 6 Pro
Versterkende geluiden, inclusief gesprekken
Om de geluidsverbeteraar te gebruiken, drukt u op de afspeelknop en selecteert u vervolgens “Alleen deze keer” of “Bij gebruik van de app” bij de privacyprompt. Het kan ook vragen of u wilt dat de tool telefoongesprekken voert en beheert, en het is aan u of u dat wilt of niet.
Richt nu je telefoon ondersteboven, want daar zit de microfoon, in de richting van het geluid dat je wilt opnemen. Je kunt elk geluid horen dat je microfoon oppikt en weet wanneer het instrument het geluid versterkt door de bewegende gekleurde ring rond de pauzeknop.
Richt de microfoon op de spreker in een poging de aandacht van mensen op het gesprek te vestigen. Als je je niet al te veel zorgen wilt maken over het richten van de microfoon, kun je de microfoon op je koptelefoon gebruiken (als je die hebt) of een ander type externe microfoon, zoals een omnidirectionele lavalier . Tik op de vervolgkeuzelijst Apparaatmicrofoon onder Microfoon en selecteer vervolgens een andere audio-invoerbron.
Je hebt ook de mogelijkheid om het geluid dat uit je telefoon komt te versterken. Klik waar het zegt “Geluid om je heen” in het gedeelte Versterken en selecteer vervolgens “Geluid wordt afgespeeld op je telefoon” om het in te schakelen.
Pas de kwaliteit van versterkte audio aan (optioneel)
Nu je het geluid hebt dat je wilt versterken, klik je op het tabblad Geluid. Hier ziet u de instellingen voor versterkt geluid. De schuifregelaar aan de linkerkant verhoogt het algehele geluidsniveau, terwijl de schuifregelaar aan de rechterkant de helderheid vergroot.
Als je met iemand praat of een oortje gebruikt om naar muziek te luisteren in een openbare ruimte, kun je de mix voor elk oor verder aanpassen. Vink het vakje “Oren afzonderlijk aanpassen” onder de schuifregelaars aan om deze optie in te schakelen. Indien ingeschakeld, zijn er twee versterkings- en aanpassingsschuifregelaars voor elk oor.
De audioversterker is ook uitgerust met een ruisonderdrukkingsfunctie voor een helderder geluid. Het kan omgevingsgeluid verminderen van het hoofdgeluid dat u versterkt. Selecteer het tabblad “Ruis” om er toegang toe te krijgen, en je hebt de keuze om de ruis te verminderen tot laag, gemiddeld of hoog.
Doe mee met de gespreksmodus bèta (optioneel)
Een nieuwe functie die beschikbaar is in de nieuwste Pixel-update (SQ1A.211205.008) van 6 december is Talk Mode, compatibel met Pixel 3 en hoger. Dit is een bètafunctie, dus u ziet deze pas als u zich aanmeldt voor de bèta en wordt goedgekeurd.
De spreekmodus van de audiobooster kan u helpen gesprekken beter te horen in rumoerige omgevingen. Het filtert ongewenste externe afleidingen weg en verbetert de spraakdialoog zelf, volledig verwerkt op het apparaat, waardoor het makkelijker wordt om te communiceren in rumoerige openbare ruimtes.
Wanneer u de spreekmodus start, moet u de camera van uw apparaat op het gezicht van de persoon richten en deze in een cirkel op het scherm centreren. Zodra het in de stem van die persoon is vergrendeld, kunt u op “Vastzetten” klikken, zodat u uw telefoon kunt neerleggen zodat u normaal kunt praten zonder een telefoon tussen uw gezichten.
De gespreksmodus bevindt zich nog in de bètatestfase, dus dingen kunnen veranderen. We houden een oogje in het zeil voor interessante toevoegingen of wijzigingen waarvan u op de hoogte moet zijn.















Geef een reactie