5 manieren om te repareren Klik om te downloaden werkt niet in iMessage (iOS 16)
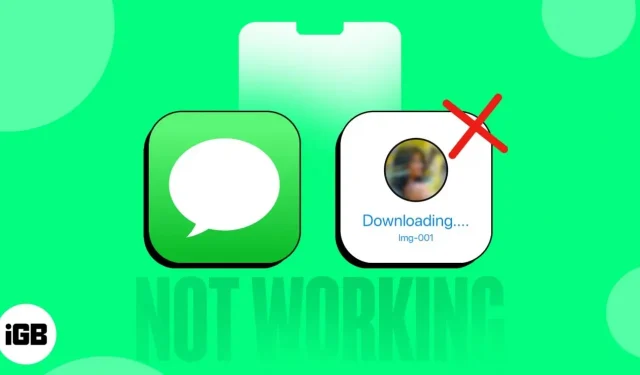
Als populaire berichten-app heeft iMessage hoge verwachtingen. Net als elke andere toepassing kan het echter af en toe fouten of crashes tegenkomen. Een recent probleem met iMessage is het onvermogen om bijlagen zoals foto’s, video’s en audiobestanden te downloaden door erop te klikken in een berichtenreeks.
Gelukkig zijn er enkele stappen voor probleemoplossing die u kunt nemen om dit probleem op te lossen. Dit artikel leidt u door enkele eenvoudige oplossingen om te verhelpen dat Klik om te downloaden niet werkt in iMessage op iPhone.
1. Controleer je internetverbinding
Als de functie Klik om te downloaden in uw iMessage-app niet werkt, is een van de basisstappen het controleren van uw netwerkverbinding. Het is uiterst belangrijk om ervoor te zorgen dat de netwerkverbindingen sterk genoeg zijn om het multimediabericht te downloaden.
U kunt het netwerk controleren door in de rechterbovenhoek van uw iPhone te kijken. U kunt ook Control Center openen en ervoor zorgen dat uw iPhone is verbonden met wifi of mobiele gegevens.
Als u problemen ondervindt bij het uploaden van gedeelde media, met name HEIC-afbeeldingen, naar uw iMessages, moet u controleren of iMessage is ingeschakeld op uw apparaat. Volg deze stappen om de status te bevestigen:
Zorg ervoor dat iMessage is ingeschakeld
- Open de Instellingen-app op je iPhone.
- Selecteer Bericht in het menu.
- Zorg ervoor dat iMessage is ingeschakeld.
2. Controleer de locatie op je iPhone
Onvoldoende opslagruimte op uw iPhone kan verschillende problemen veroorzaken, waaronder het niet kunnen downloaden van afbeeldingen in iMessage op iOS 16. Wanneer de opslagruimte van uw apparaat vol is, kunnen nieuwe media niet worden gedownload. Controleer de bestaande opslagruimte op uw iPhone om dit probleem op te lossen.
- Open de Instellingen-app op je iPhone.
- Zoek en selecteer Algemeen.
- Selecteer iPhone-opslag en kijk hoeveel vrije ruimte je hebt.
Als je niet genoeg ruimte hebt, kun je dit probleem eenvoudig oplossen. U kunt zichtbaar extra opslagruimte voor uw iPhone kopen, evenals ruimte vrijmaken op uw iPhone of andere ruimte op uw apparaat vrijmaken.
Zodra u voldoende vrije ruimte heeft, klikt u nogmaals op downloaden om te zien of het werkt.
3. Log uit en log in op uw iMessage
Uitloggen en weer inloggen kan helpen als u het ‘Klik om te downloaden’-probleem met iMessage ervaart. Dit proces verbindt uw apparaat opnieuw met de iMessage-servers, wat gegevensbeschadiging en crashes kan voorkomen. Het zorgt er ook voor dat uw iMessage-instellingen correct zijn en uw account up-to-date is. Volg deze stappen om u af te melden bij iMessage.
- Start de app Instellingen op uw iPhone.
- Scroll naar beneden en selecteer Berichten → klik op Verzenden en ontvangen.
- Selecteer de ID die wordt weergegeven naast uw Apple ID.
- Selecteer Afmelden in het pop-upmenu.
Nadat je bent uitgelogd, kun je Berichten nog steeds gebruiken als een gewone berichten-app, maar heb je geen toegang tot iMessage-functies. Log opnieuw in en schakel iMessage weer in. Hier is hoe:
- Open “Instellingen” → ga naar “Berichten”.
- Tik op Verzenden & ontvangen.
- Tik op Gebruik uw Apple ID voor iMessage → selecteer Aanmelden. Wacht even voordat het inloggen is voltooid.
Opmerking. Als uw iPhone geen simkaart heeft, volgt u stappen 1-2 en vinkt u het vakje naast uw profielpictogram aan → voer uw gewenste Apple ID in → druk op “Enter” op uw toetsenbord om te voltooien.
4. Start iMessage opnieuw
Een andere eenvoudige en effectieve oplossing voor het niet werken van de Tap to Download-app op de iPhone is het herstarten van de app. Het herstarten van de Berichten-app is een eenvoudig proces. U hoeft alleen de app te sluiten en uit de app-switcher te verwijderen; je kunt dan de Berichten-app gebruiken door deze opnieuw op te starten.
5. Andere oplossingen:
- Start je iPhone opnieuw op. Als afbeeldingen niet worden geladen in iMessage op uw iOS 16-apparaat, is een van de eenvoudigste en meest effectieve oplossingen het opnieuw opstarten van uw apparaat.
- Update iOS: updates op je iPhone kunnen eventuele bestaande bugs oplossen. Als een bug het laden van HEIC-afbeeldingen in iMessage verhinderde, zou de nieuwste versie van iOS dit waarschijnlijk oplossen. Het updaten van uw iPhone is een eenvoudig proces, maar er zijn enkele dingen die u kunt doen om uw apparaat gereed te maken voor de nieuwste update.
- Reset netwerk instellingen. Een slechte of onbetrouwbare netwerkverbinding kan er zeer waarschijnlijk voor zorgen dat de functie Klik om te downloaden niet werkt op uw iPhone. Om een reset van de netwerkinstellingen op uw iPhone uit te voeren, gaat u naar Instellingen → selecteer Algemeen → ga naar iPhone overzetten of resetten → tik op Reset → selecteer Netwerkinstellingen resetten → voer uw wachtwoord in als daarom wordt gevraagd → bevestig door op Netwerkinstellingen resetten te klikken.
- Reset iPhone: Overweeg resetten als laatste redmiddel nadat alle andere opties zijn uitgeput. Voordat u echter doorgaat met het resetproces, is het raadzaam een back-up van uw iPhone te maken om uw gegevens veilig en beschermd te houden. Als u problemen ondervindt, kunt u hulp vinden in ons artikel over het terugzetten van de iPhone naar de fabrieksinstellingen.
- Neem contact op met Apple Support: Als u gefrustreerd bent geraakt door alle eerdere pogingen, moet u mogelijk een Apple Store bezoeken. Indien nodig kunt u ons artikel raadplegen over contact opnemen met Apple Support.
Dat is alles!
Ik weet zeker dat de bovenstaande methoden u hebben geholpen het probleem op te lossen. Als je nog andere problemen hebt met je iPhone, laat dan hieronder je vragen achter en ik ben graag je assistent.
Geef een reactie