Hoe Picture in Picture te repareren werkt niet voor WhatsApp-videogesprekken op iPhone
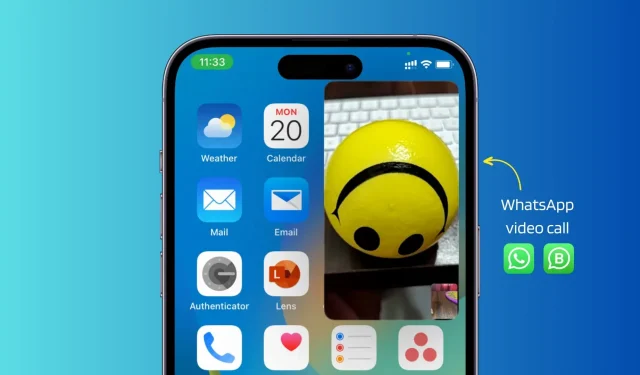
Net als FaceTime ondersteunt WhatsApp picture-in-picture (PiP) voor videogesprekken, zodat je kunt multitasken en andere apps kunt gebruiken terwijl het videogesprek bezig is in een klein pop-upvenster.
Als PiP echter niet werkt tijdens WhatsApp-videogesprekken, vindt u hier alle oplossingen om het probleem op te lossen. Deze tips gelden ook voor de WhatsApp (WA) Business app.
Hoe de Picture in Picture-modus in te voeren voor WhatsApp-videogesprekken
Voordat u de oplossingen overweegt, is het belangrijk om te weten hoe u de Picture in Picture-modus op WhatsApp kunt openen:
- Een WhatsApp-videogesprek voeren of ontvangen.
- Zodra de verbinding tot stand is gebracht, zorgt u ervoor dat u zich op het video-oproepscherm bevindt.
- Veeg nu omhoog vanaf de onderkant van het scherm of druk op de homeknop aan de voorkant om de WhatsApp-app te verlaten.
Je zult merken dat je videogesprek niet pauzeert, maar verder gaat in een klein zwevend Picture-in-Picture-venster.
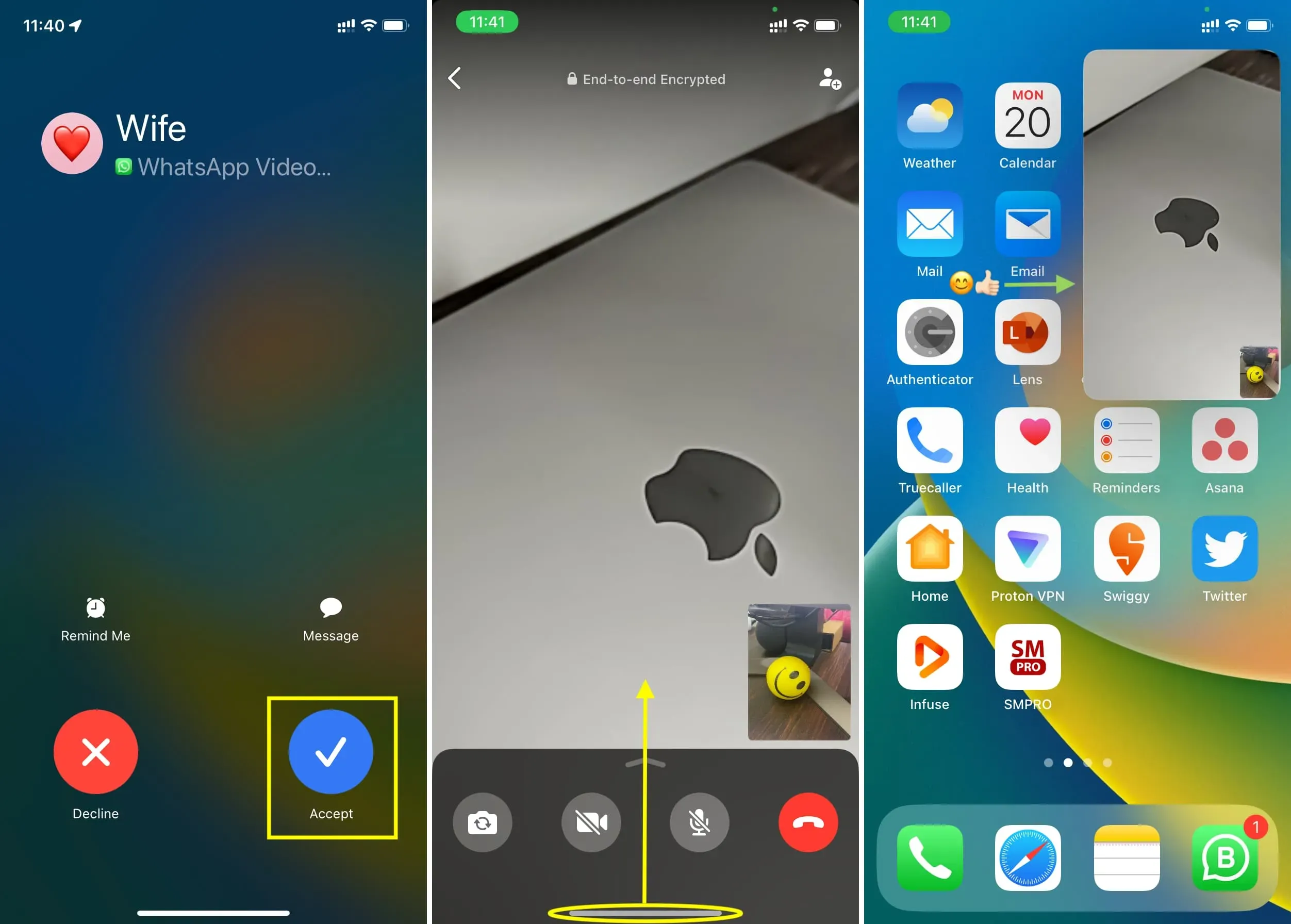
Opmerking:
- U kunt dit PiP-venster eenvoudig naar een van de vier hoeken van het scherm slepen.
- Dubbeltik op het PiP-venster om het te vergroten of te verkleinen.
- U kunt zich tijdens een WhatsApp-audiogesprek niet aanmelden bij PiP. Het moet een videogesprek zijn.
Fix WhatsApp-videogesprekken werken niet in de Picture in Picture-modus
Volg deze oplossingen als u PiP op WhatsApp niet kunt gebruiken op uw iOS-apparaat.
WhatsApp updaten
WhatsApp versie 23.3.77 introduceerde Picture-in-Picture voor videogesprekken op iPhone. Als uw app een oudere versie heeft, kunt u PiP pas gebruiken voor videogesprekken nadat u deze heeft bijgewerkt:
- Open de App Store op je iPhone en tik op je profielfoto in de rechterbovenhoek.
- Trek het accountscherm naar beneden om het bij te werken.
- Klik ten slotte op “Update” naast WhatsApp om de nieuwste versie met Picture-in-Picture-ondersteuning te krijgen.
Opmerking. Ook is het handig als je de andere partij vraagt om je whatsapp app te updaten.
Sta Picture in Picture toe in iPhone-instellingen
Je moet automatische beeld-in-beeld inschakelen voor WhatsApp-videogesprekken om de beeld-in-beeld-modus te blijven gebruiken.
- Open de Instellingen-app op je iPhone.
- Klik op Algemeen > Beeld in beeld.
- Zet de schakelaar aan om PiP automatisch te starten.
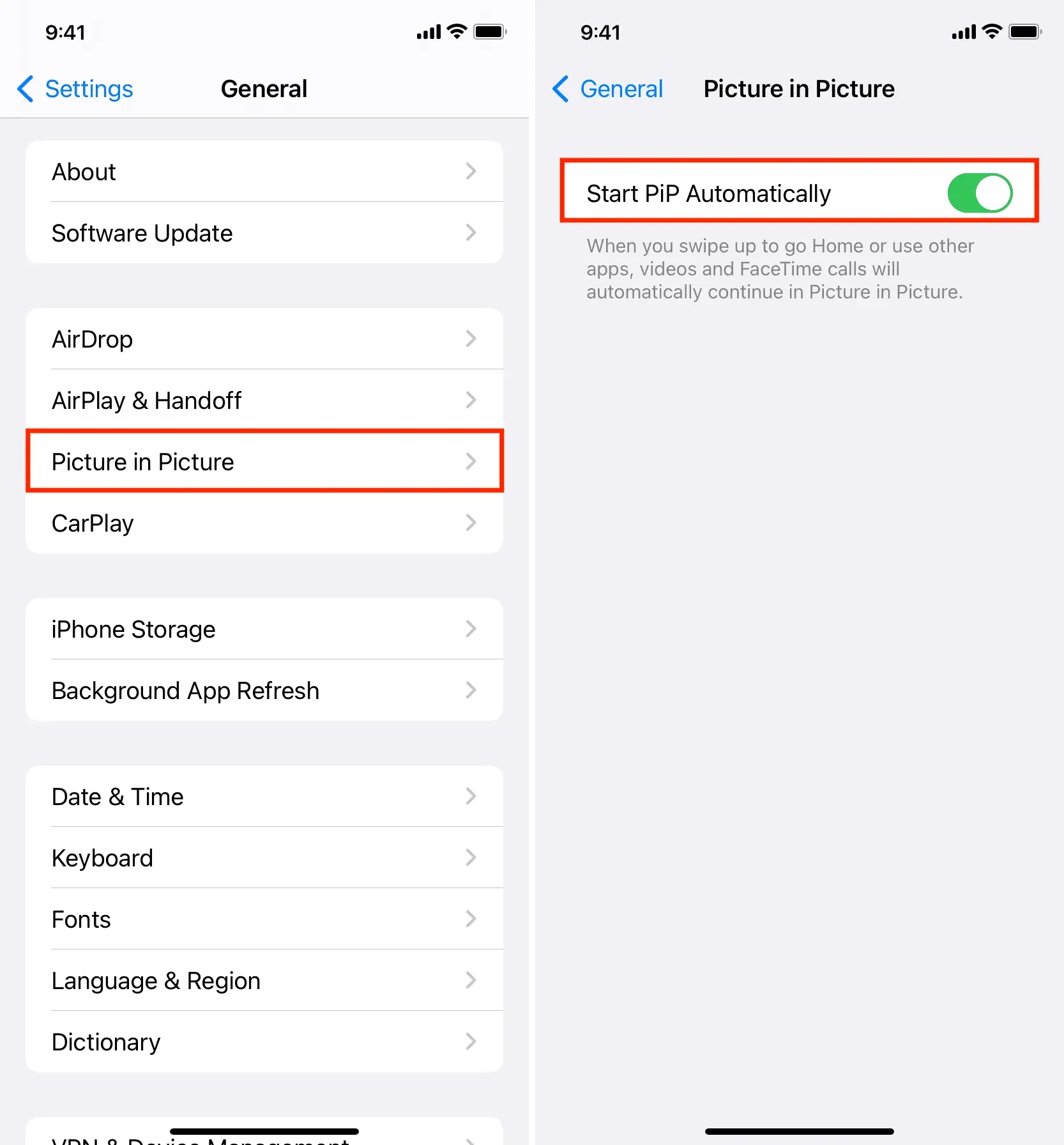
Daarna kun je omhoog vegen of op de startknop drukken op het WhatsApp-videogesprekscherm om het gesprek voort te zetten in de beeld-in-beeld-multitasking-modus.
Sluit WhatsApp af en open het opnieuw
De WhatsApp-app kan af en toe kleine storingen ervaren waardoor deze niet werkt zoals bedoeld. Om dit probleem op te lossen, forceer je WhatsApp op je iPhone te sluiten en opnieuw te openen. Voer daarna een nieuw videogesprek en het zou moeten werken in PiP-modus wanneer u omhoog veegt of op de startknop drukt.
Start je iPhone opnieuw op
Als je je telefoon lange tijd niet hebt uit- en ingeschakeld, doe het dan nu. Wanneer applicaties of systeemservices niet goed werken, lost een snelle herstart het probleem meestal op.
Update naar de nieuwste versie van iOS
Als je WhatsApp-videogesprekken nog steeds niet kunt voortzetten in de Picture-in-Picture-modus, ga dan naar Instellingen > Algemeen > Software-update en installeer de nieuwste versie van iOS.
Schakel WhatsApp-blokkering uit
Sommige mensen blokkeren graag hun WhatsApp-chats voor meer privacy. Als je een WhatsApp-vergrendelingsscherm gebruikt en problemen ondervindt, zoals het onvermogen om videogesprekken in PiP-modus voort te zetten, probeer dan deze vergrendeling uit te schakelen door deze stappen te volgen:
- Open WhatsApp en klik op “Instellingen”.
- Klik op Privacy.
- Scroll naar beneden en tik op Scherm vergrendelen.
- Schakel de schakelaar Face ID vereisen of Touch ID vereisen uit.

Als het klaar is, sluit je WhatsApp af en open je het opnieuw of start je je iPhone opnieuw op. Voer daarna een videogesprek en het zou moeten werken in de beeld-in-beeld-modus.
Geef een reactie