Stuurprogramma’s bijwerken in Windows 11/10
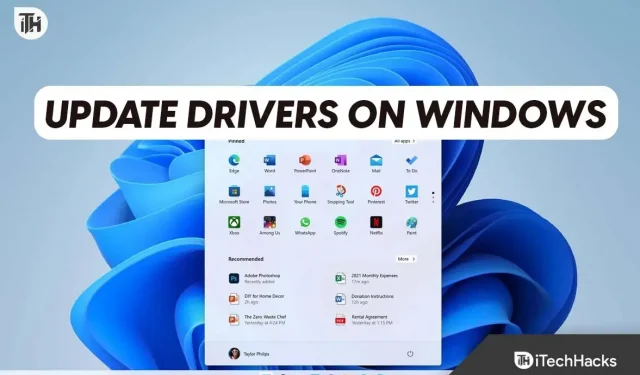
Net als besturingssystemen zijn ook stuurprogramma’s een belangrijk onderdeel van een pc. Windows-pc’s hebben stuurprogramma’s voor alle hardware, inclusief grafische kaart, geluidskaart, netwerkadapter, bluetooth-apparaat, enz. Deze stuurprogramma’s verbeteren de functionaliteit van de hardware in uw systeem. U moet deze stuurprogramma’s bijwerken om de levensduur van uw hardware te verlengen en de best mogelijke ervaring voor uw Windows-pc te bieden.
Er zijn verschillende manieren om stuurprogramma’s bij te werken op een Windows-pc. U kunt uw stuurprogramma’s bijwerken via Windows Update, Apparaatbeheer of software van derden, of een update downloaden van de officiële website van uw hardware.
Stuurprogramma’s bijwerken in Windows 11/10
Als u hier op zoek bent naar een gids om u te helpen stuurprogramma’s bij te werken in Windows 11/10, dan bent u bij ons aan het juiste adres.
Werk stuurprogramma’s bij via Apparaatbeheer
Apparaatbeheer is een ingebouwde tool op een Windows-pc die kan worden gebruikt om de hardware te beheren die op de pc is aangesloten. Dit kan voor verschillende taken worden gebruikt, zoals het opnieuw installeren van een stuurprogramma, het uitschakelen van een apparaat en zelfs het bijwerken van een stuurprogramma. Volg deze stappen om stuurprogramma’s bij te werken via Apparaatbeheer:
- Druk tegelijkertijd op de Windows + X-toetsen op uw toetsenbord en klik vervolgens op Apparaatbeheer in het menu dat wordt geopend.

- Navigeer nu naar het stuurprogramma van het apparaat dat u wilt bijwerken.
- Klik met de rechtermuisknop op het stuurprogramma dat u wilt bijwerken en klik vervolgens op Stuurprogramma bijwerken .
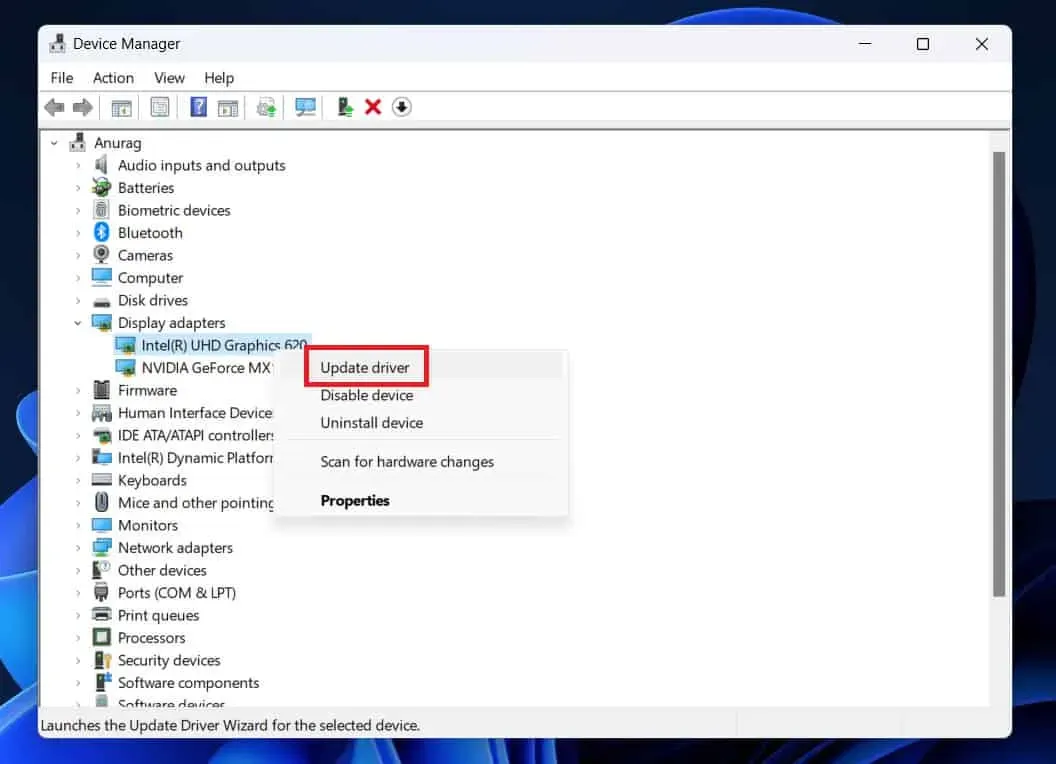
- Klik nu op “Automatisch naar stuurprogramma’s zoeken” om stuurprogramma’s van internet te downloaden.
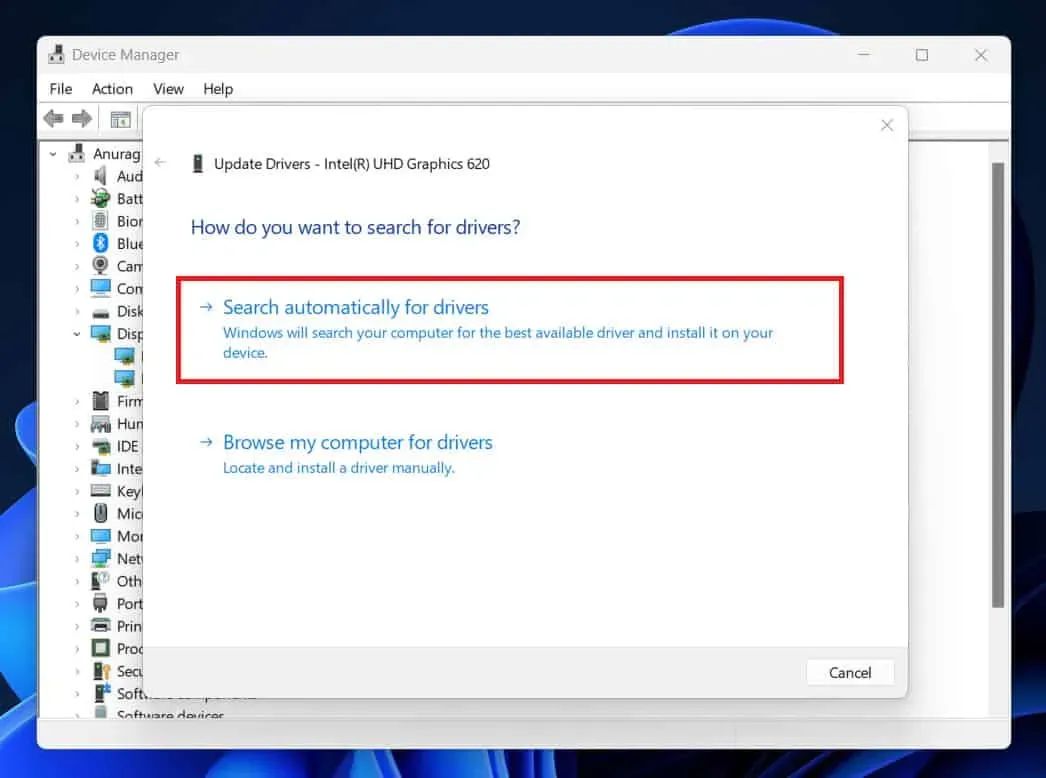
Werk uw stuurprogramma’s bij via Windows Update
U kunt ook stuurprogramma’s op uw Windows 11-pc bijwerken via Windows Update. Met Windows Update krijgt u cumulatieve en beveiligingsupdates voor uw Windows-pc, evenals stuurprogramma-updates. Hieronder staan de stappen om stuurprogramma’s bij te werken via Windows Update in Windows 11 en Windows 10.
Windows 11
- Druk op de Windows-toets op uw toetsenbord en klik vervolgens op het pictogram Instellingen in het menu Start .
- Klik in het linker instellingenpaneel op Windows Update .
- Klik in het gedeelte Windows Update op de knop Controleren op updates .
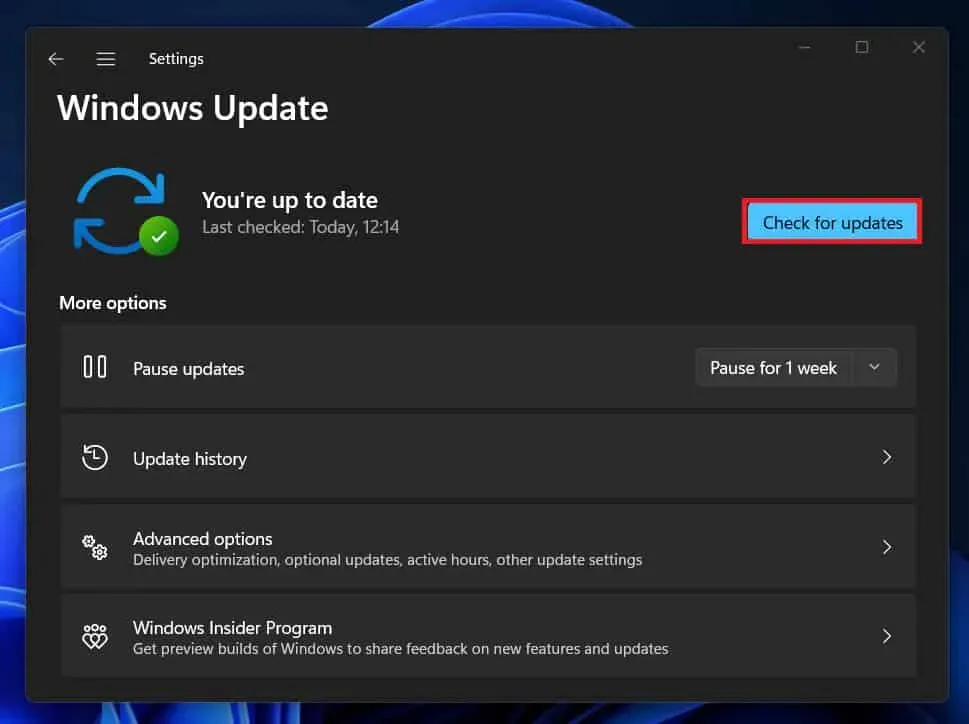
- Hierin worden alle updates weergegeven, inclusief beschikbare stuurprogramma-updates.
- Installeer stuurprogramma-updates en start uw computer opnieuw op om de wijzigingen op te slaan.
Windows 10
- Open de app Instellingen op uw Windows-pc. U kunt dit doen door tegelijkertijd op de Windows + I- toetsen te drukken.
- Klik hier op de optie Bijwerken en beveiliging .
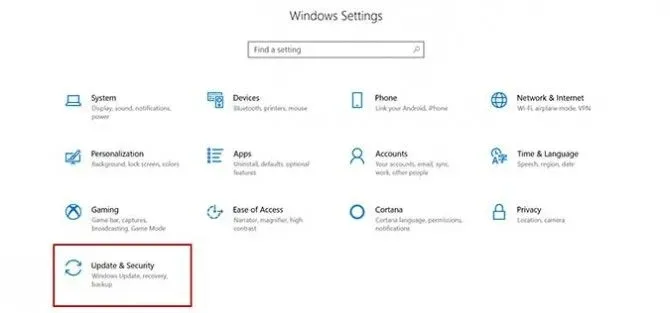
- Zorg ervoor dat u zich in het gedeelte Windows Update in de linkerzijbalk bevindt.
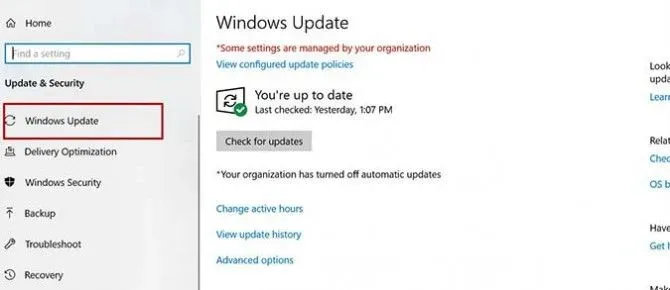
- Klik aan de rechterkant op de knop Controleren op updates .
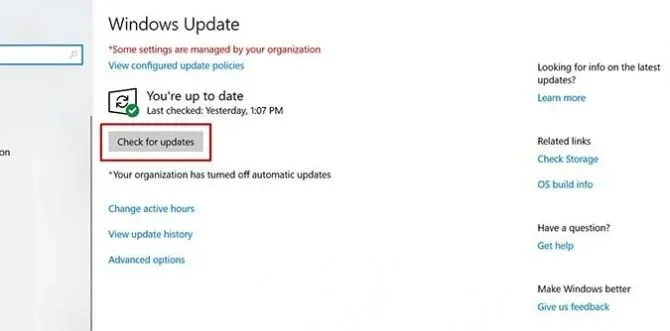
- Download en installeer nu alle beschikbare stuurprogramma-updates.
Stuurprogramma’s bijwerken met software van derden
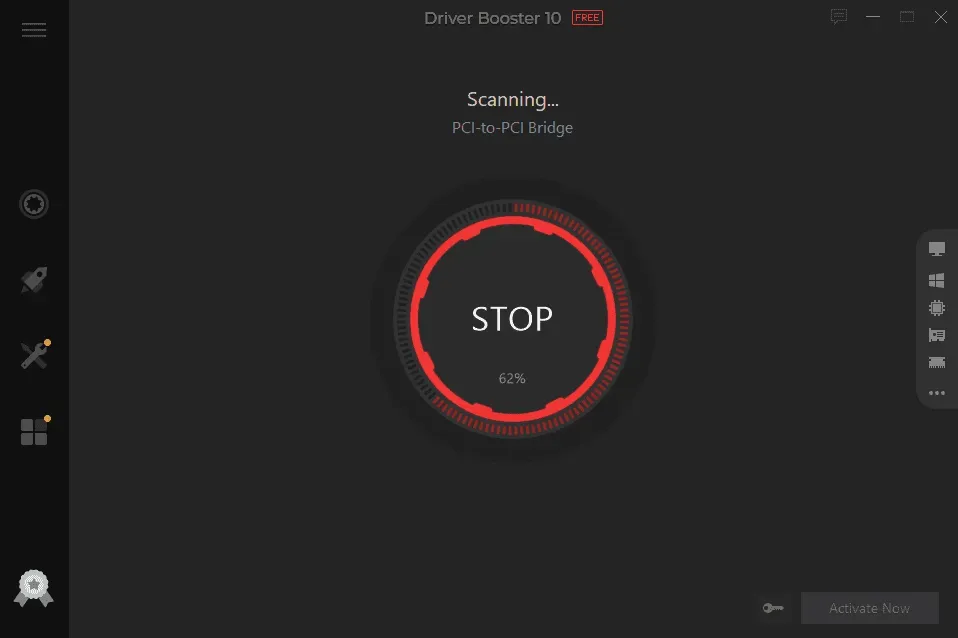
Er zijn verschillende programma’s van derden beschikbaar om stuurprogramma-updates naar uw computer te downloaden. U kunt toepassingen zoals DriverPack Solution en Driver Booster gebruiken om de stuurprogramma’s op uw systeem bij te werken. U moet deze programma’s downloaden van hun officiële website. Na het installeren van de software kunt u beginnen met scannen. De software zoekt naar beschikbare stuurprogramma-updates en vervolgens kunt u deze installeren.
Werk stuurprogramma’s bij via de hardwarewebsite
Een andere manier om stuurprogramma’s bij te werken is via de website van de hardware die u gebruikt. Als u bijvoorbeeld een grafische kaart van NVIDIA gebruikt, kunt u naar de downloadpagina van NVIDIA gaan. Daar moet u de gegevens van uw NVIDIA grafische kaart invullen en kunt u het stuurprogramma voor uw grafische kaart downloaden. Op dezelfde manier kunt u stuurprogramma-updates downloaden voor alle hardware die u op uw pc gebruikt, maar u moet de hardwarefabrikant en de modelnaam weten.
Als je een laptop hebt, wordt werken gemakkelijker. Op een pc moet u de website voor elke hardware afzonderlijk bezoeken en daar stuurprogramma-updates downloaden. In het geval van een laptop kunt u naar de website van uw laptopfabrikant gaan en uw modelpagina bezoeken. U krijgt de mogelijkheid om de stuurprogramma’s hier te downloaden. U kunt alle beschikbare stuurprogramma’s voor uw laptop downloaden en installeren.
Conclusie
Dit waren allemaal manieren om stuurprogramma’s bij te werken in Windows 11 en Windows 10. Het bijwerken van uw stuurprogramma’s naar de nieuwste versie is een must voor een soepelere ervaring op uw Windows-pc, en als u niet weet hoe u dit moet doen, volgt u de stappen boven. dit artikel zou je daarbij moeten helpen.
Geef een reactie