Hoe u opslagruimte vrijmaakt door foto’s en video’s op uw iPhone of iPad te beheren
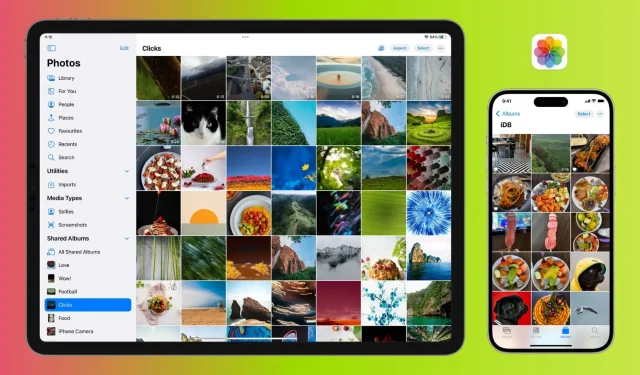
Ondanks de compacte HEIF- en HEVC-formaten kan het aantal foto’s en video’s op je iPhone snel toenemen, wat resulteert in een aanzienlijke verspilling van opslagruimte.
In deze handleiding vindt u enkele handige tips om ruimte vrij te maken op uw iPhone of iPad door ongewenste foto’s en video’s te verwijderen.
Voordat je begint: foto’s en video’s bevatten je dierbare herinneringen. Maak dus een back-up op uw computer, Google Drive, externe harde schijf, enz.
Verwijder geselecteerde foto’s, video’s en screenshots
Gebruik je je iPhone of iPad al een tijdje, dan is de kans groot dat er mediabestanden op staan die je niet meer nodig hebt. Dit kunnen dubbele foto’s en video’s zijn die je hebt gemaakt of opgeslagen in apps zoals WhatsApp, of screenshots die je niet meer nodig hebt. Als u al deze verwijdert, wordt er aanzienlijk veel lokale ruimte op uw iPhone of iPad vrijgemaakt.
Burst-foto’s verwijderen
Wanneer je de timer gebruikt om een foto te maken, maakt je iPhone niet één, maar tien foto’s! Evenzo, als u de knop Volume omhoog in de Camera-app ingedrukt houdt, blijft uw iPhone foto’s maken zolang u op de knop Volume omhoog blijft drukken. Deze meerdere foto’s die snel achter elkaar worden gemaakt, worden burst-foto’s genoemd. U kunt slechts één of enkele burst-afbeeldingen opslaan en de rest verwijderen om ruimte vrij te maken op uw apparaat.
Verwijder dubbele foto’s en video’s
Tijdens het bladeren door de Foto’s-app, ziet u mogelijk meerdere afbeeldingen die er hetzelfde uitzien of dezelfde foto’s of video’s zijn die meerdere keren zijn geüpload, waardoor dubbele of driedubbele opslagruimte wordt ingenomen. U kunt dergelijke dubbele afbeeldingen gemakkelijk identificeren en ze verwijderen om ruimte vrij te maken.
Schakel mijn fotostream uit
De optie Mijn fotostream stuurt foto’s die in de afgelopen 30 dagen zijn gemaakt naar al uw Apple-apparaten. Als u deze functie uitschakelt, kunt u dus ruimte op uw iPhone vrijmaken:
- Open de Instellingen-app op je iPhone of iPad.
- Scroll naar beneden en tik op Foto’s.
- Schakel Mijn fotostream uit > Verwijderen.
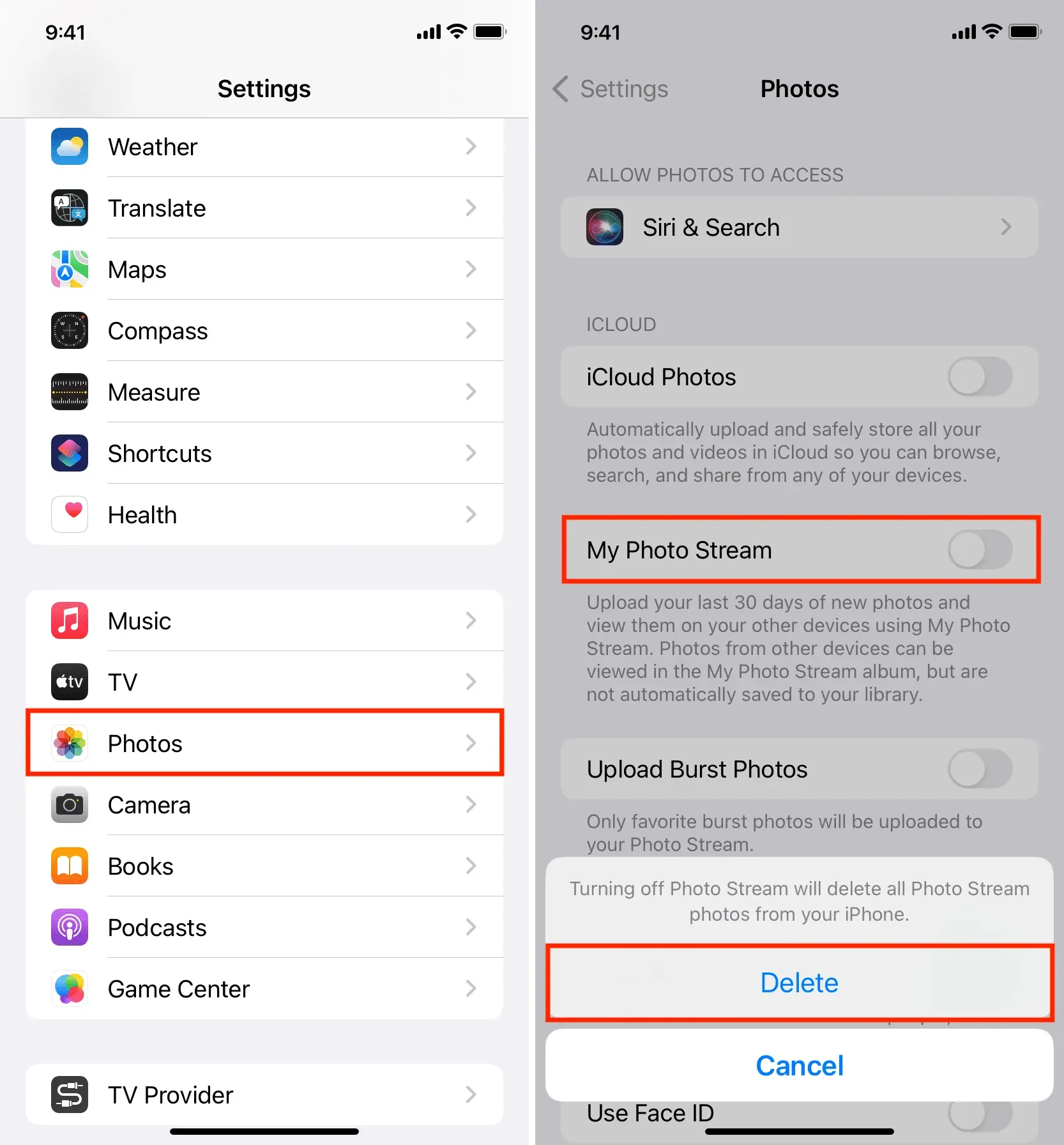
Opmerking:
- Als u Mijn fotostream uitschakelt, worden geen foto’s van iCloud of uw andere apparaten verwijderd. Het verwijdert ze gewoon van die specifieke iPhone.
- Mijn fotostream is alleen beschikbaar als uw Apple ID eerder is aangemaakt. Als u uw Apple ID in de afgelopen paar jaar heeft aangemaakt, is Mijn fotostream niet voor u beschikbaar omdat deze is vervangen door iCloud-foto’s.
Installeer iCloud-foto’s om minder ruimte in te nemen (of schakel het uit)
Als je iCloud-foto’s gebruikt om al je foto’s en video’s in iCloud op te slaan, heb je twee opties:
- Originelen downloaden en opslaan: hiermee worden foto’s in originele kwaliteit op uw iPhone opgeslagen, wat veel ruimte in beslag neemt.
- Optimaliseer iPhone-opslag: hiermee wordt een verkleinde versie van foto’s opgeslagen in de lokale opslag van de iPhone, terwijl afbeeldingen van volledige kwaliteit worden opgeslagen in iCloud.
Om ruimte vrij te maken op je iPhone:
- Ga naar de app Instellingen > Foto’s en selecteer Optimaliseer iPhone-opslag.
- Of schakel iCloud-foto’s op uw iPhone uit via ‘Instellingen’ > ‘Foto’s’ > ‘iCloud-foto’s’. Hiermee worden alle afbeeldingen van uw apparaat verwijderd, waardoor lokale ruimte wordt vrijgemaakt. Maar die iCloud-foto’s blijven bewaard in iCloud, evenals op uw andere Apple-apparaten en Windows-pc.
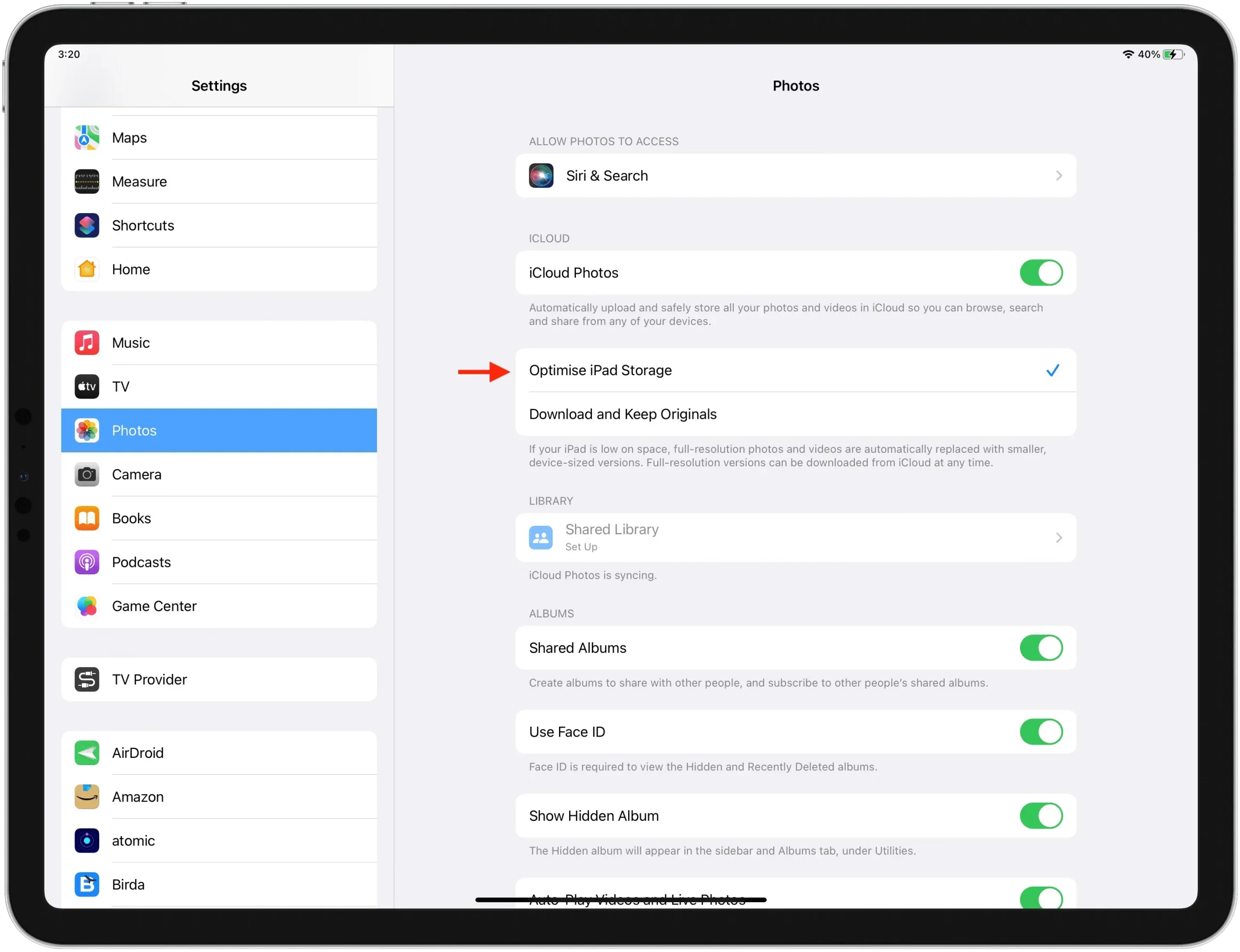
Verwijder alle iPhone-foto’s
Als u iCloud-foto’s niet gebruikt, kunt u nog steeds alle foto’s en video’s van uw iPhone verwijderen, waardoor er veel ruimte vrijkomt.
Ruim onlangs verwijderde media op
Als je een foto of video eenmaal hebt verwijderd, verdwijnt deze niet meteen. In plaats daarvan gaat het naar de sectie Onlangs verwijderd, waar het de komende 30 dagen blijft (zodat u het kunt herstellen) en blijft het ruimte innemen. totdat u deze map wist:
- Open de app Foto’s en tik op Albums.
- Scroll naar beneden en klik op “Onlangs verwijderd”.
- Klik bovenaan op “Selecteren”.
- Klik op “Alles verwijderen” en bevestig.
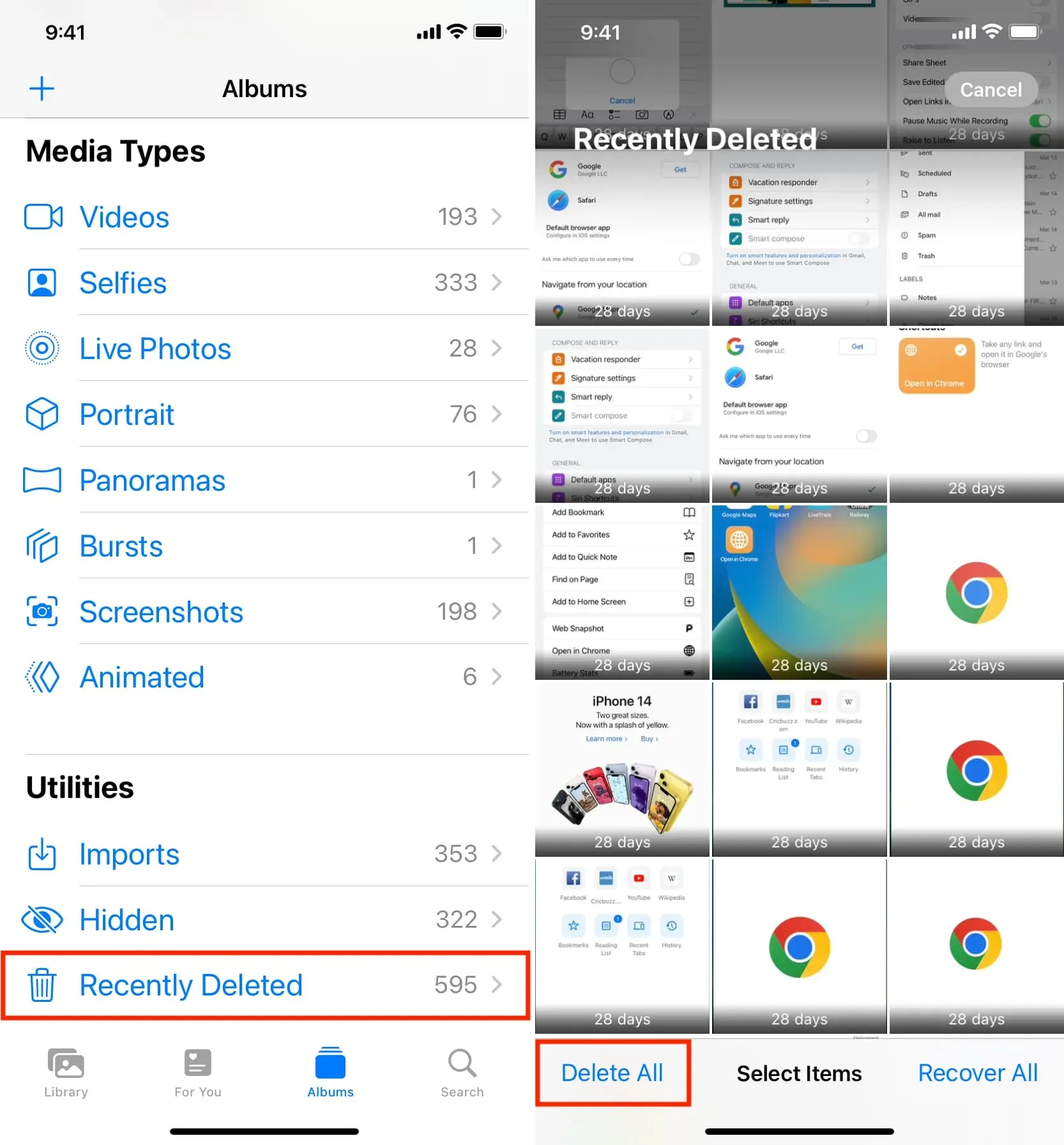
Geef een reactie