Hoe een spraakbericht op de iPhone te verzenden
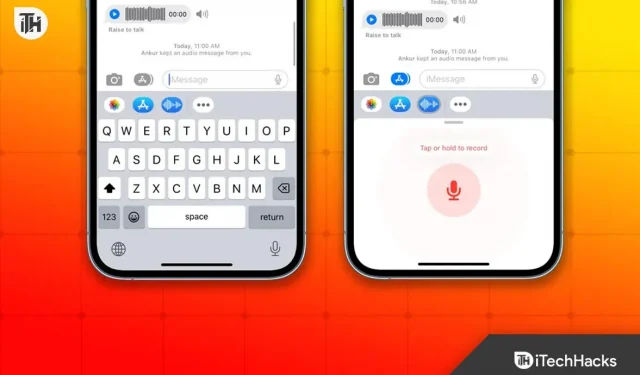
Een spraakbericht verzenden op de iPhone is een geweldige manier om met vrienden en familie te communiceren. Het beste aan het verzenden van een spraakbericht is dat u niet hoeft te typen en uw handen vuil hoeft te maken. Als gevolg hiervan willen nieuwe gebruikers, met de groei van de iPhone-markt, weten hoe ze spraakberichten kunnen verzenden op hun iPhones. Hier is onze gids om u te laten zien hoe.
Waarom een spraakbericht sturen?
De gebruiker vraagt zich misschien af, waarom zou je iemand een spraakbericht sturen als je al van harte kunt typen? Welnu, een spraakbericht is meestal een handige optie, vooral wanneer een van uw belangrijke handen bezig is.
U bent bijvoorbeeld aan het lunchen en plotseling verschijnt er een belangrijke tekst. Je kunt je handen niet snel genoeg wassen om te antwoorden. Op dat moment kunnen spraakberichten een redder in nood zijn voor uw iPhone. Nu je weet hoe belangrijk spraakberichten zijn, kun je ze als volgt verzenden.
Hoe stuur ik een spraakbericht op de iPhone?
In deze stapsgewijze handleiding hebben we alles verzameld wat u moet weten om een spraakbericht op de iPhone te verzenden. Zorg ervoor dat u de stappen in de juiste volgorde uitvoert.
Stap 1: Open de Berichten-app.
Als u een spraakbericht wilt verzenden, opent u eerst de berichten-app.
Stap 2: Kies een afzender
Nadat je de berichten-app hebt geopend, moet je de persoon selecteren naar wie je een spraakbericht wilt sturen. Dit kan iedereen zijn, je klasgenoot, kamergenoot, vriend of zelfs familielid.
Stap 3: Houd het microfoonpictogram ingedrukt
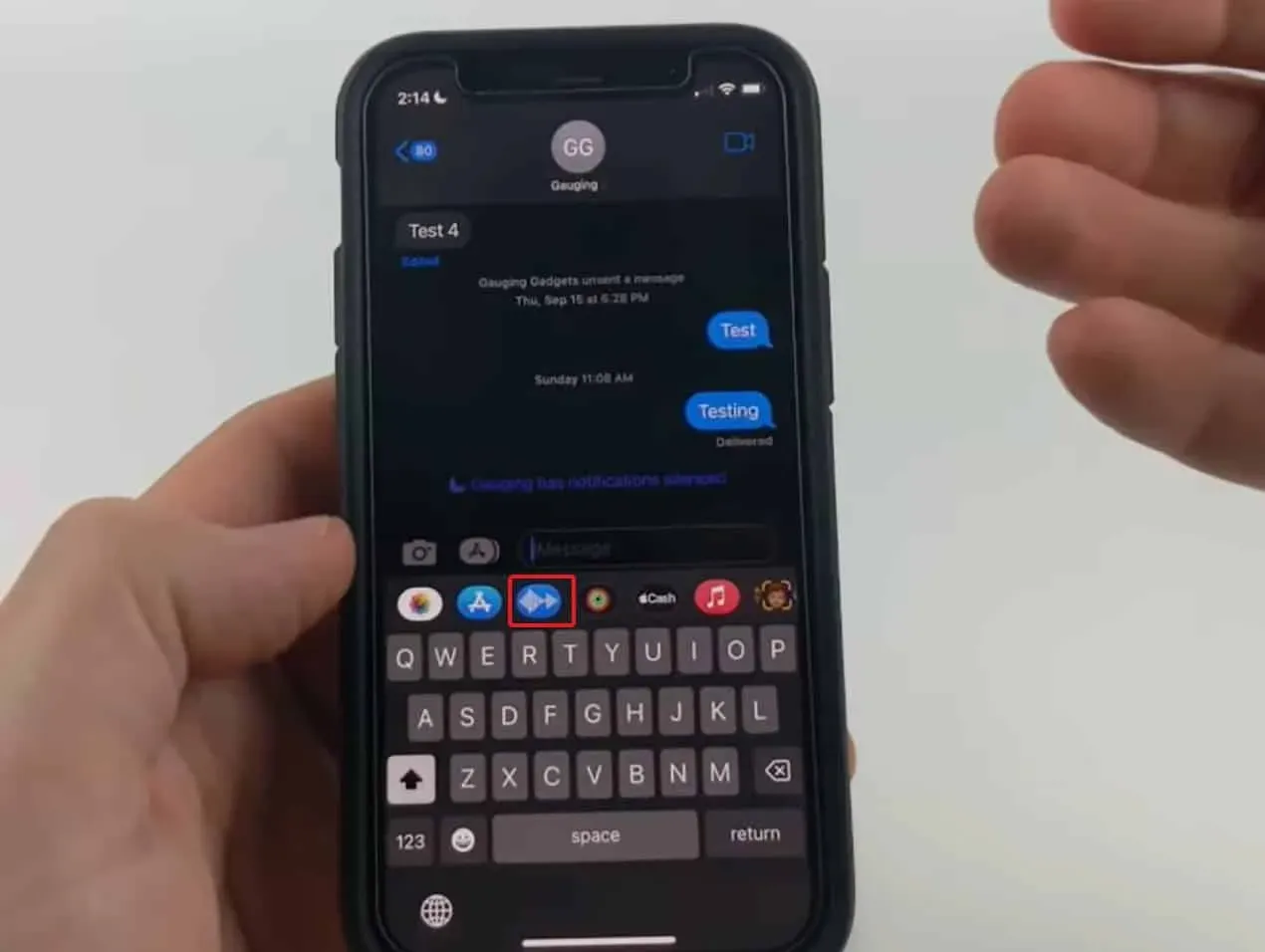
Nadat u de afzender hebt geselecteerd, is de volgende stap het ingedrukt houden van de audioknop. Nadat je het microfoonpictogram hebt aangeraakt en vastgehouden, verschijnt er een golfvorm naast je berichten. Spreek uw bericht in terwijl u de microfoonknop ingedrukt houdt.
Stap 4: Laat de microfoonknop los
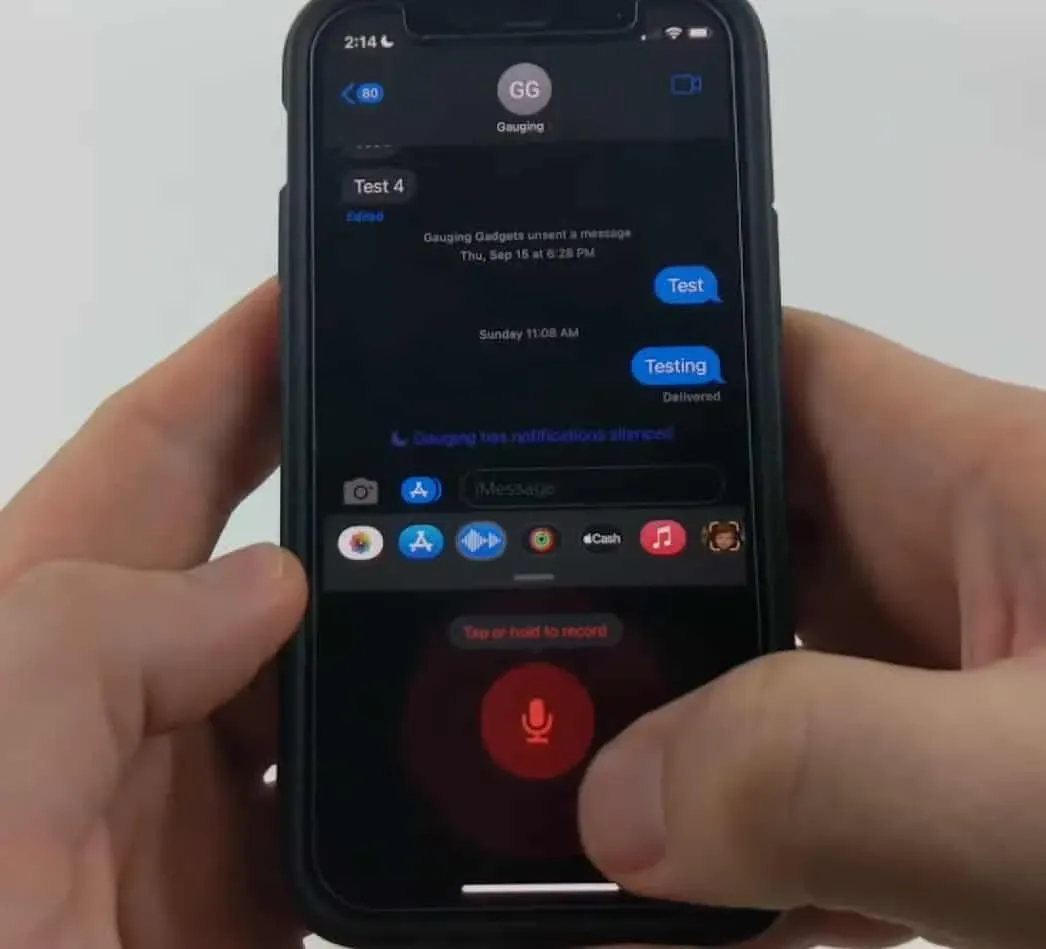
Wanneer u klaar bent met het inspreken van uw spraakbericht, kunt u de microfoonknop verlaten. U zult zien dat uw invoer is voltooid zodra u deze verlaat. Het bericht wordt verzonden zodra u de microfoonknop loslaat.
Stap 5: Luister naar het bericht
Soms sturen we een spraakbericht zonder het te horen, wat er lelijk uit kan zien. Het wordt aanbevolen om na het verzenden van een audiobericht naar uw eigen stem te luisteren en ervoor te zorgen dat deze duidelijk is met minder achtergrondgeluid.
Wat te doen als je het microfoonpictogram niet ziet?
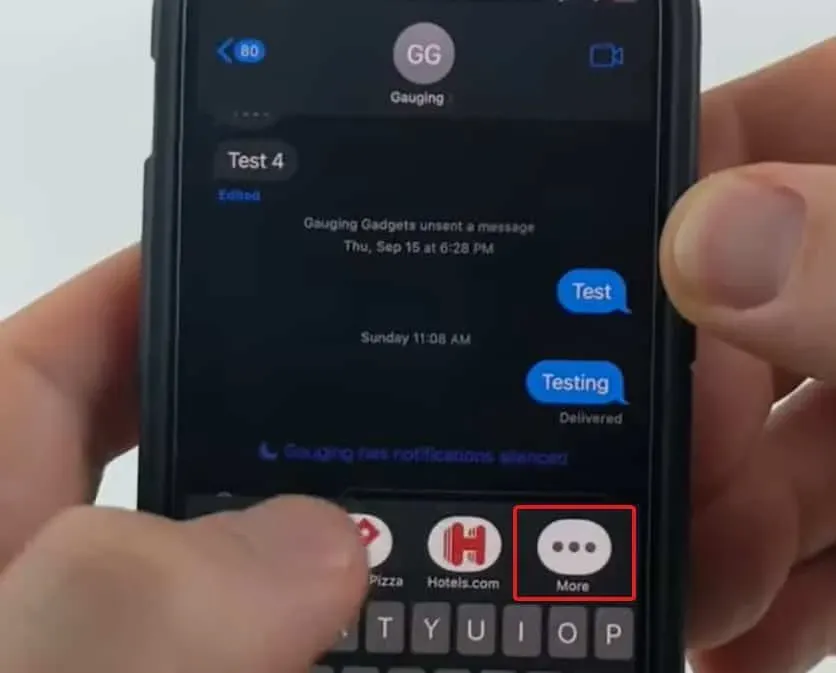
Als je het microfoonpictogram boven het toetsenbord niet ziet, is dat normaal voor iOS 16-apparaten. U hoeft alleen maar deze balk naar links te vegen totdat u drie horizontale stippen ziet die “Meer” voorstellen. Klik op deze stippen en selecteer Microfoon.
Hoe gebruik je Siri om audioberichten op de iPhone te verzenden?
Als u de bovenstaande stappen niet wilt gebruiken, kunt u Siri ook gebruiken om spraakberichten naar uw iPhone te sturen. U hoeft alleen maar te zeggen: “Hé Siri, stuur een spraakbericht naar (naam van persoon). Siri start dan een iMessage-venster en nu moet je spreken zodra je het microfoonpictogram ziet. Zodra u stopt met praten, wordt het bericht verzonden. Dit is de gemakkelijkste manier om spraakberichten op de iPhone te verzenden.
Andere manieren om spraakberichten te verzenden
Wist je dat je een spraaknotitie ook als audiobericht kunt versturen? Ja. Dit is vooral handig als je een lang spraakbericht wilt versturen, bijvoorbeeld over een opgenomen vergadering of iemand die een brief dicteert.
Hiervoor heb je de Voice Memo-app op je iPhone nodig en druk je op de rode opnameknop. U hoeft het niet ingedrukt te houden. Dus als je erop klikt, zeg dan wat je wilt of schrijf iets op.
Klik nu op de vierkante rode knop, dus stop. Klik nu op de drie puntjes naast de titel van je bericht en klik op “Delen”. Selecteer nu in de lijst die verschijnt de persoon naar wie u een spraakbericht stuurt, en het zal worden verzonden.
Deze optie is handig bij het indienen van lange formulieren omdat iMessage Voice Recorder standaard na 1 minuut pauzeert.
het komt erop neer
Nou, dat is alles wat we hebben over hoe je spraakberichten kunt opnemen en verzenden op de iPhone. We hopen dat je nu weet hoe je spraakberichten op je iPhone kunt verzenden. Als je het nog steeds niet kunt of twijfelt, laat dan hieronder een reactie achter.
Geef een reactie