Download deze app als je meerdere browsers op je Mac hebt geïnstalleerd.
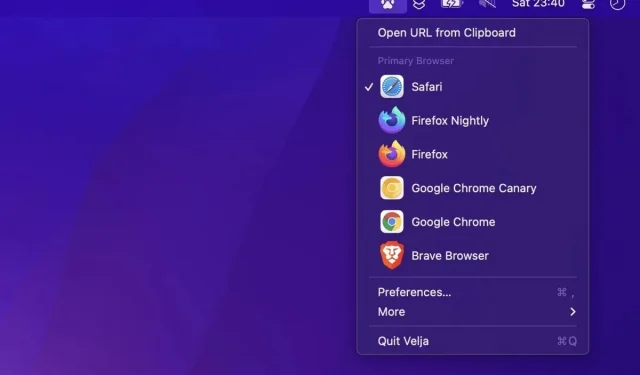
Velja is een absoluut perfect hulpprogramma voor diegenen die meerdere browsers op hun Mac hebben geïnstalleerd en hun tijd besteden aan het kopiëren en plakken van links in de ene of de andere.
Het is heel gebruikelijk om meerdere browsers op uw Mac te hebben, zodat u van elke browser kunt profiteren, vooral in de context van werk. Helaas ondersteunt het besturingssysteem slechts één standaardbrowser, wat betekent dat elke link waarop u klikt, in die browser wordt geopend en niet in de andere. Het is niet dodelijk. Mogelijk gebruikt u Chrome om Google Meet te bellen en alleen voor hen. U zult merken dat u de link elke keer kopieert om deze in Chrome te openen. Probeer dan eens Velja , een hulpprogramma waarmee u kunt bepalen welke links in welke browser worden geopend.
Hoe Velja het gemakkelijk maakt om meerdere browsers op een Mac te gebruiken
Velja is geen eenvoudig hulpprogramma. Technisch gezien is dit uw nieuwe browser. De app heeft geen browserinterface of de mogelijkheid om op internet te surfen, maar doet alsof het uw standaard macOS-webbrowser is, zodat u kunt kiezen welke andere browser u wilt openen wanneer u op een link klikt.
Wanneer u Velja installeert, moet u het toegang geven tot de map Toepassingen. Geen paniek als je niet weet waar het is, de app maakt het eenvoudig om stap voor stap in te stellen. Het waarschuwt u alleen om deze map later niet te wijzigen, om niet alles kapot te maken.
Nadat u Velja hebt ingesteld en uitgevoerd, ziet u mogelijk geen verschil. Elke link waarop u klikt, wordt geopend in uw standaardbrowser. Als het Safari is, worden de koppelingen geopend in Safari. Als het Chrome is, in Chrome.
Als u echter de Fn-toets op uw toetsenbord ingedrukt houdt voordat u op de link klikt, verschijnt er een nieuw venster met alle browsers die u hebt geïnstalleerd. Kies degene die je wilt of voer het bijbehorende nummer in en je bent klaar.
Ook zijn er veel instellingen mogelijk. Duik in de instellingen van Velja, je zult opties vinden om de standaardbrowser te selecteren, Fn om een specifieke browser te openen in plaats van de tooltip, browsers selecteren om in de tooltip te verschijnen en in welke volgorde, het pictogram van de menubalk wijzigen en zelfs Velja starten . bij het starten van de auto.
Aangepaste regels maken
De instelling wordt erg handig op het tabblad Regels. Daar kun je je eigen situaties creëren voor specifieke apps en koppelingen. Je kunt bijvoorbeeld, net als ik, alle Slack-links openen in mijn Chrome-profiel. Voorafgaand aan Velja, toen ik op een Slack-link klikte, werd deze geopend in Chrome met mijn persoonlijke account en had ik geen toegang tot de inhoud.
Om deze regel te implementeren, gaat u naar “Browserprofielen” op het tabblad “Browsers” en selecteert u “Toegang toegestaan” om toegang tot de map “Applicatiemap” toe te staan. Ga nu naar “Regels”, maak een nieuwe regel aan, geef deze een naam (bijv. “Slack work”) en selecteer vervolgens het browserprofiel waarmee je links wilt openen; klik op de + naast Source Applications en selecteer Slack. Klik vervolgens op Opslaan. Ga naar Slack, klik op de link en volg de instructies op het scherm. U moet het geopende bestand “open.sh” kopiëren en in een andere geopende map plakken. Maar geen copy-paste.
Nu worden alle Slack-links geopend in uw Chrome-profiel, andere in uw standaardbrowser, gewoon geniaal.
Velja kan heel eenvoudig of heel ingewikkeld zijn, maar als je meer dan één browser op je Mac gebruikt, is dit de app voor jou .
Geef een reactie