12 verborgen functies van iMessage voor iPhone die u waarschijnlijk nog niet kende
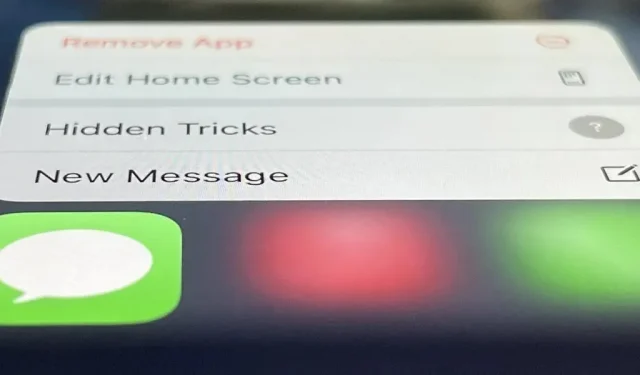
Er zijn veel dingen die Apple je niet vertelt over hun producten, en dit geldt zeker voor de Berichten-app. Verborgen functies liggen op de loer in je sms en iMessages en wachten om gevonden te worden, en we hebben enkele van de meest geheime ontdekt.
In plaats van alleen alle “verborgen” functies te delen die iedereen doet, zoals toetsenbordtrucs, conversaties vastzetten, gedeelde inhoud bekijken, chats bulksgewijs verwijderen, contacten taggen, ontvangen en verzonden tijden weergeven en een antwoordthread, zal ik me concentreren op de ding, die echt verborgen of niet erg voor de hand liggend zijn.
Opmerking: de onderstaande tips zijn ook van toepassing op iPad en iPod touch, niet alleen op iPhone.
Gebruik geheime triggers om effecten te verzenden
Sommige mensen realiseren zich niet dat je in een conceptbericht lang op de verzendknop kunt drukken om een pop-up of schermeffect te selecteren. Meer mensen realiseren zich niet dat er een andere manier is om effecten te verzenden: het gebruik van trefwoorden en sleutelzinnen.
Hoewel geen enkele trefwoord of sleutelzin een bubbeleffect kan veroorzaken, creëren meer dan 200 codewoorden en zinsdelen in 40 verschillende talen een geanimeerd effect op volledig scherm. Ter verdediging van Apple zijn er twee of drie triggers in gebruikershandleidingen voor de meeste talen, maar dat is slechts het topje van de ijsberg.
Enkele van de meer geheime codezinnen zijn “happy id” voor een vallende ster, “piu piu” voor lasers, “beste wensen” voor confetti, “happy deepavali” voor vuurwerk, “happy lunar new year” voor viering en “iyi ”. ki dogdong”voor ballonnen. Bekijk de volledige lijst om alle 200+ beschikbare te zien.
Voeg punten toe om volledige URL’s weer te geven
Soms wilt u misschien de daadwerkelijke URL delen in plaats van het ingebouwde voorbeeld van de uitgebreide link, dat alles in de URL verbergt behalve het domein. Apple vertelt je niets, maar je kunt het voorbeeld uitschakelen door punten voor en na de URL te plaatsen. De volledige URL wordt zowel aan jou als aan de ontvanger getoond, zonder extra punten.
Andere leestekens werken, niet alleen punten, en ze werken iets anders bij het gebruik van een URL in een zin, bij het gebruik van meer dan één URL en bij het gebruik van regeleinden.
Druk lang om volledige URL’s weer te geven
De bovenstaande opmaaktechniek is prima voor het verzenden van links, maar het zou moeilijk zijn om al je contacten zover te krijgen dat ze deze gebruiken in de berichten die ze je sturen. Als u de volledige URL van een link wilt zien voordat u deze opent of het voorbeeld uitvouwt, is kopiëren/plakken misschien uw eerste gedachte, maar er is een andere manier.
Houd gewoon het uitgevouwen voorbeeld van de link ingedrukt om het uit te vouwen en klik vervolgens op “Voorbeeld verbergen” bovenaan het webpaginavoorbeeld; Dit toont de volledige URL van de link. En vanaf nu zal elke link die u lang indrukt in berichten de volledige URL tonen en zal het webpagina-voorbeeld niet meer laden.
Help anderen om bepaalde dingen te doen
Als een vriend je vraagt om iemands telefoonnummer of e-mailadres te delen, kun je hem of haar een geformatteerde link sturen waarop ze kunnen klikken om een bericht te starten of te bellen. Dit is mogelijk met URL-schema’s . Wanneer de ontvanger op de geformatteerde koppeling “Telefoon” of “FaceTime” tikt, opent iOS een bevestiging die ze zullen gebruiken om de oproep te starten. Nieuwe concepten worden onmiddellijk geopend voor sms-berichten, iMessage- en e-mailkoppelingen.
Hieronder staat een lijst met enkele voorbeelden van hoe u URL-schema’s kunt gebruiken om handige actielinks naar andere mensen in berichten te sturen. Als u wilt zien wat u allemaal kunt doen, gaat u naar ” Volledige lijst met iOS-URL-schema’s voor Apple-apps en -services “.
Start a new SMS or iMessage
sms:1-408-555-1212 OR sms://1-408-555-1212
sms:14085551212 OR sms://14085551212
sms:408-555-1212 OR sms://408-555-1212
sms:4085551212 OR sms://4085551212
sms:username@example.com
Start a new SMS or iMessage with body
sms:1-408-555-1212&body=The%20body%20text OR sms://1-408-555-1212&body=The%20body%20text
sms:14085551212&body=The%20body%20text OR sms://14085551212&body=The%20body%20text
sms:408-555-1212&body=The%20body%20text OR sms://408-555-1212&body=The%20body%20text
sms:4085551212&body=The%20body%20text OR sms://4085551212&body=The%20body%20text
sms:username@example.com&body=The%20body%20text
Start a new FaceTime video call
facetime://1-408-555-1212
facetime://14085551212
facetime://408-555-1212
facetime://4085551212
facetime://username@example.com
facetime-prompt://1-408-555-1212
facetime-prompt://14085551212
facetime-prompt://408-555-1212
facetime-prompt://4085551212
facetime-prompt://username@example.com
Start a new FaceTime audio call
facetime-audio://1-408-555-1212
facetime-audio://14085551212
facetime-audio://408-555-1212
facetime-audio://4085551212
facetime-audio://username@example.com
facetime-audio-prompt://1-408-555-1212
facetime-audio-prompt://14085551212
facetime-audio-prompt://408-555-1212
facetime-audio-prompt://4085551212
facetime-audio-prompt://username@example.com
Start a new Phone call
tel:1-408-555-1212 OR tel://1-408-555-1212
tel:14085551212 OR tel://14085551212
tel:408-555-1212 OR tel://408-555-1212
tel:4085551212 OR tel://4085551212
telprompt://1-408-555-1212
telprompt://14085551212
telprompt://408-555-1212
telprompt://4085551212
Start a new Mail draft
mailto:username@example.com
Start a new Mail draft with CC
mailto:username@example.com?cc=username2@example.com
Start a new Mail draft with BCC
mailto:username@example.com?bcc=username3@example.com
Start a new Mail draft with subject
mailto:username@example.com&subject=The%20Subject%20Text
Start a new Mail draft with body
mailto:username@example.com&body=The%20body%20text
Start a new Mail draft with all of the above
mailto:username@example.com?cc=username2@example.com&bcc=username3@example.com&subject=The%20Subject%20Text&body=The%20body%20text
Geheime kiescodes verzenden
Op basis van het bovenstaande URL-schema-advies kunt u het telefoonschema (tel:) gebruiken om netnummers te verzenden die specifieke acties uitvoeren. Deze links kunnen iPhone-regelgevingsinformatie, mobiel datagebruik en meer weergeven.
Als een vriend of familielid bijvoorbeeld niet weet hoe hij het IMEI-nummer van uw apparaat kan vinden, stuurt u hem/haar de telefooncode:**#06#. Wanneer ze op deze link klikken, verschijnt de oproepactie en wanneer ze erop klikken om te bellen, wordt deze geopend op het informatiescherm van hun apparaat waar de IMEI, MEID en EID zich bevinden.
Dialer Code Examples
tel:*#06# (view device IMEI)
tel:*#07# (view Legal & Regulatory info)
tel:*3282# (AT&T: view data)
tel:#932# (T-Mobile: view data)
tel:#3282 (Verizon: view data)
tel:*#002# (view call forwarding configuration)
Vermijd de invoerindicator
Wanneer u een bericht typt in een iMessage-chat en een andere ontvanger heeft het gesprek al geopend, ziet deze een invoerindicator (een geanimeerde weglatingsteken). Zo weten ze dat je iets gaat opsturen. Als u niet wilt dat dit wordt weergegeven, zijn er enkele oplossingen die u kunt gebruiken.
U kunt iMessage tijdelijk uitschakelen, de vliegtuigmodus activeren of een bericht aan Siri dicteren. De beste optie kan echter een optie zijn die geen andere functie gebruikt (Siri, Vliegtuigmodus) of u dwingt om eerst de app af te sluiten (Instellingen); Maak gewoon een nieuw concept, voer een bericht in en selecteer een contact.
Herschik uw iMessage-apps
Als je goed bent met iMessage-apps, is er een snelle manier om je meest gebruikte apps naar favorieten te verplaatsen voor gemakkelijkere toegang. Houd gewoon een app ingedrukt in het recent gebruikte gedeelte, sleep het naar de linkerkant van de scheidingslijn naar je favorieten en zet het neer waar je wilt. Je kunt met deze truc ook alleen de favorietenlijst wijzigen.
Om dit op de traditionele niet-geheime manier te doen, veegt u naar de onderkant van apps, tikt u op Meer, kiest u Bewerken en tikt u vervolgens op het plusteken (+) naast apps om ze naar favorieten te verplaatsen. U kunt uw favoriete apps vervolgens herschikken met pictogrammen met drie regels.
Vetgedrukte tekst
Open Instellingen, tik op Berichten en zet vervolgens de schakelaar Onderwerpveld weergeven aan. Nu ziet u het onderwerpregelveld in berichten en wat u daar typt, wordt vet weergegeven. Het beste hiervan is dat u niets hoeft te typen in de velden voor onderwerp en bericht – u kunt het een of het ander doen. Je kunt dus platte tekst gebruiken voor normale berichten en vetgedrukte tekst als je iets wilt benadrukken.
Er zijn ook toetsenborden van derden die u kunt gebruiken met een verscheidenheid aan symbolen, lettertypen en stijlen, en u kunt zelfs een website zoals LingoJam gebruiken om lettertypen te selecteren en deze te kopiëren en in chats te plakken. Helaas verschijnen de lettertypen die op uw systeem zijn geïnstalleerd niet in berichten, maar u kunt ze ook ergens anders typen en naar berichten verplaatsen.
Kopieer en plak berichten sneller
Wanneer u een bericht moet kopiëren en plakken, moet u meestal het bericht ingedrukt houden, op Kopiëren drukken, op het tekstveld tikken waarnaar u het wilt kopiëren en op Plakken drukken. Maar er is een snellere manier.
Houd in plaats daarvan het bericht ingedrukt, sleep het snel en sleep het vervolgens naar de gewenste locatie. Je kunt ook meerdere berichten selecteren door erop te tikken nadat je de eerste hebt uitgetrokken. Bovendien kunt u meerdere berichten selecteren en ze volledig verplaatsen van de Berichten-app naar een andere app zoals Mail, Notes, Pages, enz.
Handiger om mediabestanden aan berichten toe te voegen
Wanneer u een foto of video aan een gesprek moet toevoegen, gebruikt u waarschijnlijk de functie Gedeeld fotoblad of de app Foto’s in de app-lade Berichten om ze te vinden en te delen. Met dezelfde truc als tip 9 hierboven, kunt u media rechtstreeks in gesprekken slepen en neerzetten.
Dus als je een foto bekijkt in de Foto’s-app, of zelfs een afbeelding in een andere berichtenreeks, kun je deze gewoon vanuit je conversatielijst naar een chat slepen. Hetzelfde geldt voor documenten in bestanden en inhoud in andere applicaties.
Houd nieuwsgierige blikken weg van het voorbeeld van het vergrendelscherm
Als iemand voortdurend inkomende berichten op het vergrendelingsscherm bekijkt, kunt u voorkomen dat ze de melding lezen. Ga naar Instellingen -> Meldingen -> Berichten -> Toon voorbeelden en wijzig de instelling in Bij ontgrendelen. Gebruik Face ID om een berichtvoorbeeld op uw vergrendelingsscherm te lezen. Als je een Touch ID-apparaat hebt, plaats dan je vingerafdruk op de sensor, maar druk niet op de knop (zorg ervoor dat Openen met vinger is uitgeschakeld in de toegankelijkheidsinstellingen).
Maak emoji-, tekst- en stickerexplosies
Hoewel de woorden en zinnen die het schermeffect in Tip 1 activeren fantastisch zijn, is er nog iets cools dat je kunt doen met schermeffecten.
Voer een emoji in en gebruik het “Echo” -effect en het zal die emoji vermenigvuldigen en in een flits uitzenden. Het gebruik van meerdere emoji’s ziet er ook goed uit, en het gebruik van spaties tussen emoji’s kan ze interessanter maken. Je kunt zelfs het hele scherm vullen met grote emoji-blokken. En je kunt tekst, stickers en meer gebruiken.
Geef een reactie