Elke iPhone-gebruiker zou deze verborgen trucs in de Apple Berichten-app moeten kennen
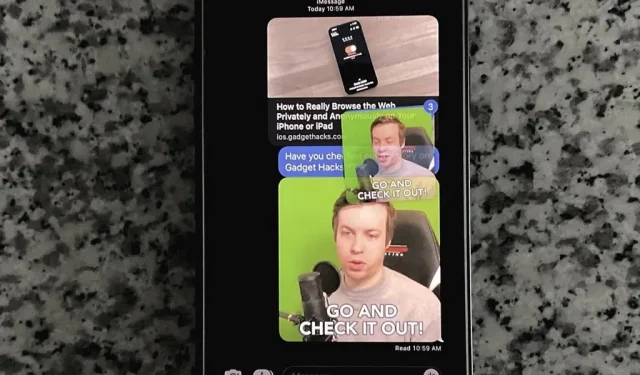
De Berichten-app voor iOS en iPadOS heeft veel verborgen functies, maar een daarvan kan u tijd en energie besparen wanneer u berichten uit een sms-, mms- of iMessage-gesprek moet doorsturen of kopiëren en plakken.
De trucs die ik ga laten zien, werken voor het verzenden van tekst, foto’s, video’s, audio, koppelingen en documenten naar een ander contact of een groep contacten in berichten. U kunt ze ook gebruiken om berichten te kopiëren en in een andere toepassing te plakken. Hetzelfde concept kan zelfs worden gebruikt om inhoud van een andere app naar Berichten te verplaatsen. Ze werken alleen op iOS 15 en hoger voor iPhone, maar de iPad heeft functies sinds iOS 11.
De normale (langzame) manier om berichten door te sturen en te verwijderen
Een variant die de meesten van jullie waarschijnlijk al kennen en die al bestaat voordat iOS iOS heette, begint met een lang drukgebaar.
Houd gewoon een bericht in een gesprek ingedrukt totdat een voorbeeld en snelle acties verschijnen en selecteer vervolgens Meer. Selecteer indien nodig aanvullende berichten met behulp van de stippen aan de linkerkant en klik op de gebogen pijlknop om de geselecteerde inhoud door te sturen, of klik op de prullenbak om deze te verwijderen.
Doorsturen opent een nieuw concept met bijgevoegde inhoud; Voer een of meer contacten in het veld “Aan” in en klik vervolgens op de knop “Verzenden”. Druk bij het verwijderen van berichten op de knop “Verwijderen” om te bevestigen.
Over het algemeen is dit een langzaam proces en enigszins frustrerend, omdat het gemakkelijk is om per ongeluk een bericht te selecteren dat je niet wilt doorsturen of verwijderen. Je zit ook vast in de Berichten-app, dus je kunt het menu Meer niet gebruiken om inhoud te selecteren om naar een andere app te verplaatsen, zoals Notities, Mail of Herinneringen.
Snellere manieren om berichten door te sturen of te kopiëren/plakken
De snellere manier om sms, mms en iMessages door te sturen naar een andere persoon of groep omvat niet het menu Meer, maar het begint wel met een lang drukgebaar. Helaas werkt dit niet voor het verwijderen van berichten, dus je zult je moeten houden aan de traditionele manier hierboven om items te verwijderen.
Houd gewoon een bericht in een gesprek aangeraakt en sleep het vervolgens zonder uw vinger van het scherm te halen. U kunt beginnen met slepen zodra u het bericht vastlegt (meestal net voordat het voorbeeld en de snelle acties verschijnen) of nadat het voorbeeld en de snelle acties volledig zijn geladen.
Als u alleen het bericht dat u vasthoudt wilt plakken of doorsturen, gebruikt u uw vrije hand om een gebaar of knop op het scherm te gebruiken terwijl u het bericht nog steeds vasthoudt. Je kunt er dan verschillende dingen mee doen:
- Sleep een bericht naar het huidige chattekstveld om het te plakken.
- Keer terug naar de lijst met gesprekken en sleep het bericht naar een ander gesprek om het in een nieuw concept in te voegen.
- Ga terug naar de lijst met conversaties, selecteer een chat en plaats een bericht in het tekstveld om het te plakken.
- Sluit de Berichten-app, open de doel-app en sleep het bericht naar de gewenste locatie om de inhoud te plakken. U kunt bijvoorbeeld een bericht slepen naar een nieuwe of huidige pagina in Notes, een taak in Herinneringen, een e-mail in Mail, enzovoort.
Telkens wanneer u de selectie kunt verwijderen om deze te plakken, ziet u een plusteken (+) om u te laten weten dat u dit kunt doen. Als u geen plus ziet of een doorgestreept pictogram ziet, gebeurt er niets als u de knop loslaat. Dus als je besluit dat je niet wilt plakken wat je vasthoudt, laat dan los als je geen plusteken ziet.
Om meerdere dingen tegelijk in te voegen, klikt u op de andere berichten die u wilt toevoegen nadat u het geselecteerde originele bericht van u heeft verwijderd. Je zult zien dat ze over het originele bericht springen dat je vasthoudt en er verschijnt een nummer dat aangeeft hoeveel dingen er zijn geselecteerd.
Met deze methode kunt u alles in een Berichten-gesprek kopiëren en plakken: tekst, foto’s, video’s, audio, links en documenten.
Een ander kenmerk van de methode slepen en neerzetten is dat u meerdere items tegelijkertijd met verschillende vingers kunt selecteren en ze vervolgens op hun plaats kunt slepen. Dit is iets anders dan één vinger gebruiken om de hele groep vast te houden.
Deze methode werkt ook omgekeerd. U kunt een of meer dingen in een andere app selecteren en ze vervolgens naar het Berichten-gesprek slepen en plakken. U kunt bijvoorbeeld tekst op een webpagina markeren, ingedrukt houden, van u af verplaatsen en vervolgens naar Berichten gaan. U kunt ook lang op een URL drukken en hetzelfde doen. Nog een voorbeeld: houd een afbeelding of video ingedrukt in Foto’s, verplaats deze snel en selecteer andere afbeeldingen of video’s als je wilt, en plak ze vervolgens in berichten.
Geef een reactie