Microsoft Outlook: 5 tips en trucs om het dagelijks leven gemakkelijker te maken
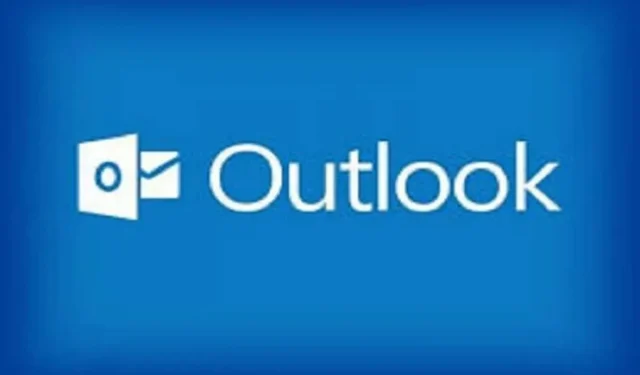
Microsoft Outlook is een veelzijdige e-mailclient. Hier zijn er 5 die erg handig zijn in het dagelijks leven.
Tijdens de pandemie is werken op afstand of hybride werk heel gewoon. Grote en kleine bedrijven, waaronder reuzen Apple, Google, Facebook en Twitter, hebben de afgelopen twee jaar een thuiswerkbeleid ingevoerd.
Of je nu voor een techgigant of een klein bedrijf werkt, jongleren met virtuele vergaderingen, collega’s in verschillende tijdzones, Slack-meldingen en lange e-mailchats kan behoorlijk stressvol zijn. Microsoft Outlook biedt een reeks functies om uw dagelijkse digitale leven gemakkelijker te maken.
Hier zijn enkele zeer nuttige tips en trucs.
Vergadermanagement
Via Outlook nodig je eenvoudig mensen uit voor een vergadering, maar je houdt ook eenvoudig bij wie er komt, of je nu de gastheer bent of slechts een deelnemer. Hier is hoe:
- Microsoft Outlook openen.
- Open het kalenderpaneel en selecteer een evenement.
- Onder de antwoordopties zou u de naam moeten zien van de persoon die u heeft uitgenodigd en het aantal mensen dat op die uitnodiging heeft gereageerd.
- Klik op dit nummer om te zien wie heeft geaccepteerd, geweigerd, niet weet en wie niet heeft geantwoord.
Als u een vergadering organiseert, heeft u extra opties door het formulier in een nieuw venster te openen. U kunt functies zoals de planningsassistent gebruiken om een idee te krijgen van de beschikbaarheid van elk van de antwoordopties.
Beheer van tijdzones
De hybride werkomgeving gaat nergens heen, wat betekent dat werknemers mogelijk niet tegelijkertijd aan het werk zijn alsof ze fysiek op kantoor zijn. Het is belangrijker dan ooit om je hiervan bewust te zijn en ieders schema te respecteren. En in plaats van elke keer dat u iets wilt plannen te rekenen, kunt u een andere tijdzone aan Outlook toevoegen:
- Open het agendavenster in Outlook.
- Selecteer “Nieuw evenement” en open het in een nieuw venster.
- Klik op de planningsassistent.
- Klik op het wereldbolpictogram naast de knop Hele dag met de tekst Tijdzones als u erover beweegt.
- Verlaat het veld met uw lokale tijd en zoek naar een stad naar keuze in een andere tijdzone.
- Klik op Gereed.
Outlook brengt u dan terug naar het concept van de uitnodiging en u ziet de tijdzones naast elkaar. Dit geldt alleen voor de uitnodiging waar je aan werkt, die zie je niet de hele tijd.
E-mail schema
U kunt ook e-mails plannen, zodat ze niet op vreemde tijden aankomen. Hier is hoe:
- Schrijf uw e-mailadres, maar klik niet op de knop “Verzenden”.
- Klik op de kleine pijl-omlaag naast Verzenden.
- Selecteer Later verzenden. Er wordt een venster geopend waarin u de datum en tijd kunt selecteren.
Outlook stelt standaard intervallen van 30 minuten voor, maar als u echt om 16:17 uur een e-mail moet verzenden, kunt u de tijd handmatig invoeren.
Er is geen speciaal tabblad voor geplande e-mails, maar u kunt ze vinden op het tabblad Concepten (totdat ze worden verzonden). In de e-mail staat ook dat het is gepland, zodat u het niet per ongeluk verwijdert.
Snelle navigatie tussen meerdere vensters
Als u aan het multitasken bent, met meerdere Outlook-weergaven werkt en het gevoel heeft dat u elke keer tijd verspilt, weet dan dat de navigatiebalk u tijd kan besparen. Als u wilt dat Agenda en Postvak IN tegelijkertijd open zijn, klikt u met de rechtermuisknop en selecteert u “Openen in nieuw venster”. Deze functie is nog krachtiger met de tools Snap Layout en Snap Group in Windows 11.
Schakel gesprekken uit
De kans is groot dat je in een e-mailconversatie terecht bent gekomen waarbij per ongeluk op de knop Allen beantwoorden is gedrukt. Als een gesprek bijzonder actief is en u niet langer wilt worden gestoord door meldingen, kunt u vragen om dat gesprek te dempen. Hiermee wordt het verwijderd uit al uw mappen behalve de map Verzonden items, evenals nieuwe antwoorden op deze e-mail.
Hier is hoe:
- Open de e-mail.
- Klik op het pictogram met drie kleine puntjes op de werkbalk.
- Klik op Negeren.
- Outlook vraagt je of je zeker weet dat je het gesprek wilt dempen. Klik OK.
Als u een iets minder permanente oplossing wilt, kunt u kiezen voor “Gesprek herhalen”. Klik op dezelfde werkbalk op Herhalen en selecteer een duur. Gedurende de door jou gekozen tijd heb je geen last meer van antwoorden in dit gesprek.
Geef een reactie