26 Awesome Lock Screen-functies komen naar je iPhone in iOS 16

Het vergrendelingsscherm van je iPhone staat op het punt te ontploffen met je persoonlijkheid. In iOS 16 heeft Apple de belangrijkste update van het iOS-vergrendelingsscherm gemaakt en er zijn veel functies waar je blij van kunt worden.
Apple zal het nieuwe iOS 16-besturingssysteem pas dit najaar uitbrengen, maar de update is beschikbaar voor bètatesten. Om van alle nieuwe functies te genieten, kunt u zich nu aanmelden als ontwikkelaar, of wachten om deel te nemen aan de openbare bètatests die elke dag beginnen. U kunt tijdens de bèta bugs, crashes en een lege batterij tegenkomen, maar tot nu toe werkte de nieuwe update van het vergrendelingsscherm over het algemeen redelijk goed.
Afgezien van het feit dat iOS 16 pas in de herfst arriveert, is het enige nadeel van het bijgewerkte vergrendelingsscherm dat het alleen voor de iPhone is. De iPadOS 16-software-update bevat geen bijgewerkt vergrendelingsscherm. In plaats daarvan wordt aangenomen dat de iPad pas in iPadOS 17 een nieuw vergrendelingsscherm krijgt.
U kunt schakelen tussen meerdere vergrendelingsschermen
Met Apple iOS 16 kun je meerdere vergrendelingsschermen maken waar je op elk moment tussen kunt schakelen, en je hoeft het vergrendelingsscherm niet eens te verlaten om dit te doen. Helaas is deze nieuwe functie niet beschikbaar in iPadOS 16.
Als u het vergrendelingsscherm wilt wijzigen, houdt u uw vinger op de afbeelding, datum of tijd op het vergrendelingsscherm, veegt u vervolgens naar links of rechts en tikt u op het gewenste thema. Dit is de enige manier om tussen vergrendelingsschermen te schakelen, aangezien er geen optie is om te schakelen in Instellingen -> Achtergrond. U kunt echter de achtergrondinstellingen bezoeken om nieuwe achtergronden toe te voegen die het vergrendelingsscherm veranderen in wat u ook maakt.

Heeft een galerij met vergrendelingsschermen om uit te kiezen
Om een nieuw vergrendelingsscherm te maken, opent u de schakelaar voor vergrendelingsscherm. Veeg vervolgens helemaal naar beneden en selecteer de optie Nieuw toevoegen, tik op de plusknop onderaan of kies Aanpassen en vervolgens Nieuw toevoegen in het actiemenu (als je maar één standaard vergrendelscherm hebt).
U kunt ook uw iPhone ontgrendelen en naar “Instellingen” -> “Achtergrond” gaan en vervolgens “Nieuwe achtergrond toevoegen” selecteren of “Aanpassen” selecteren onder de afbeelding op het vergrendelscherm en klikken op “Nieuwe achtergrond toevoegen” in het actiemenu.
Er zou een nieuwe galerij op het vergrendelscherm moeten verschijnen waar u elk beschikbaar achtergrondthema of een aangepast thema kunt kiezen.
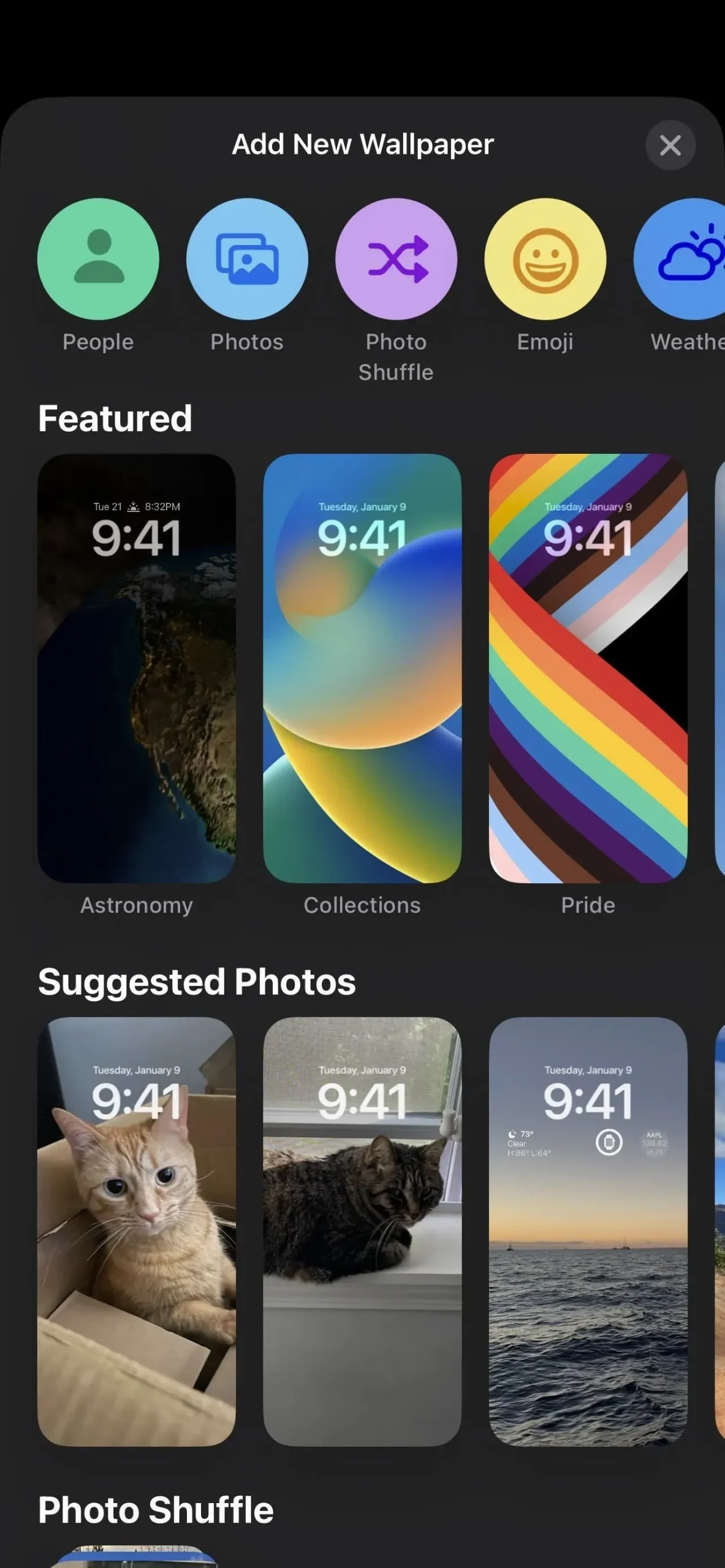
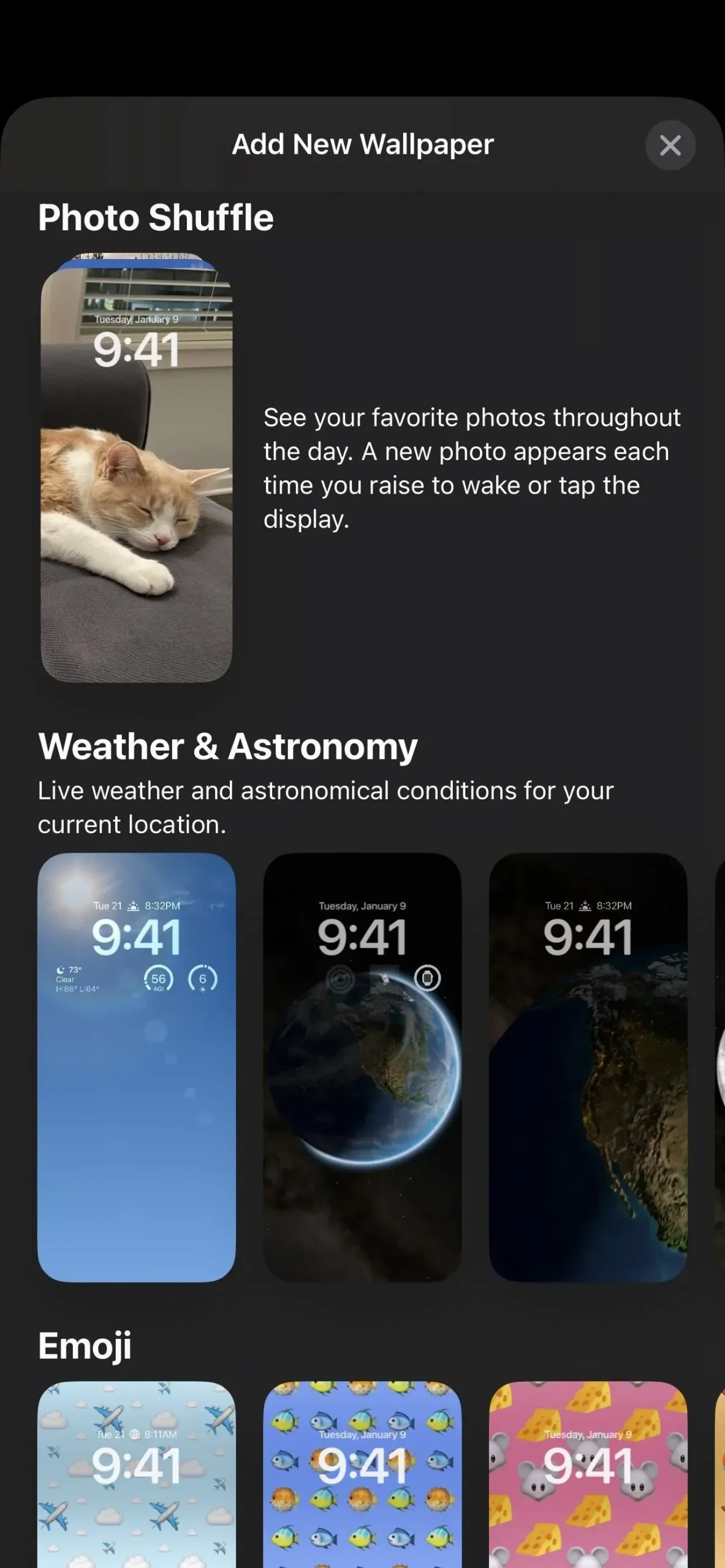
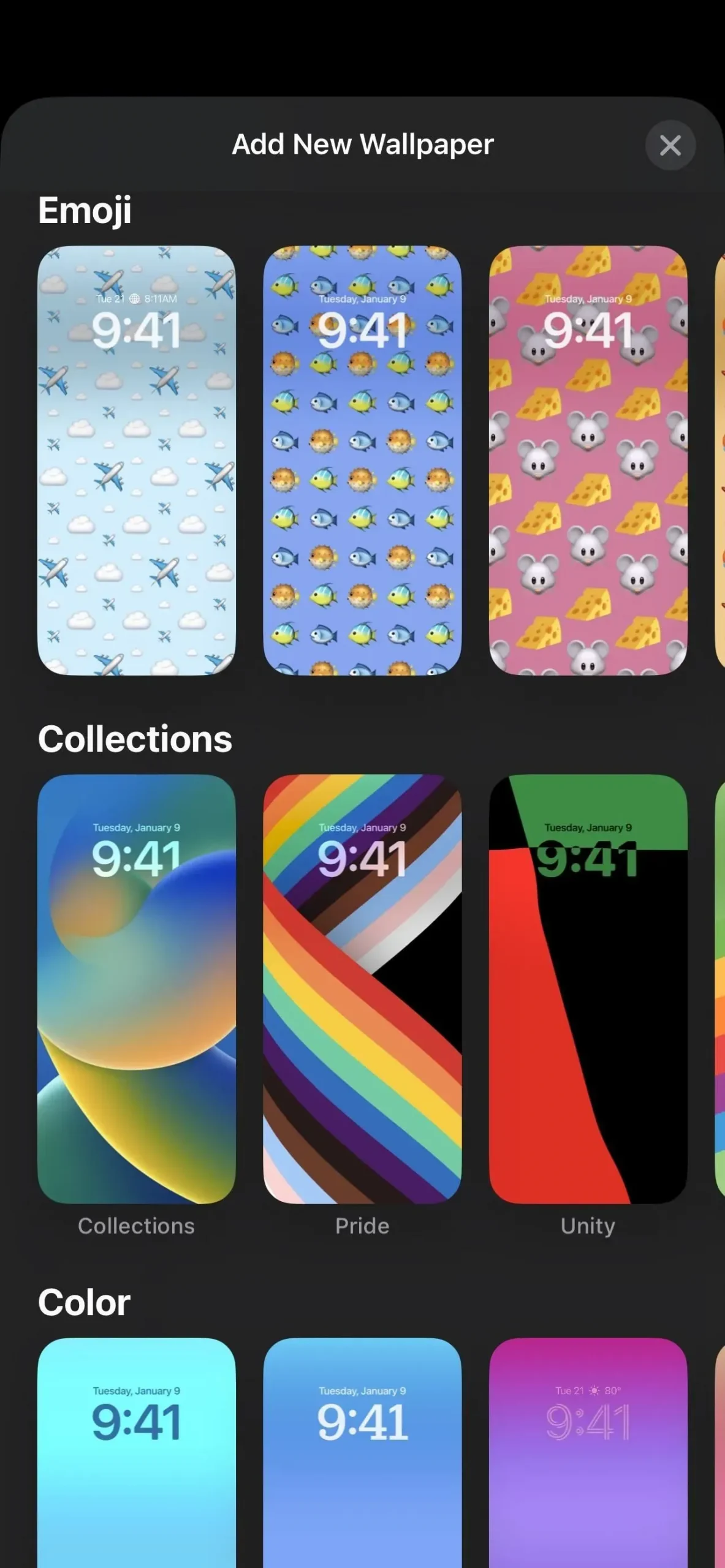
U kunt live weer-achtergronden kiezen
Als je de laatste weersomstandigheden wilt zien wanneer je naar je iPhone kijkt, kan de nieuwe weer live wallpaper helpen. Selecteer het en het toont u visueel de huidige lokale omstandigheden op de achtergrond, zoals bewegende wolken of regen, en biedt weerstatistieken op datum en tijd.
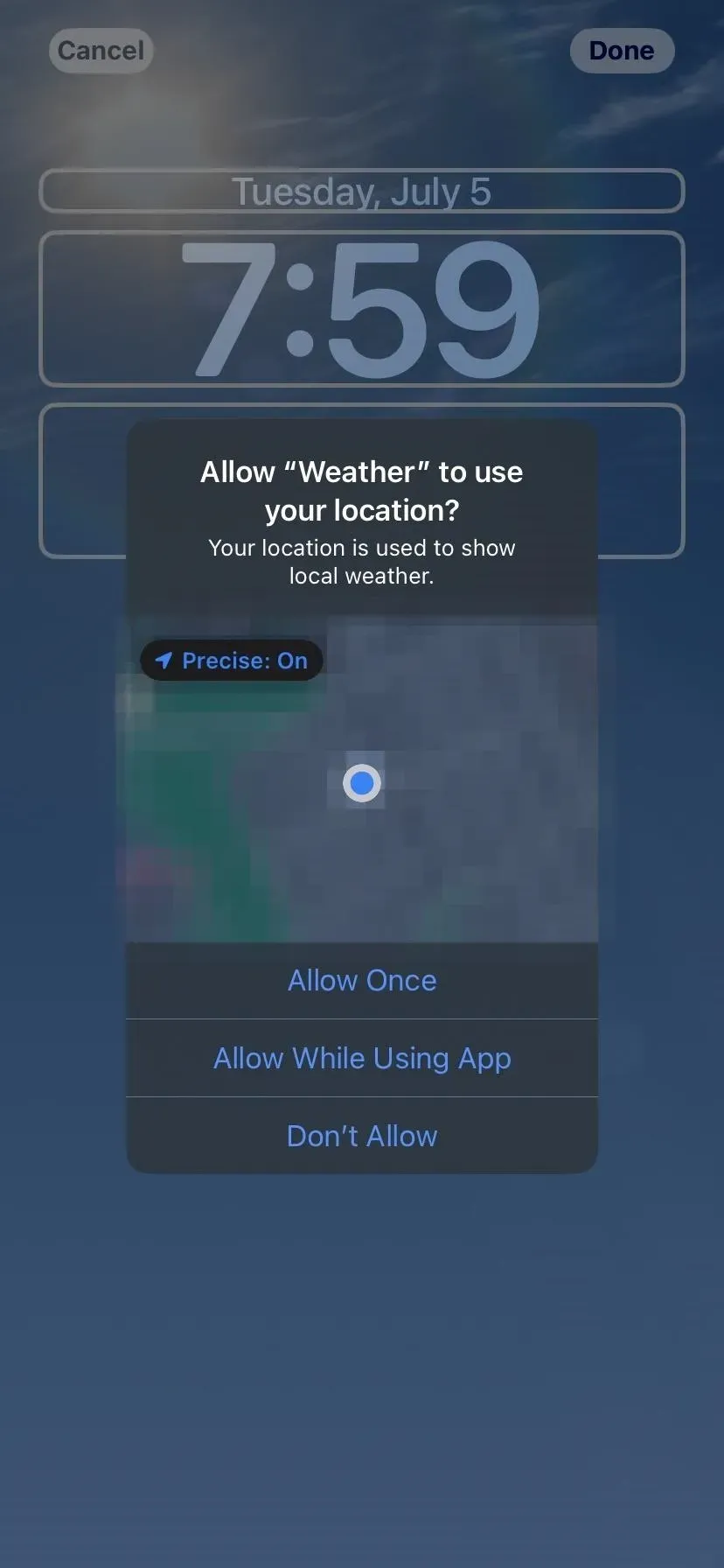
Of live astronomisch behang
Er zijn ook astronomische achtergronden die in realtime worden bijgewerkt. Je kunt kiezen tussen een close-up van de aarde, de hele planeet, een close-up van de maan, de hele maan of het zonnestelsel. Naarmate de astronomische omstandigheden veranderen, verandert ook uw behang.
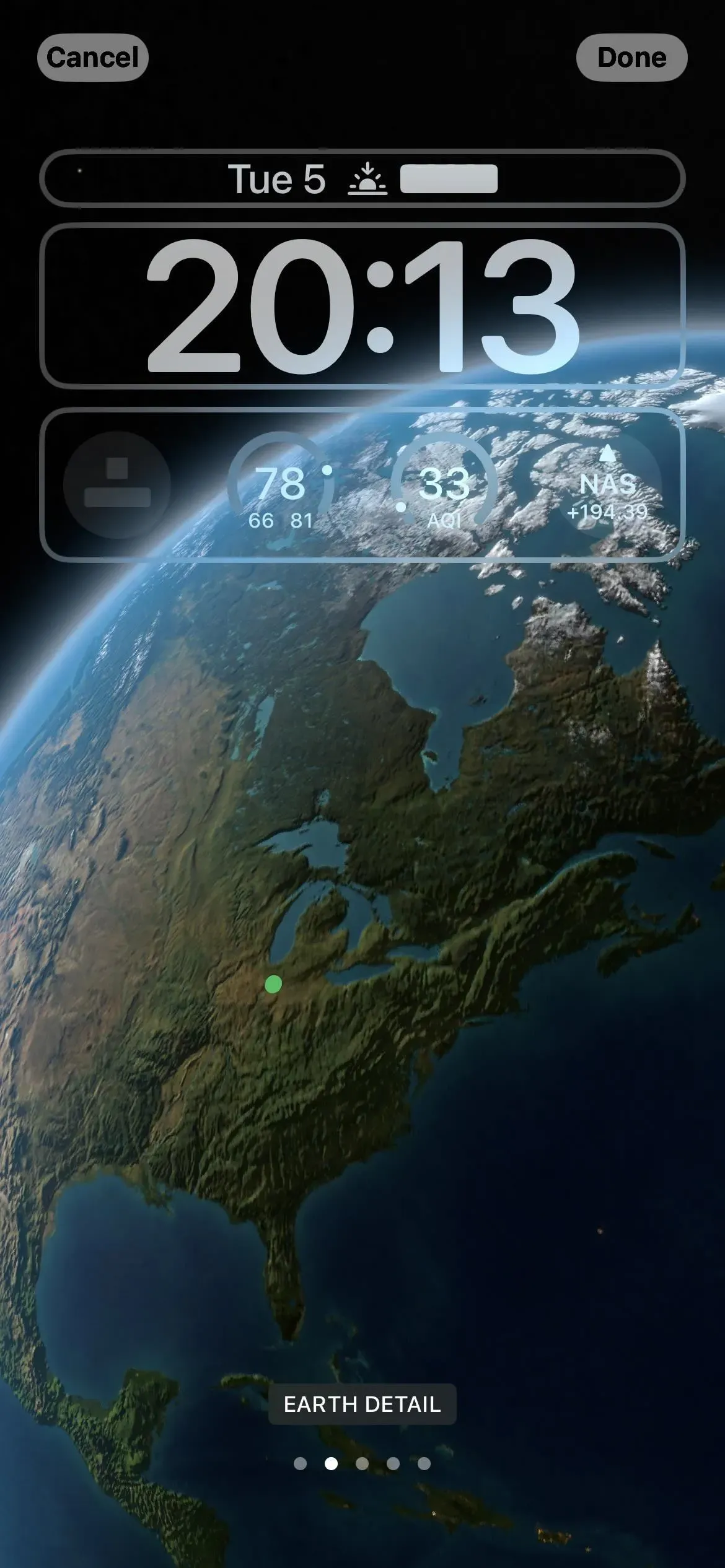
Of een emoji-achtergrond
Je achtergrond kan ook volledig emoji zijn als je wilt. Selecteer een vooraf gemaakte afbeelding of klik op de emoji-knop. U kunt één tot zes tekens uitschakelen of selecteren om in de afbeeldingen op te nemen. U kunt vervolgens de achtergrondkleur wijzigen en schakelen tussen verschillende weergaven, waaronder kleine, middelgrote en grote rasters, ringen en een spiraalvormig ontwerp.
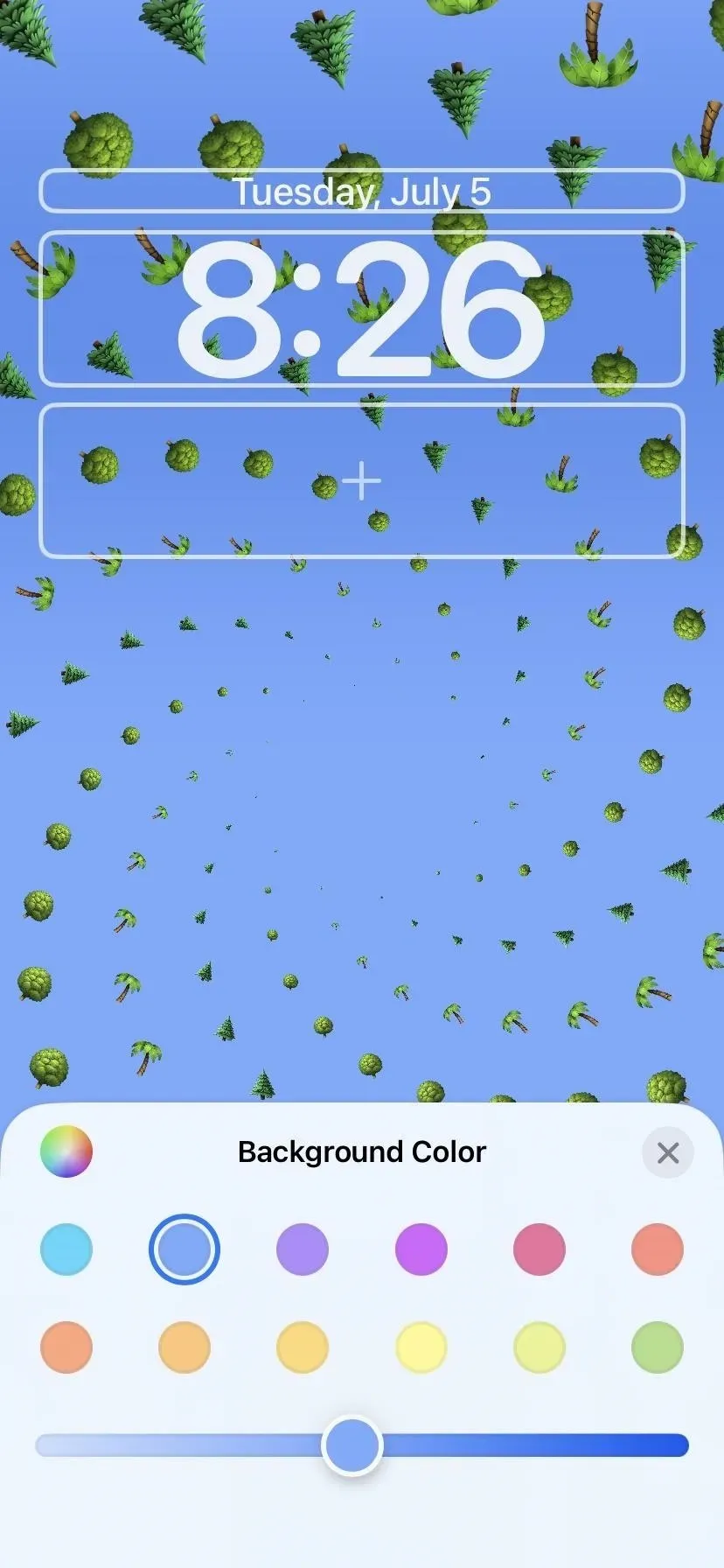
Of verloop of gewoon behang
U kunt ook nieuwe kleurenachtergronden kiezen. Het gedeelte Kleur heeft een aantal vooraf gemaakte opties, maar u kunt ook bovenaan op Kleur klikken om uw eigen achtergrondkleur, intensiteit en filter te kiezen. Er zijn heldere, diepe, tonale, braakliggende en levendige filters, en een goede optie als je niet van verlopen houdt.

Of een andere wallpaper van Apple
Er zijn meer kant-en-klare opties in de categorie Collecties. Hier ziet u de standaard look en feel van iOS 16, dynamische opties, actuele thema’s zoals trots en eenheid en andere ontwerpen.

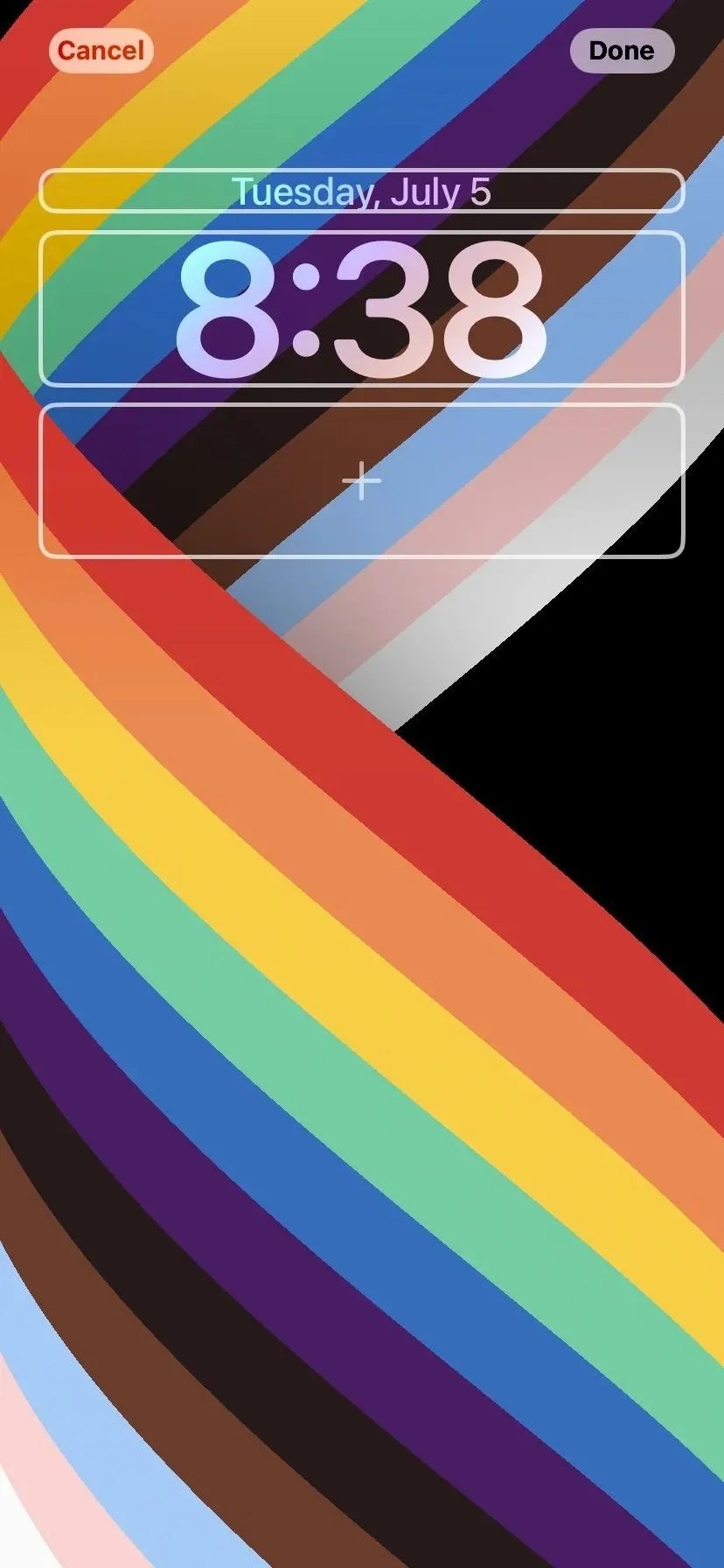
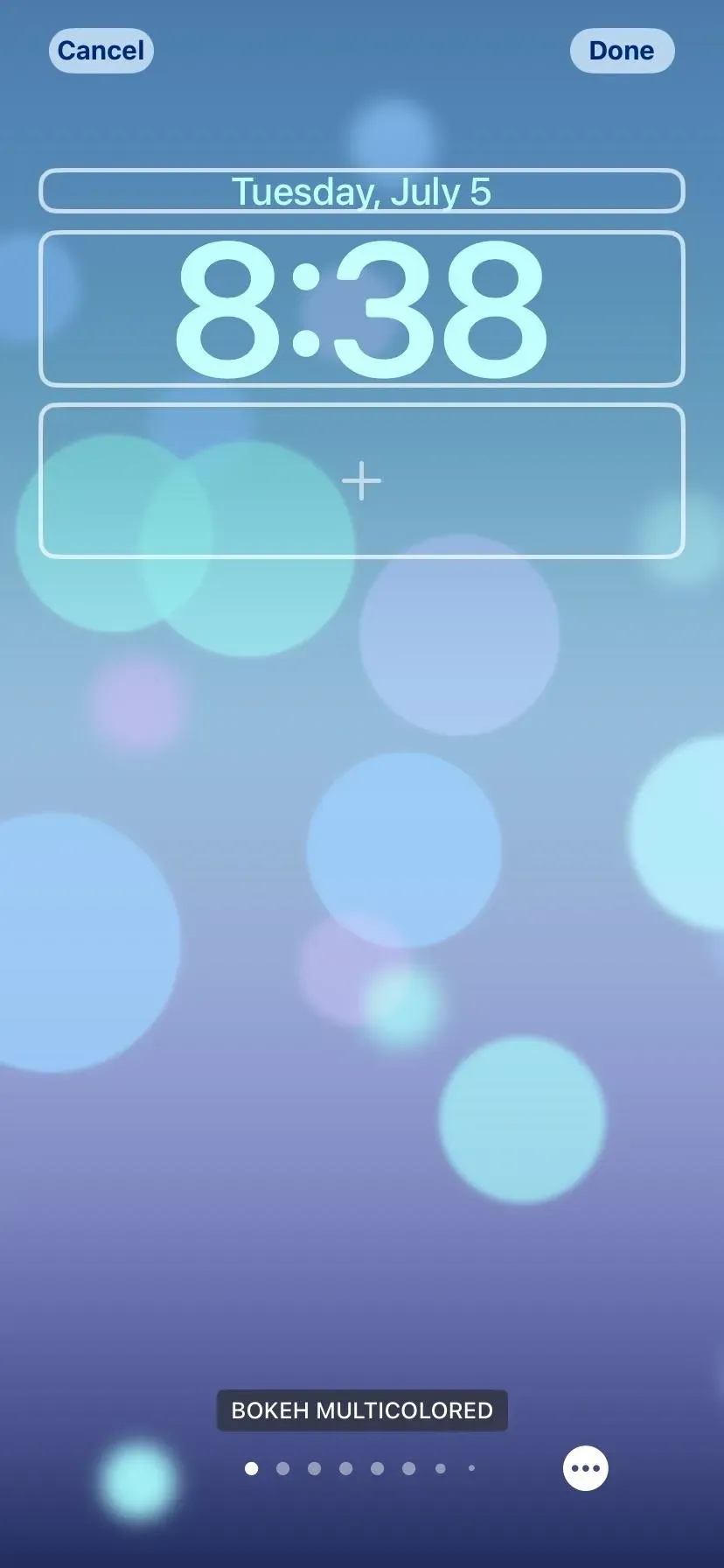
Of behang met shuffelen van foto’s
Hoewel je een van je foto’s kunt uploaden als achtergrond voor je vergrendelscherm, kun je Shuffle Photos kiezen om iOS 16 automatisch de achtergrond te laten veranderen, elk uur, elke dag, elke keer dat je je iPhone wakker maakt of elke keer dat je op het scherm tikt. U kunt kiezen tussen voorgestelde foto’s zoals Natuur, Uitgelichte foto’s gebruiken of afbeeldingen handmatig selecteren.
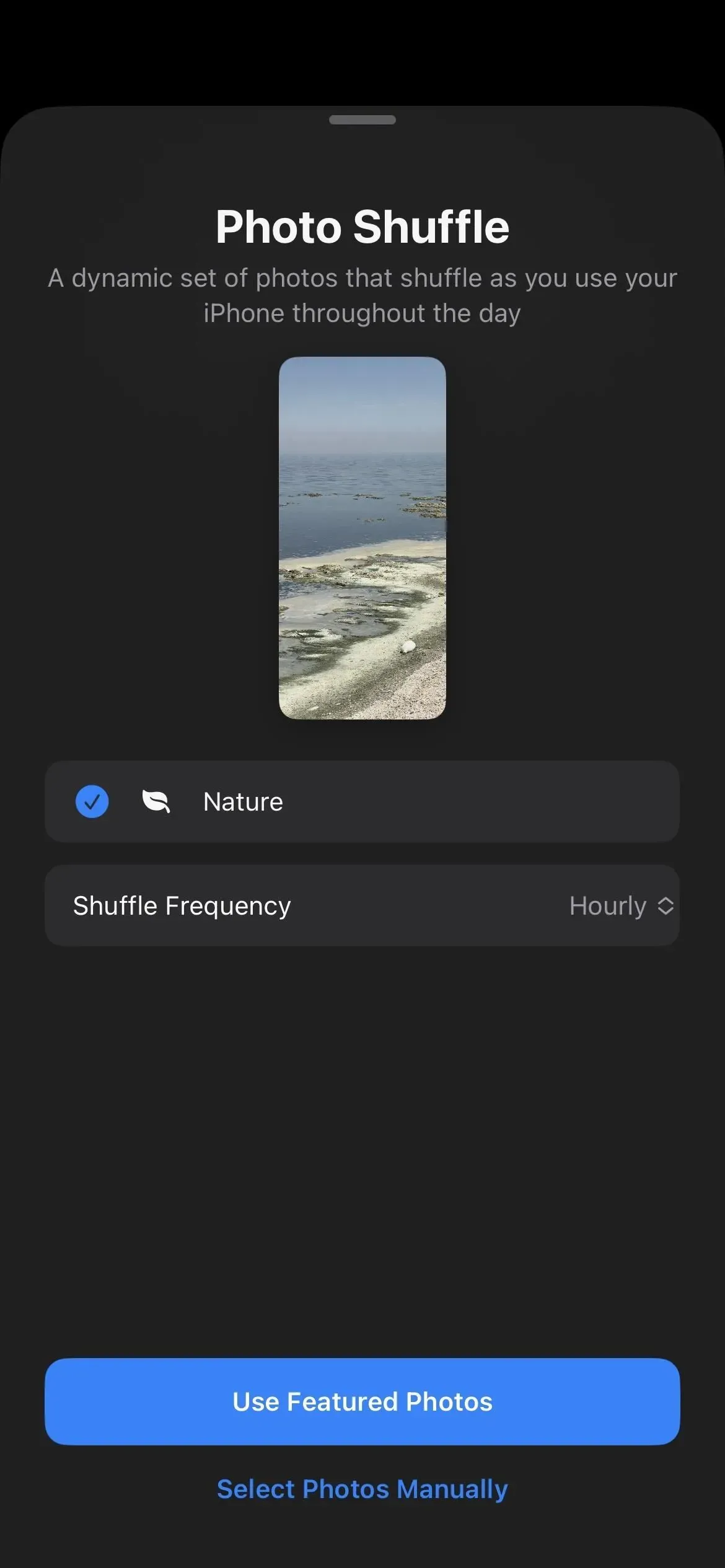
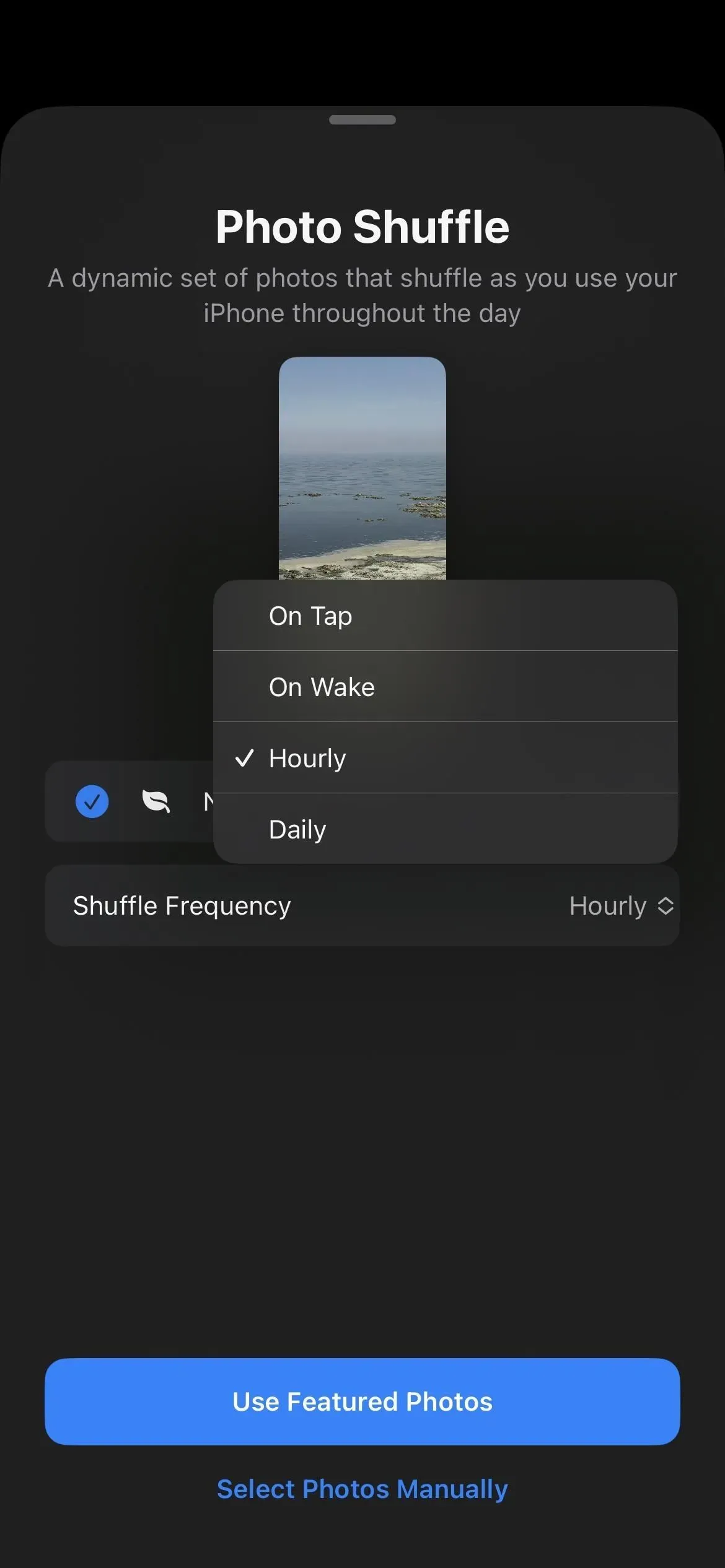
Er zijn voorstellen voor de vervaardiging van fotobehang
Selecteer Foto’s als u slechts één foto wilt als achtergrond voor uw vergrendelingsscherm. Je ziet nieuwe suggesties die iOS 16 op intelligente wijze uit je fotobibliotheek selecteert op het tabblad Favorieten. Mogelijk ziet u andere tabbladen zoals “Natuur” om het gemakkelijker te maken om de juiste achtergrond te kiezen. U kunt ook gewoon zoeken naar de gewenste afbeelding zoals voorheen.
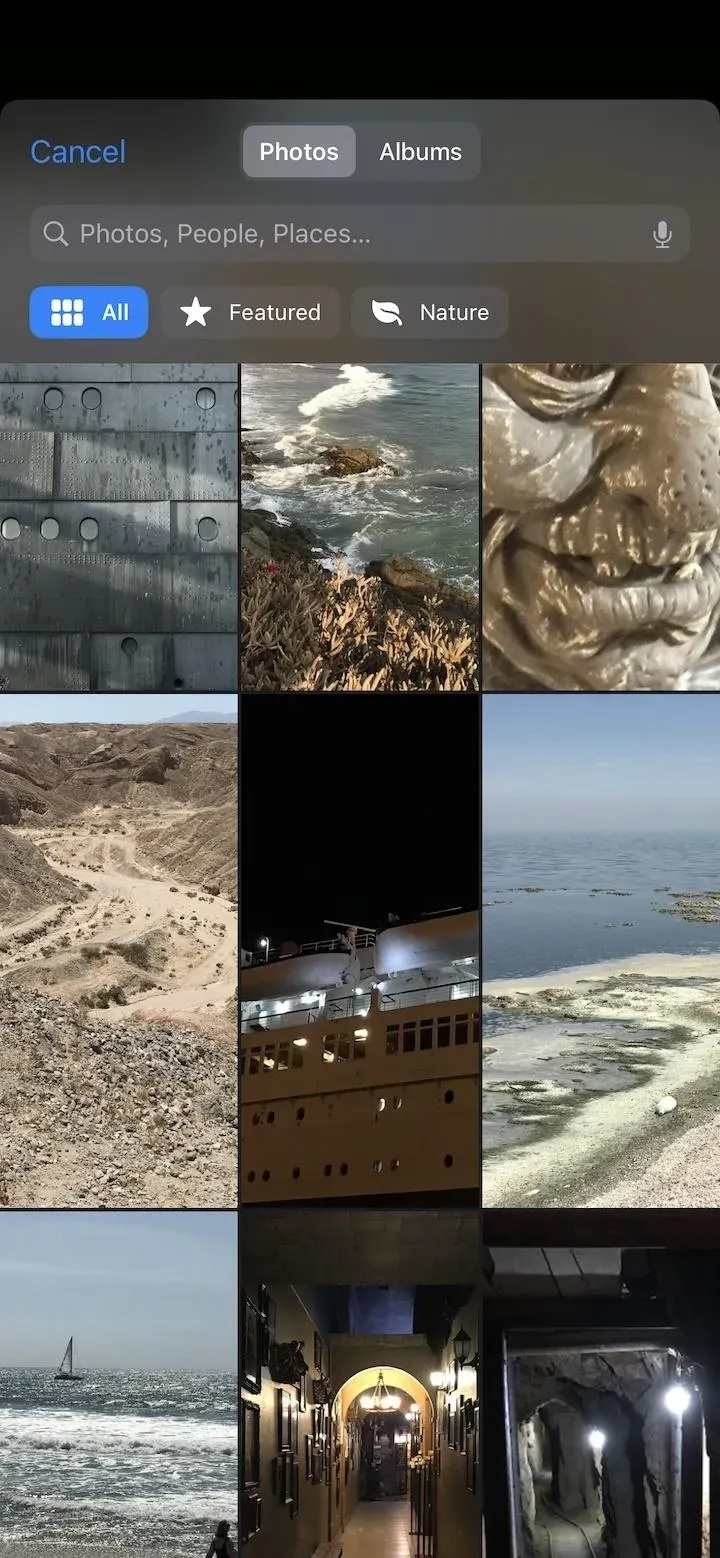
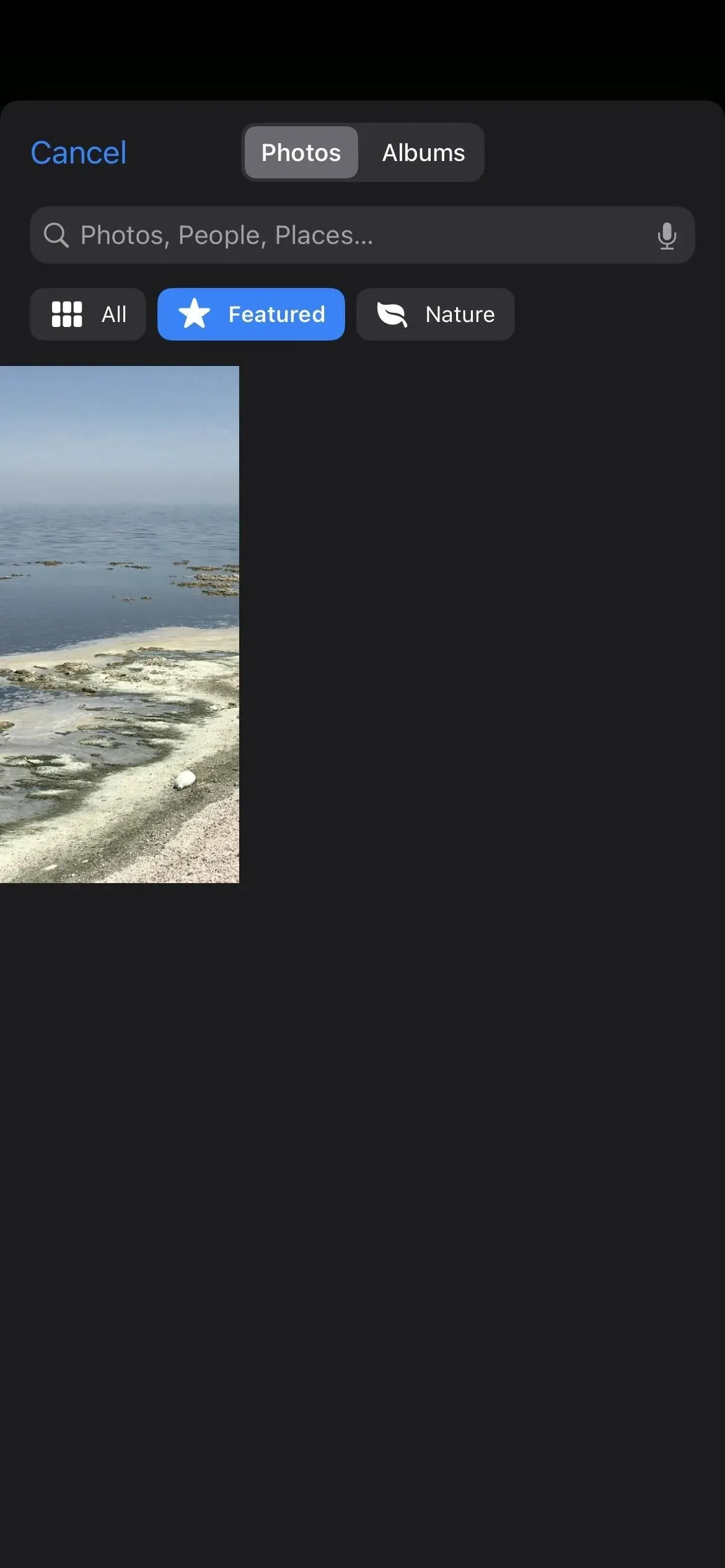
Er is een nieuw album met mensen voor wallpaper
Hoewel je in het verleden altijd foto’s van mensen kon gebruiken als achtergrond voor je vergrendelingsscherm, is het nu gemakkelijker om ze te vinden. In iOS 15 werd het People Smart-fotoalbum niet weergegeven bij het bekijken van afbeeldingen in Wallpaper-instellingen. De vergrendelschermgalerij in iOS 16 biedt dat: tik op de knop Mensen om iedereen in uw bibliotheek te zien. U kunt ook de categorie mensen vinden met behulp van de knop “Foto’s”.
U kunt stijlen toevoegen aan fotobehang
Wanneer u een afbeelding gebruikt die is geüpload vanuit uw fotobibliotheek, kunt u naar links of rechts vegen om een gestileerde achtergrondlook te selecteren. U kunt de afbeelding in zijn natuurlijke staat laten, of zwart-wit, duotoon, kleurvervaging, studioverlichting of een kleurenachtergrondfilter gebruiken, afhankelijk van het type foto en compositie.

Je ziet het gelaagde foto-effect op het behang.
Het is je misschien opgevallen dat sommige van de beschikbare achtergronden op het vergrendelscherm en zelfs sommige van je eigen foto’s elementen bevatten die de tijd en datum dynamisch overschrijven als er geen widgets zijn. Het doet de standaard iOS 16-achtergronden, evenals de gestreepte achtergronden en enkele astronomische achtergronden. Voor je eigen afbeeldingen werkt dit het beste op portretfoto’s.
Dit effect werkt op iPhone XS en nieuwere iPhone-modellen.
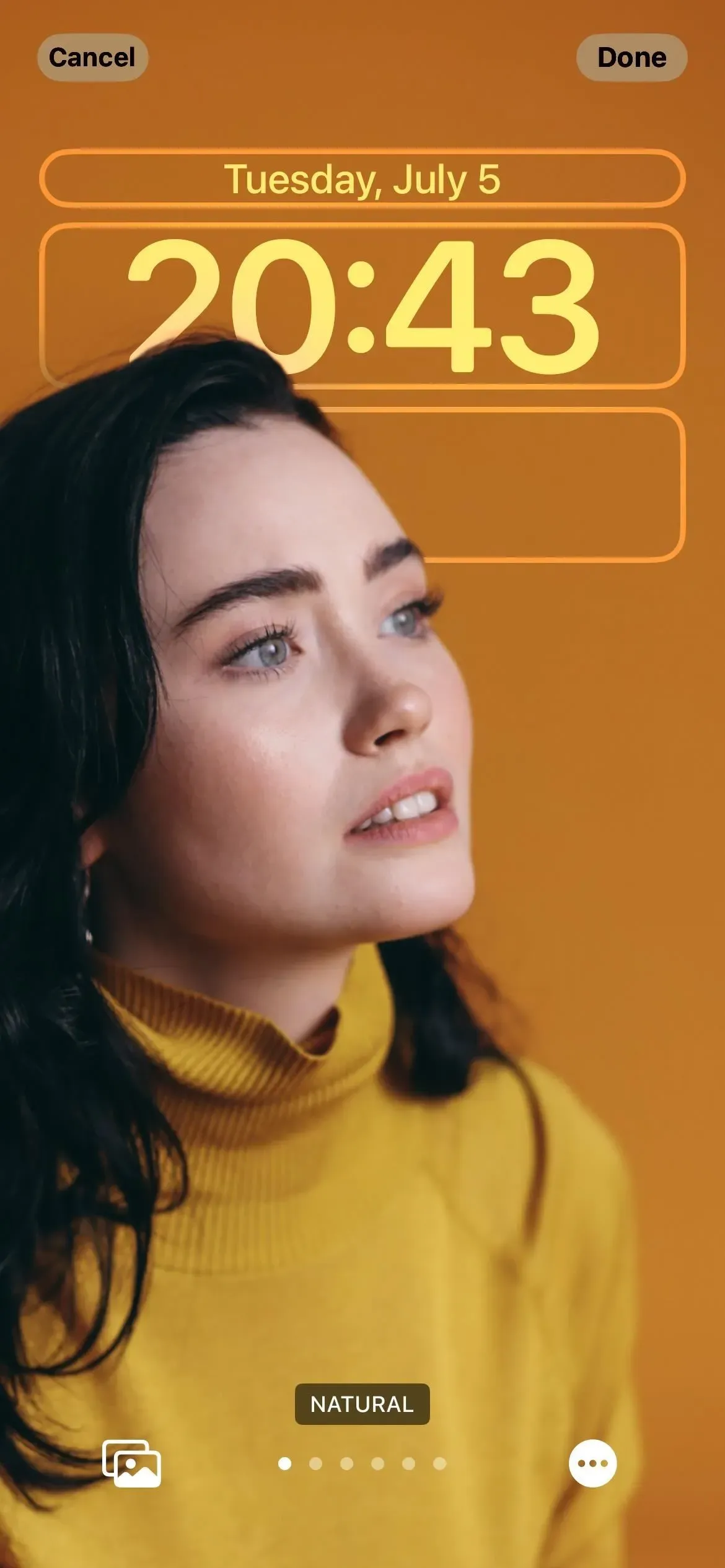
U kunt het lettertype en de kleur van de tijd en datum wijzigen
De gegevens en tijd die op het vergrendelingsscherm worden weergegeven, waren WYSIWYG vóór iOS 16. Je kunt nu schakelen tussen zes verschillende lettertypen, veel verschillende kleuren en zelfs symbolen in andere talen. Wanneer u de kleur van het lettertype wijzigt, verandert dit ook de kleuren van alle widgets (waar we nog niet eens aan toe zijn gekomen!).
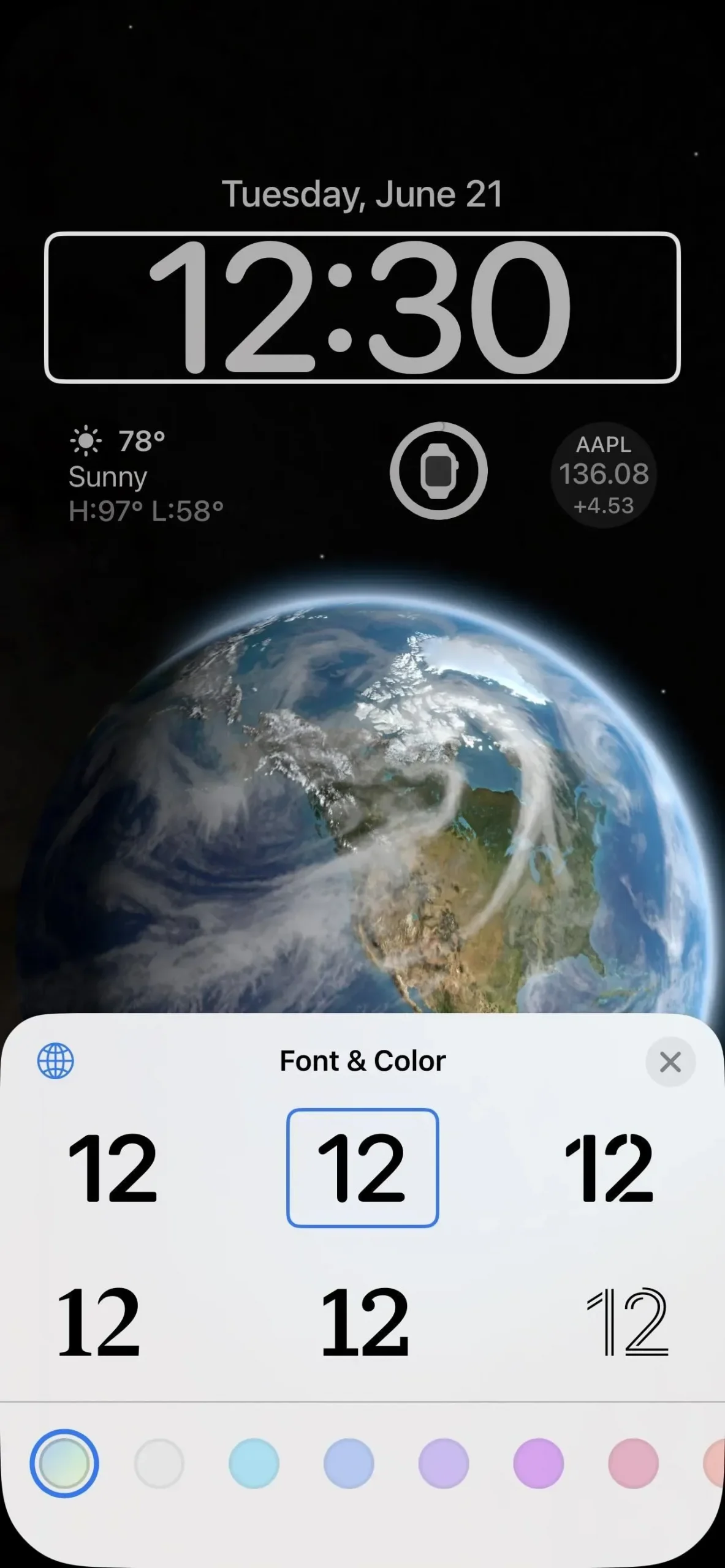
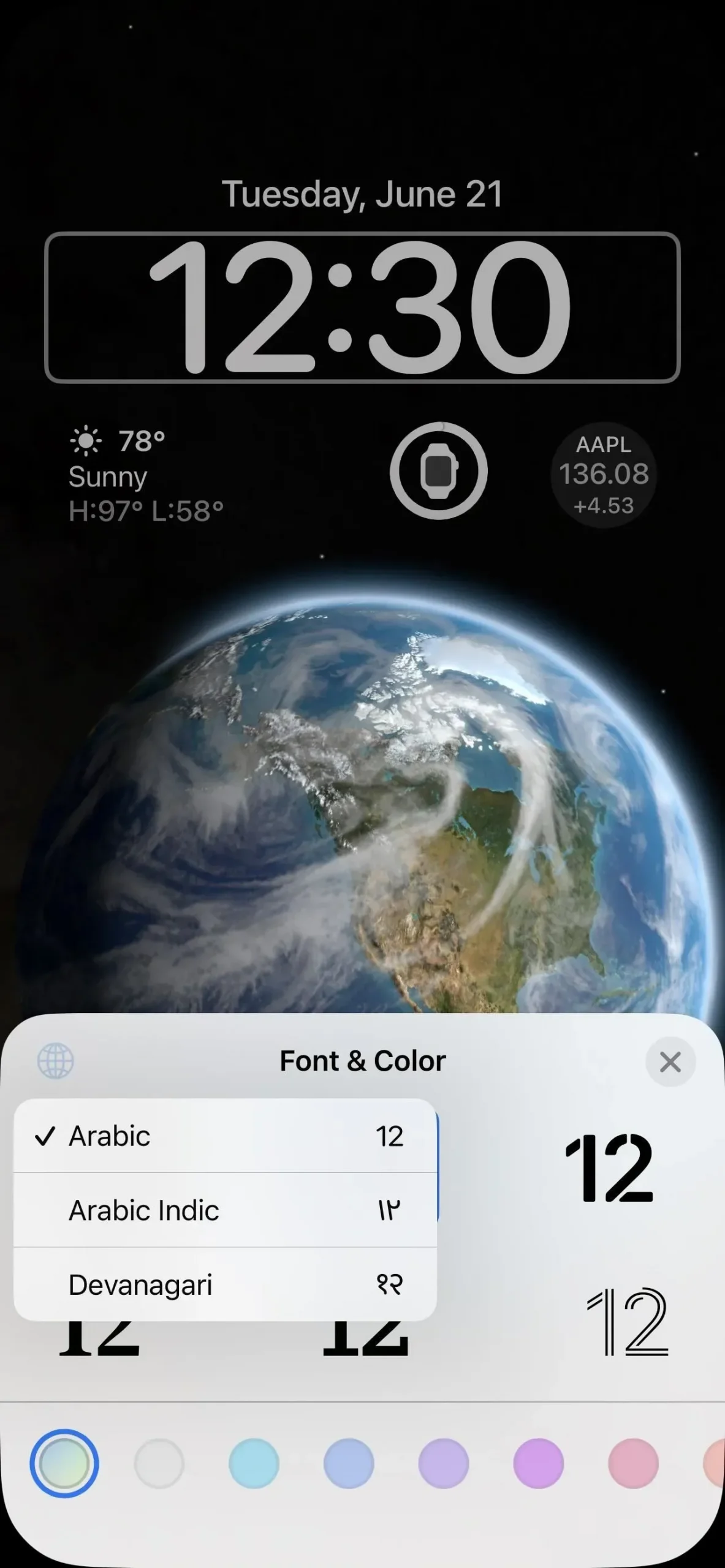
Widgets verschenen eindelijk op het vergrendelingsscherm
Nu voor mijn favoriete onderdeel: de widgets. Je ziet de widgets al op je vergrendelingsscherm als je een van de beschikbare ontwerpen in de galerij kiest die ze heeft, maar je kunt degene die je ziet bewerken wanneer je maar wilt. Bovendien kunt u widgets toevoegen aan elk vergrendelschermontwerp.
Widgets geven regelmatig bijgewerkte gegevens van hun belangrijkste toepassingen weer. De Weer-app heeft bijvoorbeeld een widget die het weer laat zien voor elke locatie die je kiest, en de Agenda-app heeft een widget om de datum of het volgende evenement weer te geven. U kunt op de meeste widgets tikken wanneer uw iPhone is ontgrendeld en op het vergrendelingsscherm om naar hun gerelateerde apps te navigeren.
U kunt widgets boven en onder de tijd plaatsen. De bovenste ruimte van de widget, waar de datum zich bevindt, kan worden aangepast om maangebeurtenissen, kalendergebeurtenissen, voortgang van de activiteitenring en andere widgetstatistieken op te nemen. De datum blijft altijd in hetzelfde veld staan zonder de naam van de maand.
In de onderste widgetruimte kunt u maximaal vier kleine widgets toevoegen. Sommige middelste widgets nemen twee spaties in beslag, dus er kunnen er maximaal twee zijn. Op dit moment zie je alleen Apple-widgets voor batterijen, agenda, klok, fitness, thuis, nieuws, herinneringen, aandelen en weer.
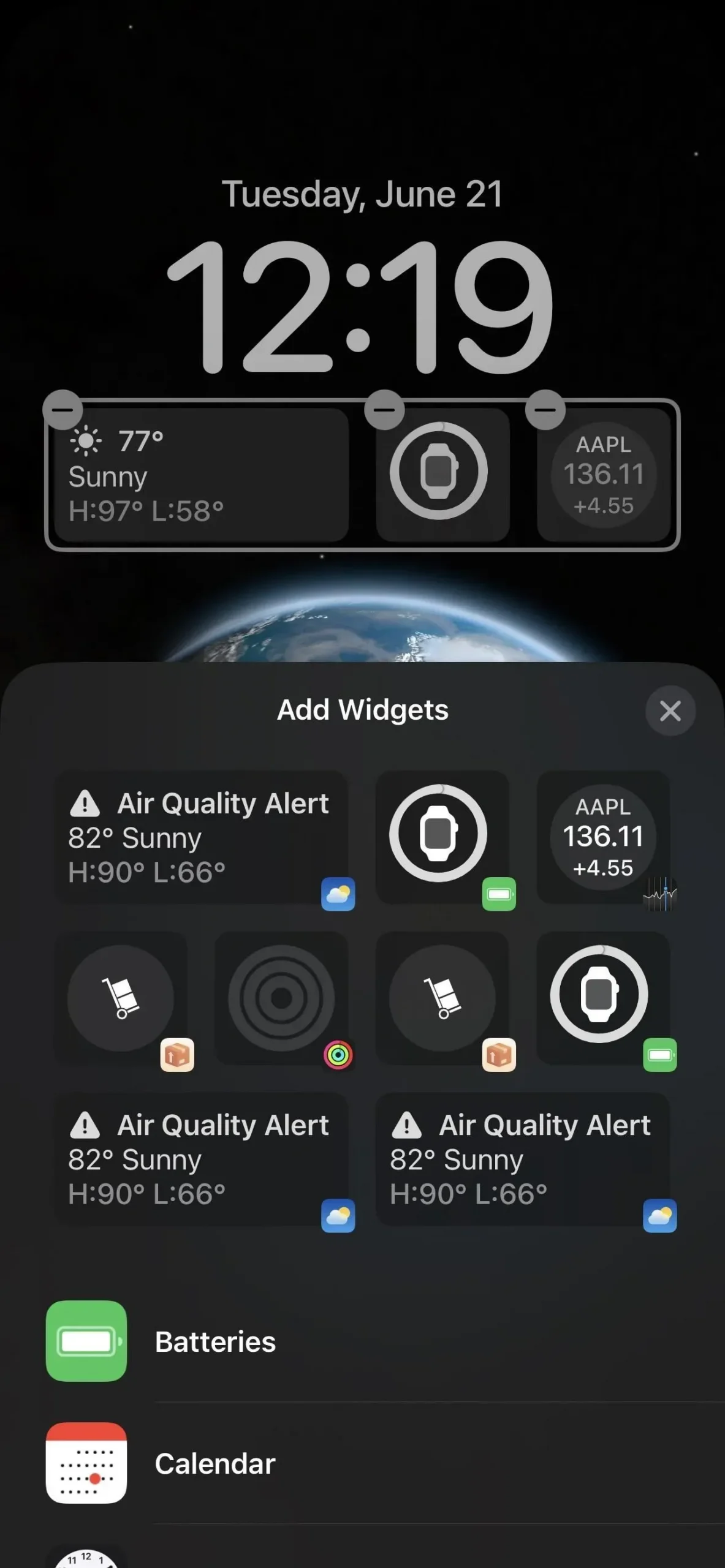
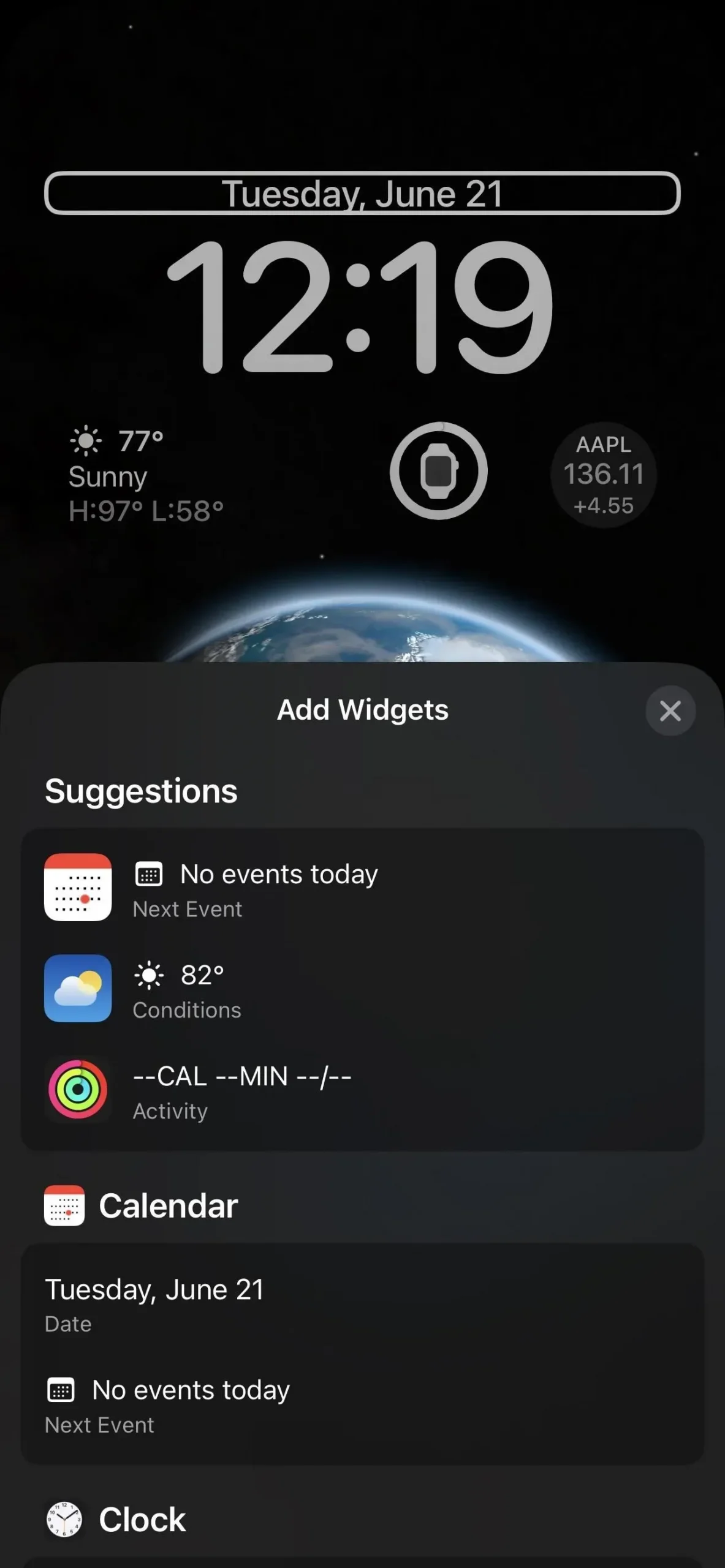
Veel widgets op het startscherm van Apple ontbreken hier echter, waaronder de App Store, Boeken, Contacten, Bestanden, Zoek mijn, Game Center, Mail, Kaarten, Muziek, Notities, Foto’s, Podcasts, Schermtijd, Snelkoppelingen, Siri-suggesties., Smart Stack, Fooien, TV en Portemonnee.
En widgets van derden zullen werken
Net als Apple deed met Today View-widgets in iOS 8 en homescreen-widgets in iOS 14, kunnen externe ontwikkelaars widgets op het vergrendelscherm voor hun apps maken met behulp van de nieuwe WidgetKit API. Sommige TestFlight-bèta-apps testen al nieuwe vergrendelscherm-widgets. Widgets zijn in tekst, rond of rechthoekig formaat.
U kunt focus toewijzen aan elk vergrendelscherm
Wanneer u een nieuw vergrendelscherm maakt, kunt u door op “Focus” in het achtergrondvoorbeeld te tikken een van uw focussen koppelen. U kunt kiezen tussen de modus Niet storen en elke focus die u instelt.
Wanneer u een focusmodus koppelt aan een specifiek thema op het vergrendelscherm, schakelt het automatisch over naar dat thema wanneer die focusmodus is ingeschakeld. Evenzo, als u het vergrendelingsscherm overschakelt naar een ander scherm met de juiste focusmodus, wordt die focusmodus geactiveerd.
In de onderstaande schermafbeeldingen heb ik bijvoorbeeld een modus Niet storen toegewezen aan een van mijn kleurenthema’s. Het synchroniseert automatisch achtergrond, lettertype en widgets met dit thema wanneer Niet storen is ingeschakeld. Als u een bepaalde focusmodus instelt op meerdere vergrendelingsschermen, wordt het eerste vergrendelingsscherm dat eraan gekoppeld is, als standaard gebruikt.
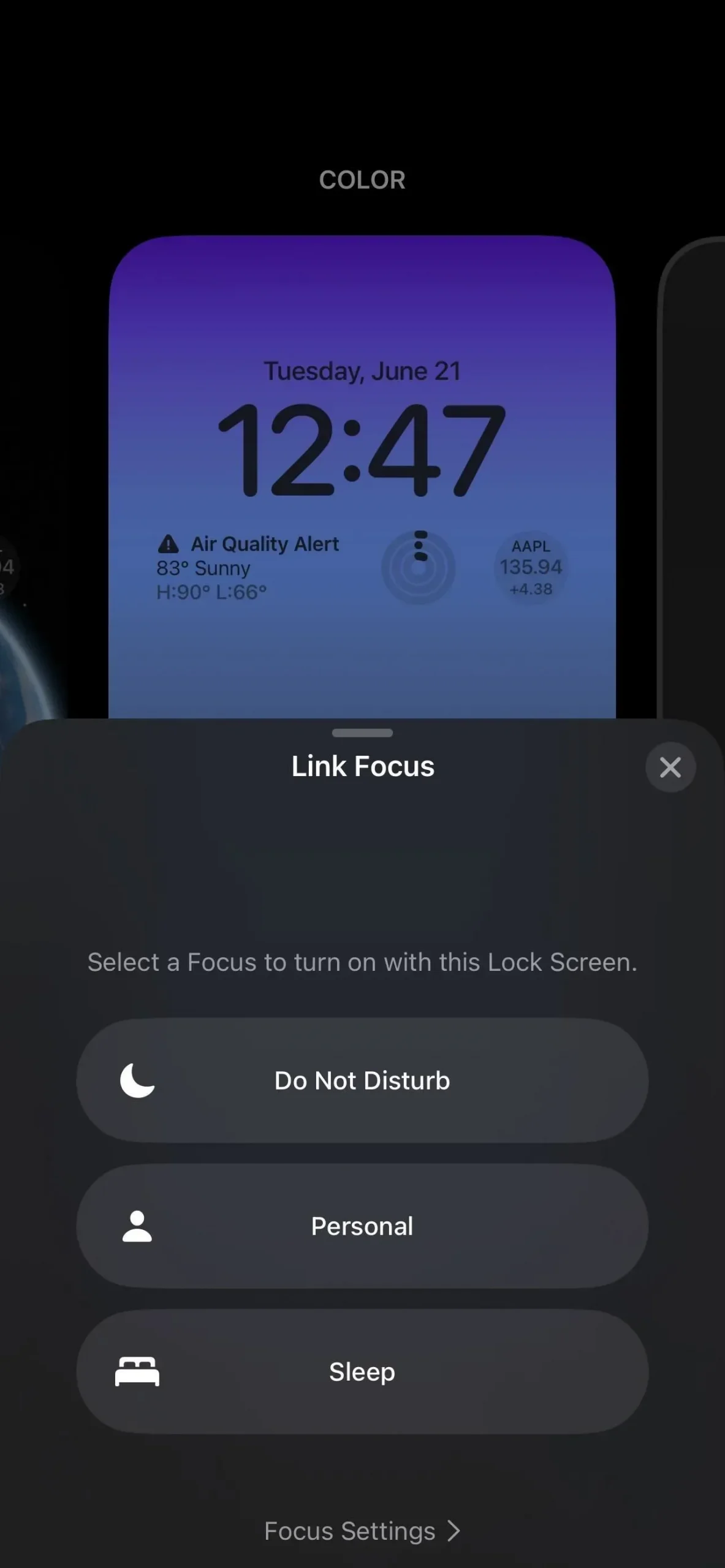
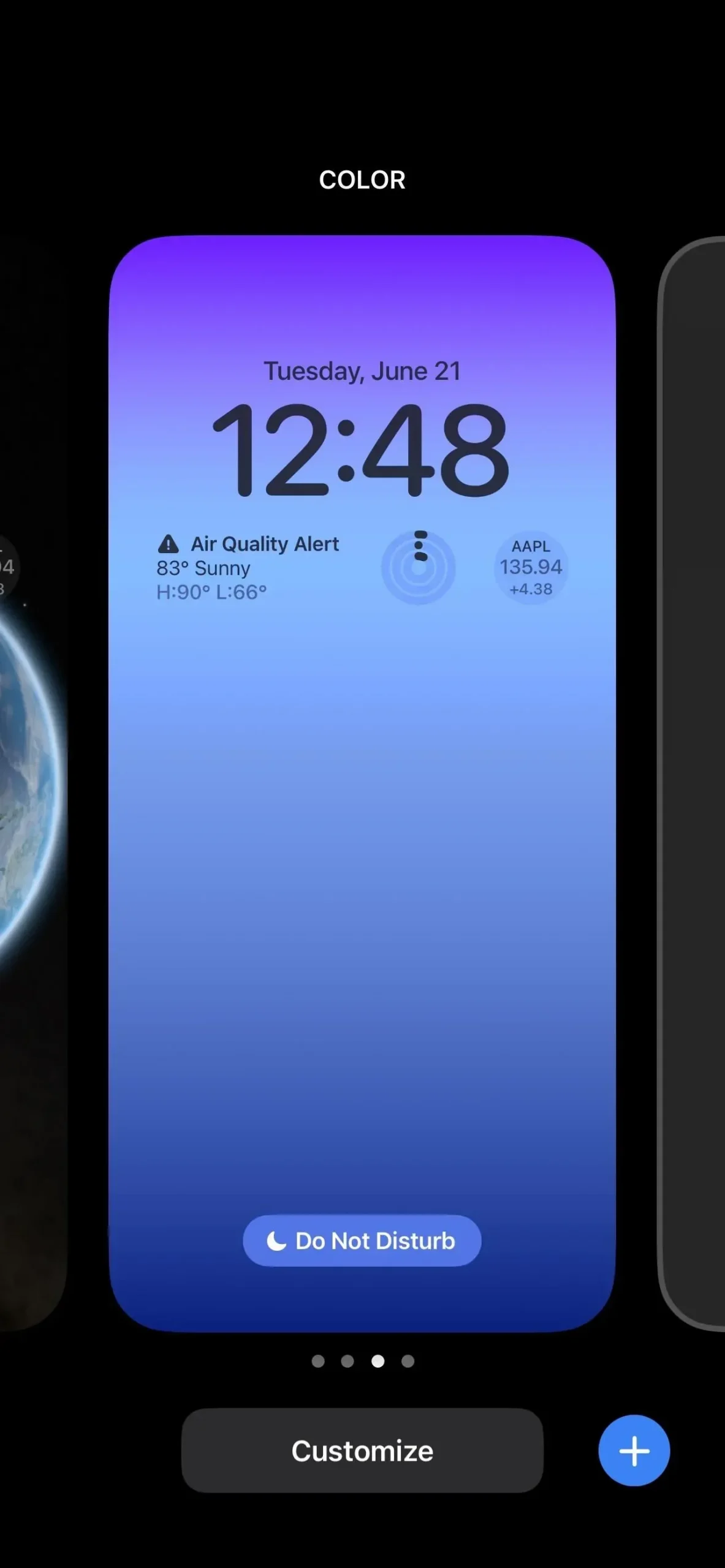
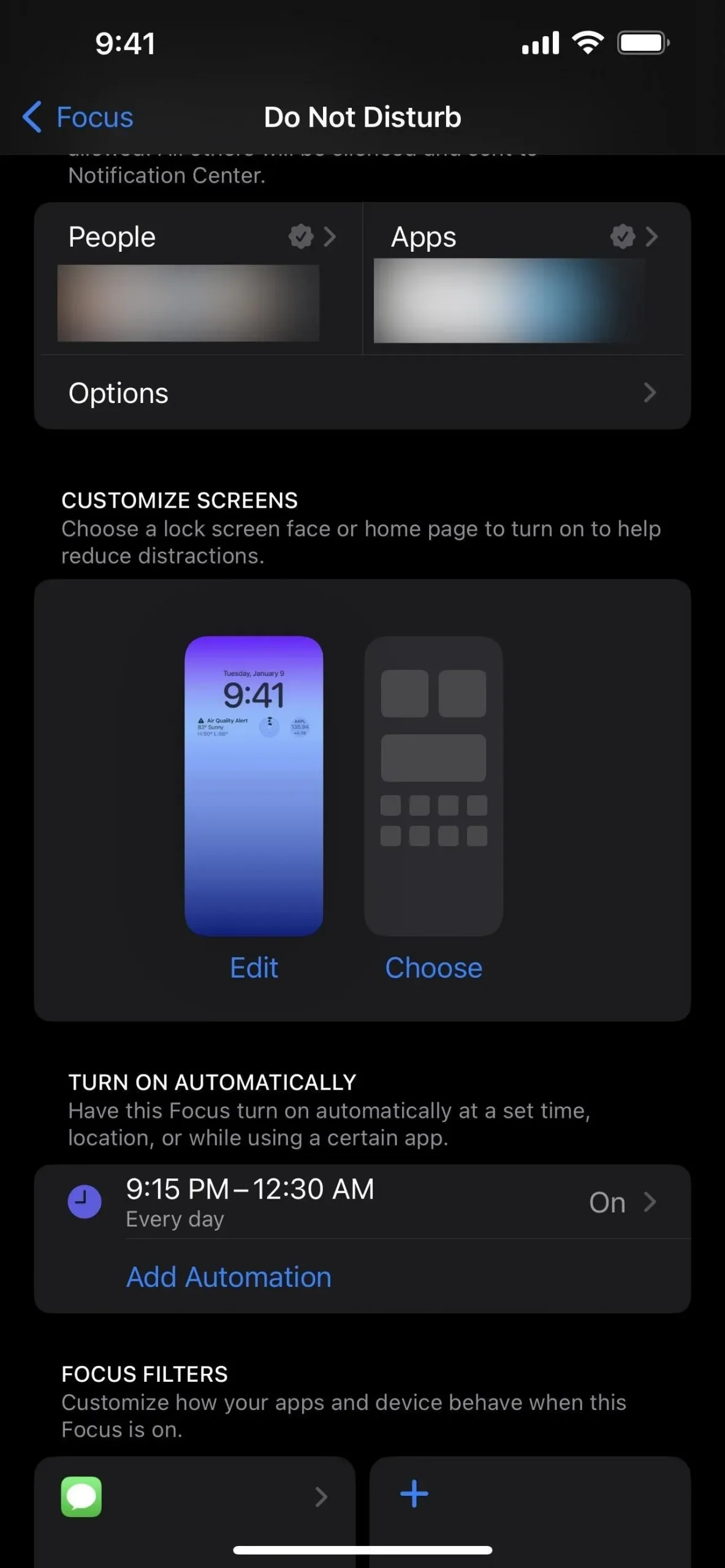
U kunt een vergrendelscherm instellen of maken vanuit het focusmenu
U kunt de focus koppelen aan de vergrendelschermschakelaar, maar u kunt dit ook doen via Instellingen -> Focus. Tik op de gewenste focus en je ziet een sectie Schermen aanpassen die je de vergrendelingsschermen laat zien die aan jou zijn toegewezen. Tik op Wijzigen om een ander vergrendelingsscherm in te stellen of te verwijderen, of tik op Selecteren als er nog geen is toegewezen.
In het selectievak voor het vergrendelingsscherm dat verschijnt, ziet u voorgestelde vergrendelingsschermen die goed zijn voor focus, maar u kunt ook de galerij openen om meer te zien of een bestaand vergrendelingsscherm gebruiken.
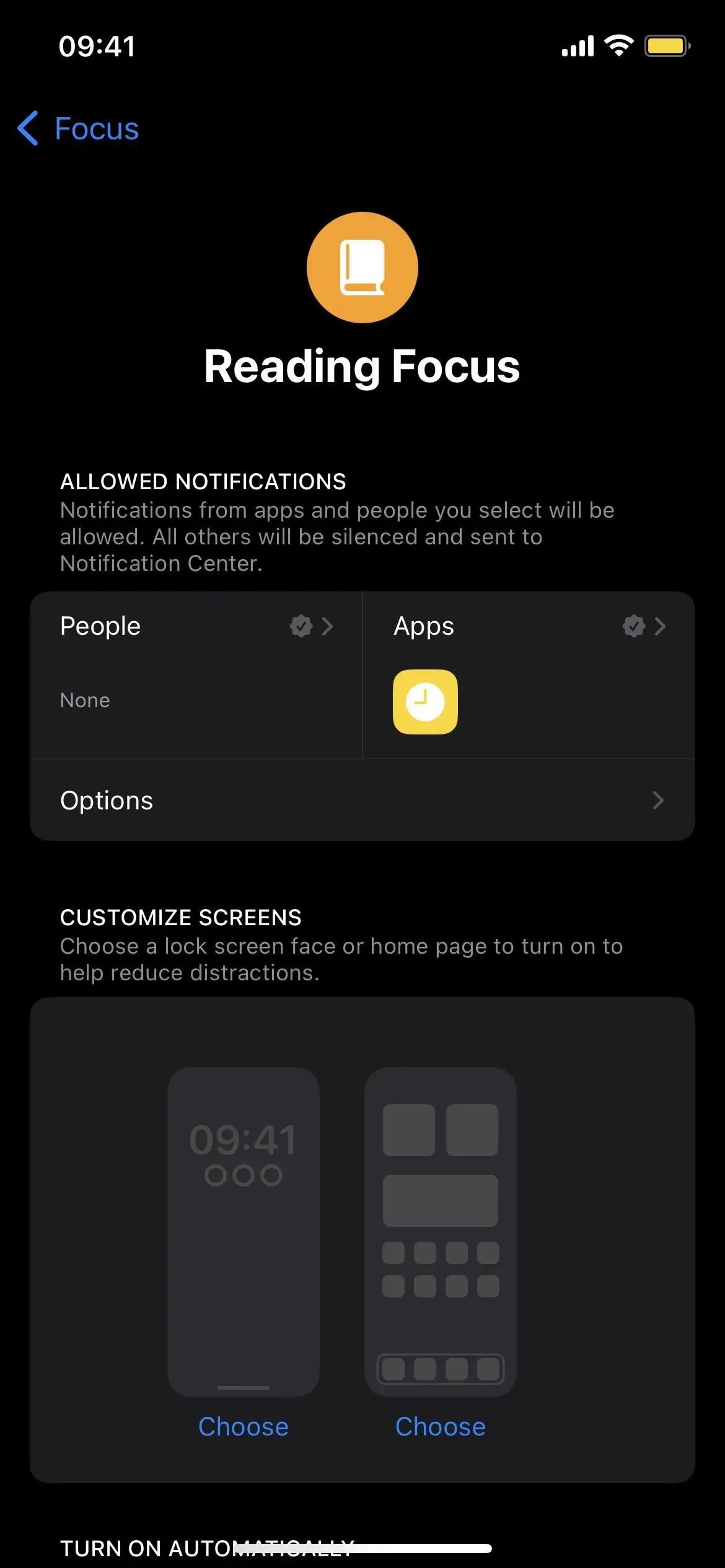
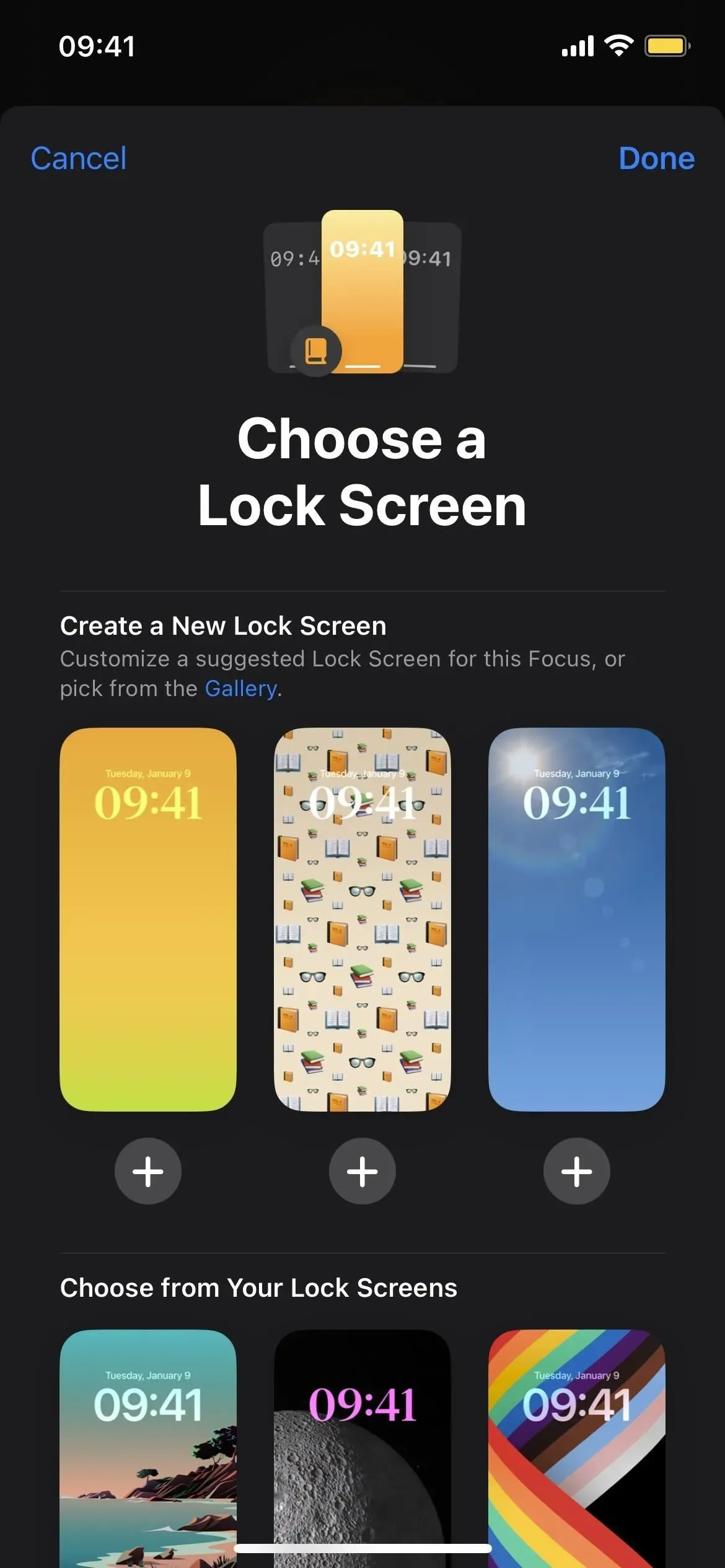
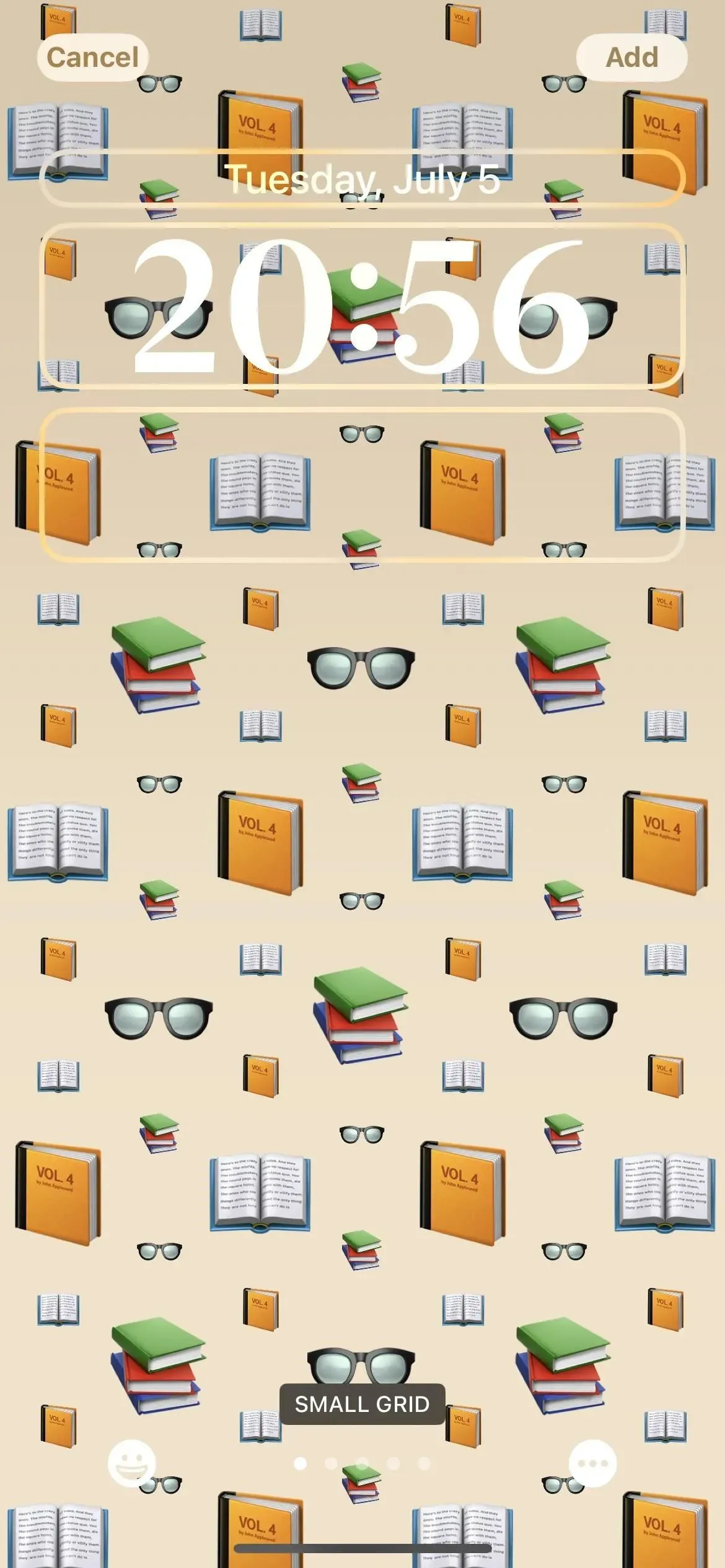
U kunt ook nieuwe vergrendelingsschermen toevoegen vanuit de instellingen
Hoewel het het handigst is om vergrendelingsschermen toe te voegen en ertussen te schakelen vanaf het vergrendelingsscherm, kun je ook naar Instellingen -> Achtergrond gaan, waar je op Nieuwe achtergrond toevoegen kunt tikken om een nieuwe achtergrond uit de galerij met vergrendelschermen te selecteren. Als u momenteel een aangepast vergrendelingsscherm gebruikt, kunt u op “Aanpassen” tikken onder het voorbeeld van het vergrendelingsscherm en vervolgens op “Nieuwe achtergrond toevoegen”, wat hetzelfde doet als de hoofdknop “Nieuwe achtergrond toevoegen”, of “Huidige achtergrond aanpassen”. behang.. «
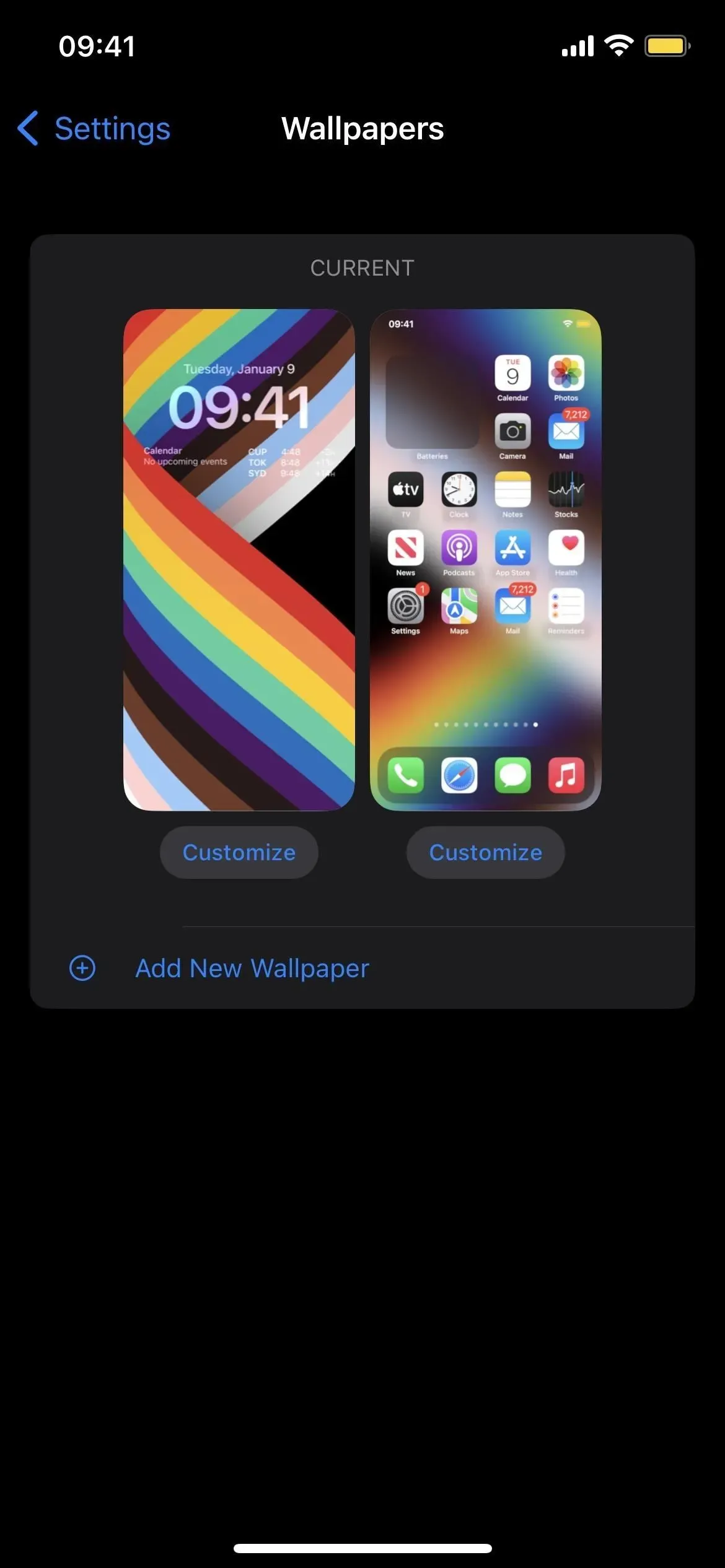
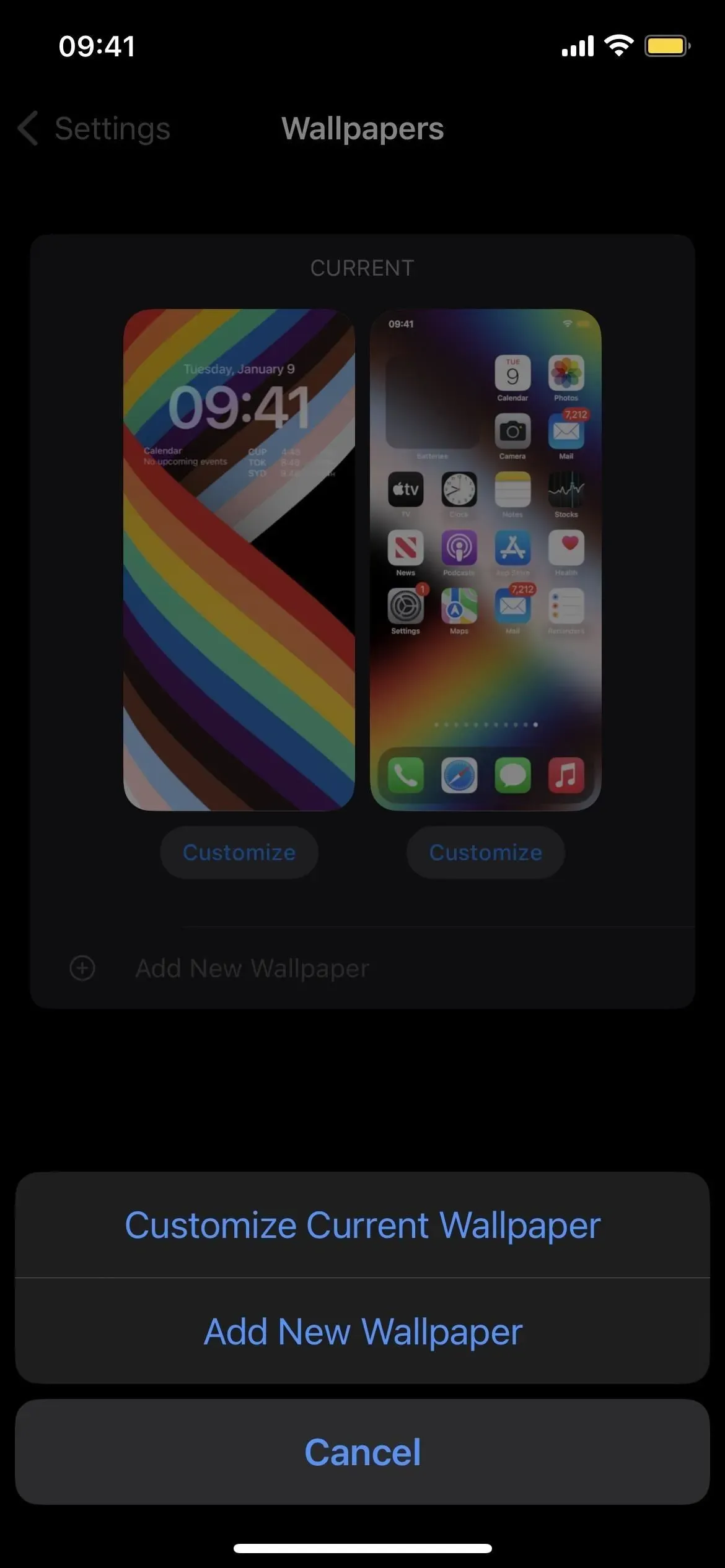
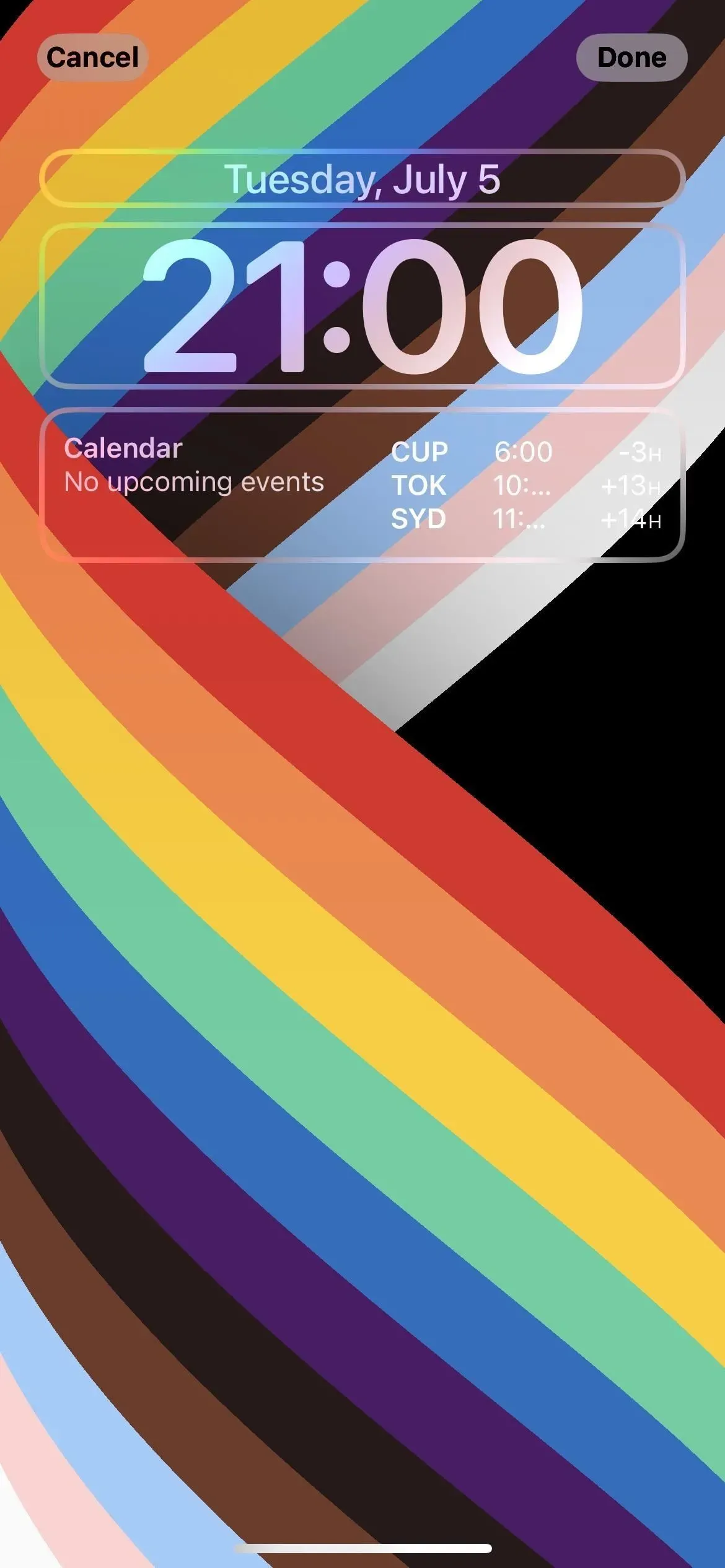
De achtergrond van het startscherm komt overeen met het vergrendelscherm
Of u nu achtergronden toevoegt vanuit de editor voor het vergrendelscherm of vanuit de achtergrondinstellingen, elke vergrendelschermachtergrond die u uit de galerij kiest, wordt ook uw startschermachtergrond. U kunt uw bureaubladachtergrond wijzigen in de achtergrondinstellingen. U kunt de bijbehorende achtergrond gewoon of wazig maken, een verloop of effen kleur kiezen of een afbeelding uit uw fotobibliotheek kiezen.
- Lees meer: 13 dingen die u moet weten over het startscherm van uw iPhone in iOS 16
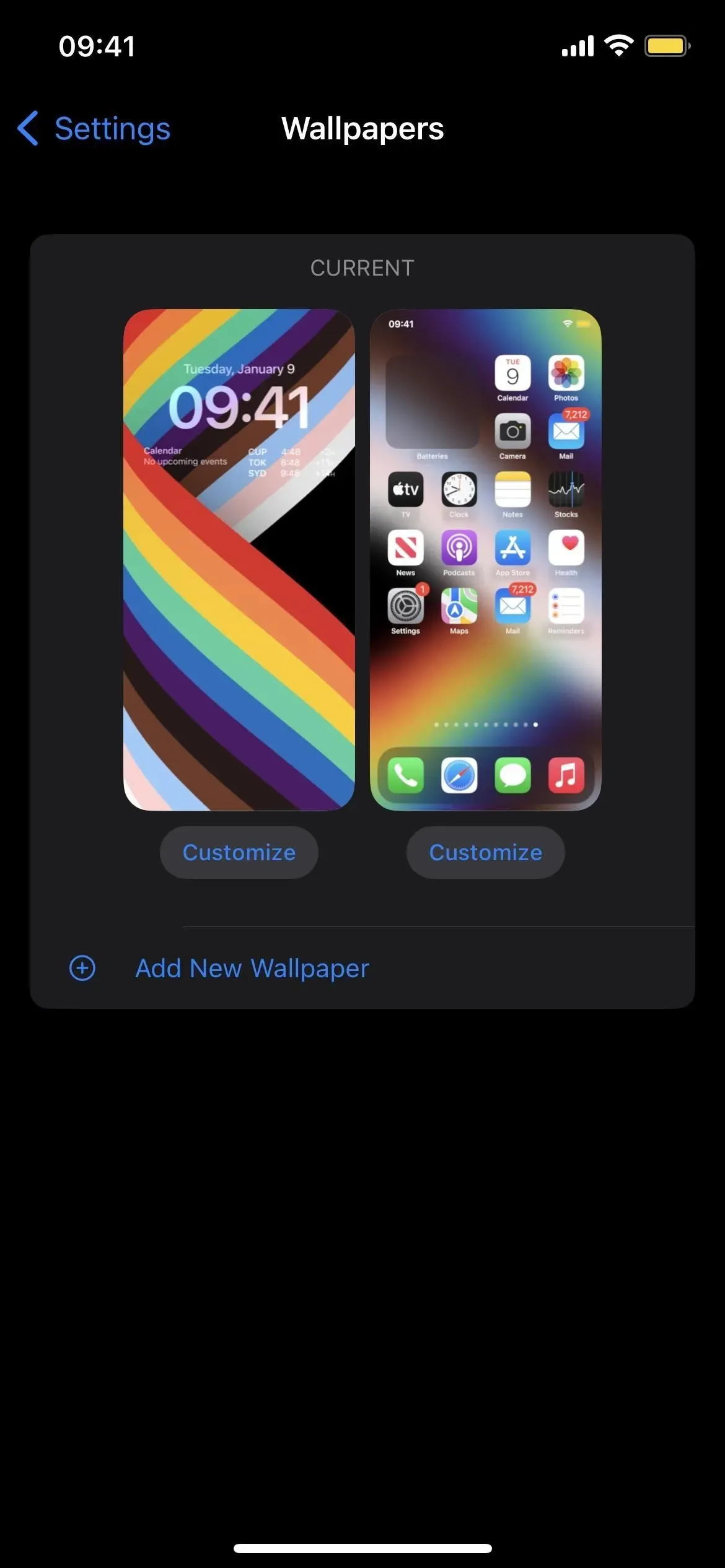
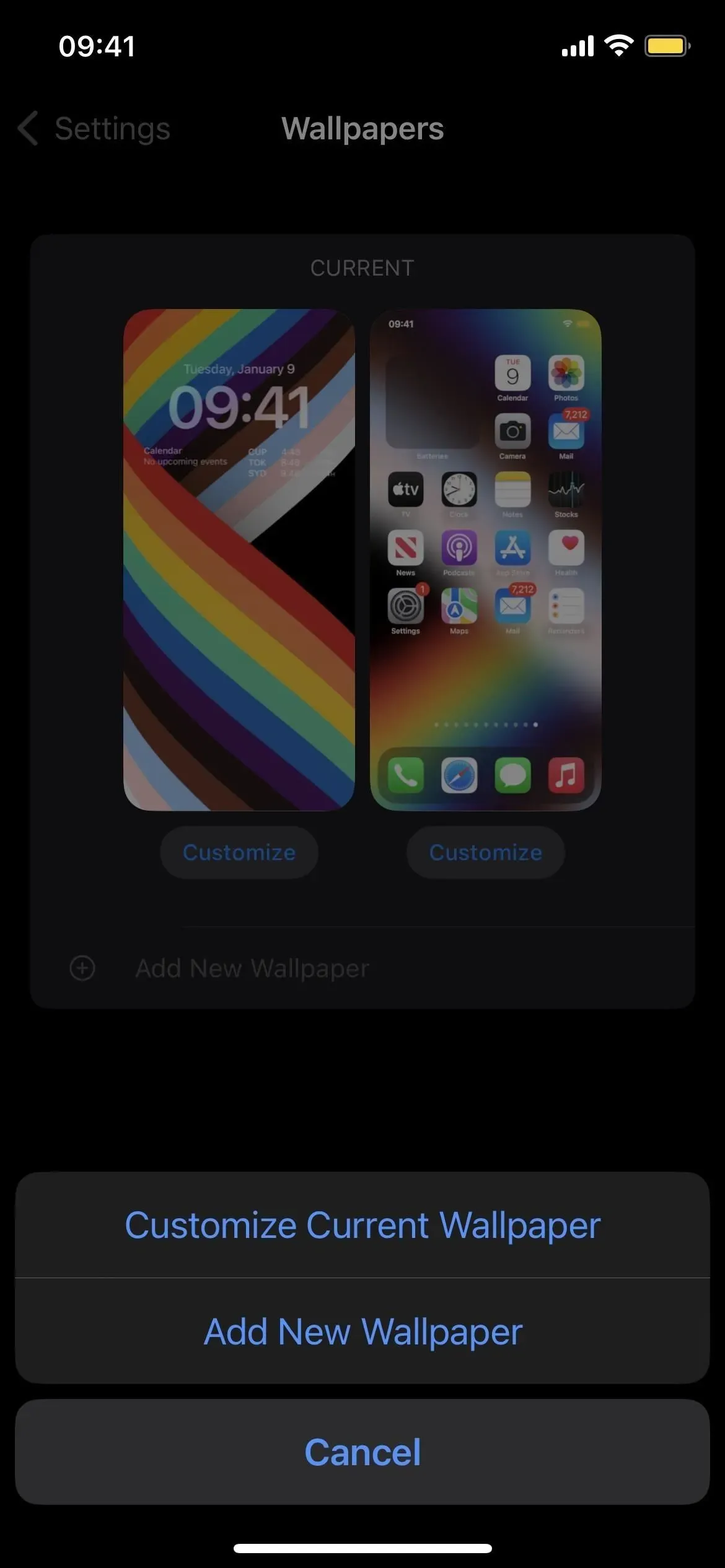
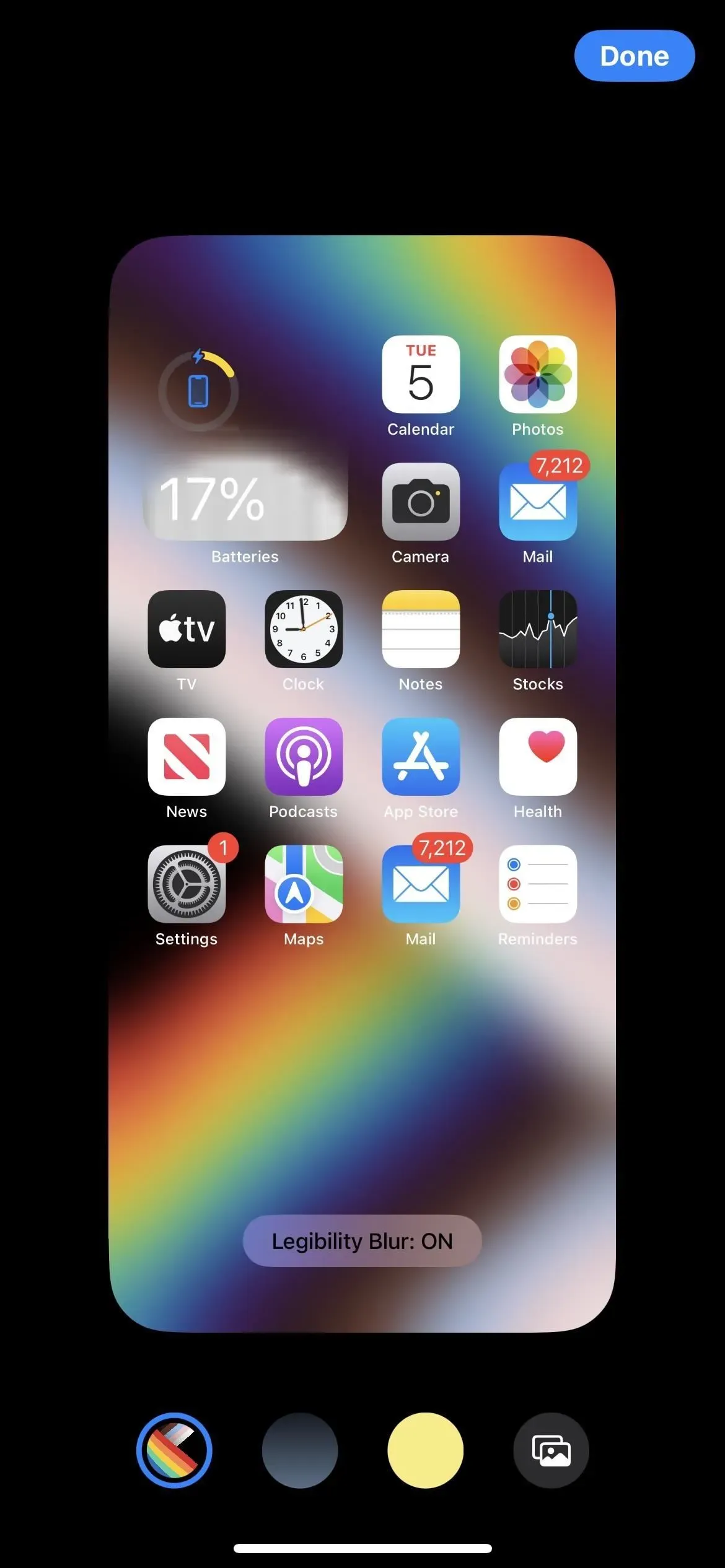
Live action kan u in realtime laten zien wat er aan de hand is
Later dit jaar voegt Apple de mogelijkheid toe om real-time activiteiten rechtstreeks op het vergrendelingsscherm te volgen. Online activiteiten omvatten bijvoorbeeld het volgen van een reis, het volgen van pakketbezorging, het bestellen van eten en het live opvragen van sportuitslagen van Apple TV+. Interactieve acties worden weergegeven in een klein venster onderaan het vergrendelingsscherm.
Apple zei ook dat het ontwikkelaars een API biedt om Live-activiteiten aan hun apps toe te voegen. Maar nogmaals, dit zal pas eind dit jaar gebeuren.
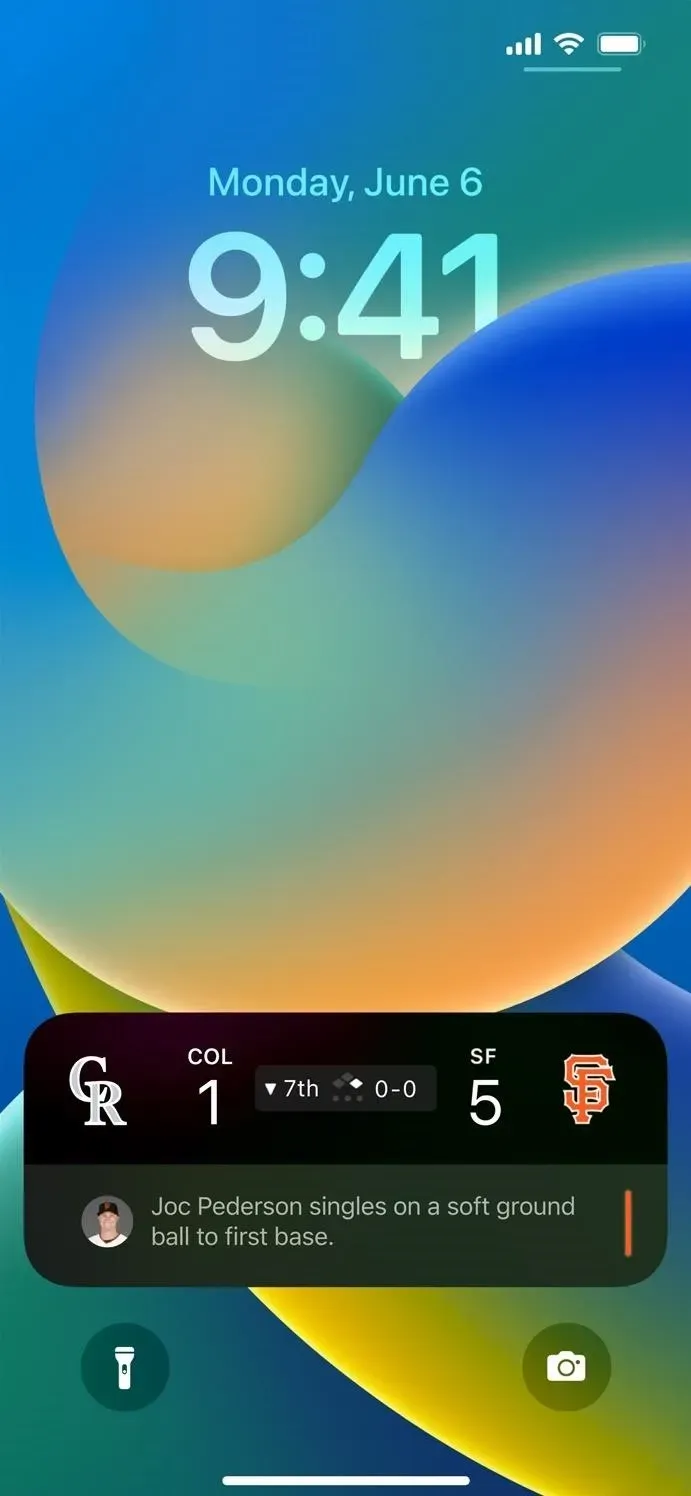
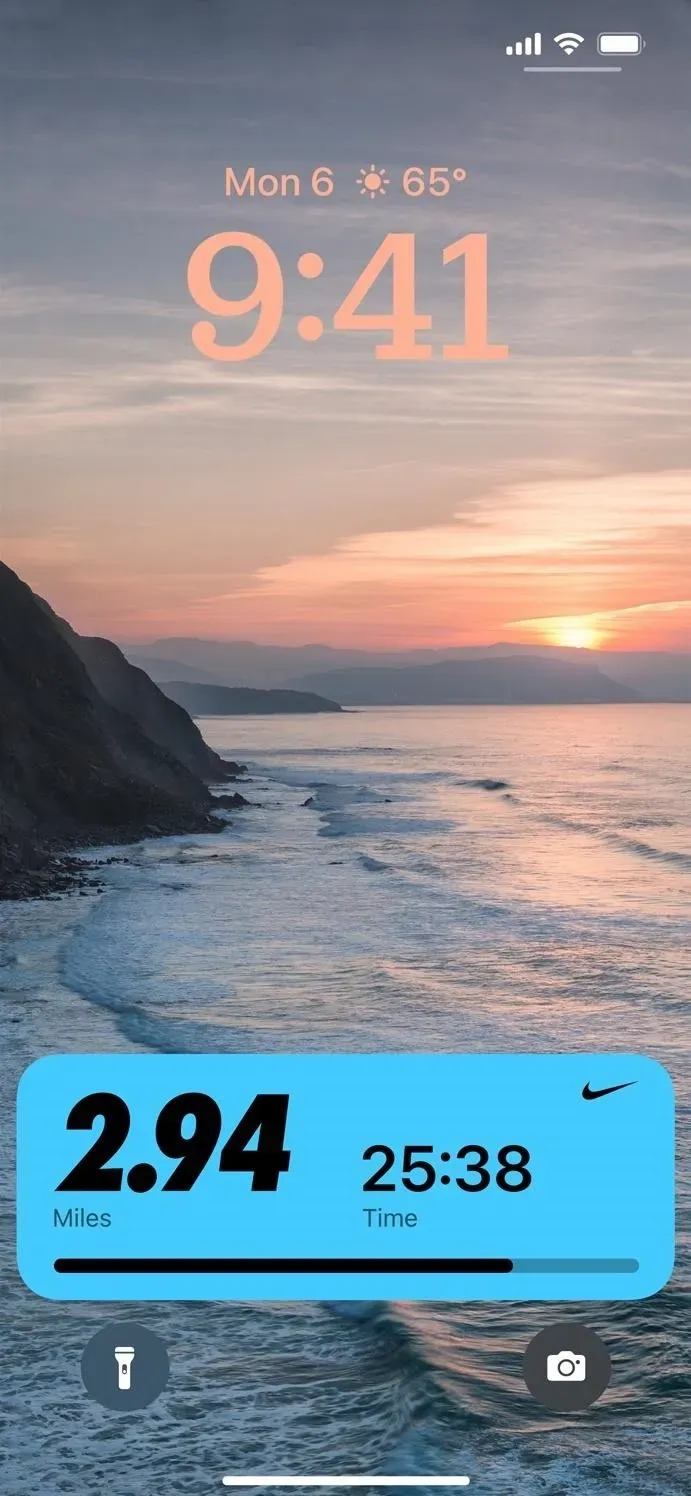
En derden kunnen ze in hun applicaties integreren
Later dit jaar komt er een nieuwe Live Activity API die externe ontwikkelaars kunnen gebruiken om Live Activities voor hun applicaties te maken.
Nu heeft het spel een nieuw ontwerp
Apple heeft het Now Playing-venster op het vergrendelscherm opnieuw ontworpen. Het is compacter, ongeveer half zo groot, maar geeft nog steeds veel van dezelfde informatie weer, en het bevindt zich onderaan het vergrendelingsscherm zoals Live Actions, niet onder waar de widgets nu naartoe gaan.
Wanneer Live Action beschikbaar komt, zegt Apple, kun je “de Now Playing-bediening uitbreiden naar een weergave op volledig scherm die albumhoezen markeert terwijl je luistert”.
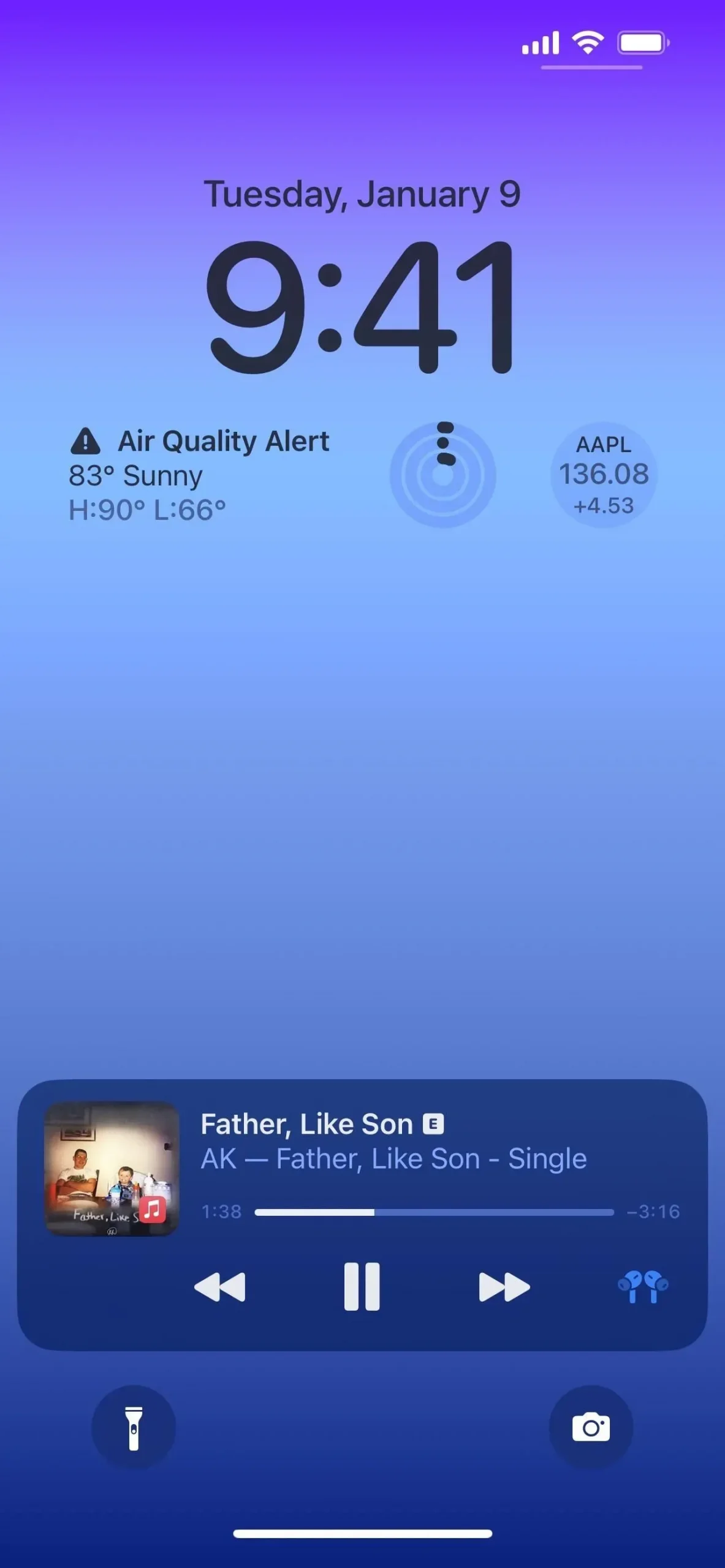
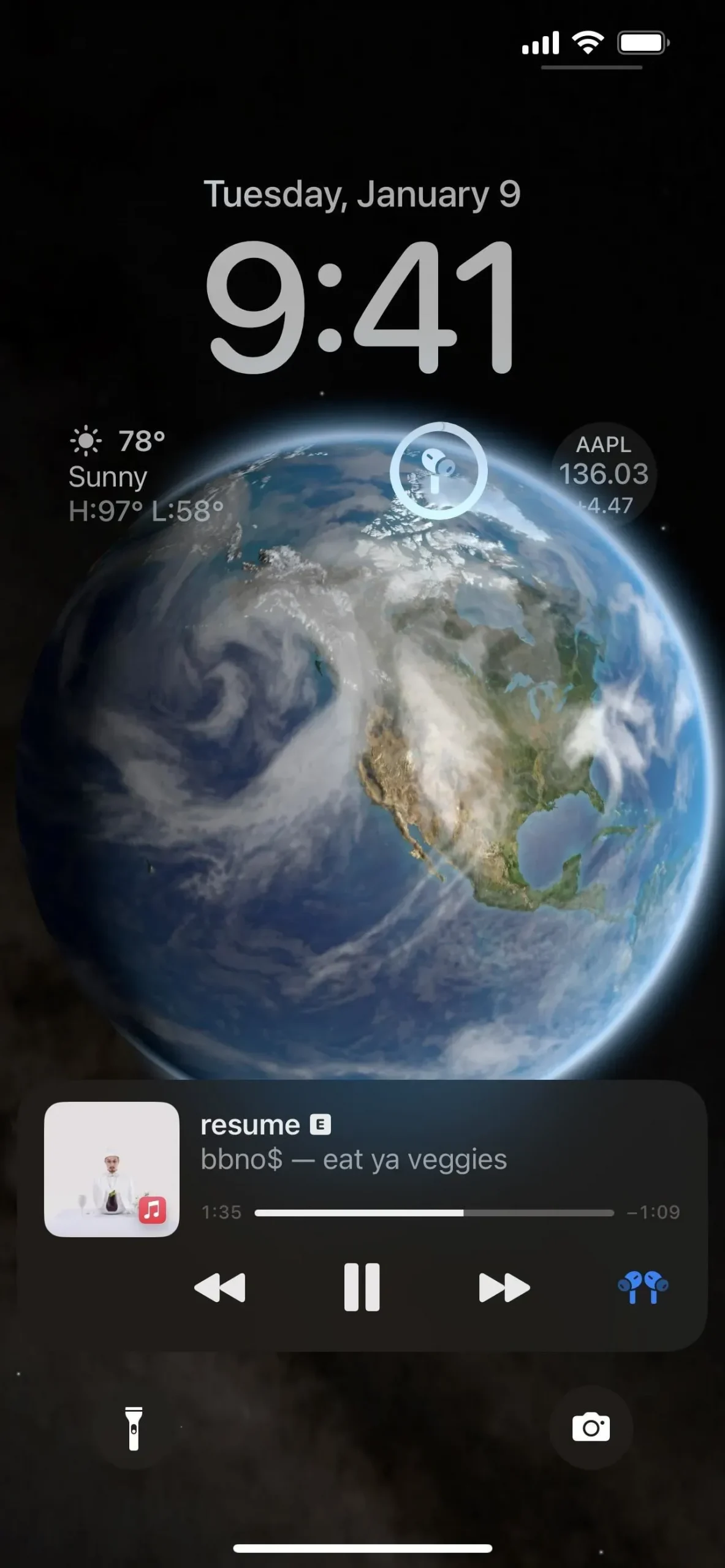

Meldingen worden nu onderaan weergegeven
Voorafgaand aan iOS 16 verschenen meldingen op het vergrendelscherm en in het Berichtencentrum onder de tijd, maar nu verschijnen ze onderaan, en er is een leuke nieuwe animatie wanneer je vanaf de onderkant omhoog veegt, waardoor waarschuwingen worden geactiveerd.
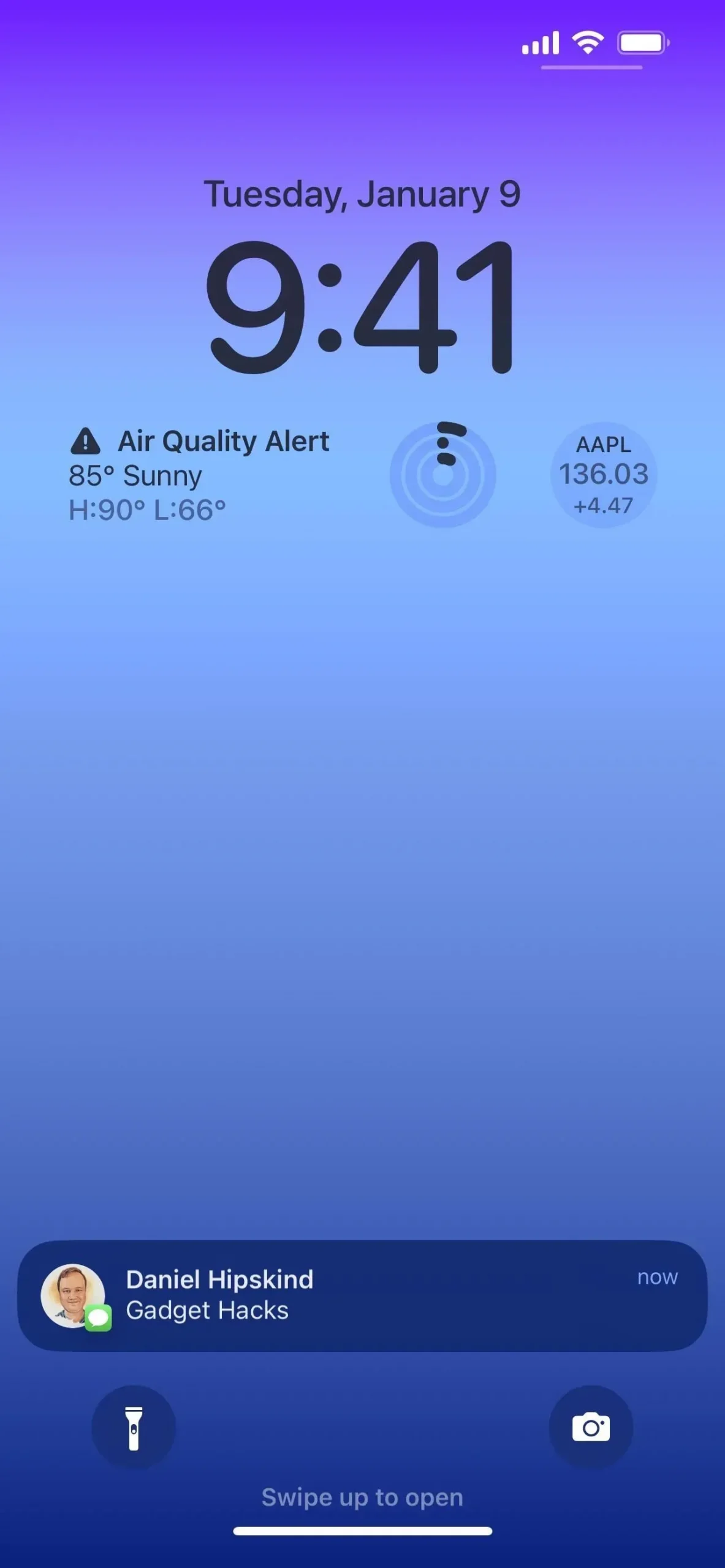
En meldingen gebruiken nu vet lettertype
Volgens de website van Apple gebruikt het vergrendelingsscherm ook “vetgedrukte tekst en afbeeldingen [die] meldingen visueel laten opvallen”. We hebben in dit opzicht echter geen veranderingen opgemerkt. Blijf kijken!
U kunt verschillende soorten meldingen kiezen
In Instellingen -> Meldingen ziet u een nieuwe optie “Weergeven als”, en u kunt deze wijzigen van “Stapel” in “Teller” of “Lijst” om aan te passen hoe meldingen worden weergegeven. Welke weergave u ook kiest, u kunt op meldingen op het vergrendelscherm tikken om in context tussen lay-outs te schakelen.
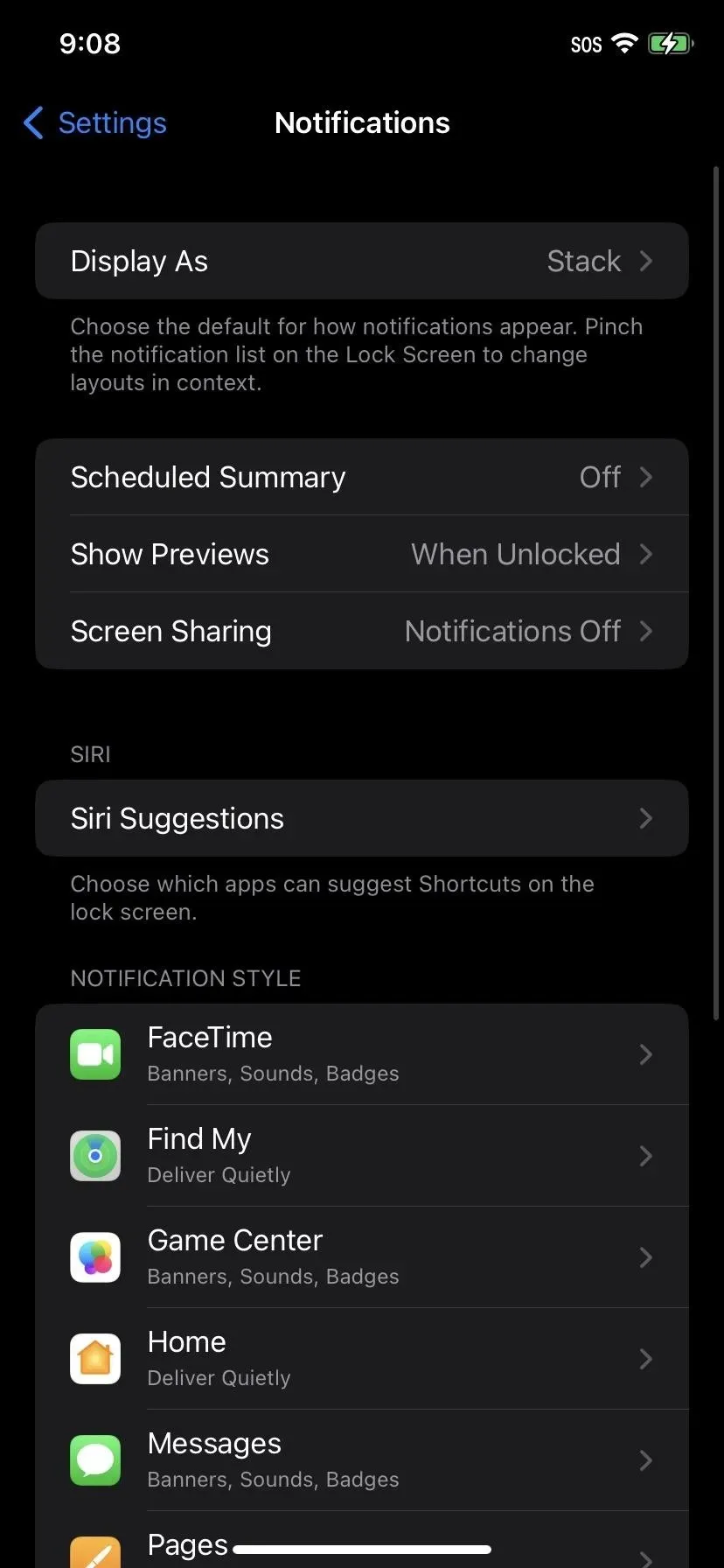
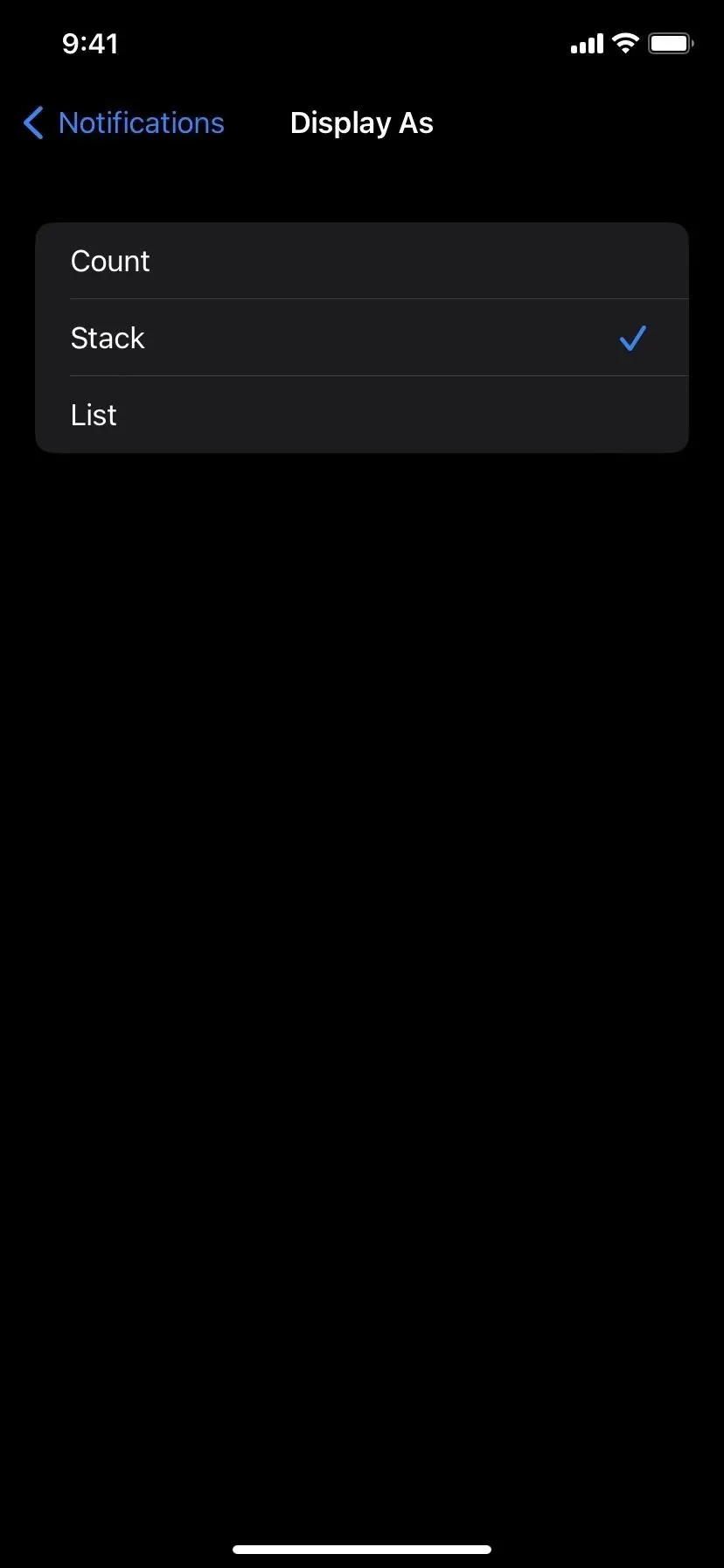
Timer UI ziet er beter uit
In iOS 16 heeft Apple een nieuwe timer-UI toegevoegd voor het vergrendelingsscherm, dat zich ook onderaan het scherm bevindt. U kunt de timer rechtstreeks vanuit het vergrendelingsscherm pauzeren en stoppen.
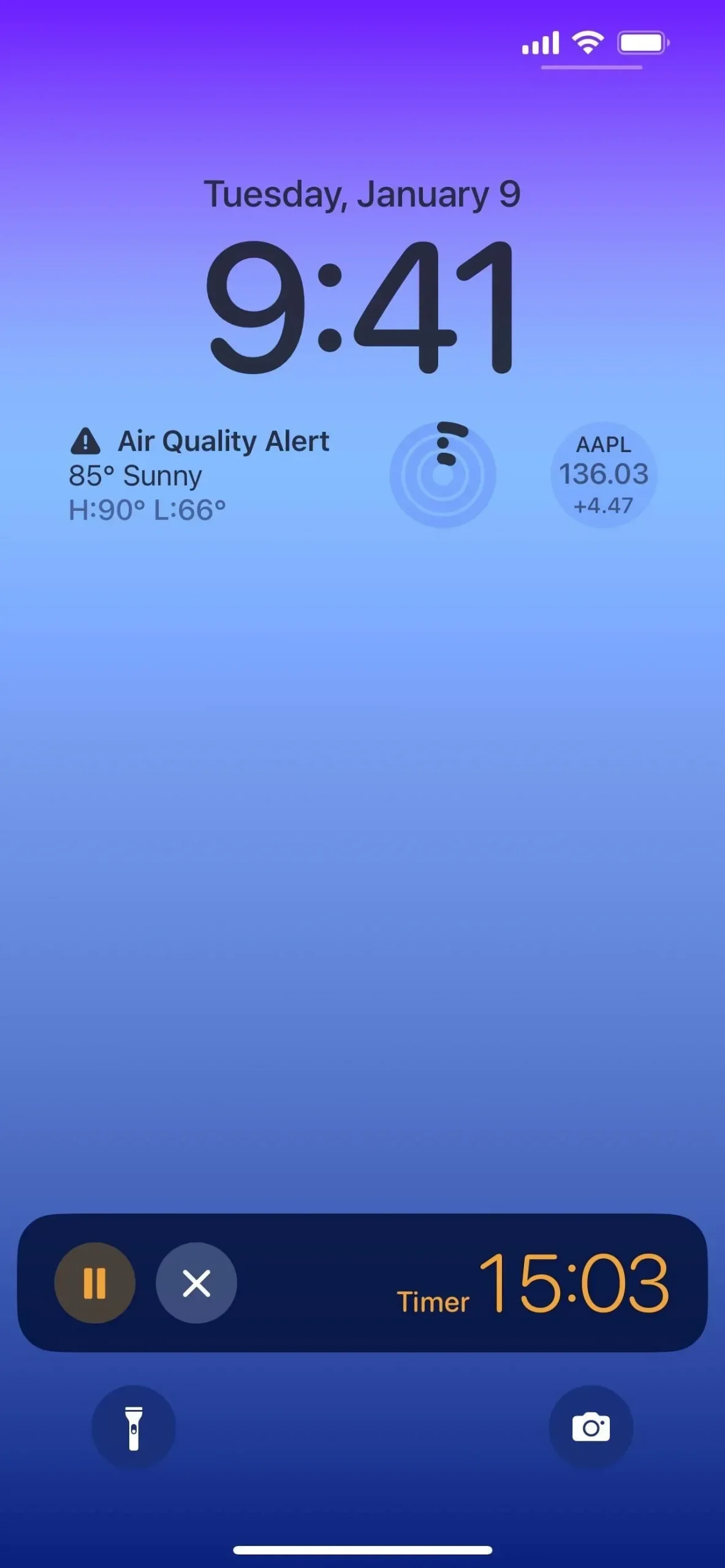
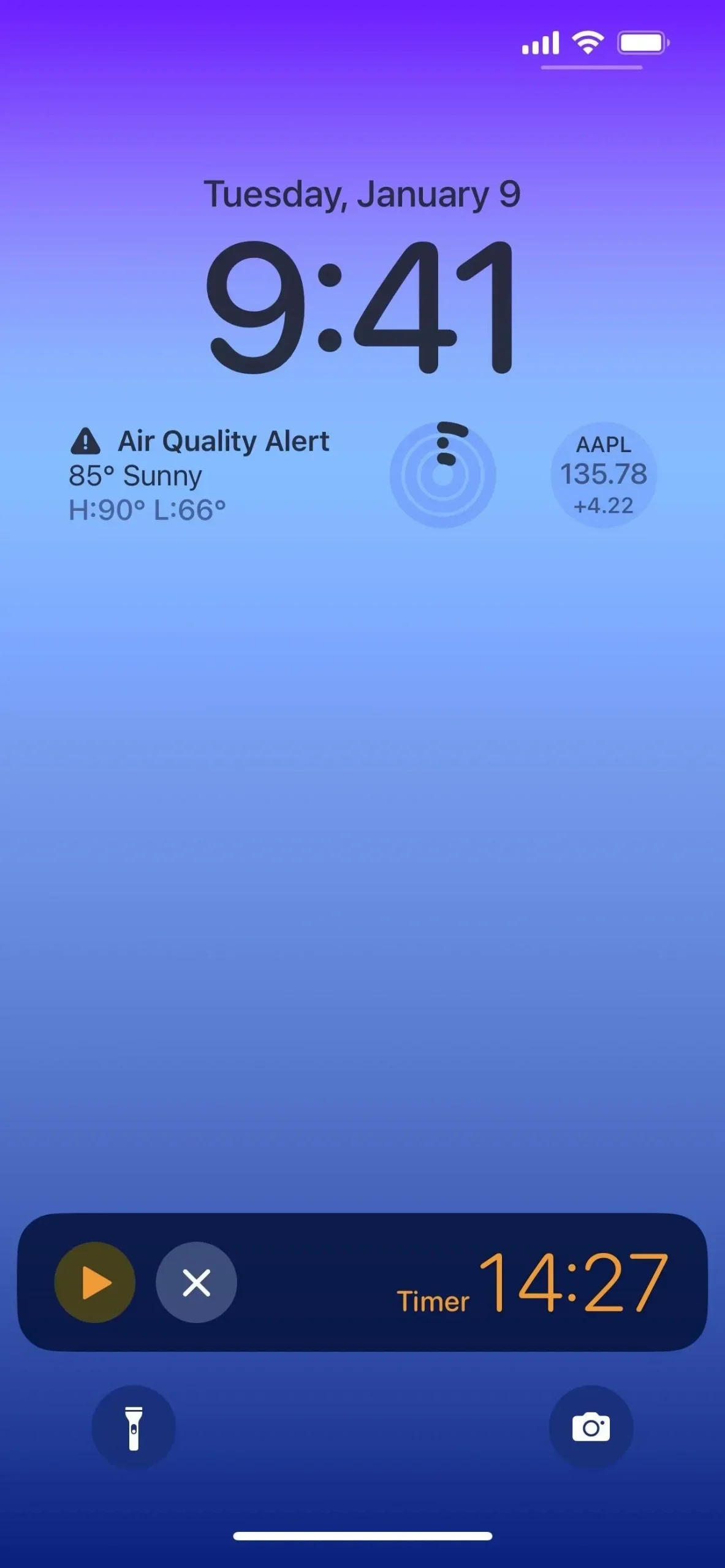
Geef een reactie