Wat is LSASS.EXE? Los het probleem met het hoge CPU-gebruik van Lsass.exe op in Windows 11
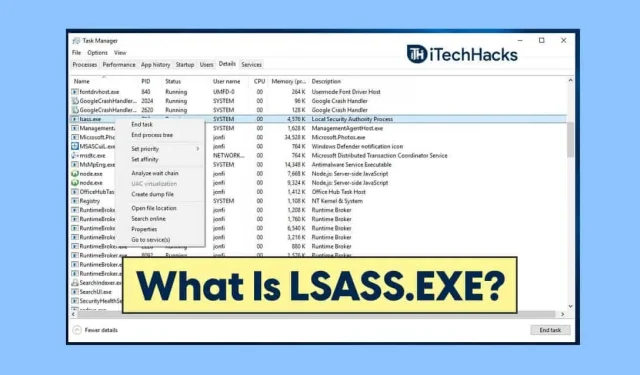
LSASS, bekend als de Local Security Authority Subsystem Service, is een Windows-proces dat het beveiligingsbeleid op uw pc afdwingt. Dit proces is verantwoordelijk voor het afhandelen van alle wachtwoordwijzigingen en het genereren van toegangstokens wanneer het beveiligingslogboek wordt bijgewerkt. Veel gebruikers hebben gemeld dat dit proces een hoog CPU-gebruik vereist. Dus waarom veroorzaakt LSASS.exe een hoog CPU-gebruik? Dit proces kan gemakkelijk worden beïnvloed door virussen en malware die dit probleem kunnen veroorzaken.
Laten we het hebben over het probleem met het hoge CPU-gebruik van LSASS.exe in Windows 11 en hoe u dit kunt oplossen.
Hoe kan ik controleren of LSASS.exe het probleem veroorzaakt?
Welnu, als u prestatievertragingen of snelheidsproblemen op uw pc opmerkt, kan het LSASS.exe-proces erachter zitten. Er wordt vaak gemeld dat als gevolg van een virusinfectie in Windows 11, LSASS.exe een hoog CPU-gebruiksprobleem kan optreden. Volg deze stappen om te controleren of LSASS.exe het probleem veroorzaakt of niet:
- Zoek in het menu Start ” Taakbeheer” en open het. U kunt op de toetsencombinatie Ctrl + Alt + Del drukken om Taakbeheer op uw pc te openen.
- Navigeer naar het tabblad Processen in Taakbeheer. Vind hier het LSASS.exe-proces .
- Controleer of het proces veel CPU-bronnen verbruikt of buiten het C:/Windows/System32-pad ligt . Als u een van deze opmerkt, betekent dit dat LSASS.exe is geïnfecteerd met een virus en het probleem met het hoge CPU-gebruik veroorzaakt.
Fix LSASS.exe Hoog CPU-gebruik gestopt probleem in Windows 11
Als u met dit probleem wordt geconfronteerd, volgt u de onderstaande stappen om dit probleem op te lossen.
Voer een virusscan uit
U kunt uw computer scannen met een antivirusprogramma om te controleren op een virusinfectie. U kunt Windows Defender gebruiken, dit is ingebouwde antivirussoftware van Windows. Gebruik bij voorkeur Windows Defender om uw computer te scannen op virussen of malware.

Als u echter software van derden op uw pc gebruikt, geeft u er misschien de voorkeur aan uw computer op virussen te scannen. Scan uw computer op een virus en elimineer de virusinfectie en controleer vervolgens of u het probleem nog steeds ondervindt of niet.
Werk uw Windows bij
U kunt proberen Windows 11 bij te werken om dit probleem op te lossen. Vaak kan dit probleem optreden als gevolg van fouten in het systeem. Dergelijke fouten kunnen worden verholpen door een Windows-update op uw computer te installeren. Volg deze stappen om Windows bij te werken:
- Ga naar je pc- instellingen . Dit doe je door op de toetsencombinatie Windows + I te drukken.
- Klik in Instellingen op Windows Update in de linkerzijbalk.
- Klik nu met de rechtermuisknop op “Controleren op updates” om te beginnen met controleren op updates.
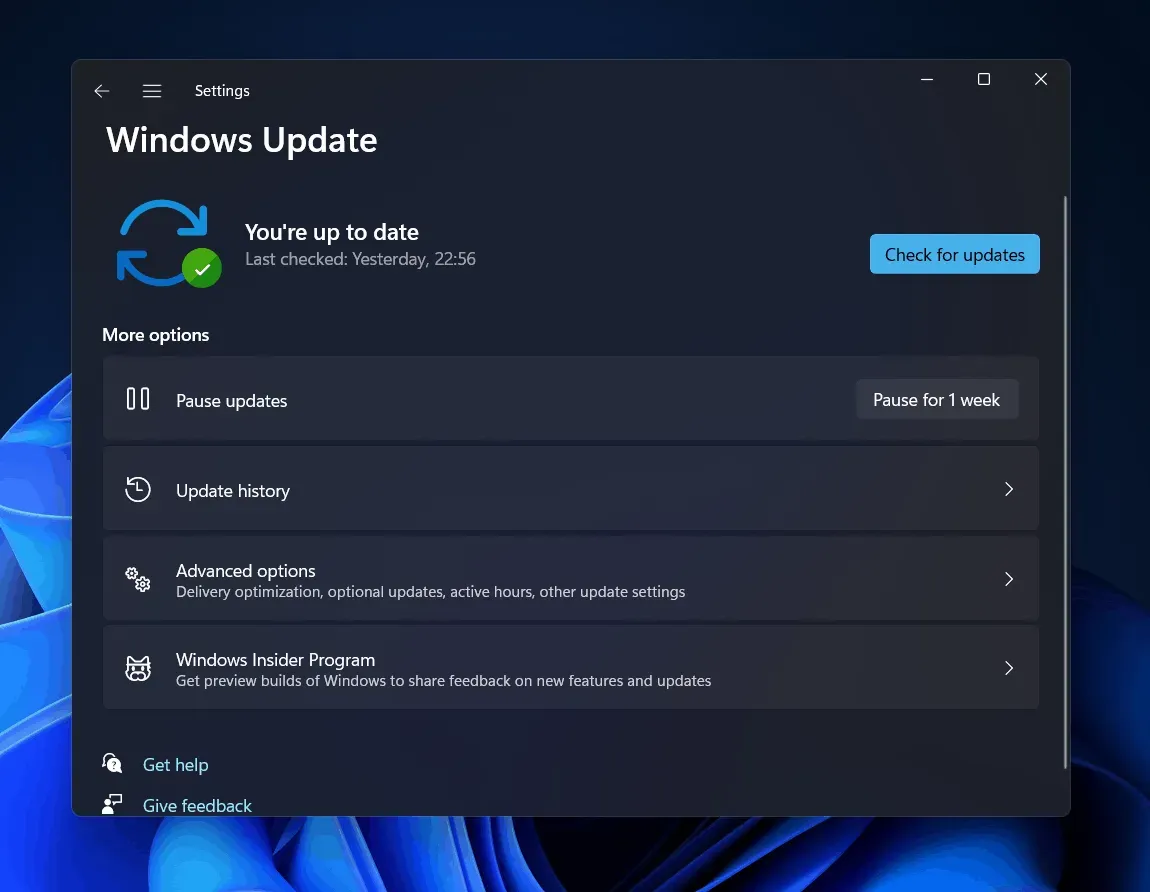
- Installeer alle gevonden updates en start uw computer opnieuw op.
Controleer nu of LSASS.exe veel CPU-bronnen verbruikt of niet.
Voer een systeemherstel uit
Zelfs nadat u alle bovenstaande oplossingen hebt geprobeerd, als u nog steeds met het probleem wordt geconfronteerd, is de laatste optie om systeemherstel uit te voeren. Houd er rekening mee dat deze methode alleen werkt als u eerder een herstelpunt hebt gemaakt. Als u nog niet eerder een herstelpunt hebt gemaakt, zal deze methode u niet helpen. Als u eerder een herstelpunt hebt gemaakt, volgt u deze stappen om een systeemherstel uit te voeren.
- Open het menu Start door op de Windows-toets te drukken of door op het pictogram Start te klikken .
- Zoek in het menu Start ” Een herstelpunt maken” en open het. Hiermee gaat u naar het tabblad Systeembeveiliging in de toepassing Systeemeigenschappen .
- Klik hier op Systeemherstel om het venster Systeemherstel te openen .
- Klik op Volgende in het venster Systeemherstel om verder te gaan.
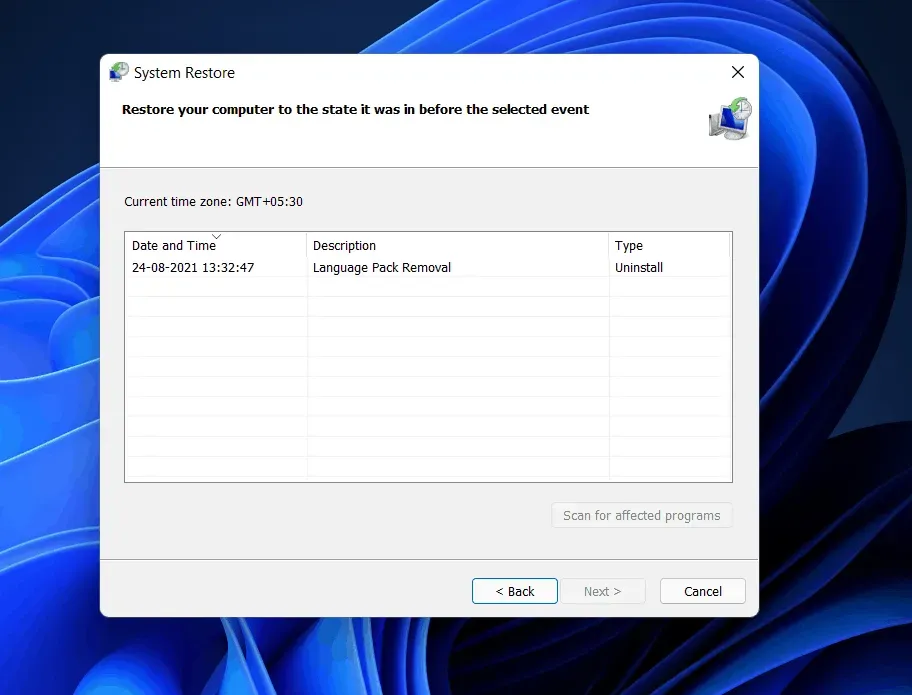
- U wordt nu gevraagd om het laatste herstelpunt te selecteren dat u hebt gemaakt. Selecteer een herstelpunt en klik vervolgens op “Scannen op kwetsbare programma’s” om te controleren welke wijzigingen in uw systeem worden aangebracht.
- Hier ziet u welke apps en gegevens worden verwijderd of aan uw systeem worden toegevoegd nadat u Systeemherstel hebt gebruikt. Sluit nu het venster Kwetsbare programma’s scannen door op de knop Sluiten te klikken .
- Klik op ” Volgende” om door te gaan met het systeemherstelproces. Volg nu de instructies op het scherm om een systeemherstel uit te voeren.
Laatste woorden
Als u wordt geconfronteerd met het probleem met een hoog CPU-gebruik van LSASS.exe, kunt u dit oplossen met de stappen in dit artikel. Door de bovenstaande stappen te volgen, zou u het probleem dat u ondervindt, moeten kunnen oplossen. We hopen dat dit artikel u helpt bij het oplossen van het probleem met het hoge CPU-gebruik van LSASS.exe in Windows 11.
Geef een reactie