10 YouTube Black Screen-oplossingen
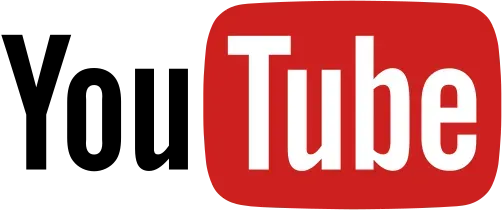
Je wilde een video op YouTube bekijken, dus ging je naar de site. De videospeler verschijnt op uw scherm wanneer u op een YouTube-video klikt. Je hebt geduldig gewacht tot de video is gedownload en begint te spelen op je computer.
Na een tijdje zie je niets meer spelen op je computerscherm. De YouTube-videospeler bleek helemaal zwart te zijn!
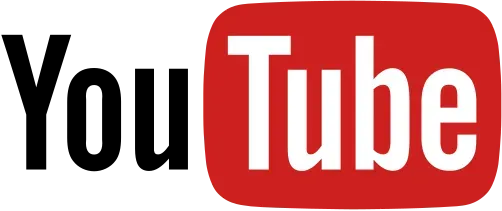
Veel YouTube-gebruikers hebben het probleem ” YouTube- video zwart scherm ” ervaren , wat veel voorkomt in de YouTube-community. Geconfronteerd met dit probleem, kunt u gefrustreerd raken. Als u verwoed op internet zoekt naar oplossingen voor dit probleem, is dit artikel hier om het probleem op te lossen.
Wanneer treedt de YouTube-zwarte schermfout op?
Wanneer je een zwart scherm op YouTube ziet, kan de video vanwege een technisch probleem niet worden geladen. Het probleem kan te maken hebben met je computer of worden veroorzaakt door problemen met YouTube of je internetprovider (ISP).
U kunt het probleem meestal aan uw kant oplossen door uw webbrowser te vernieuwen, uw adblocker te verwijderen, uw computer opnieuw op te starten, uw netwerkhardware opnieuw op te starten en andere eenvoudige alternatieven te gebruiken.
Als het probleem wordt veroorzaakt door je ISP of een YouTube-probleem, kun je niets doen om het op te lossen.
Er zijn verschillende redenen waarom je een zwart scherm ziet tijdens het bekijken van een video. We hebben een lijst samengesteld met enkele van de meest voorkomende problemen.
Problemen met internetverbinding
Een trage of onbetrouwbare internetverbinding kan voorkomen dat je YouTube-video’s volledig en correct worden afgespeeld. Hierdoor ziet de YouTube-video eruit als een zwart scherm met geluiden.
Browserproblemen
Als je webbrowser verouderd is of een groot aantal cookies en cache bevat, krijg je mogelijk een zwart YouTube-scherm te zien.
Extensies
Mogelijk hebt u verschillende kleine softwarepakketten in uw browser geïnstalleerd om deze te personaliseren en extra functies te bieden. Sommige ervan, zoals het blokkeren van advertenties, kunnen echter voorkomen dat uw browser de hele film correct downloadt.
Je kunt proberen je computer opnieuw op te starten wanneer YouTube vanwege technische problemen met je computer een zwart scherm weergeeft in plaats van een video.
Oplossingen voor het probleem met het zwarte scherm van YouTube
Hier zijn een paar strategieën die het probleem met het zwarte scherm van YouTube effectief kunnen oplossen. Geef ze een kans en kijk wat er gebeurt! In sommige gevallen hoeft u ze misschien niet allemaal te proberen. Ga naar beneden in de lijst totdat u degene vindt die voor u werkt.
- Meld u af bij uw YouTube-account (Google).
- Zorg ervoor dat uw netwerkverbinding is
- Schakel adblockers en extensies uit
- Controleer Adobe Flash Player
- Browsegeschiedenis verwijderen (cache en cookies)
- Video downloaden van YouTube
- Werk de versie van uw webbrowser bij
- Gebruik een andere webbrowser of incognitomodus
- Schakel hardwareversnelling uit
- Werk de stuurprogramma’s van uw grafische kaart bij
1. Meld u af bij uw YouTube-account (Google).
U kunt proberen uit te loggen bij uw account en kijken of de video kan worden afgespeeld.
- Om uit te loggen, klik je op het accountpictogram in de rechterbovenhoek van de YouTube-app-pagina en klik je op Afmelden.
- Als deze methode voor u werkt, ziet u geen zwart scherm meer op de YouTube-videospeler.
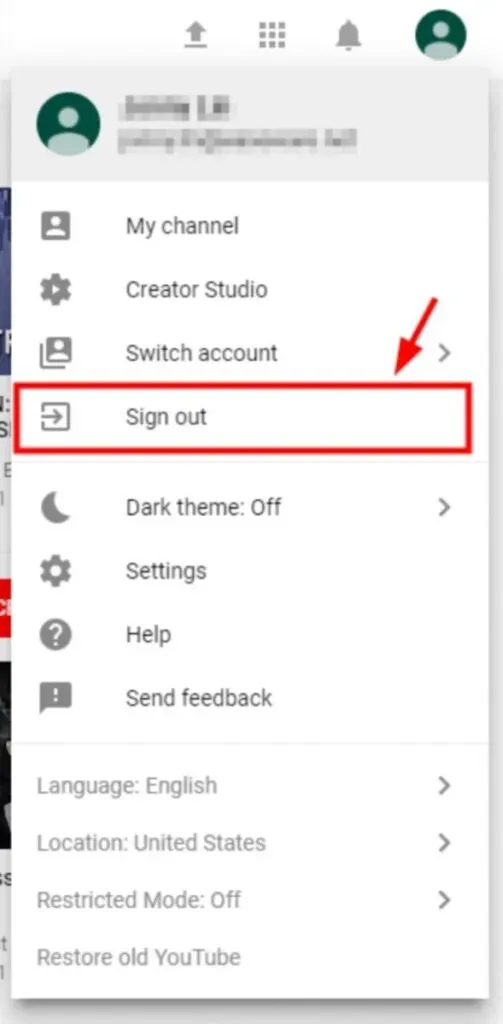
2. Zorg ervoor dat uw netwerkverbinding is
Als uw netwerkverbinding niet goed werkt, heeft u mogelijk te maken met dit probleem. Er zijn een paar dingen die u moet proberen voordat u doorgaat met de volgende stappen:
Gebruik een virtueel particulier netwerk (VPN):
- Overweeg het gebruik van een virtueel particulier netwerk (VPN).
- Als u problemen heeft met uw lokale internetverbinding, helpt dit u deze op te lossen.
- Stel, je hebt een eigen VPN-server en de nodige opties om een verbinding op te zetten.
- In dit geval kunt u deze taak handmatig uitvoeren.
Bekijk hoe u internet gebruikt:
- Controleer grondig alle programma’s die op uw computer draaien en alle andere apparaten die op hetzelfde netwerk zijn aangesloten.
- Schakel de netwerkverbinding van de software of het apparaat uit, wat uw netwerkreactie vertraagt.
Voordat u doorgaat, moet u ervoor zorgen dat uw internetverbinding goed werkt.
- Controleer uw wifi-router of mobiele/mobiele data.
- Controleer of je internetverbinding goed werkt.
3. Schakel adblockers en extensies uit.
Adblockers zijn browser plug-ins die voorkomen dat bepaalde webpagina-elementen op een specifieke webpagina worden geladen als ze zijn ingeschakeld. In de meeste gevallen kunnen ze afzonderlijke advertenties op webpagina’s en advertenties die tijdens video’s op websites zoals YouTube worden afgespeeld, blokkeren.
Wanneer een adblocker correct is ingesteld, blokkeert deze het laden van advertenties. De rest van de pagina blijft normaal laden. Wanneer de adblocker niet goed werkt, kan deze ervoor zorgen dat advertenties worden geladen door pagina-elementen zoals tekst en video die u wilt zien te blokkeren.
Zo kun je bepalen of een adblocker zwarte afbeeldingen op YouTube veroorzaakt:
- Ga naar YouTube en selecteer een video om te bekijken.
- Zet je adblocker tijdelijk uit. De methode die u hiervoor gebruikt, is afhankelijk van de webbrowser.
- Laad vervolgens de pagina opnieuw en speel de video af.
- Als de video begint te spelen, controleer dan de instructies van je adblocker om te zien of er een instelling is om te voorkomen dat YouTube video’s in de toekomst blokkeert.
4. Vink Adobe Flash Player aan
Adobe Flash Player is voorgeïnstalleerd in veel webbrowsers en wordt vaak gebruikt om films op verschillende websites in te sluiten, wat ongetwijfeld relevant is.
Als je Adobe Flash Player niet meer up-to-date is, heb je mogelijk te maken met het probleem met het zwarte scherm van YouTube. Probeer Flash Player te verwijderen en opnieuw te installeren vanaf de officiële website, de nieuwste beschikbare versie.
Als u Firefox gebruikt, moet u controleren of uw browser HTML5 gebruikt om het probleem met het zwarte scherm van YouTube in Firefox op te lossen. YouTube schakelde gebruikers over van het gebruik van Flash Player naar het gebruik van de standaard HTML5-speler.
5. Browsegeschiedenis wissen (cache en cookies)
Vanwege de cache- en geschiedenisgegevens die in uw browser zijn opgeslagen, kunnen uw YouTube-video’s er zwart uitzien. Ze kunnen zich hebben opgehoopt en ervoor gezorgd hebben dat uw browser vastloopt of uw browser verstoort.
Ze kunnen ook uw browserinstellingen wijzigen, waardoor deze niet goed meer werkt. Al deze factoren kunnen bijdragen aan YouTube-problemen of andere problemen.
Als voorzorgsmaatregel raden wij u aan browsergegevens uit uw browser te verwijderen. Met Google Chrome of Firefox kunt u deze informatie verwijderen door de onderstaande procedures te volgen.
* Houd er rekening mee dat hiermee al uw browsegeschiedenis, wachtwoorden en instellingen die in uw internetbrowser zijn opgeslagen, worden verwijderd. Bovendien moet u uw informatie opnieuw invoeren en uw selectie aanpassen telkens wanneer u websites bezoekt die u al hebt bezocht.
- Houd nu de Ctrl-, Shift- en Delete-toetsen (op uw toetsenbord) ingedrukt. Daarna verschijnt het venster voor het opschonen van gegevens.
- Verwijder alle browsegegevens uit uw webbrowser door het volgende te doen: Stel een tijdsperiode in die alles omvat vanaf het moment dat u de browser voor het eerst opende tot heden.
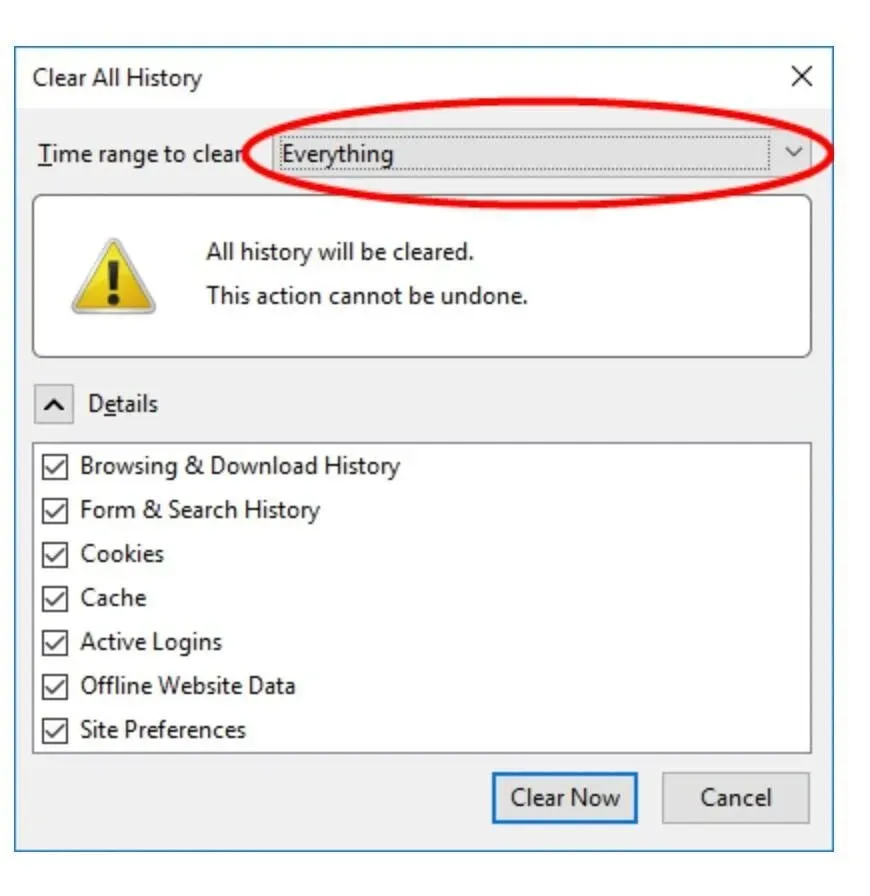
- Selecteer ze allemaal om alle dingen te wissen.
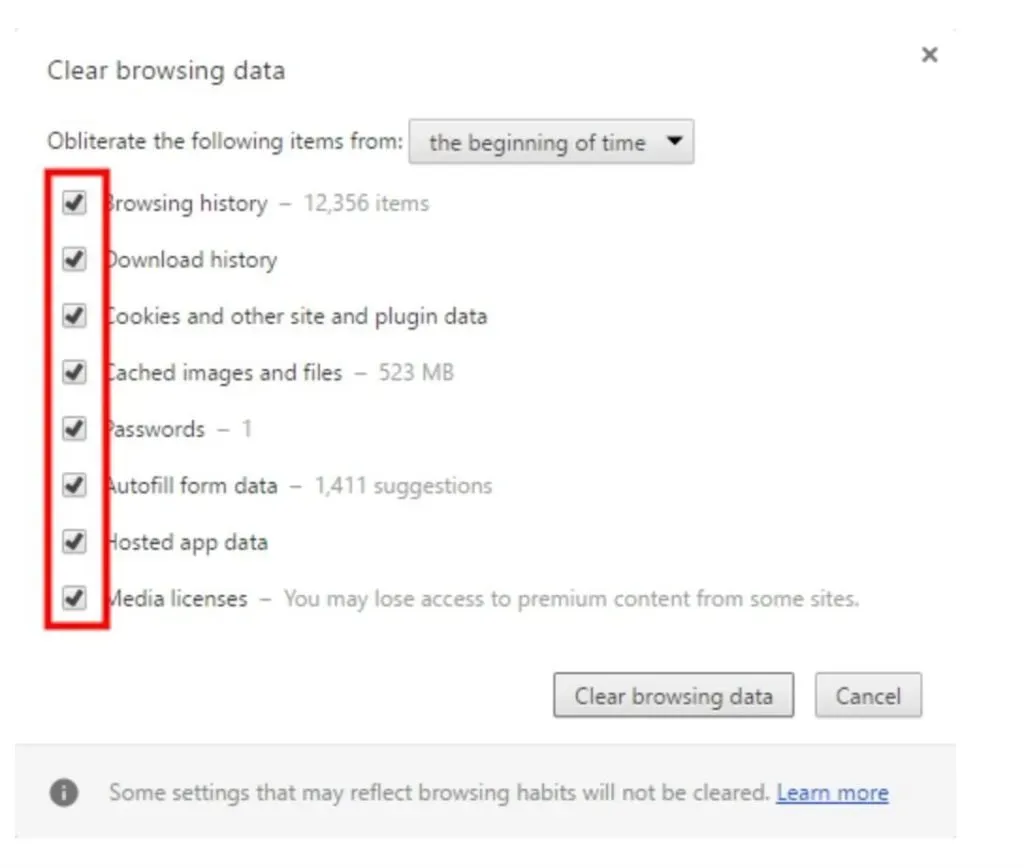
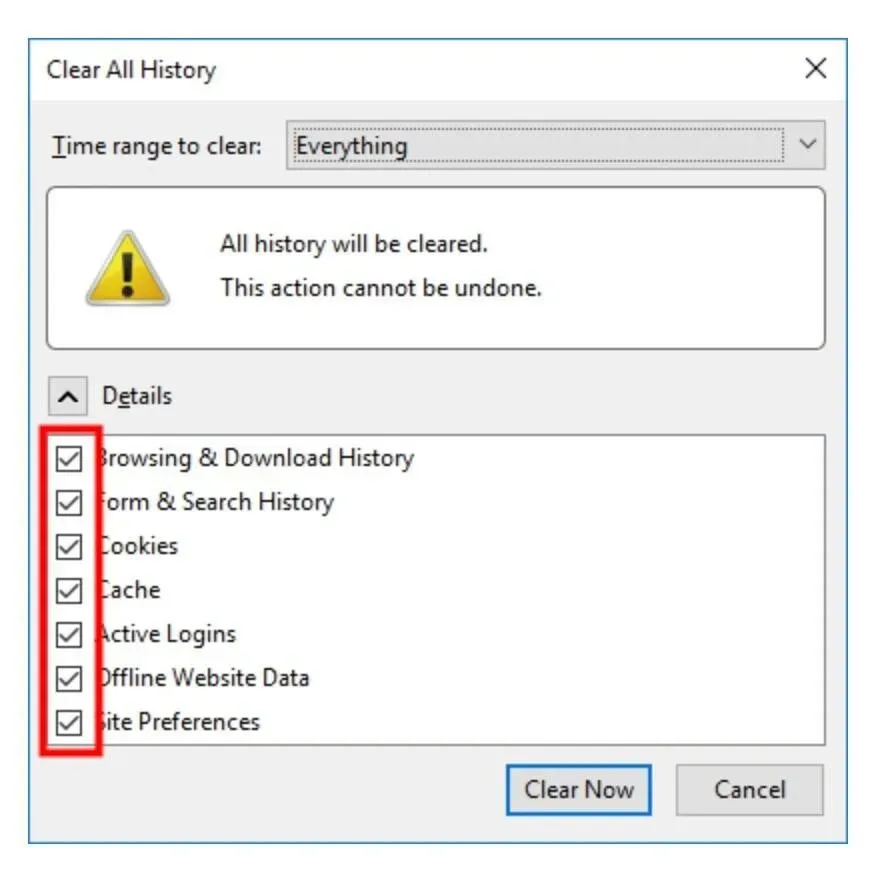
- Haal ze allemaal van het podium.
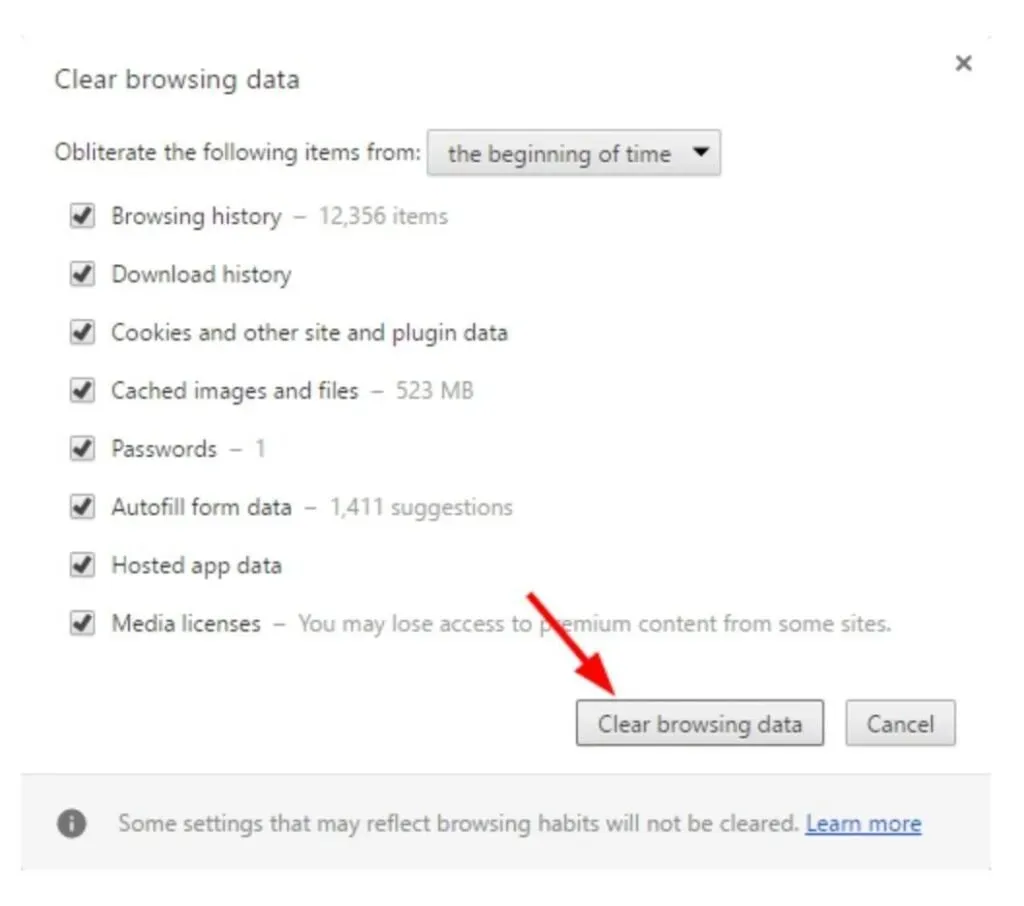
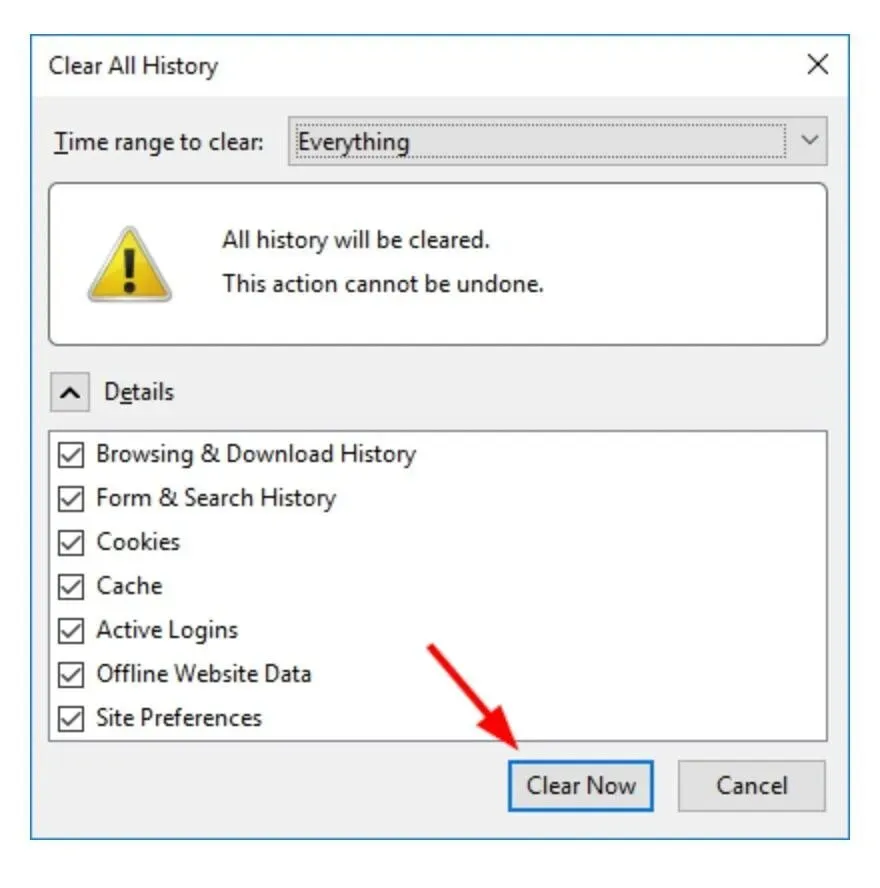
- Controleer voordat u verder gaat of u YouTube-video’s kunt bekijken.
6. Download YouTube-video
Als geen van de bovenstaande opties werkt, kunt u proberen YouTube-video’s te downloaden en af te spelen op uw apparaat.
- MiniTool uTube Downloader is een gratis YouTube-downloader die geen advertenties weergeeft en waarmee u een oneindig aantal videobestanden kunt downloaden. Het kan onder andere ook YouTube-afspeellijsten en video-ondertitels downloaden.
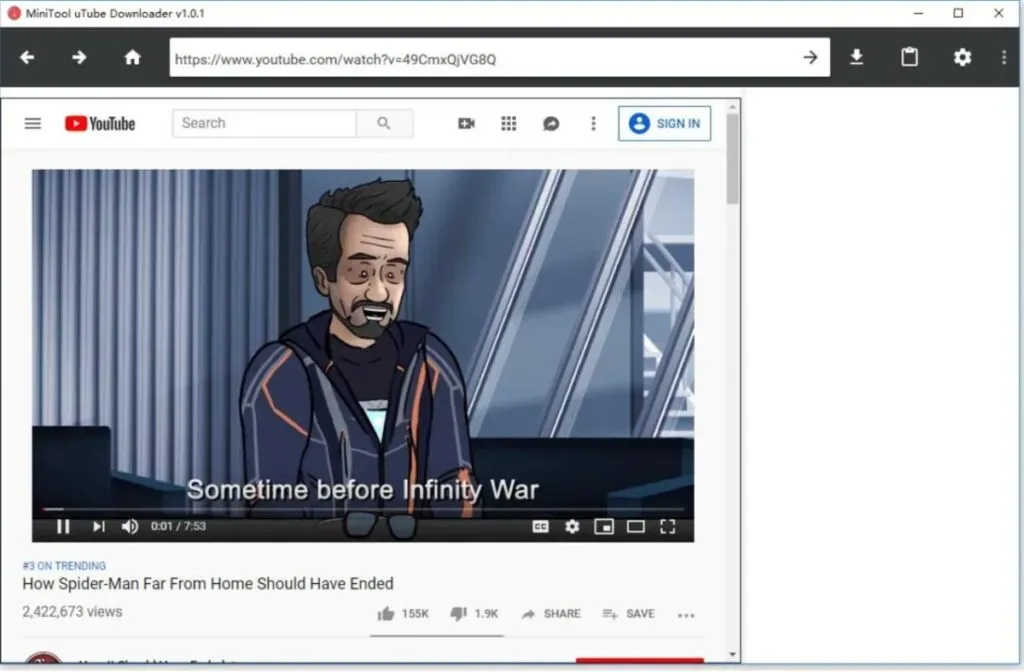
- MiniTool uTube Downloader is een gratis YouTube-downloader die u kunt krijgen door deze te downloaden en te installeren.
- Kopieer en plak de URL van de video die u wilt downloaden in het overeenkomstige veld en klik vervolgens op de knop “Downloaden” om het downloaden te starten.
- Selecteer het videobestandsformaat, zoals MP3, MP4 of WMV, en klik op de knop “Downloaden” om het downloaden te starten.
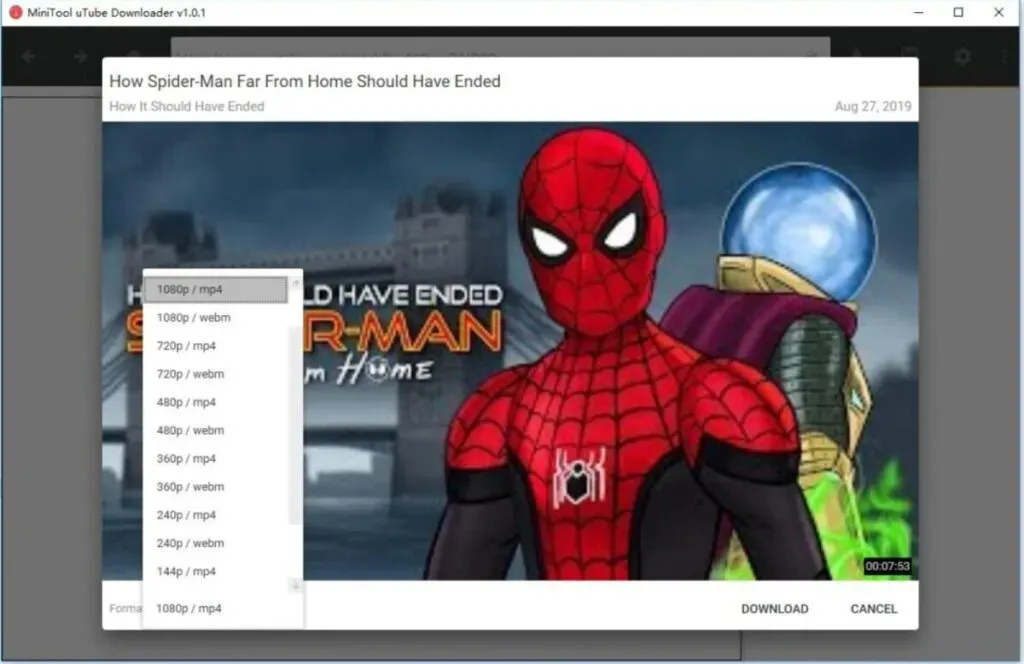
- Tot slot kun je op verschillende apparaten YouTube-video’s bekijken zonder internetverbinding.
7. Werk de versie van uw webbrowser bij
Je YouTube-video’s worden mogelijk niet correct afgespeeld omdat je webbrowser verouderd is. Het kan nog steeds de Adobe Flash Player-plug-in gebruiken, die niet wordt ondersteund door YouTube en problemen kan veroorzaken bij het afspelen van video’s.
Ook kunnen sommige instellingen of functies van uw vorige webbrowser de YouTube-speler verstoren.
Stel dat u problemen met het afspelen van YouTube-video’s op uw computer wilt voorkomen. In dit geval moet u het gebruik van de oude webbrowser vermijden.
- Voordat u uw browser kunt bijwerken, moet u deze eerst verwijderen.
- Ga vervolgens naar de officiële website en download de nieuwste versie die u op uw computer moet installeren.
- Controleer daarna of het probleem met het zwarte scherm je YouTube-video’s heeft opgelost.
8. Gebruik een andere webbrowser of incognitomodus
Op een gegeven moment heb je misschien een andere browser nodig. De webbrowser die u momenteel gebruikt, is mogelijk niet compatibel met de YouTube-webspeler, wat heel goed mogelijk is. U kunt een andere browser op uw computer installeren door deze te downloaden en te installeren vanaf de officiële website van de browser.
Probeer vervolgens met die browser een YouTube-video te bekijken om te zien of dat het probleem met het zwarte scherm verhelpt. Als geen van deze suggesties werkt, moet u mogelijk contact opnemen met de ondersteuning van uw browser en om hulp vragen.
U heeft de mogelijkheid om een andere methode te gebruiken. Om te controleren of dit helpt, kunt u een nieuw tabblad in uw browser openen en proberen een YouTube-video af te spelen om te zien of dat het probleem oplost.
9. Schakel hardwareversnelling uit
Hardwareversnelling delegeert een deel van de rekenverantwoordelijkheden naar speciaal ontworpen computerhardware, zoals een grafische verwerkingseenheid (GPU), in plaats van naar uw centrale verwerkingseenheid. Dit kan de prestaties van de bijbehorende software verbeteren.
Hardwareversnelling kan echter soms tot onverwachte problemen leiden. Stel dat u hardwareversnelling in uw webbrowser hebt ingeschakeld.
In dit geval wordt de YouTube-video mogelijk niet zo soepel afgespeeld als u verwacht. Als gevolg hiervan kunt u experimenteren met het uitschakelen van hardwareversnelling in uw browsers om te zien of dit een verschil maakt.
Volg de procedures in het volgende gedeelte om hardwareversnelling in Chrome en Firefox uit te schakelen.
Als u Google Chrome gebruikt:
- Navigeer naar de menuknop in de rechterbovenhoek en selecteer Afsluiten.
- Selecteer vervolgens de optie “Instellingen”.
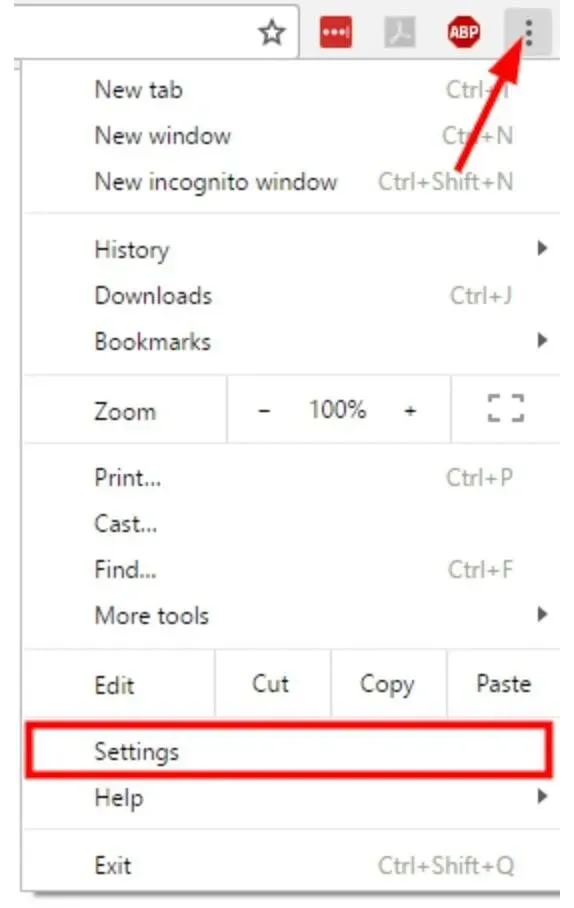
- Selecteer onder aan de pagina Toon geavanceerde instellingen.
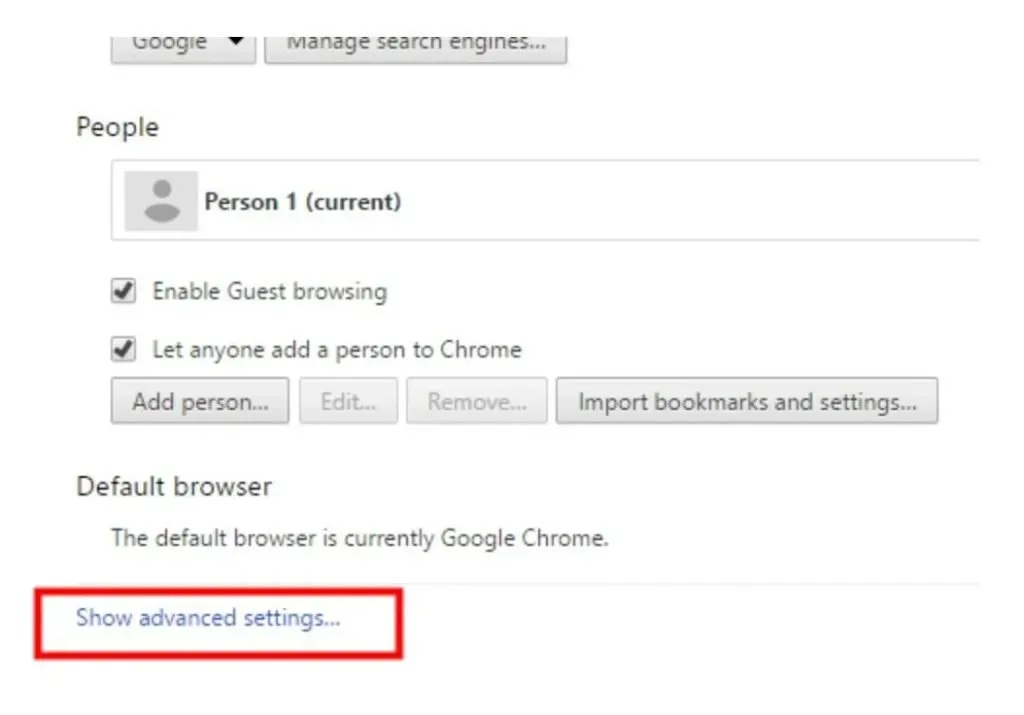
- Verwijder het vinkje Gebruik hardwareversnelling indien beschikbaar onder Systeem.
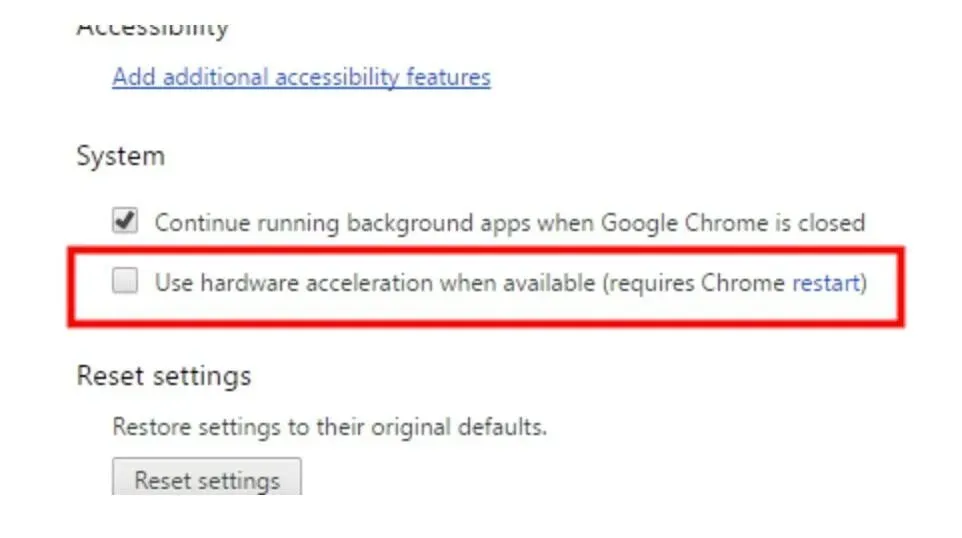
- Start uw browser opnieuw op om de wijzigingen door te voeren.
Als u Firefox gebruikt:
- Navigeer naar de menuknop in de rechterbovenhoek en selecteer Opties.
- Als u Internet Explorer gebruikt, gaat u naar de menuknop in de rechterbovenhoek en selecteert u Opties.
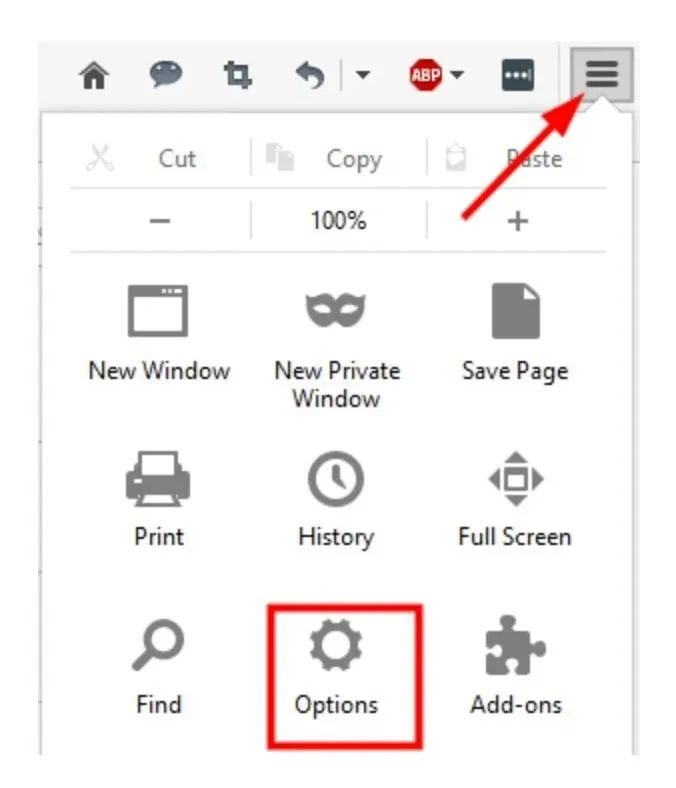
- Selecteer “Geavanceerd” in het vervolgkeuzemenu.
- Haal dan het vinkje weg bij “Gebruik waar mogelijk hardwareversnelling”.
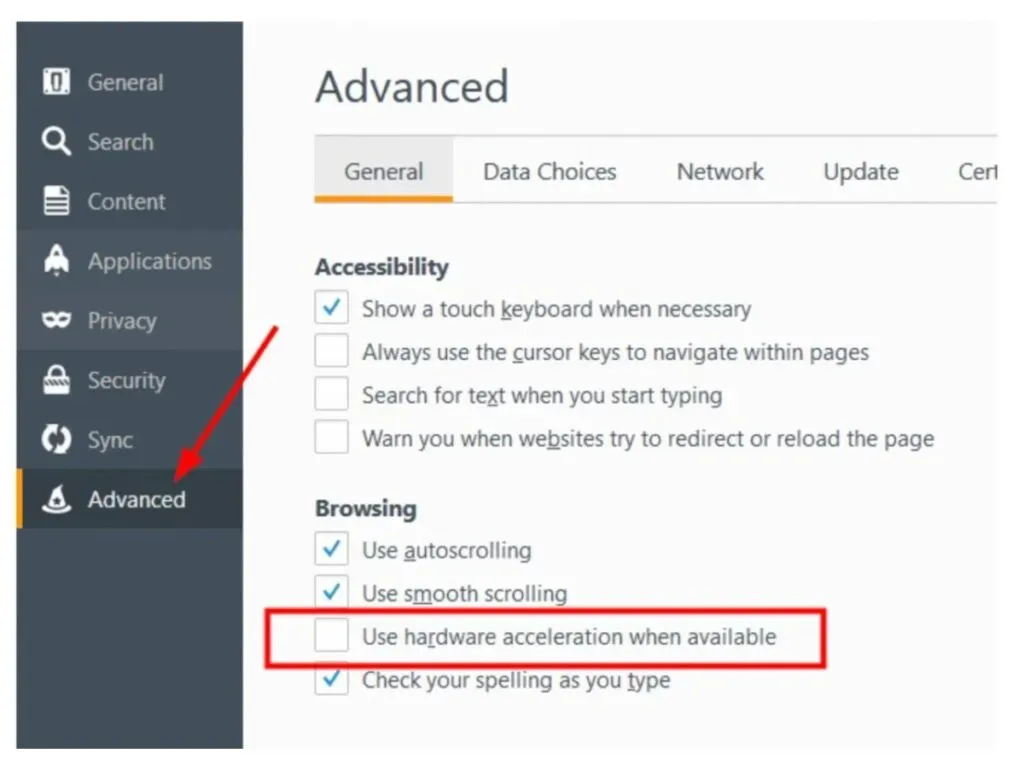
- Start uw browser opnieuw op om de wijzigingen door te voeren.
Bekijk na het herstarten van uw browser een YouTube-video om te zien of deze strategie effectief is.
10. Werk de stuurprogramma’s van uw videokaart bij
Het grafische stuurprogramma is verantwoordelijk voor het weergeven van elke pixel op uw computerscherm. Of het nu een afbeelding (inclusief een foto of video) of tekst is, uw grafische driver is verantwoordelijk voor wat u ziet op websites, games en videostreamingservices. Om maximale prestaties en kristalheldere beelden te garanderen, moet u leren hoe u uw grafische driver kunt bijwerken.
In Windows 7 kunt u Windows Update gebruiken om uw grafische stuurprogramma’s bij te werken.
- Ga naar het Configuratiescherm door het te selecteren in het Startmenu van Windows.
- Selecteer Systeem en beveiliging en vervolgens Windows Update in het vervolgkeuzemenu.
- Als u niet meteen resultaten ziet, klikt u op Controleren op updates. Dit vertelt het besturingssysteem om te controleren op standaard Windows-updates en nieuwe stuurprogramma’s.
- Zoek stuurprogramma’s voor grafische kaarten met namen van fabrikanten die zijn gekoppeld aan grafische componenten, zoals Intel Graphics of NVIDIA. AMD Graphics is een andere optie om naar te zoeken.
- Ze zijn te vinden in de hoofdweergave of in de categorie Optionele updates. Als u deze stuurprogramma’s voor de grafische kaart ziet, selecteert u deze en klikt u op de knop Installeren. De installatie duurt enkele minuten.
FAQ
Zal YouTube inkomsten genereren met video’s op zwart scherm met ontspannende muziek?
Je kunt technisch gezien geld verdienen met een video op een zwart scherm met ontspannende muziek, zolang de muziek geen copyrightproblemen heeft met hergebruikt materiaal. Als videomedium heb je echter meer nodig dan originele muziek om geld te verdienen. U mag afbeeldingen zonder copyright gebruiken, bij voorkeur door uzelf gemaakt.
Hoe het probleem met een half zwart scherm in de YouTube-app op te lossen?
De meest gebruikelijke manier om de halfzwarte schermfout van YouTube op te lossen, is door de app te verwijderen en opnieuw te installeren vanuit de Google Play Store of Apple App Store. Als u het apparaat later opnieuw opstart, vergroot u de kans dat het probleem wordt opgelost.
Hoe een zwart scherm op YouTube-video te repareren bij gebruik van Safari?
Open uw apparaatinstellingen en klik op Safari. Controleer extensies en schakel ze uit als er actieve inhoudblokkers zijn, zoals Adblock Plus of Firefox Focus. Start ten slotte uw apparaat opnieuw op.
Waarom verschijnt er een wit vak met een zwart scherm bij het openen van YouTube?
Recente iOS-updates kunnen een wit vak met een zwart scherm veroorzaken bij het openen van YouTube. We raden aan om de app opnieuw te installeren om dit probleem op te lossen.
Geef een reactie