10 oplossingen: Windows Verkenner reageert niet
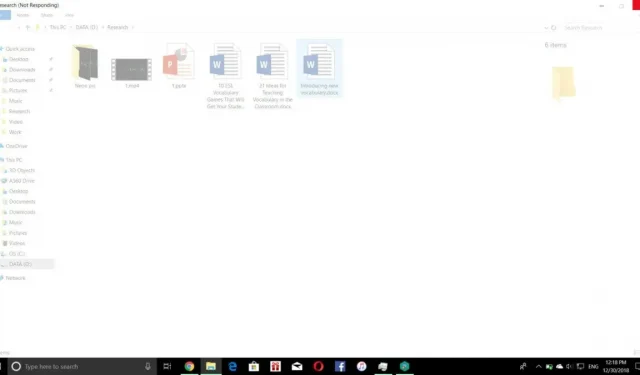
Veel Windows-gebruikers klagen vaak dat Windows Verkenner niet reageert.
Dus als uw Windows Verkenner niet reageert op uw klikken en opdrachten, maken veel tools het gemakkelijk om een niet-reagerende Windows Verkenner te diagnosticeren.
En hier is een stapsgewijze handleiding voor het oplossen van problemen die u kunt gebruiken om crashes en bevriezingen van Windows Verkenner op te lossen, en om antwoorden te krijgen op waarom uw Windows Verkenner niet werkt.
Begin aan deze reis waar we u door enkele van de eenvoudigste en meest effectieve tools zullen leiden en u laten zien hoe u ze kunt gebruiken.
Oplossingen om te repareren dat Windows Verkenner niet reageert
- Wijzig de lay-out van het pc-scherm
- Gebruik Taakbeheer om Windows Verkenner opnieuw te starten
- Gebruik de opdrachtprompt om de bestandsverkenner handmatig opnieuw te starten
- Verkennergeschiedenis wissen
- Controleer op beschadigde systeembestanden
- Maak een nieuw gebruikersaccount aan
- Scan uw pc op malware of virussen
- Controleer Apparaatbeheer op updates
- Controleer op geheugenproblemen
- Voer een volledig systeemherstel uit
Wat veroorzaakt deze fout op uw pc?
Windows Verkenner is uw primaire optie en pictogram wanneer u op uw computer wilt navigeren. Dit is de standaard beheertool voor de meeste Windows-apparaten van Microsoft.
Het heeft zijn ups en downs, net als elk ander systeem. En als het valt, man, is dat frustrerend. Je vraagt je af waarom dit jou overkomt; Nou, dat is misschien het antwoord op je vraag-
- De geschiedenis van uw bestandsbeheerder moet worden verwijderd
- Weergave-instellingen hebben invloed op de functionaliteit
- Windows-versie niet up-to-date
- Niet genoeg ruimte
- Softwarestoringen
Windows Explorer reageert niet 10 manieren om uw probleem op te lossen –
1. Wijzig de lay-out van het pc-scherm.
Een recente wijziging van de beeldscherminstelling door een gebruiker veroorzaakt dit probleem vaak op hun pc. Kleine wijzigingen, zoals het wijzigen van de lettergrootte, kunnen crashes veroorzaken in Windows Verkenner. Dit kan de reden zijn waarom Windows Explorer crasht. Dus, voordat we ingaan op de gecompliceerde methoden, laten we deze uit het raam gooien voordat we verder gaan.
- Klik met de rechtermuisknop op de Windows-startknop op uw computer.
- Klik op instellingen
- Klik op “Systeem” in de linkerzijbalk.
- Selecteer Weergave in de opties onder Systeem.
- Verander alles in het display naar het aanbevolen punt of de aanbevolen grootte
Ga naar binnen en controleer of uw Windows Verkenner reageert.
2. Gebruik Taakbeheer om Windows Explorer opnieuw te starten.
Dit is een gemakkelijke manier om het proces te starten. Hier is hoe je het kunt doen-
- Druk op uw pc-toetsenbord op ctrl+shift+esc
- Uw computer start op met een taakbeheerder die lijkt op die in de afbeelding hierboven.
- Klik met de rechtermuisknop op de tegel met de tekst “Windows Verkenner”.
- Je krijgt een vervolgkeuzemenu
- Kies een eindtaak
- Klik op het bestand in de linkerbovenhoek.
- Selecteer Nieuwe taak uitvoeren.
- Typ explorer.exe in het vak dat wordt weergegeven en klik op OK.
Als u deze methode gebruikt, wordt Windows Verkenner snel opnieuw opgestart en kunt u nu gaan kijken of uw probleem is opgelost of niet. Zo niet, dan hebben we veel methoden voor u klaar om ze uit te proberen.
3. Gebruik de opdrachtregel om Verkenner handmatig opnieuw te starten.
Weinig mensen weten dat hun computers opdrachtregels hebben waarmee u Verkenner opnieuw kunt opstarten. Deze methode is voor u als u Windows Verkenner niet op de normale manier kunt openen.
Je kunt het zo doen:
- Voer in het Windows Cortana-venster van uw pc in.
cmd. - Klik op de beste overeenkomst om een opdrachtpromptvenster te openen.
- Typ in het opdrachtpromptvenster op het scherm
'taskkill /f /im explorer.exe‘ - Druk op Enter om door te gaan.
Daarna keert uw laptop terug naar het normale scherm. Controleer of deze methode voor u heeft gewerkt.
4. Verkennergeschiedenis wissen
Vaak wordt de geschiedenis van bestandsverkenner een probleem wanneer u Windows Explorer op uw bureaublad probeert te openen.
Door simpelweg deze geschiedenis te wissen, werkt Windows Verkenner weer voor ten minste 80% van de mensen die deze methode positief beoordelen als werkend voor hen.
Hier ziet u hoe u de geschiedenis van bestandsbeheer op uw computer kunt wissen:
- Zoek naar “Besturing” in het zoekvak.
- Configuratiescherm openen
- Je zult een heleboel verkenneropties zien.
- Zoek opties voor bestandsverkenner.
- Klik op “Wissen” en vervolgens op “OK” om uw zoekgeschiedenis te wissen.
Probeer daarna Windows Verkenner te openen om te zien of deze methode voor u werkte.
5. Controleer op beschadigde systeembestanden
Soms heb je beschadigde bestanden op je computer, de hele tijd recht onder je neus, en merk je het pas als je dergelijke fouten tegenkomt. Gelukkig heeft Windows een ingebouwd systeem waarmee gebruikers op dergelijke bestanden kunnen controleren.
U kunt deze beschadigde bestanden als volgt controleren en repareren:
- Open het zoekvak op uw computer opnieuw.
- Zoek opnieuw naar “cmd” en vraag om het te openen.
- Plaats nu een invoer die lijkt op
sfc / scannow - druk op Enter
Nadat de scan van uw computer is voltooid, start u uw computer opnieuw op. Controleer of het probleem op uw computer is opgelost.
6. Maak een nieuw gebruikersaccount aan
Inloggen met een nieuwe gebruikers- of gastaccount kan de functionaliteit van uw laptop herstellen. U moet deze methode ook proberen door deze stappen te volgen:
- Start Windows-instellingen op uw computer
- Ga naar de rubriek Accounts
- Klik op de optie “Aanmelden met een lokaal account”.
- Klik volgende
- Uw computer zal om bevestiging vragen: “Weet u zeker dat u wilt overschakelen naar een lokaal account?”
- Voer de Windows-beveiligingssleutel in om te bevestigen
- Volg de instructies die je op het scherm krijgt
Ga kijken of uw Windows Verkenner reageert.
7. Scan uw pc op malware of virussen
Als u antivirus- of antimalwaresoftware op uw computer hebt geïnstalleerd, moet u uw computer één keer scannen. Dit elimineert de mogelijkheid dat een virus uw laptop ontregelt.
U kunt zelfs de Windows Defender-systeembestandscontrole gebruiken om mogelijke malware of virussen te doden.
8. Controleer op updates in Apparaatbeheer.
Het bijwerken van uw pc naar de nieuwste versie is van cruciaal belang. Het helpt u bij het oplossen van bestaande problemen en biedt een sterkere bescherming en meer innovatieve functies voor uw pc.
Als u een oudere versie gebruikt op een moment dat er al een nieuwere versie is uitgebracht, kan uw probleem worden opgelost door Windows bij te werken.
Hier is een snelle manier om te controleren op nieuwe updates:
- Open de app Instellingen op uw computer met behulp van de zoekbalk.
- Klik op “Windows Update” of “Update & Beveiliging”, afhankelijk van uw pc-versie.
- Controleer op updates
Als u updates vindt om te installeren, installeert u deze. Zo niet, ga dan verder met andere opties.
9. Controleer op geheugen- en opslagproblemen
Als uw computer vol geheugen draait, kan dit gevolgen hebben voor de functionaliteit van Windows Verkenner.
U moet kijken naar wat geheugen op uw computer in beslag neemt en inhoud verwijderen die niet langer nodig is. Voltooi deze taak, maak wat ruimte vrij in de prullenbak en controleer of deze methode voor u werkt. Zo niet, dan hebben we nog een laatste optie voor u klaar.
10. Voer een volledig systeemherstel uit
Als Systeemherstel actief is op uw computer, kunt u deze optie proberen. Door deze functie te gebruiken, kunt u uw Windows 10 herstellen naar een tijd dat deze soepel werkte. Ja, als een tijdmachine!
Hier is hoe je het kunt doen-
- Start het dialoogvenster op uw computer.
- Zoek “Systeemherstel maken”.
- Selecteer de beste optie op uw computer, waardoor de systeemeigenschappen worden geopend.
- Klik op systeembeveiliging.
- Door op de schermbeschermeroptie te klikken, ziet u een menu.
- Klik op Systeemherstel.
- Volg de instructies op het scherm.
- U wordt gevraagd een herstelpunt te selecteren, dus selecteer een datum waarop uw computer goed werkte.
Conclusie
Windows Verkenner is het belangrijkste onderdeel van de desktopinterface. Het maakt gebruik van browsen door bestanden en stelt u in staat uw bestanden te manipuleren. Als het niet meer reageert, kunt u problemen ondervinden bij het gebruik van uw computer.
En het repareren van Windows Explorer die niet reageert, kan in andere gevallen een eenvoudige oplossing zijn of een zeer moeilijke taak. Maar maak je geen zorgen, deze blog heeft je alle mogelijke manieren laten zien om verschillende versies van File Explorer die niet reageren te repareren.
FAQ
Wat moet ik doen als mijn Windows Verkenner vastloopt of vastloopt?
U kunt de volgende methoden volgen om uw probleem op te lossen: – Het voorbeeldvenster uitschakelen – Miniaturen uitschakelen – Uw UAC tijdelijk uitschakelen – Dep uitschakelen en het resultaat controleren – De Windows-map in een apart proces starten. – Controleer geïnstalleerde add-ons.
Wat gebeurt er als u Windows Verkenner sluit in deze Taakbeheerder?
Probeer nooit Windows Verkenner af te sluiten. Doe het per ongeluk of met opzet. Houd er rekening mee dat het afsluiten van Windows Explorer alle geopende Explorer-vensters op uw pc sluit en het Startmenu, de taakbalk en het systeemvak onbruikbaar maakt. Het kan echter helpen om Explorer opnieuw op te starten.
De SFC-opdracht werkt niet op mijn computer; Wat ben ik aan het doen?
In dergelijke gevallen zijn er alternatieven voor SFC. In dergelijke gevallen kunt u DISM uitvoeren. Open een opdrachtprompt en voer deze uit zoals eerder, voer deze opdrachten een voor een uit en kijk of een van hen helpt. DISM /Online /Cleanup-image /Scanhealth DISM /Online /Cleanup-image /Restorehealth controleer of een afbeelding is gemarkeerd als beschadigd en herstelt de fouten automatisch.
Geen van deze opties werkte voor mij; Wat zou ik vervolgens doen?
U kunt ook andere methoden proberen als deze niet werken, zoals het uitschakelen van recente bestanden of mappen, het resetten van de taakbalk, het uitvoeren van een schone start of het herstellen van de standaardinstellingen.
Geef een reactie