10 oplossingen voor Fallout 4-crashes bij lancering
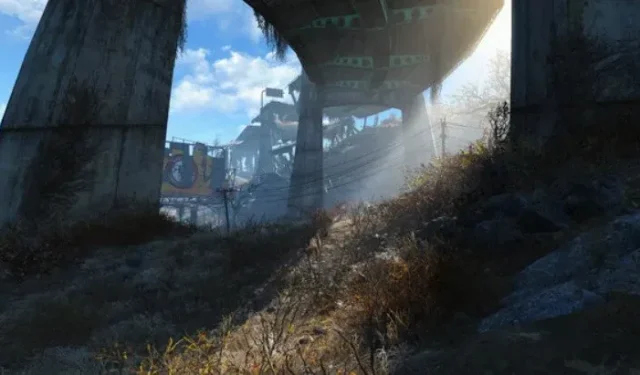
Fallout 4 is een populaire videogame ontwikkeld door Bethesda en beschikbaar voor de PlayStation 4-, Xbox One- en pc-platforms. Veel mensen zijn het probleem van Fallout 4-crashes bij de lancering tegengekomen. Verschillende factoren kunnen hieraan bijdragen.

Hoe bepaal je de meest geschikte strategie om een probleem op te lossen? Deze uitgebreide oplossingsgids voor het populaire avonturenspel bevat alle beschikbare oplossingen. U hoeft zich nergens zorgen over te maken, zelfs niet over het uitschakelen van spelfuncties of esthetiek.
Waarom crasht Fallout 4?
Fallout 4-crashes kunnen door verschillende factoren worden veroorzaakt: sommige spelers ervaren Fallout 4-crashes onmiddellijk na het laden, terwijl anderen Fallout 4-crashes na een paar minuten ervaren.
Hoewel het van geval tot geval verschilt, worden de meeste Fallout 4-crashes veroorzaakt door problemen met de videokwaliteit, problemen met de grafische kaart of hardwareproblemen.
Het kan ook worden veroorzaakt door een verouderd stuurprogramma van de grafische kaart, een antivirusprogramma dat het spel verstoort, onjuiste Fallout-instellingen of problemen met de huidige versie van Fallout 4. Uitbetalingen kunnen ook optreden als uw machine niet voldoet aan de minimale specificaties die door de spelontwikkelaar.
Minimale vereisten voor Fallout 4
Hieronder staan de minimale systeemvereisten om Fallout 4 op pc te spelen:
- Besturingssysteem: Windows 7/8/10 is het besturingssysteem (vereist 64-bits besturingssysteem)
- Processor: Core i5-2300 2,8 GHz / AMD Phenom II X4 945 of gelijkwaardig
- Geheugen: 8 GB RAM
- Ruimte op de harde schijf: 30 GB vrije ruimte op de harde schijf.
- Video: NVIDIA GTX 550 Ti 2GB / AMD Radeon HD 7870 2GB of gelijkwaardig vereist.
De aanbevolen processor is echter Intel Core i7 4790 3,6 GHz, AMD FX-9590 4,7 GHz of gelijkwaardig.
Top 10 manieren om te repareren dat Fallout 4 crasht bij het opstarten
- Werk het stuurprogramma van uw videokaart bij
- Stel “Grafisch” in op “Laag”
- Update Fallout 4 naar de nieuwste versie
- Compatibiliteitsinstellingen wijzigen
- Wijzig Fallout 4-instellingen
- Zorg voor voldoende schijfruimte
- Controleer de integriteit van gamebestanden
- Schakel uw antivirusprogramma tijdelijk uit
- Steam Cloud uitschakelen
- Versnellingsprobleem muis
1. Werk het stuurprogramma van uw videokaart bij
Als uw pc voldoet aan de systeemvereisten van de game, raden we u aan om ervoor te zorgen dat op uw pc de nieuwste stuurprogramma’s voor de grafische kaart zijn geïnstalleerd. NVIDIA-stuurprogramma’s voor ondersteunde grafische kaarten kunnen via deze link worden gedownload .
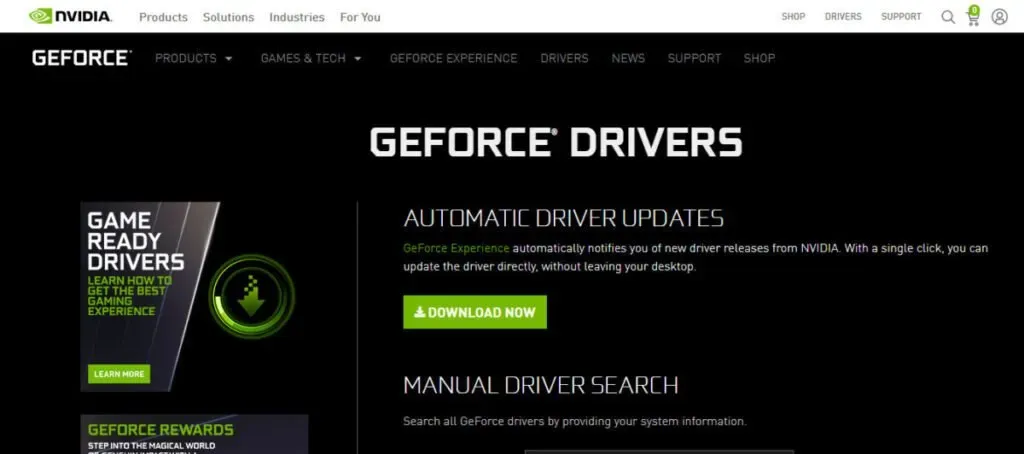
We raden u aan de nieuwste stuurprogramma’s handmatig te downloaden van de hierboven vermelde websites en eerdere stuurprogramma’s volledig te verwijderen voordat u doorgaat.
2. Stel “Graphics” in op “Low”.
Fallout 4 is een grafisch en computationeel complexe videogame met veel aanpassingsmogelijkheden. Het stelt je ook in staat om verschillende configuraties en aanpassingen aan game-instellingen te maken die een grote invloed kunnen hebben op je algehele prestaties.
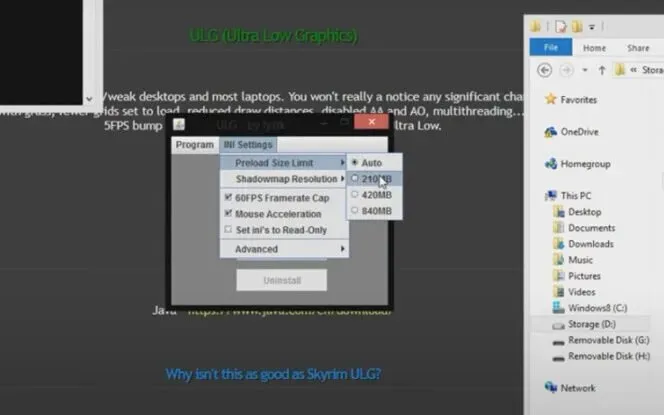
- Fallout 4 wordt op uw pc gestart en het opstartprogramma wordt geïnstalleerd.
- Druk daarna op de knop “Opties” op het hoofdscherm.
- U kunt vervolgens “Lage details” selecteren of op “Geavanceerd” klikken en de instellingen handmatig wijzigen.
- Nadat u klaar bent met het aanbrengen van wijzigingen, klikt u op OK om ze op te slaan.
3. Werk Fallout 4 bij naar de nieuwste versie
Ondanks eerdere updates blijft Fallout 4 patches en bugfixes ontvangen. Deze oplossingen verhelpen verschillende problemen, waaronder crashes, fouten en andere problemen. Daarom zou updaten uw eerste aanloophaven moeten zijn als u het crashprobleem wilt oplossen.
- Blijf altijd op de hoogte van de nieuwste updates, DLC en andere gerelateerde items voor de game.
- Afhankelijk van de motor ontvang je in de meeste gevallen meldingen.
- Het wordt echter aanbevolen om ze regelmatig handmatig te controleren.
- Als u een pc voor directe installatie gebruikt, moet u van tijd tot tijd het internet controleren.
- Vergeet na het regelmatig updaten van uw computer niet om hem een keer opnieuw op te starten.
4. Wijzig de compatibiliteitsinstellingen
Als Fallout 4 vastzit op het laadscherm, probeer dan de compatibiliteitsinstellingen in het eigenschappenvenster van de app te wijzigen. Hieronder vindt u stapsgewijze instructies.
- Zoek en klik met de rechtermuisknop op de Fallout 4-game-installatiemap en selecteer vervolgens Eigenschappen in het contextmenu dat verschijnt.
- Een andere optie is om Steam te starten, vervolgens met de rechtermuisknop op het Fallout 4-pictogram te klikken en Eigenschappen > Lokale bestanden > Bladeren door lokale bestanden te kiezen in het contextmenu.
- Selecteer in het venster Eigenschappen het tabblad Compatibiliteit en klik erop.
- Schakel de selectievakjes “Optimalisatie op volledig scherm uitschakelen” en “Deze software uitvoeren als beheerder” in het venster Programma-opties in.
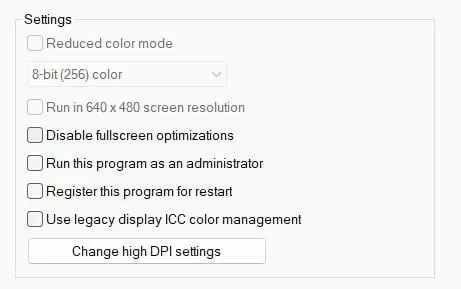
- Selecteer “Hoge DPI-instellingen wijzigen” in het vervolgkeuzemenu en vink vervolgens “Hoge DPI-schalingsgedrag opheffen” eronder aan.
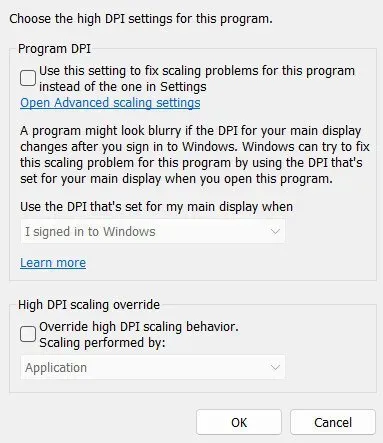
- Selecteer een toepassing in de vervolgkeuzelijst “Scaling” en klik op de knop “OK” om het proces te voltooien.
- Terug in het hoofdvenster klikt u op de knoppen Toepassen en OK om te voltooien.
5. Wijzig je Fallout 4-instellingen.
Er zijn verschillende Fallout 4-instellingen die u kunt aanpassen. Als er geen problemen zijn met de grafische prestaties, kunt u experimenteren met verschillende achtergronden. Controleer het volgende om te zien of ze u kunnen helpen met uw problemen:
- Bepaal eerst de resolutie van uw computer. Ga hiervoor naar het menu Beeldscherminstellingen op uw computer. Schrijf de oplossing op en raadpleeg deze later.
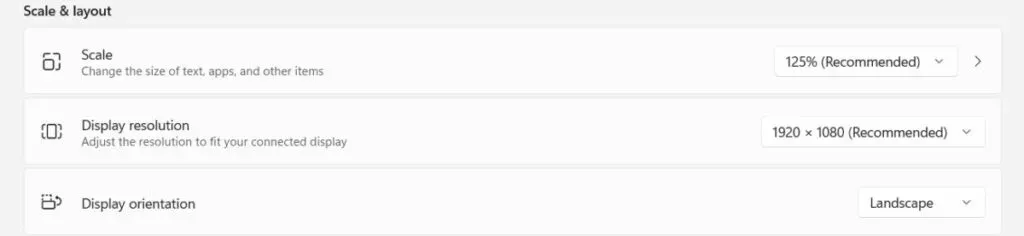
- Selecteer vervolgens in de spelopties van Fallout 4 het exacte antwoord dat je wilt gebruiken.
- Controleer daarna de instellingen en resoluties van uw grafische adapter.
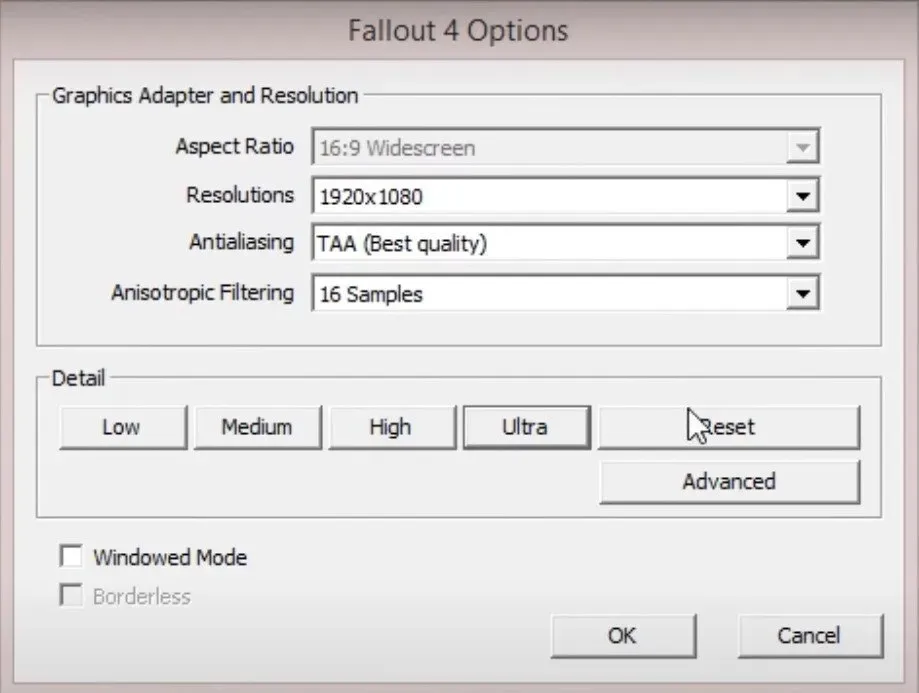
- Zoek naar de opties “Windowed Mode” en “Borderless”. Selecteer ze allebei in het vervolgkeuzemenu om die opties actief te maken.
- Schakel nu de introductievideo en andere soortgelijke fragmenten uit. Dit kan u veel tijd en zenuwen besparen.
- Zorg er ook voor dat de God Rays-functie in Fallout 4 is uitgeschakeld.
- Sla daarna de configuraties op.
- Mogelijk moet u het spel opnieuw opstarten. Probeer dit en kijk of het helpt bij het oplossen van uw probleem.
6. Voldoende schijfruimte
Een andere typische reden voor het crashen van Fallout 4 is het gebrek aan vrije schijfruimte. Uw computer moet ten minste 30 GB vrije schijfruimte hebben om aan de minimumvereisten te voldoen om het spel goed te laten werken.
Onder de methoden voor het vergroten van de schijfruimte zijn de volgende:
- Ongewenste bestanden verwijderen van de harde schijf van uw computer
- Partitie uitbreiding
- Upgraden van de harde schijf
7. Zorg voor de integriteit van gamebestanden
Zoals eerder opgemerkt, kunnen beschadigde gamebestanden, vaak mods genoemd, problemen veroorzaken. Het controleren van gamebestanden is de meest effectieve methode om te bepalen of ze in goede staat verkeren.
Het mooie van deze functie is dat het op eigen initiatief inhoud voor u downloadt. Het zal ontbrekende bestanden repareren of beschadigde bestanden herstellen. Er zijn veel redenen om de integriteit van een gamebestand te verifiëren, waaronder:
Sommige belangrijke gamebestanden zijn mogelijk geblokkeerd of verwijderd vanwege antivirus of firewall. Mogelijk hebt u uw computer per ongeluk afgesloten zonder uw werk op te slaan, wat resulteert in bestandscorruptie en mods die bestanden beschadigen.
- De eerste stap is om de Steam-client te starten en naar het tabblad BIBLIOTHEEK te gaan.
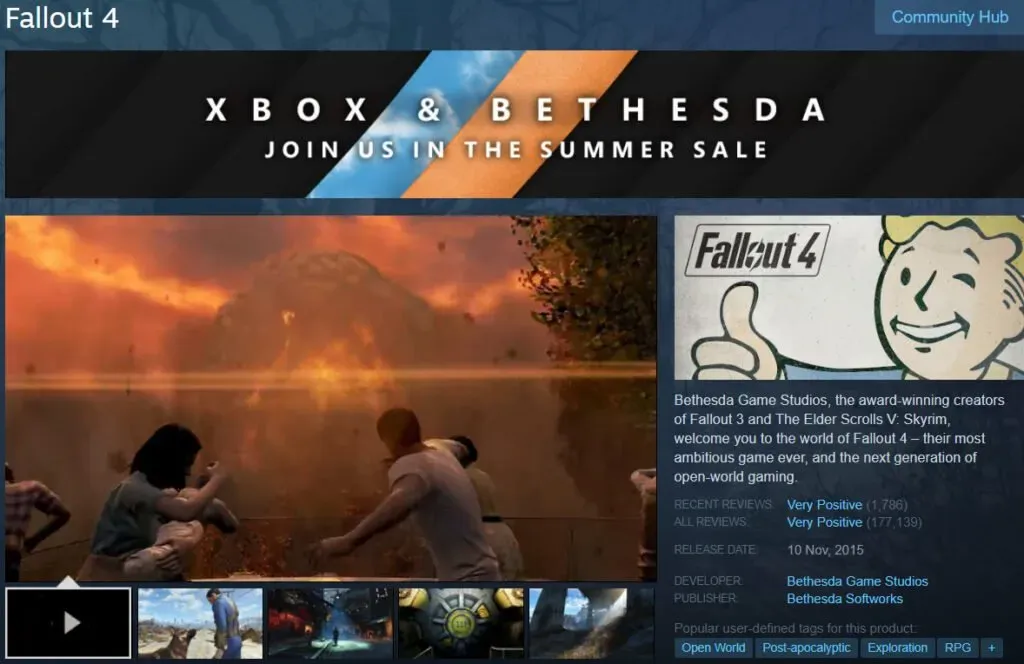
- Klik met de rechtermuisknop op Fallout 4 en selecteer Eigenschappen in het pop-upmenu dat verschijnt.
- Selecteer in het eigenschappenvenster “LOKALE BESTANDEN” en selecteer vervolgens “CONTROLEER DE INTEGRITEIT VAN GAMEBESTANDEN” in het vervolgkeuzemenu.
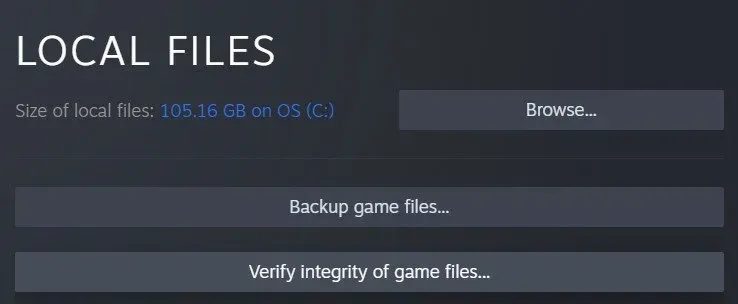
- Wacht geduldig tot de verificatieprocedure voor de gamecache is voltooid voordat u doorgaat naar de volgende stap.
- Sluit Steam af en start het spel opnieuw om te zien of het nog steeds soepel loopt.
8. Schakel uw antivirusprogramma tijdelijk uit
Dit is meer een diagnose dan een recept voor actie. Er kunnen twee benaderingen worden gevolgd. U kunt het volledige antivirusprogramma uitschakelen of Fallout 4 toestaan het programma uit te voeren.
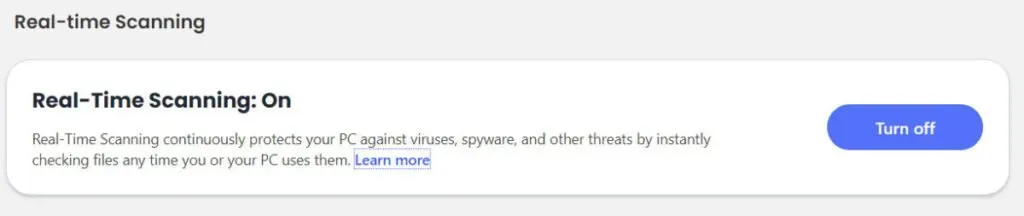
Sommige antivirusproducten geven vaak valse positieven, waarvan u op de hoogte moet zijn. Dit gebeurt wanneer uw antivirussoftware iets ten onrechte identificeert als een virus of bedreiging terwijl dit niet het geval is. Als gevolg hiervan krijgt u een vals positief effect. Als gevolg hiervan zult u actie moeten ondernemen.
In bepaalde omstandigheden zullen mensen het document niet eens lezen en onder meer in quarantaine plaatsen. Als je per ongeluk een van je Fallout 4-gamebestanden naar quarantaine verplaatst, kan dit ernstige problemen met je game veroorzaken.
In sommige gevallen kan antivirussoftware een game of programma volledig uitschakelen. Het is om deze reden dat u uw antivirusinstellingen moet controleren. Zoek vervolgens de Fallout 4-componenten en laat ze installeren.
Elke antivirustoepassing heeft een unieke methode om het programma er doorheen te laten gaan. Raadpleeg de help- of ondersteuningssectie van uw antivirussoftware om te bepalen welke stappen u moet nemen.
Op dezelfde manier kunt u uw firewall-instellingen nogmaals controleren. Als je Fallout 4 gaat gebruiken om online te spelen, moet je toestaan dat het door je firewall gaat. Anders kan het spel vastlopen of geen verbinding kunnen maken. Als gevolg:
- Open het venster met firewall-instellingen op uw computer.
- Selecteer een toepassing in het vervolgkeuzemenu om de toepassing door de firewall te laten gaan.
- Je vindt Fallout 4 op deze lijst. Laat het gebeuren.
- Wees voorzichtig om dit te doen voor andere motoren die u mogelijk gebruikt.
9. Schakel Steam Cloud uit
Volg de onderstaande stappen om Steam Cloud-synchronisatie uit te schakelen:
- Navigeer naar je Steam-bibliotheek door Steam te starten en deze in het menu te selecteren.
- Klik met de rechtermuisknop op Fallout 4 en selecteer Eigenschappen in het contextmenu.
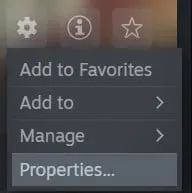
- Selecteer het tabblad Updates en verwijder het vinkje bij “Enable Steam Cloud Sync” aan de rechterkant.
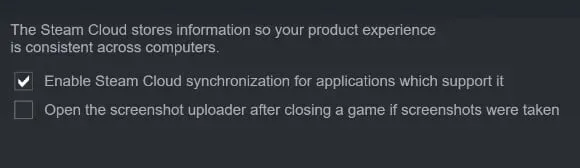
- Klik op de X om het venster te sluiten.
10. Probleem met muisversnelling
Het probleem met muisversnelling is een van de meest voorkomende oorzaken van crashes in games als Fallout 4 en ook een van de moeilijkst op te lossen. Gelukkig is dit ook een van de gemakkelijkste reparatieopties en heeft het de voorkeur van de meeste gamers over de hele wereld. Volg de onderstaande instructies:
- Selecteer het tabblad Bestanden en navigeer naar de map C:Users/Username/Documents/My Games/Fallout4 op uw computer.
- Zoek het bestand met de naam Fallout4Prefs.ini en dubbelklik erop om het met de rechtermuisknop te openen.
- De waarde van de variabele iPresentinterval verandert van 1 in 0. (iPresentinterval = 1 > iPresentinterval = 0) iPresentinterval is het interval tussen twee presentaties.
- Voordat u het venster sluit, moet u op de knop Opslaan klikken om uw werk op te slaan.
- De laatste stap is om uw computer opnieuw op te starten en de Steam-client opnieuw te openen om te bepalen of de Fallout 4-fout is opgelost.
- Ga naar de bibliotheek van je apparaat en zoek daar de Fallout 4-game.
- Klik met de rechtermuisknop op de client en kies Eigenschappen > Lokale bestanden in het contextmenu.
- Selecteer ten slotte de optie Integriteit van gamebestanden verifiëren in het vervolgkeuzemenu. Je Steam-client valideert je invoer en stelt je op de hoogte van de resultaten zodra je dit doet.
- Nadat u alle bovenstaande stappen hebt voltooid, kunt u Fallout 4 opnieuw openen om te bepalen of het probleem “Fallout 4 crasht bij opstartfout” is opgelost of dat het zich blijft voordoen.
Conclusie
Zoals met elke game die goede graphics en besturing vereist, heeft Fallout 4 ook problemen met in-game instellingen die een kwaliteitsprocessor met voldoende geheugen vereisen. Het is echter eenvoudig op te lossen als Fallout 4 crasht bij het opstarten door de bovenstaande stappen te volgen.
FAQ
Welke processor is vereist voor Fallout 4?
Intel Core i5-2300 2.8GHz / AMD Phenom II X4 945 3.0GHz of gelijkwaardige processor zou Fallout 4 moeten uitvoeren met de aanbevolen instellingen.
Hoe herstel te starten in Windows 10?
Selecteer Start > Instellingen > Bijwerken en beveiliging > Problemen oplossen in het menu Start of gebruik de snelkoppeling Zoek probleemoplossers om aan de slag te gaan aan het einde van dit gedeelte. Selecteer het type probleemoplossing dat u wilt uitvoeren en klik vervolgens op “De probleemoplosser uitvoeren” om het proces te starten.
Wat gebeurt er als Windows crasht?
Wanneer het Microsoft Windows-besturingssysteem crasht, wordt het scherm blauw, wordt het opnieuw opgestart of loopt het systeem vast.
Waarom crasht Fallout New Vegas bij het opstarten?
Incompatibiliteitsproblemen zijn een van de meest voorkomende oorzaken. Bovendien kunnen een verouderd stuurprogramma voor de grafische kaart en een onjuiste spelmodus ervoor zorgen dat Fallout New Vegas crasht bij de eerste keer opstarten.
Geef een reactie