Een beschadigd Windows-gebruikersprofiel repareren
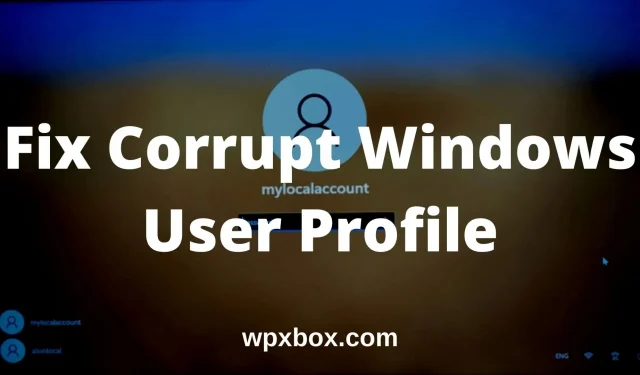
Probeert u zich aan te melden bij uw Windows-account, maar krijgt u foutmeldingen zoals Kan gebruikersprofiel niet laden? Zo ja, dan betekent dit dat uw gebruikersprofiel beschadigd is. Als gevolg hiervan kunt u niet inloggen op uw computer en geen toegang krijgen tot uw bestanden. Dus de vraag is hoe een beschadigd Windows-gebruikersprofiel te repareren? In dit artikel zal ik verschillende handige methoden delen om u te helpen een beschadigd Windows-gebruikersaccount te herstellen.
Oorzaken van een beschadigd gebruikersprofiel in Windows
Een Windows-profiel kan om verschillende redenen beschadigd raken. Hier zijn enkele van de meest voorkomende redenen:
- Kan Windows niet updaten.
- Beschadigde profielregistersleutels.
- Gehackte systeem- of gebruikersbestanden.
- Beschadigde actieve directory van gebruikersaccount.
- Beschadigde harde schijf.
- Mislukte automatische updates.
Volgens Microsoft kan uw gebruikersprofiel ook beschadigd raken als een antivirusprogramma uw computer scant wanneer u zich probeert aan te melden bij uw account.
Het goede is echter dat het oplossen van het probleem niet zo moeilijk is als het zou kunnen zijn. Dus ga je gang en volg de onderstaande oplossingen.
Hoe een beschadigd Windows-gebruikersprofiel te repareren?
Er zijn verschillende dingen die u kunt doen om een beschadigd Windows-gebruikersprofiel te herstellen. Zoals:
- De Register-editor gebruiken
- Maak een nieuw gebruikersaccount aan en herstel
Laat me nu een voor een over al deze methoden praten:
De Register-editor gebruiken
- Log eerst in op een ander gebruikersaccount met beheerdersrechten. Of u kunt uw computer opstarten in de veilige modus.
- Klik met de rechtermuisknop op de knop Start en selecteer Uitvoeren.
- Typ Regedit en druk op Enter om de Register-editor te starten.
- Ga naar het volgende pad
HKEY_LOCAL_MACHINE\SOFTWARE\Microsoft\Windows NT\CurrentVersion\ProfileList - Open nu de map ProfileList en u ziet mappen die beginnen met S-1-5. Elk van deze mappen is gekoppeld aan een gebruikersprofiel op uw computer.
- Vervolgens moet u de juiste map bepalen die bij het beschadigde gebruikersprofiel hoort. Om dit te doen, kunt u op elk S-1-5-item klikken en naar de kolom Gegevens voor het ProfileImagePath-item kijken. Daar zou je de gebruikersnaam in de gegevenskolom moeten zien.
- Zodra u de juiste map hebt gevonden, dubbelklikt u op State Feild in het rechterdeelvenster om het DWORD-bewerkingsvenster te openen.
- Wijzig in het DWORD-venster de gegevenswaarde van 1 in 0 en klik vervolgens op OK.
U moet hetzelfde doen met de RefCount-invoer en de waarde wijzigen van 1 in 0. Als u de invoer niet kunt vinden, klikt u met de rechtermuisknop op een lege ruimte> Nieuw> DWORD (32 bit) en voert u RefCount in. Stel vervolgens de waarde in. - Sluit de Register-editor en start uw computer opnieuw op.
- Controleer ten slotte of het probleem daadwerkelijk voor u is opgelost. Als dit niet het geval is, gaat u naar de onderstaande oplossingen.
Maak een nieuw gebruikersaccount aan en herstel
U kunt ook een nieuw gebruikersaccount aanmaken en bestanden overzetten van het oude gebruikersaccount naar het nieuwe.
Hiervoor heeft u een alternatief gebruikersprofiel met beheerdersrechten nodig. Als u er een heeft, meldt u zich aan bij uw account en volgt u alle instructies op het scherm om een nieuwe gebruikersaccount aan te maken.
Als u geen ander beheerdersaccount heeft, hoeft u zich nergens zorgen over te maken. Omdat Microsoft u een verborgen beheerdersaccount biedt en u kunt er toegang toe krijgen door deze stappen te volgen:
- Start uw computer op in de veilige modus.
- Klik met de rechtermuisknop op het menu Start en selecteer Opdrachtprompt (beheerder).
- Typ “down” bij de opdrachtprompt
net user administrator /active:yesen druk op Enter. - Na het uitvoeren van de opdracht zou u een bericht moeten zien dat de opdracht met succes is voltooid.
Start nu uw computer opnieuw op en u wordt aangemeld bij het verborgen beheerdersaccount. Gebruik vervolgens het account om een nieuw gebruikersprofiel aan te maken.
Bestanden overzetten van een oud account naar een nieuw
Zodra u uw nieuwe gebruikersaccount gereed heeft, is de volgende stap het overzetten van bestanden van het oude account naar het nieuwe. Volg hiervoor deze stappen:
- Navigeer naar de gebruikersmap in C:/Users.
- Hier vindt u submappen voor elk gebruikersaccount op uw computer, inclusief het beschadigde gebruikersprofiel.
- Open het beschadigde gebruikersprofiel en kopieer het bureaublad, contacten, downloads en andere bestanden die u naar het nieuwe gebruikersaccount wilt verplaatsen. Maar kopieer niet het volledige gebruikersprofiel, aangezien u verborgen systeembestanden kopieert.
- Open vervolgens de nieuwe gebruikersaccountmap in C:/Users en plak de bestanden en mappen die u hebt gekopieerd.
Dat is alles. Ten slotte kunt u inloggen op uw nieuwe gebruikersaccount en ziet u alle bestanden van uw beschadigde account. U moet echter nog steeds de personalisatie-instellingen doorlopen.
Wat veroorzaakt corruptie van gebruikersprofielen?
Volgens Microsoft kan uw gebruikersprofiel beschadigd raken als een antivirusprogramma uw computer scant wanneer u probeert in te loggen op uw account.
Dat is alles voor het repareren van een beschadigd Windows-gebruikersprofiel. Ik hoop dat de bovenstaande methoden u hebben geholpen het probleem op te lossen. Als je ergens aan vast zit, laat het me dan weten in de comments.
Geef een reactie