Not able to use Google on iPhone? There are 14 ways to repair it!
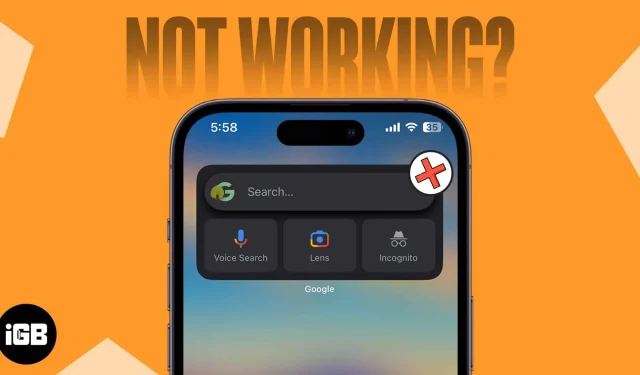
Google is frequently used as the default search engine by iPhone users. Moreover, the specialized iPhone widget or app makes Google Search accessible to everyone. As a result, you’re likely to become frustrated by any malfunction or technical issues with this commonly utilized service. Don’t worry if you’re one of these users.
I’ll include some of the greatest workarounds for Google Search issues on iPhone in this blog post. You’ll be able to restart your quest with the aid of these options!
Verify the internet connection
Google search difficulties on the iPhone may be caused by a slow or bad internet connection. So, verify your Wi-Fi and cellular data connections.
- Make sure your data plan is active.
- Ensure that your network signals are strong.
- Turn on or off Wi-Fi or cellular data.
- Connect to the proper Wi-Fi network.
- your router, restart it.
- Make sure Google is permitted access to your mobile data.
- Make sure access to mobile data is not limited.
- Turn off VPN.
Use Airplane mode to refresh the network
I suggest turning on and off Airplane mode to refresh your network.
- Invoke Control Center.
- Tap the Airplane icon.
Wait for 10 seconds. - Turn off Airplane mode.
If this workaround for the network doesn’t work, you can also reset your network settings.
- Go to Settings → General → Transfer or Reset iPhone.
- Tap Reset.
- Select Reset Network Settings → Enter your passcode.
- Tap Reset Network Settings.
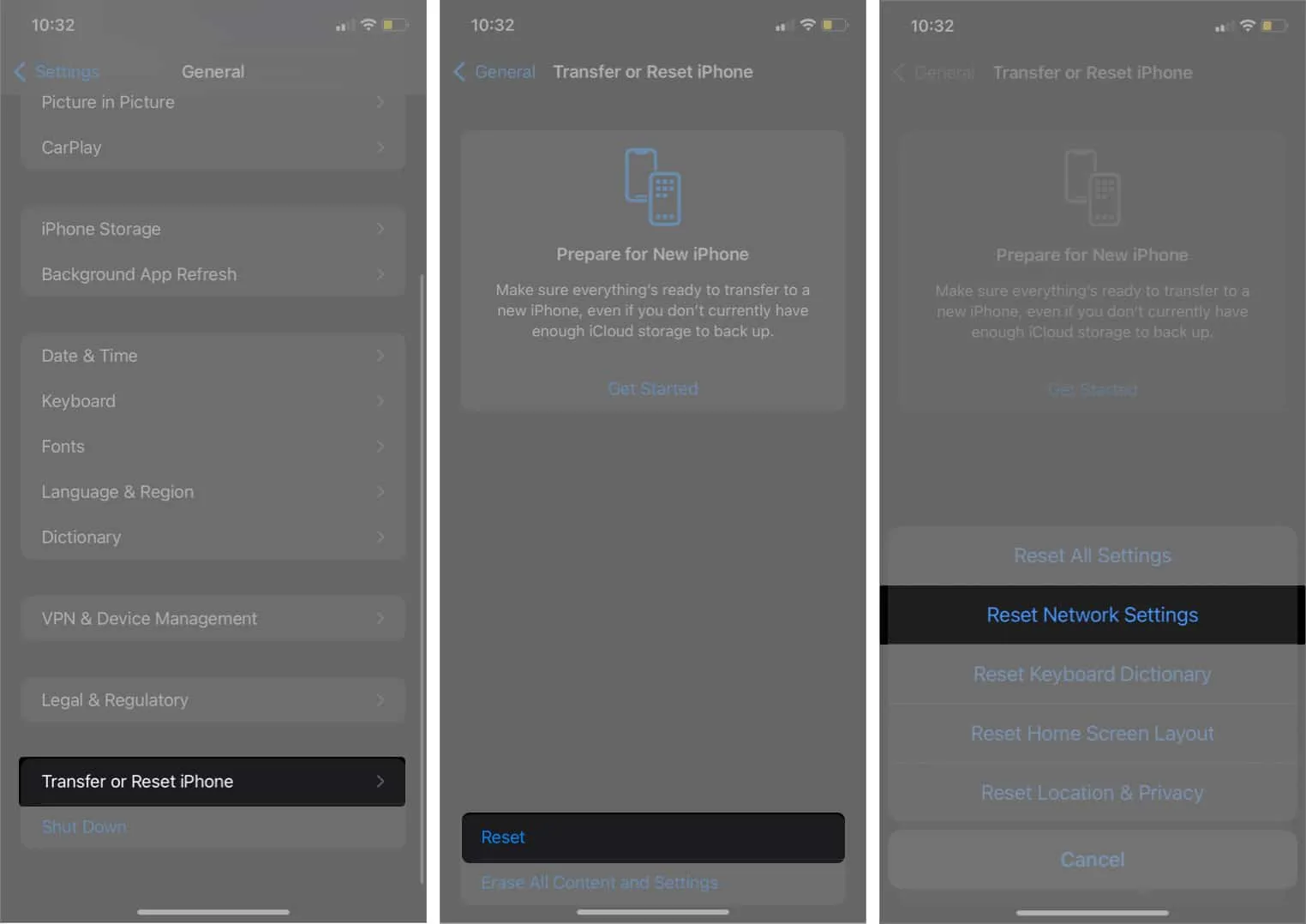
Exit the Google app forcibly
You can force an app to close from the background if you use the Google or Chrome apps. Moreover, using several apps concurrently on an iPhone can prevent Google from functioning.
Swipe up on the Google app in the app drawer to end it abruptly.
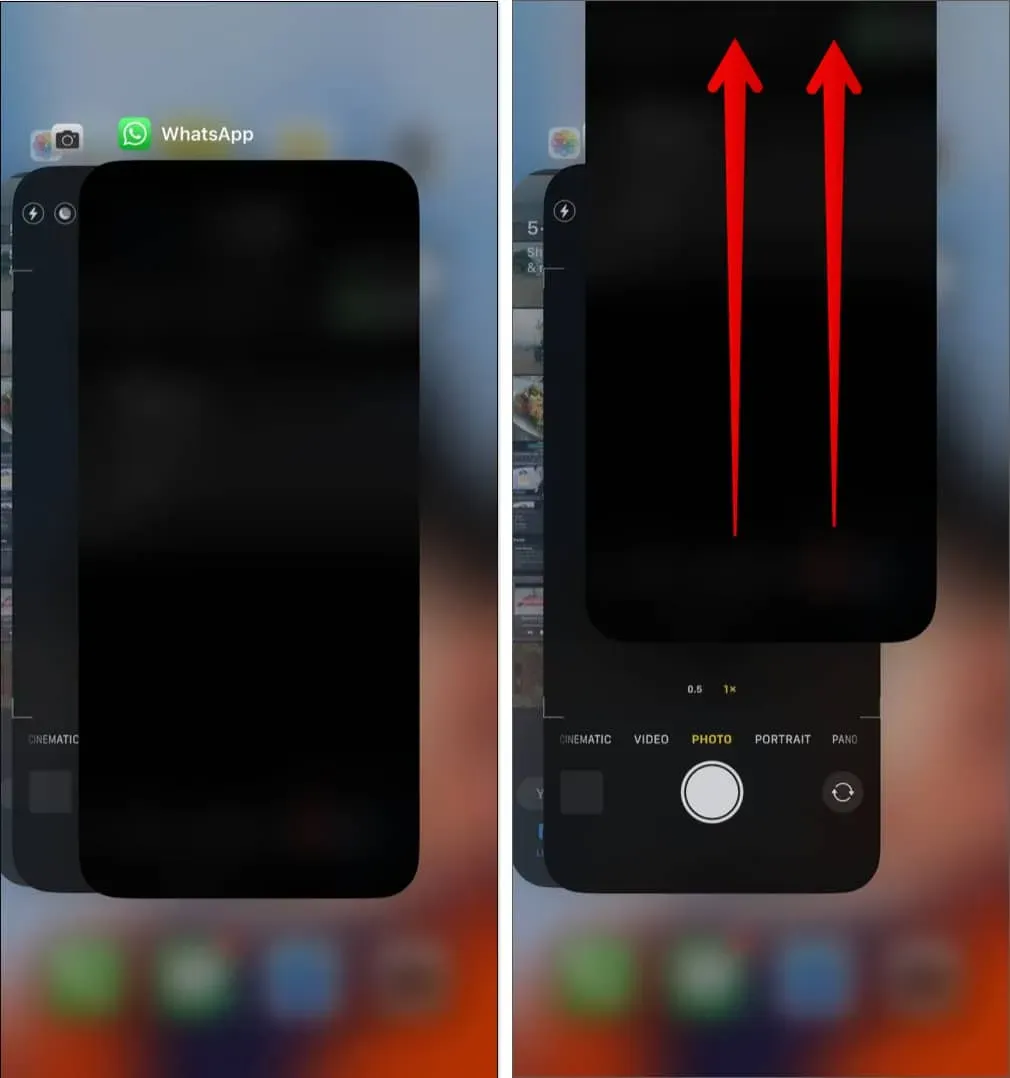
4. Close all open tabs
Too many open tabs use up memory and prevent the app from functioning properly. Hence, try using Google Search after closing all tabs in the Chrome or Google apps.
In Google app:
- Open the Google app on your iPhone.
- Tap the three-dot icon at the top right.
- Select Close All Open Tabs.
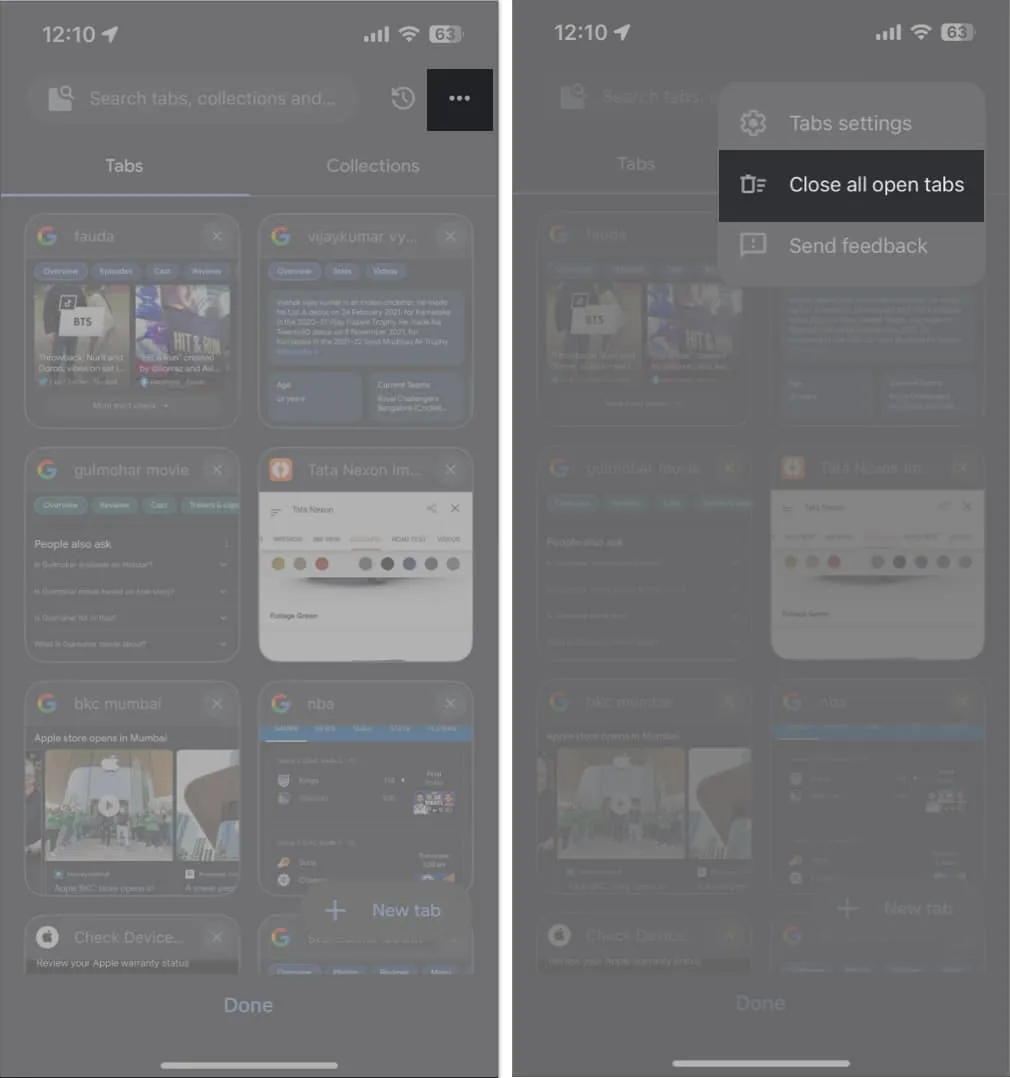
In Chrome app:
- Open the Chrome app on your iPhone.
- Select the tabs icon, next to the plus icon → Choose Edit.
- Tap Close All Tabs.
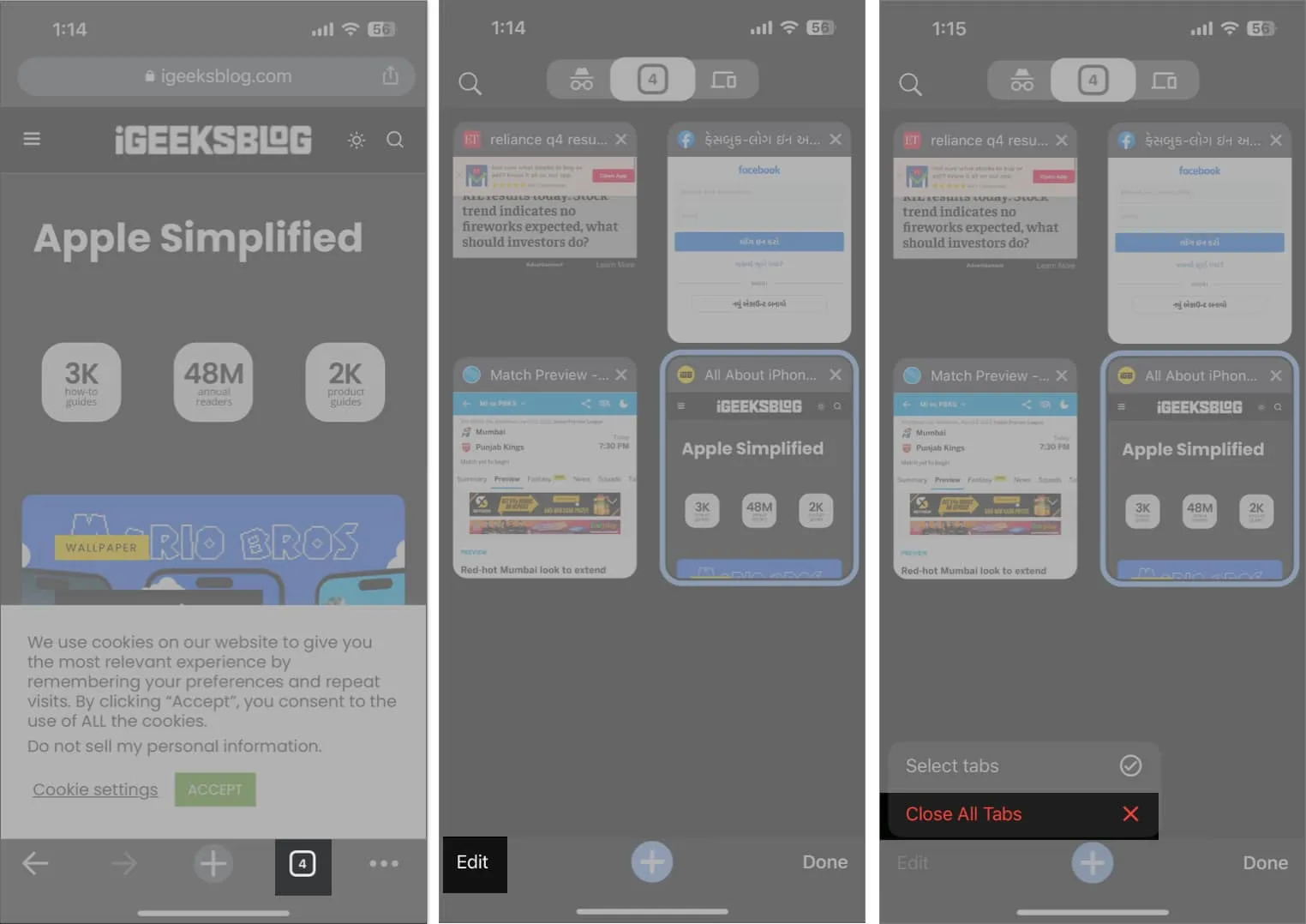
5. Sign out and sign in to your Google account
The Google account you are logged into on a browser can occasionally cause issues.
You can then delete the problematic Google account from your preferred browser in this situation. Here, I’m thinking about Chrome.
- Open the Chrome app.
- On the Home Page, tap the profile icon.
Alternatively, you can tap the three-dot icon at the bottom of an open tab → select Settings. - Select your name/email ID.
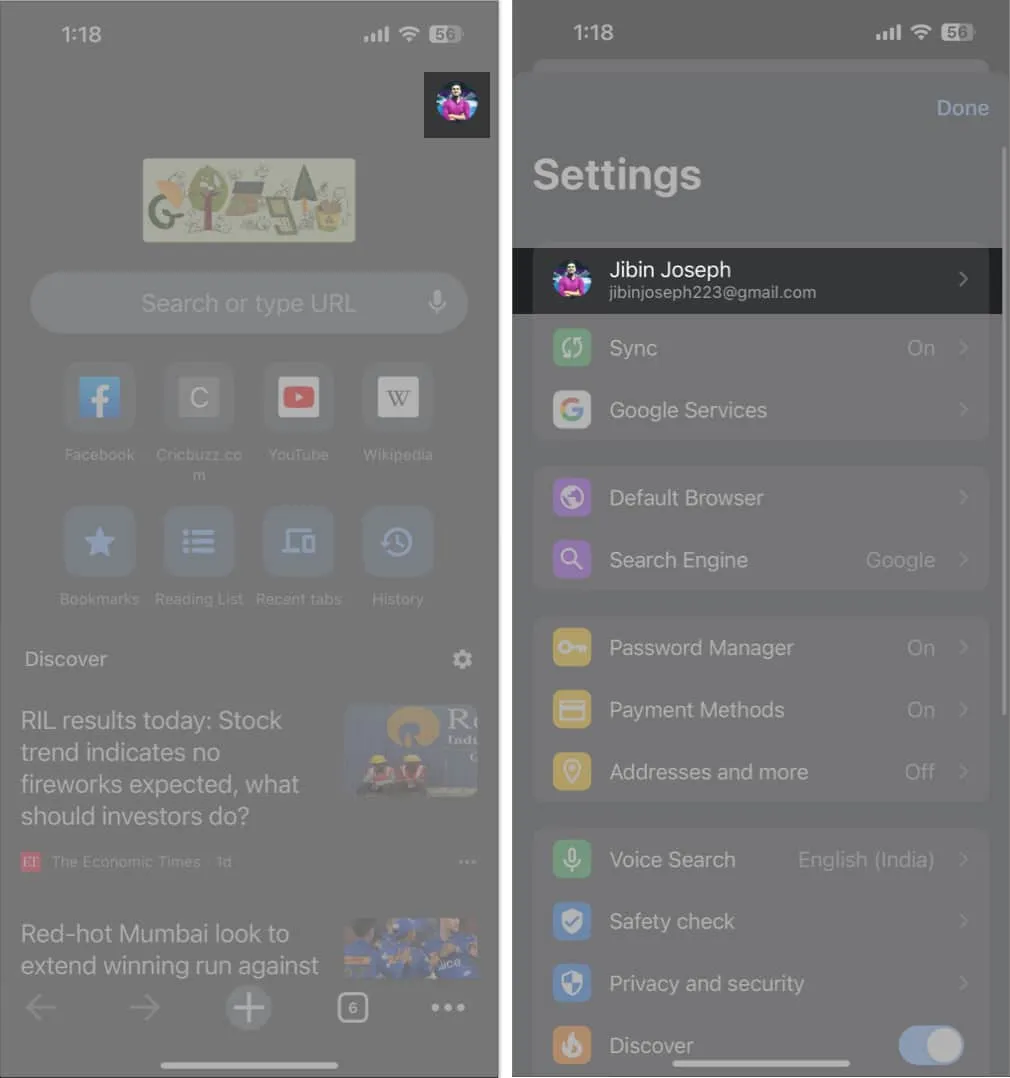
- Tap Sign Out → Choose Clear Data on the pop-up.
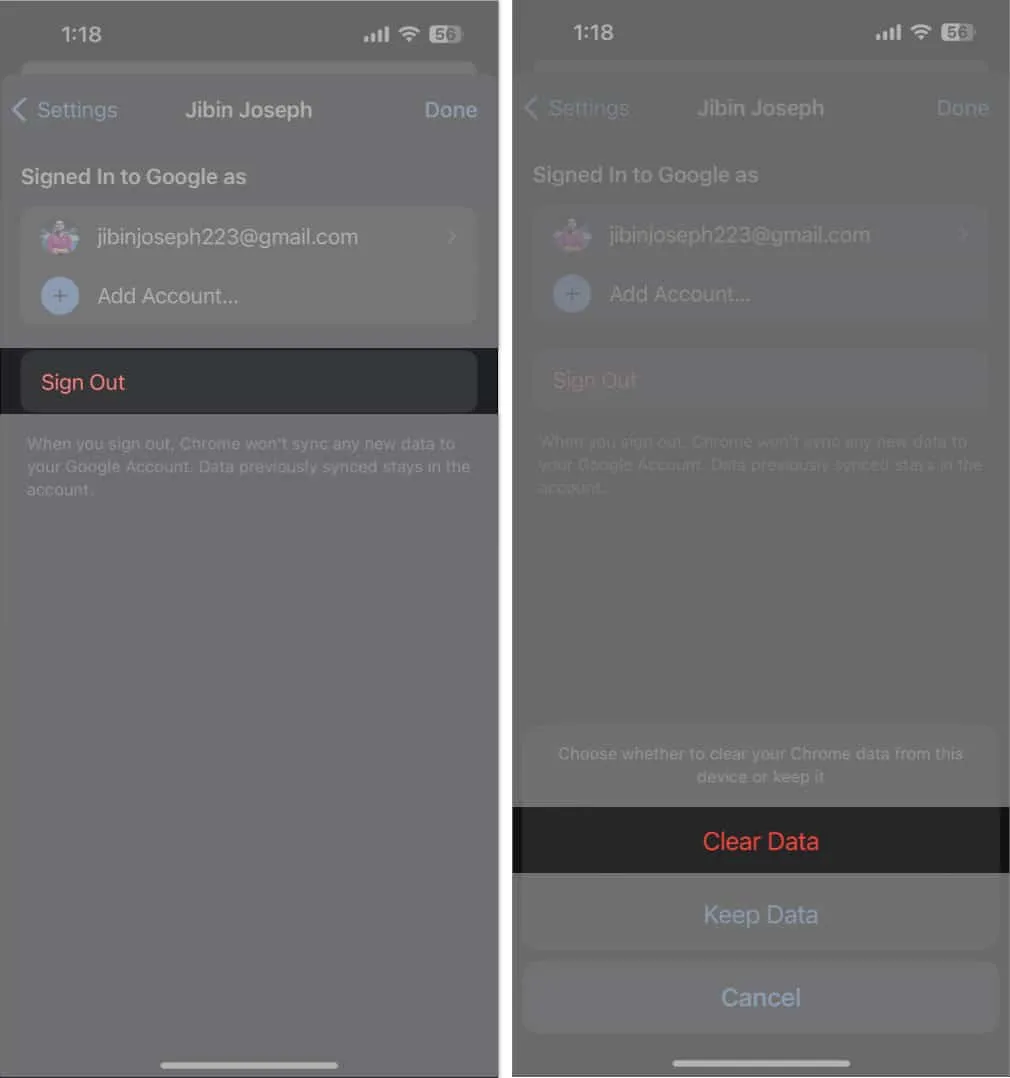
You may also search on Google without any account. For that:
- Go to the Google app.
- Tap your profile photo → Then your account name.
- Select Use this app without an account.
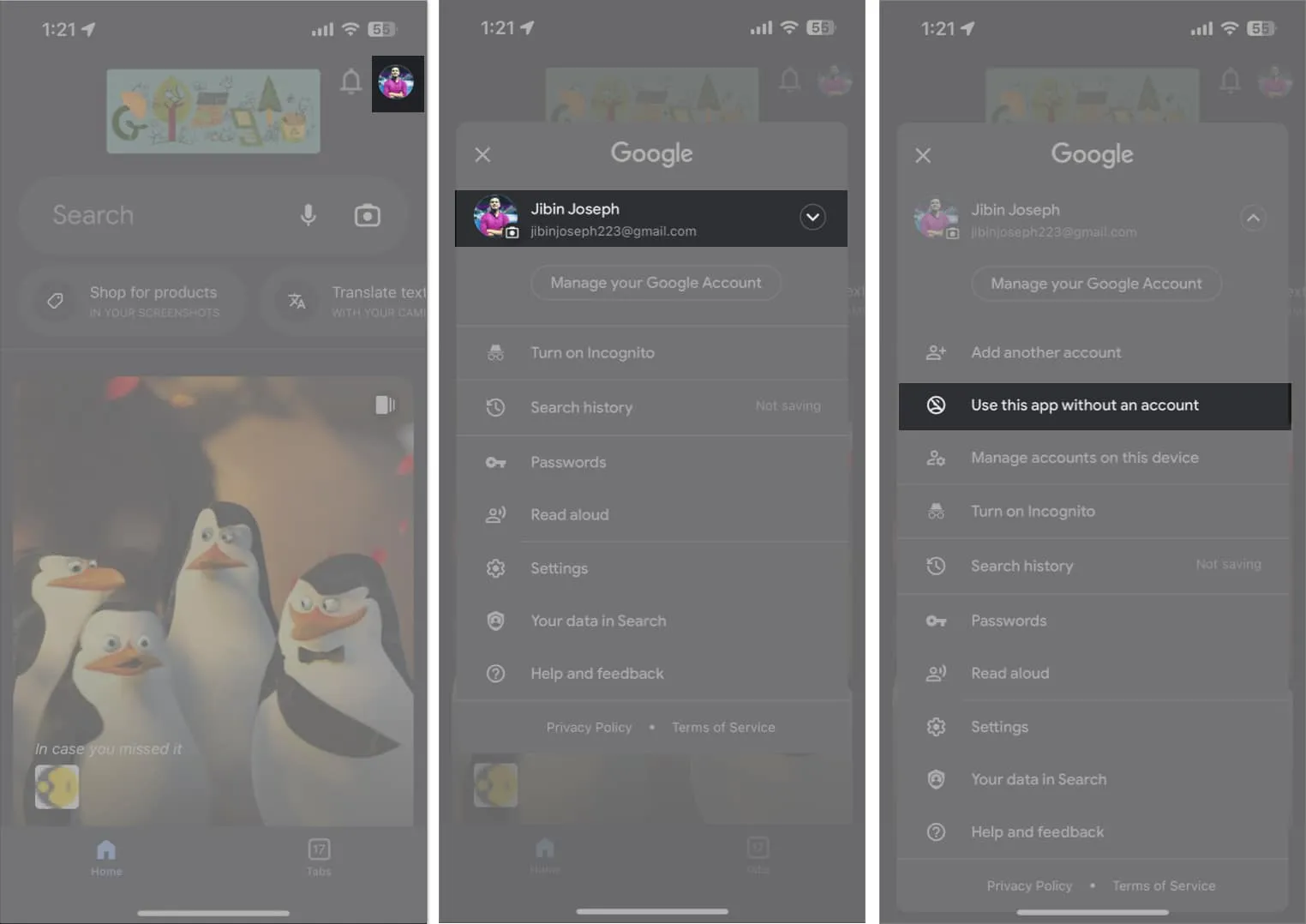
Delete all browser history and cache
Every time we go to a website, a cookie is stored on your browser. Also, Google keeps track of all of your browser data and search history. Also, over time, Google builds up a sizable cache memory that could lead to issues. As a result, you must delete the cookies, cache, and history for Chrome on your iPhone.
If Safari is giving you difficulties, you may also delete the browser’s webpage data.
- Open Settings → Safari.
- Tap Clear History and Website Data → Select Clear History and Data to confirm it.
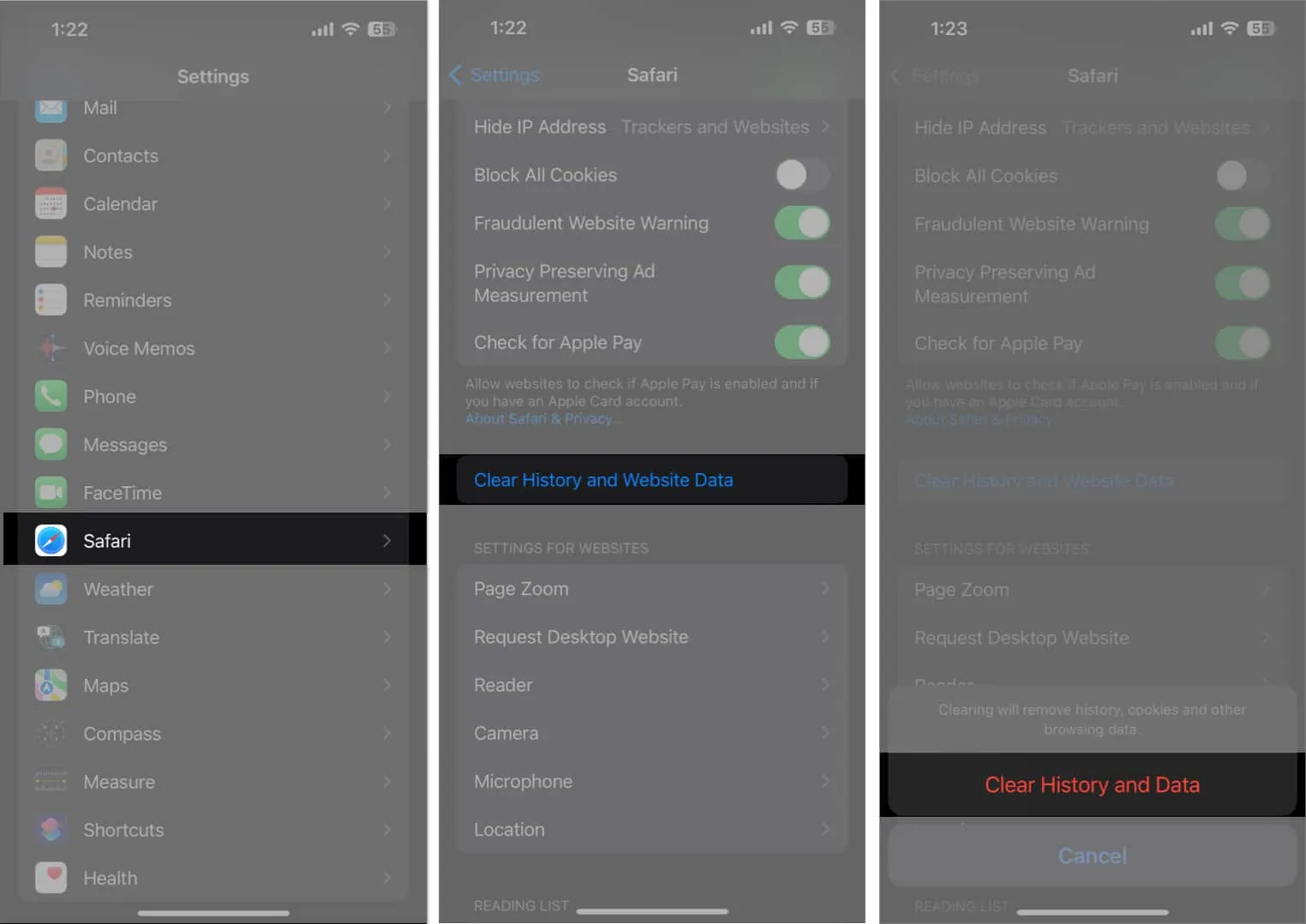
7. Change DNS
The server stores all Internet data in DNS, a database. For instance, the ISP uses its DNS to collect information when you conduct a search. Yet occasionally, the DNS service might not function properly. In these circumstances, switching to an alternative DNS provider, like OpenDNS or Cloudflare 1.1.1.1, on your iPhone is recommended.
8. Turn off Javascript
If Google search on your iPhone isn’t functioning, JavaScript might not have loaded. So you can simply turn it off. But keep in mind that many websites can become inaccessible as a result.
- Go to Settings → Safari
- Scroll down and tap Advanced → toggle off JavaScript.
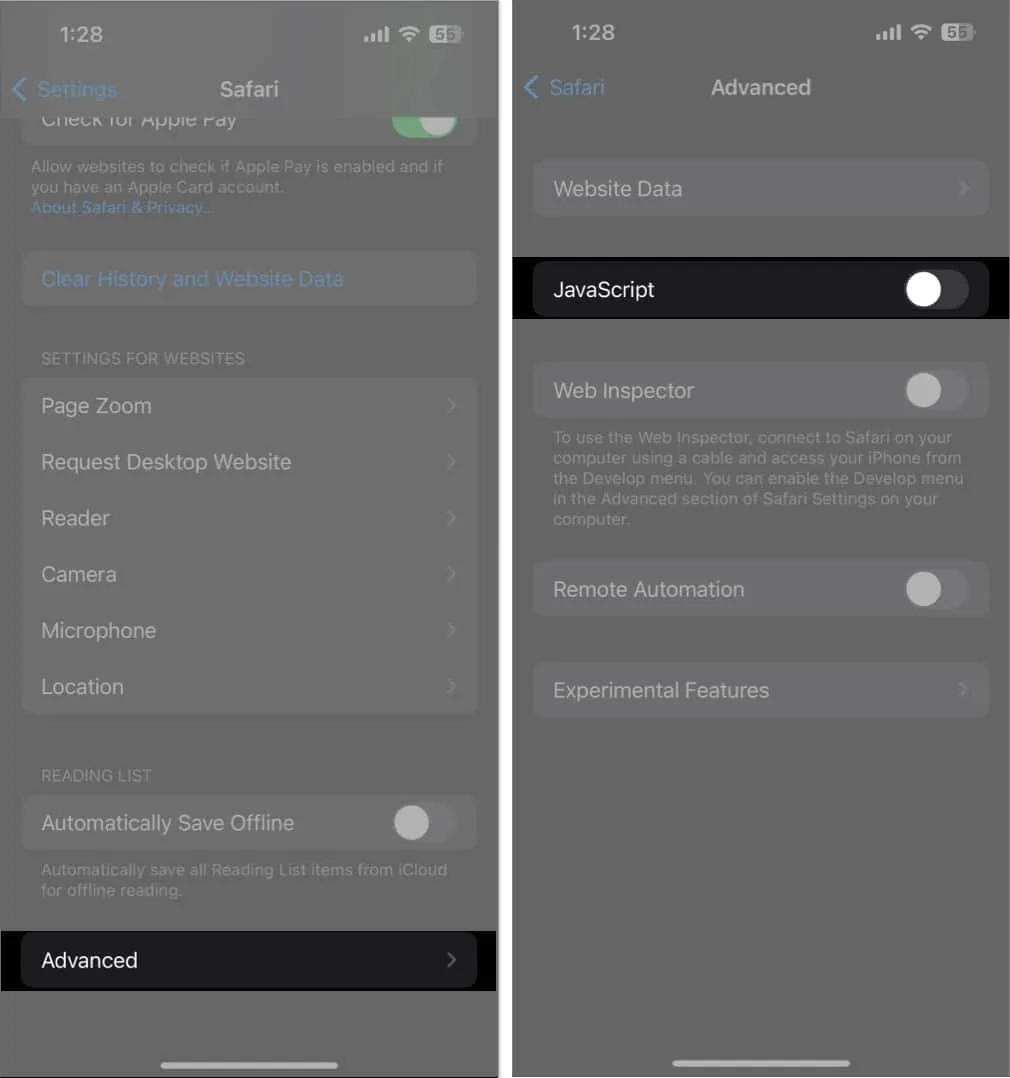
9. Disable extensions
Extensions for Chrome and Safari can greatly increase productivity. Nevertheless, occasionally old or faulty extensions prevent Google search from functioning properly. Consequently, I advise turning off extensions to see if that fixes the problem.
10. Enable Background app refresh
The background app refresh feature aids in maintaining continual app data updates. With the Google and Chrome apps, it is crucial to enable Background App Refresh.
11. Check Safari and Chrome settings
Occasionally a malfunction is caused by many customisation conflicts. You must therefore double-check the browser settings to make sure Safari is operating as it should.
- Navigate to Settings → Safari.
- Tap Search Engine and select Google.
- Select Safari to go back to the previous menu.
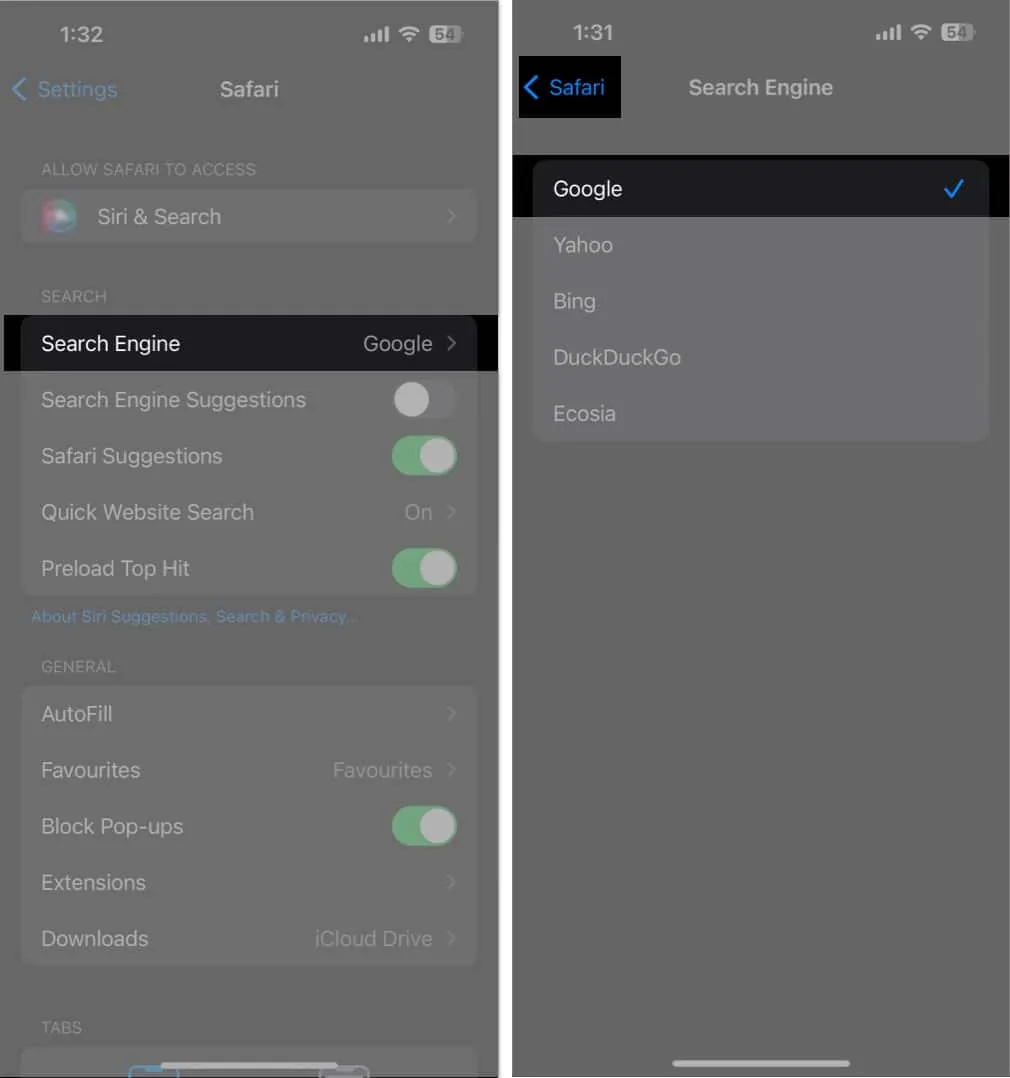
- Toggle off Search Engine Suggestions.
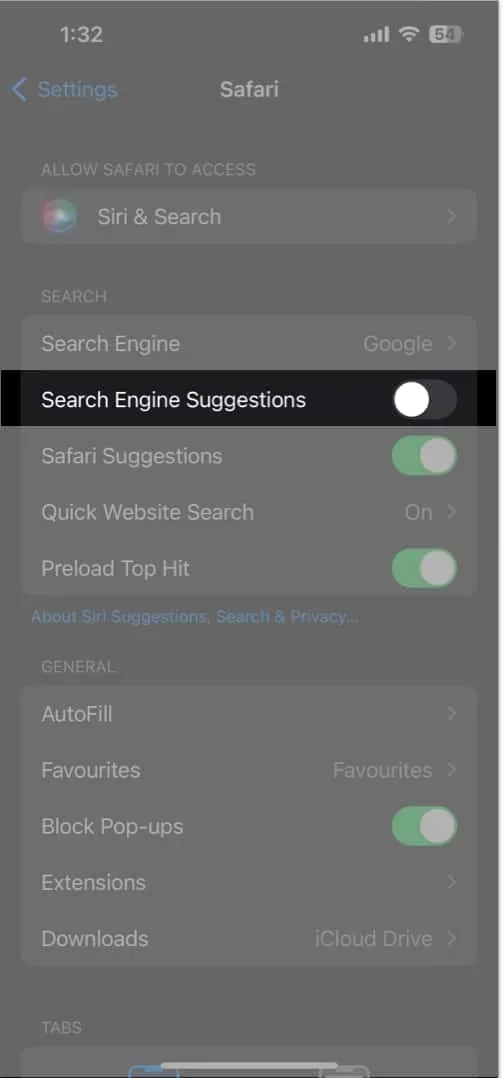
12. Use other browsers
That may be a problem with the built-in app if Google search is not operating properly on Safari. Hence, you are free to use other browsers like Chrome, Bing, etc. On my iPhone, I’ve made Chrome the default browser.
13. Other basic fixes
- Remove and reinstall the app: You can remove and reinstall the Google or Chrome app from the App Store if it has any small bugs.
- iPhone restart: Apple recommends restarting your iPhone to fix iOS issues.
- Google frequently changes its apps to provide a better user experience. Maintain an updated version of Chrome or Google.
- App offload: Over time, apps accumulate a large number of system files. In order to install a new app and clear the cached memory, you can offload the Google app.
- iOS should be updated since out-of-date software tends to have bugs and issues. So, keep your iPhone updated. Navigate to Software Update under General in Settings. On any pending update, tap Download and then install.
14. Contact Google
If nothing seems to work, you may seek help from Google experts.
- Open Chrome.
- Tap the three-dots icon.
- Pull up the menu to find and select Report an issue.
- Write your problem and hit the arrow next to Send Feedback.
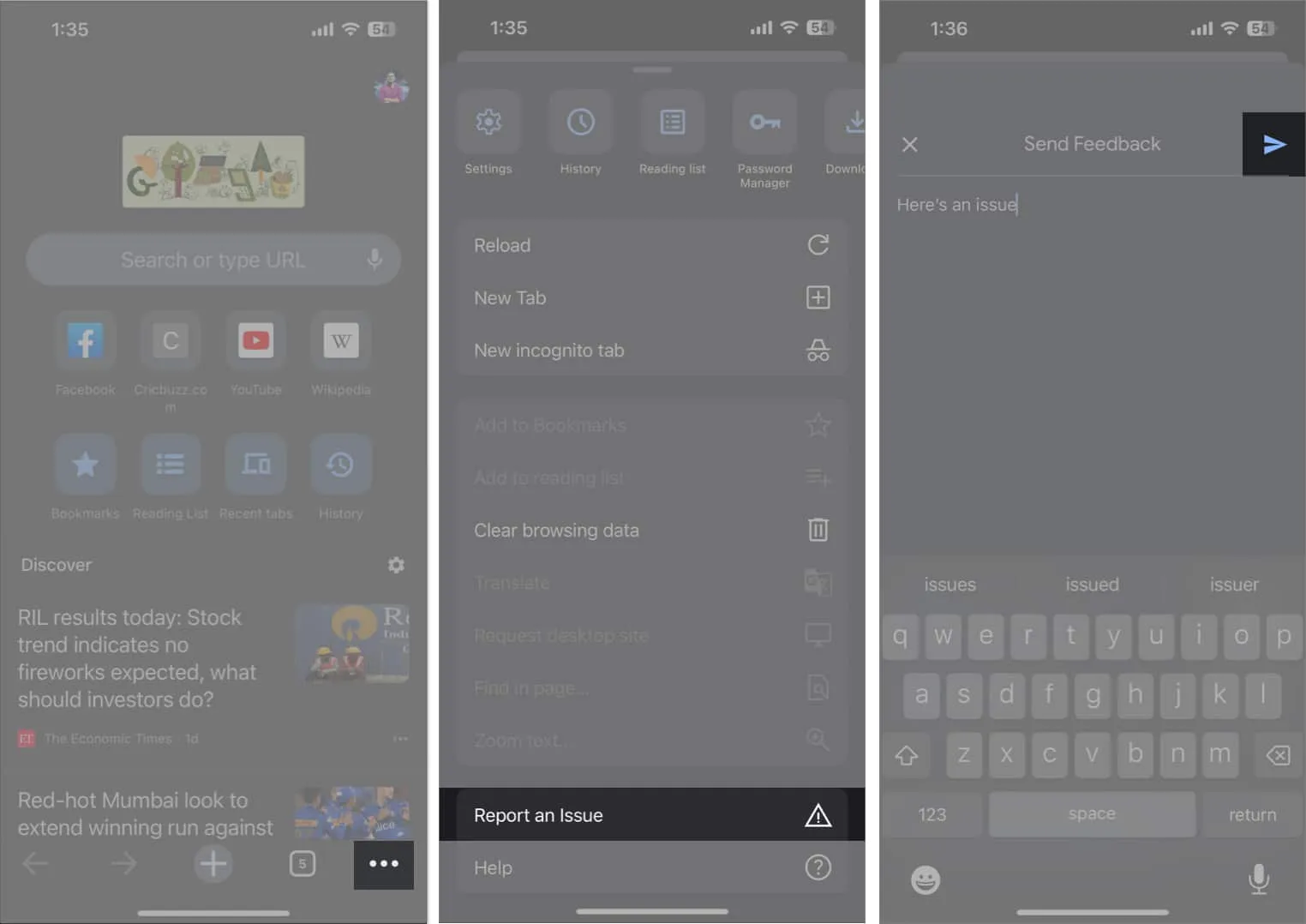
- Check your Gmail inbox for the troubleshooting mail.
Happy searching!
It can be frustrating when Google Search on your iPhone stops functioning. With the advice and remedies I’ve shown in this blog, you can, however, easily recognize and fix the problem, guaranteeing that you’re back online and prepared to fast conduct searches for information. Contact Apple Help if you believe your iPhone has underlying problems.
Leave a Reply