Laptop Won’t Connect to WiFi: 15 Easy Solutions
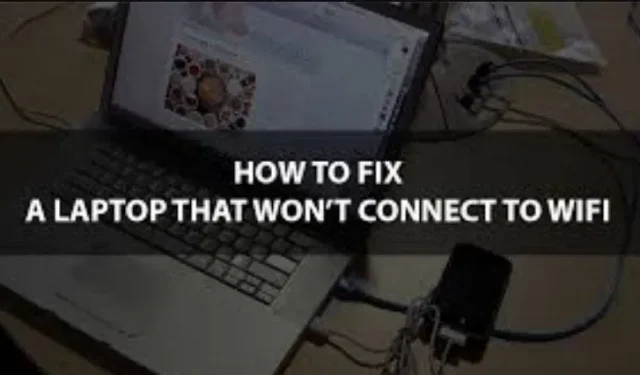
You should restart your router and laptop and try to connect to a different wireless network while trying to determine why your laptop is not connecting to WiFi.
The network you usually connect to often fails; if there are no alternative networks nearby, your laptop may be the problem.
The connection can be updated and restored by restoring the modem and router. You can also check with your ISP to make sure they don’t have network issues.
We have configured along with a catalog of possible fixes for your laptop’s network problem. One of them will surely solve your problem.
The reason why the laptop does not connect to WiFi
Whenever a laptop fails to connect to a Wi-Fi router, there are many possible problems. Proper authentication on the target network is the most common.
Other potential causes of the problem could be a misconfigured Wi-Fi network, a faulty modem or router, faulty or faulty network hardware or drivers, a firewall or anti-malware software preventing your connection.
How to solve that my laptop is not connecting to Wi-Fi?
Make sure your laptop is up to date, there are no file issues, and your settings are accurate. While there is always the possibility that the Wi-Fi adapter is damaged and needs to be repaired, it is advisable to perform all necessary checks before contacting a qualified technician.
- Check if your router is broadcasting your Wi-Fi network correctly
- Disable 802.1 1n mode on your network adapter
- Check if your ISP or modem is the source of the problem.
- Run the troubleshooter
- Check if airplane mode is disabled.
- Check if your Wi-Fi is on
- Disable and then enable wireless connection
- Move closer to the hotspot
- Restart your modem and router
- Check your connection to the router
- Disable Driver
- Reset TCP/IP stack
- Try disabling the firewall
- Update All
- Disable your antivirus software
1. Make sure your router is properly broadcasting your Wi-Fi network.
- Wi-Fi and your laptop can be connected using an Ethernet cable, which you must purchase.
- Then you must enter the IP address of the Wi-Fi connection in the URL field of a running web browser. (This will usually be 192.168.1.1 or 172.16.0.0. Your Wi-Fi instructions should include the default IP address.)
- A pop-up window will appear for you to enter your login information. You can find the default username and password (if you are logging in for the first time) in the Wi-Fi manual.
- Go to the home page and select “Wireless Settings”.
- Then check if “Wireless SSID Broadcast”or “Allow SSID Broadcast”is enabled. Take it if you don’t. If the connection issue is resolved, click Save.
2. Deactivate 802.1 1n mode on your network adapter.
- Launch Device Manager by going to Start and typing it into the search bar.
- Select “Network Adapters”in Device Manager and select it to open.
- Find your network adapter, then select “Properties”from the context menu.
- Select the 802.1 1n mode in the properties directory by going to the advanced section.
- Make sure the value is disabled. See if your issue is resolved, if so.
3. See if your ISP or your router is the source of the problem.
- Type “
Command“in the search field after clicking the “Start”button. - Select “Run as administrator”by right-clicking Command Prompt.
- Give the necessary permissions.
- Log in
ipconfigto the command line. Now press Enter. Find the default gateway in the list that appears and take note of the IP address displayed next to it. - Press Enter after entering ping and the IP address of the default gateway. The result should be similar to this one.
If you see the results mentioned above but still cannot connect to the Internet, this confirms that your modem or ISP is at fault. To report a problem, you should consider calling your ISP.
4. Run the troubleshooter
Running the troubleshooter is another way to make sure the default Windows settings are correct. It automatically checks for connectivity issues to see if you can fix them.
- On the toolbar, click the Internet icon while holding down the CTRL key.
- Select Troubleshoot.
- Tap WiFi.
- Select Next.
- To complete the procedure, follow the instructions.
You may need different prompts and processes depending on specific Windows issues.
5. See if Airplane mode is off or not.
- Select “Settings”from the Start menu.
- Click “Network and Internet”.
- Check if Airplane Mode is turned off after selecting it. Disable it if not. As a result, your connection issues should be resolved.
6. Check if your Wi-Fi is on
Hotkeys for activating and deactivating Wi-Fi are standard for laptops. Depending on the version, it may not always be in the top row of fn shortcuts. Before you begin, make sure your device’s Wi-Fi is not disabled.
With just one wrong button press, you can inadvertently turn off Wi-Fi.
7. Disable and then enable the wireless connection
- Select “Settings”from the Start menu.
- Click Network and Internet now.
- Change adapter settings after selecting Wi-Fi.
- Select “Deactivate”after pressing the Ctrl key on your wireless connection.
- Ctrl-click the networks again, and then select Activate. This may solve your problem.
8. Move closer to the hotspot
This is the obvious choice. First, make sure your laptop’s actual Wi-Fi switch is turned on. Either way, your next step should be to get closer to your modem to see if that will help your computer connect to Wi-Fi.
9. Reboot your modem and router.
When you call your ISP’s tech support to report a problem, they will advise you to start with this option because it fixes the problem 90% of the time.
How it works? I assume the same reason your laptop reboots.
Your modem and router are miniature computers. Restarting entails starting from scratch and removing most of what was previously a problem. Read the instructions to properly reset certain devices:
- Disconnect the router and modem power cables from the electrical outlet. (Some gadgets have a built-in battery; if the LEDs are still on after disabling these items, find the built-in battery and turn it off.)
- After turning off your modem and router, pause for at least 30 seconds to restart them again. (This step is necessary because capacitors are used in most electronic devices, including modems and routers. They can store enough energy to keep a memory chip running for several seconds despite their limited energy storage capacity. All capacitors are completely discharged after 30 seconds. , erasing all memory.This will allow a new reboot.)
- Connect the router and modem to power in the order listed. When connecting to the router, wait until the modem’s LEDs stop flashing.
- At least take a break for a few minutes. It should do it, apparently.
10. Check the connection to the router
Run a ping test to see if your Wi-Fi connection can communicate with the router. It informs you that the two gadgets are talking to each other.
- Windows Enter Key + X.
- Select Windows Power Shell (administrator).
- Select Yes.
- Without quotes, enter the word “
ipconfig.” - Find the default gateway IP address of the WLAN adapter.
- After entering the default gateway address, enter “.
ping» without quotes. Enter the key.
Review the results. You are connected to the router if there is a response and there is no data loss. You should focus on finding solutions to your modem and internet connection problems.
If you don’t receive a response, your computer is not connected to the router. Therefore, you should focus on fixing this and finding out what is stopping it.
11. Disable driver
Even when updating to the most recent version, the driver may sometimes encounter a problem. Deactivating it and re-activating it is the equivalent of toggling something multiple times to fix it when some kind of error occurs. This procedure may fix issues that were not reported and restore Wi-Fi functionality.
- Switch to Device Manager.
- Hold down the Ctrl key and click the Wi-Fi driver.
- Select Disable Driver.
- Restart your computer again.
- Launch Device Manager again.
- Right click the Wi-Fi driver.
- Then select “Enable Driver”.
When finished, try connecting to an available Wi-Fi network again.
12. Reset the TCP/IP stack
Sometimes you may need to update your settings to get Wi-Fi working again. By executing these commands, you can establish a new connection and clean up any obsolete or corrupted files that are interfering with your internet.
- Windows Enter Key + X.
- Select Windows Power Shell (Administrator).
- Select Yes.
- Type each of the commands below as you type them.
- reset winsock netsh
- netsh int ip reset
- ipconfig /release
- ipconfig /update
- netsh int ip reset
- Try restarting your computer and reconnecting to the Internet.
Consider having a technician examine your computer if you are still unable to connect to the Internet. The hardware part may have problems.
13. Try disabling the firewall
Although your firewall is designed to protect your laptop from unauthorized access, it sometimes interferes with Wi-Fi networks. Try deactivating to see if Wi-Fi works when Windows Firewall is turned off. Run the additional firewall administration program, if you have one installed, and disable it there.
- Type Windows key + X.
- Select “Settings”.
- In the search menu at the top left, type “.
firewall“. - Select Windows Defender Firewall from the drop-down list.
- Turn Windows Defender Firewall on or off by clicking.
- Select Windows Defender Firewall and click Turn off.
- Select OK.
- Try establishing a new Internet connection.
- When you’re done, go back to the firewall menu and turn it on.
You shouldn’t leave the firewall turned off indefinitely, even if Wi-Fi starts working with it. As a result, your computer is much less secure. It is preferable to check if running Windows Defender Firewall is interfering with another running firewall. For example, some antivirus applications use it.
Alternatively, you can view a list of applications controlled by Windows Defender Firewall. Make sure the firewall is enabled for every device you use to access the internet.
14. Update everything
One of the most important ways to ensure consistency is to keep your laptop’s operating system and drivers up to date. Your computer will last longer if you take good care of it. There will never be a better opportunity to update software and check if new drivers are available than now.
If possible, connect your device to an Ethernet port or set up an optional Wi-Fi card to connect to the network. If you are unable to do any of these, you should visit the manufacturer’s website to find network driver updates.
Update drivers online
- Windows Enter Key + X.
- Check out Device Manager.
- Expand the category of network adapters.
- Update the driver by right-clicking on your Wi-Fi adapter.
- Select to enable Windows driver search.
- Follow the instructions to download the driver.
Update drivers offline
- Connect the USB drive to a machine that has an Internet connection.
- Go to the website of your wireless adapter manufacturer.
- For your specific hardware, check for the latest latest drivers.
- Install them on a USB drive.
- Carefully remove the USB drive from the laptop.
- Your computer should receive USB.
- Activate device manager.
- Select “right click”on the WiFi adapter.
- Select driver update.
- To find drivers on my machine, click Browse.
- Select “Next”after determining which folder contains the drivers.
- Update the drivers following the instructions.
By following these instructions, you will be able to update your computer.
Update Windows Online
- Enter “Check for Updates”by pressing the Windows button. Touch the corresponding result.
- Click to check for updates.
- After completing the procedure, follow the instructions to download the updates.
- Restart your computer now.
Update Windows Offline
- Connect an empty USB drive to a machine with an Internet connection.
- Visit the Media Creation Tool download page.
- Click the “Download Tool”button.
- When the download is complete, open the file.
- Click “Next”after selecting “Create Installation Media”.
- The Windows 10 installation options for your device include language, edition, and architecture.
- Select Next.
- Click “Next”after selecting the USB drive.
- Select “Next”after selecting the appropriate flash drive.
- Finally, click.
- Insert the USB into your computer after carefully removing it from the PC.
- In the USB directory, select Setup.exe.
- Select to save settings and files.
- Select “Install”after selecting “Next”.
After completing this procedure, your computer should be running the most recent version of Windows.
15. Disable your antivirus software
Check your device’s antivirus program to determine if it’s causing your network problem, just as you would if you were using a firewall. Follow these steps:
- Click “Start”and then type “
System and security“into the search bar.
- Select “View the status of your computer and fix problems”from the menu.
- To enlarge Security, click on it.
- The Virus Protection section should list your antivirus program. After writing down its name, go to “Start”and enter it in the search box.
- Disable the antivirus program after it starts. (This procedure will vary depending on the software. Please refer to the instructions.)
Supposedly, uninstalling your antivirus software might solve your problem.
Final Thoughts
There seems to be a variety of fixes you can take to resolve any issues you may have with Wi-Fi access. These problems arise for a variety of reasons.
It’s worth taking your laptop to the experts if all else fails and you’re still having problems connecting to your Wi-Fi network, as they can resolve any lingering issues and ensure you stay connected wherever you are!
FAQ
How to fix a laptop that won’t connect to Wi-Fi?
– Press Windows, then select Settings > Network and Internet > Status. Navigate to the Network and Internet Status options. – Select the network troubleshooter from the list under Change network settings. – Check if the issue is resolved by following the troubleshooter’s instructions.
What to do if the laptop does not connect to Wi-Fi?
– Make sure Wi-Fi is enabled. – Enter the password again. – Bring your laptop close to the router.
Why does Wi-Fi work on one device but not on another?
Regardless of whether other gadgets can connect to the Internet without problems, your computer’s Wi-Fi adapter is the cause of the problem. Either way, if Wi-Fi isn’t working on more devices, the Wi-Fi or Internet connection is most likely to blame. Restarting the router is an effective repair.
Why won’t my laptop connect to Wi-Fi?
Learn the basics of your PC. Make sure the actual Wi-Fi switch on your laptop is turned on. (When it’s on, the warning light comes on frequently.) Check to see if your computer is in Airplane Mode. Select “Settings”at the right edge of the display, then select the “Network”icon.
Leave a Reply