Update to the new version of WhatsApp: How to update WhatsApp to the latest version on Android, iPhone, PC and other devices
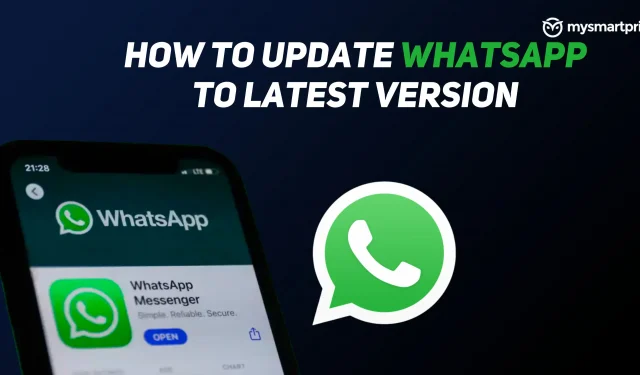
WhatsApp is the most popular private messaging platform with over 2 billion active users worldwide. With so many users under its belt, the Meta Wonder messaging platform is always testing new features for its user base across all platforms such as Android, iOS, Web, Desktop and KaiOS. With so many uses and multiple platforms, WhatsApp regularly updates its app to add a new feature, fix a bug, or simply improve the overall experience of the app. In most cases, updating an application to a new version becomes very important in order to get a new feature.
In this guide, we will look at how you can update WhatsApp to the new version on phones and computers on different platforms. In addition, we will check how you can test the current version of the app, and if you are interested in testing new features, we will let you know how you can join the beta program on Android and iOS.
How to update WhatsApp on Android?
On phones, the steps are simple, you just open the respective app store and check for their updates. However, things are different in the desktop and web application. Check out the guide below to update WhatsApp for Android, iPhone, web and PC apps.
How to update WhatsApp on Android?
- Open the Google Play Store
- Click on the search bar
- Whatsapp Search
- Click on whatsapp messenger
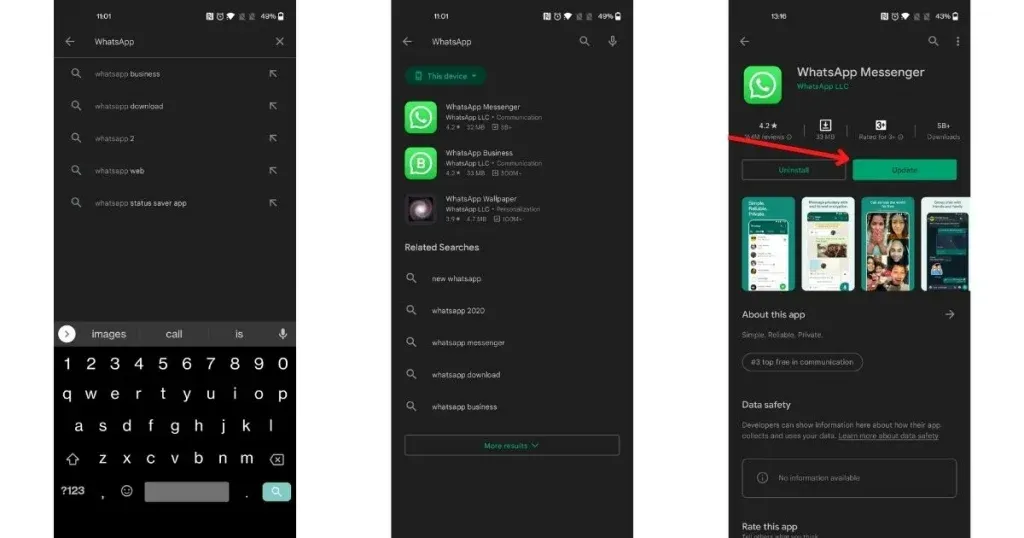
- If you have any updates, you will see an Update button.
- Click “Update”.
- Your WhatsApp will be updated to the latest version
How to update WhatsApp on iPhone?
- Open the app store
- Click on the search bar
- Whatsapp Search
- Click on whatsapp messenger
- If you have any updates, you will see an Update button.
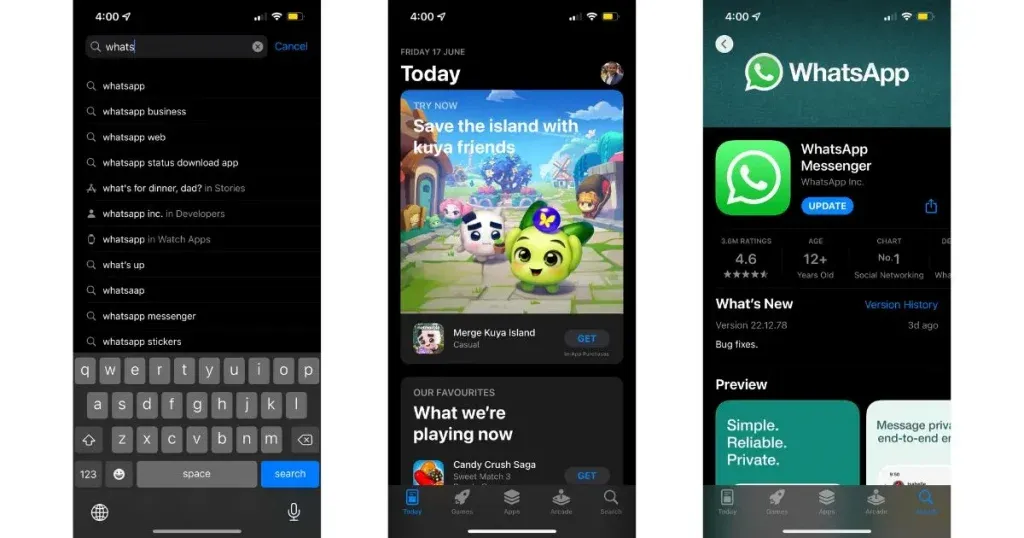
- Click “Update”.
- Your WhatsApp will be updated to the latest version
How to update WhatsApp Web?
- Open the WhatsApp website
- If any update is available, you will see an “Update Available”option at the top.
- Select the “Tap to refresh WhatsApp Web”option.
- After downloading the update, your WhatsApp Web will restart with the latest update.
How do I update the WhatsApp desktop web app?
How to update WhatsApp desktop web app in Windows 11
- Select Start, search, or select Microsoft Store.
- Select the “Library”option in the bottom left corner.
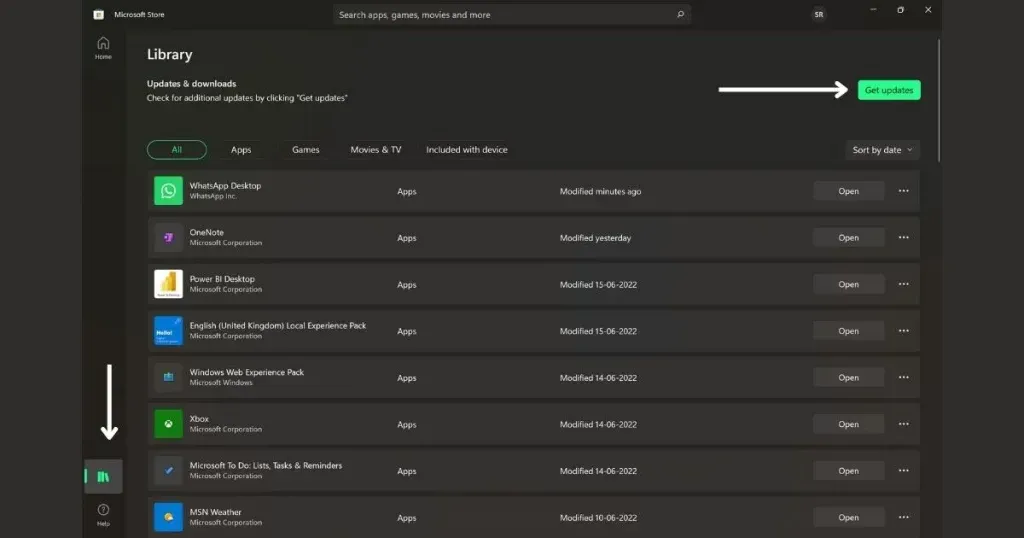
- Now click “Get Updates”.
- If there are updates, select WhatsApp from the list, or select all to update all apps.
How to update WhatsApp desktop web app on Windows 10
- Find or select the Microsoft Store and open it.
- Once the Microsoft Store opens, select More > Downloads and Updates > Get Updates.
- If there are updates, your whatsapp app will be updated
How to update the WhatsApp desktop web app on macOS
- Click on the Apple menu (Apple logo).

- Select “App Store”from the menu at the top of your computer screen.
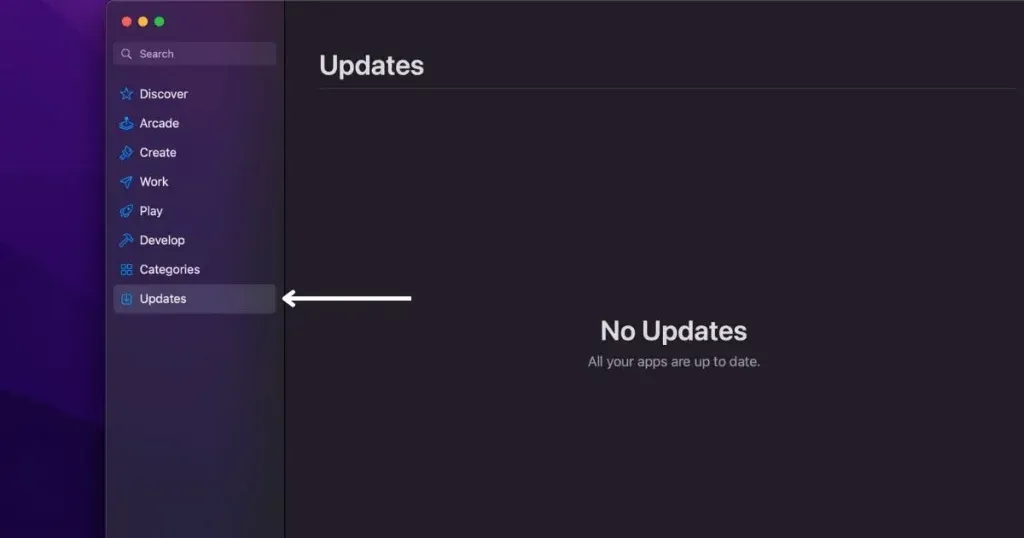
- Once the App Store opens, click Updates in the bottom left corner.
- Click Update next to the WhatsApp app you want to update, or click Update All.
How to join the WhatsApp beta testing program?
WhatsApp also has a beta program for the Android and iOS platforms. This is a pre-stable release, which means that in addition to gaining access to future features, as a beta user, you may also encounter some stability and performance issues. Beta apps are newer and more experimental versions of apps that have already been released. You can try out these apps or features by joining early access or beta programs.
Join the WhatsApp beta program on Android
- Open the Google Play Store
- Click on the search bar
- Whatsapp Search
- Click on whatsapp messenger
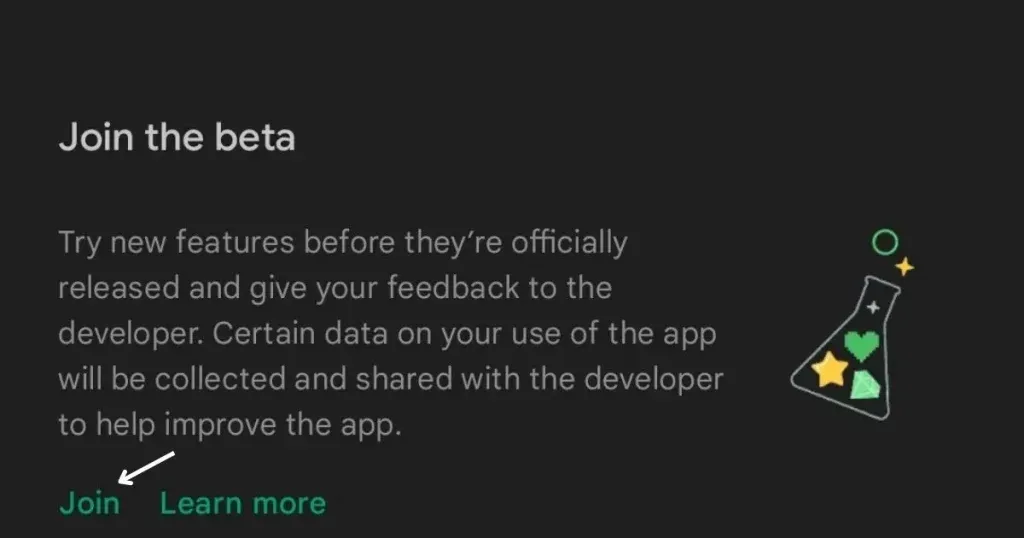
- Scroll down and find “Join Beta”and click “Join”.
Alternatively, you can simply follow this link and sign up for the beta. You will be registered for the beta and receive a new update within the next few minutes.
Join the WhatsApp beta program on iPhone
- Open the App Store on your iPhone
- Find and install the Testflight app.
- Open the app and accept the terms
- Check out the list of apps available for testing and select WhatsApp.
- Click on install option
Alternatively, you can simply follow this link and sign up for the beta. Once you sign up for the beta channel, you will receive a new update within the next few minutes.
How to check whatsapp version?
Sometimes a certain update for WhatsApp only comes for a certain version of the app, so it’s always a good idea to know your current version of the app to check for updates. Here is how you can check your version of whatsapp across platforms.
Check whatsapp version on android
- Open WhatsApp on Android
- Click on the three dots in the top right corner
- Select Settings > Help.
- Click on App Information
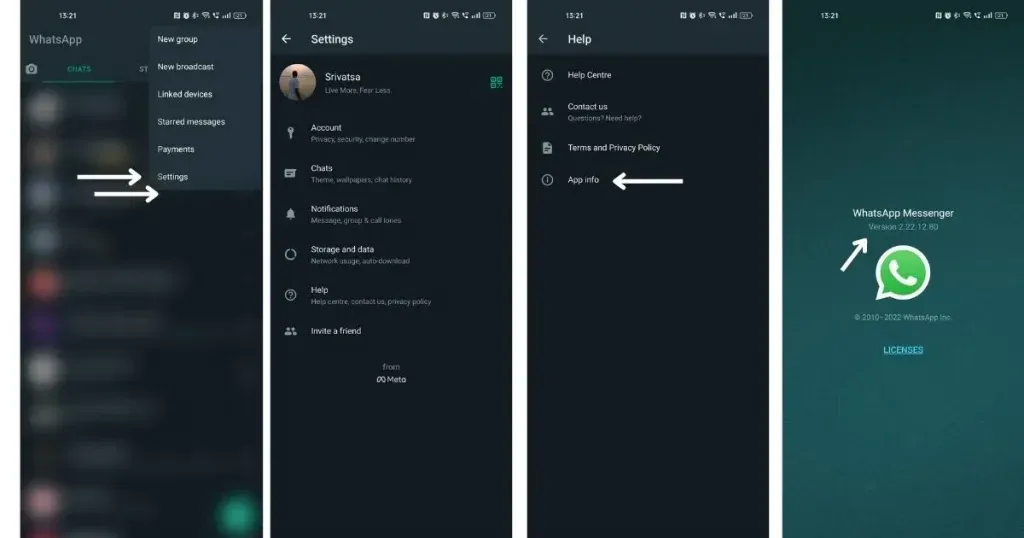
- The version of WhatsApp installed on your phone will be shown.
Check Whatsapp version on iPhone
- Open WhatsApp on iPhone
- Click on settings in the bottom right corner
- Select in help
- The version of WhatsApp installed on your phone will be displayed at the top.
Check WhatsApp version in WhatsApp Web or Desktop
- Open the WhatsApp web app or desktop app on your computer.
- Click on the three dots in the top right corner
- Select Settings > Help.
- The currently installed version of WhatsApp will be displayed.
FAQ:
Why is it important to update WhatsApp?
It’s important to update the app to get the latest features, and sometimes an update will fix bugs or issues.
How to update whatsapp from apk without google play?
If you don’t want to update WhatsApp with Google Play on Android or you want to install a specific version, you can install the app by downloading the APK, here are some of the best and safest sites to download APK.
Can WhatsApp Automatic Updates be Activated?
Yes, you can set up automatic updates for all your apps or specific apps on Android. Check out our detailed guide on setting up automatic updates in the WhatsApp app.
Leave a Reply