Update your iPhone ASAP to get huge mail improvements that make email on iOS better than ever
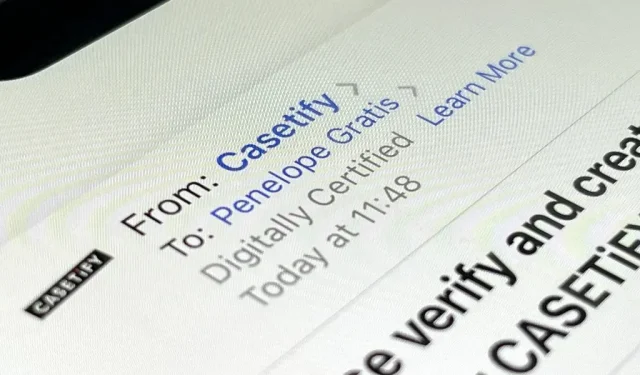
If you’re using the Apple Mail app on your iPhone for iCloud and third-party email accounts, install the new iOS update as soon as possible if you haven’t already. While the number of new features is small, the latest tools and improvements are powerful enough to make it the biggest update ever for Mail – and there are features we’ve been waiting for years!
One of the new features of iOS 16, the update in question, is the inclusion of a security feature that other email services already have, such as AOL, Fastmail, Gmail, and Yahoo. Other updates include search improvements, visually rich information, reminders, and productivity options you wish you had before.
The changes below also appear in iPadOS 16.1 for iPad and macOS 13 Ventura for Mac, which are still in beta.
1. Cancel sending
Like Apple’s Messages app, Mail got the Undo Send feature on iOS 16. When you hit the send button on a draft, you have ten seconds to hit Undo send to get it back, but you can change this value to 20 or 30 seconds if you want a longer delay.
- Complete Guide: Unsend Emails on Your iPhone If You Accidentally Send Them Too Early
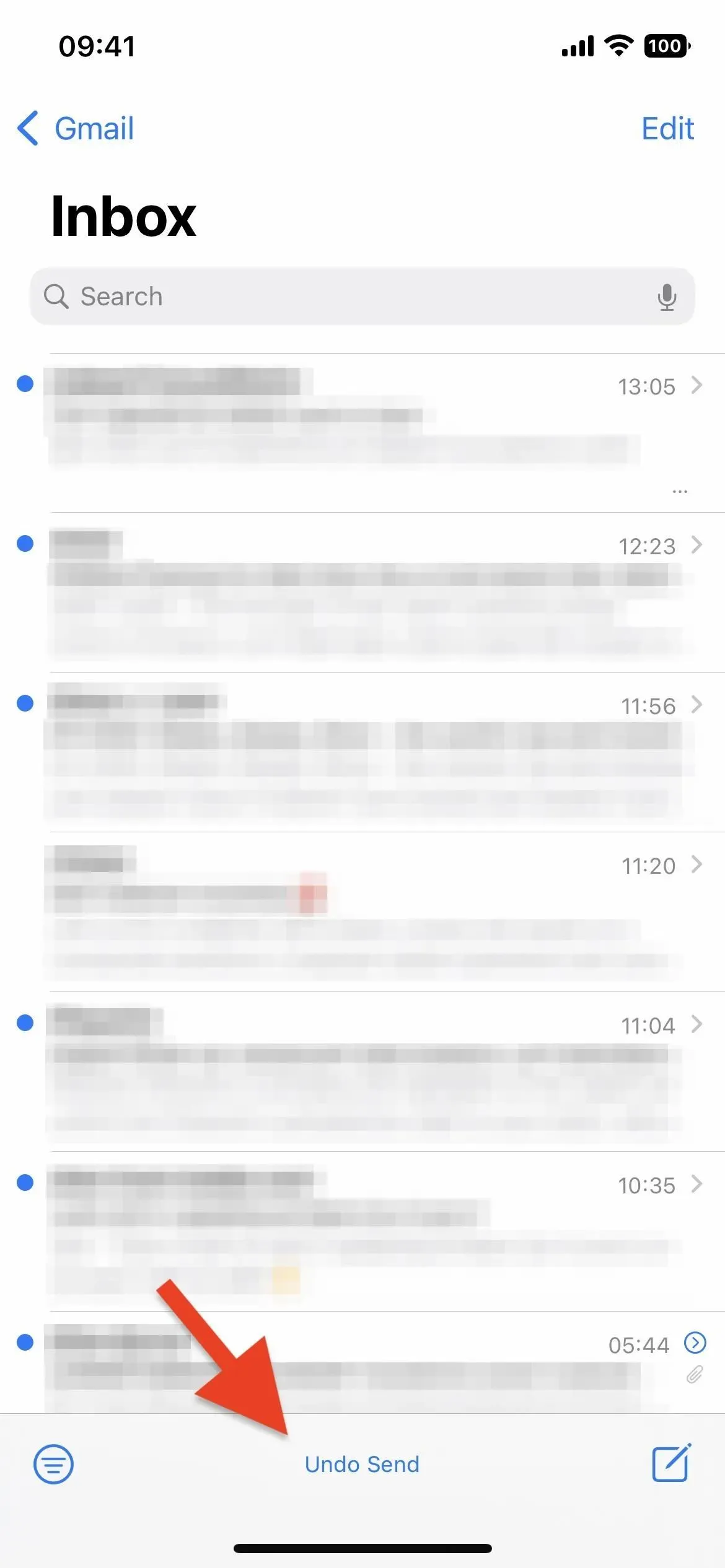
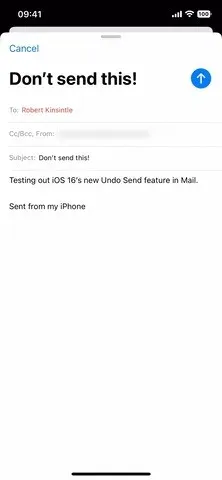
2. Scheduled dispatch
When you long press the submit button in a draft, new options appear for scheduling the email to be sent at a later time. You can choose tonight, tomorrow, or a specific date and time. Because Mail is scheduling, it works with any email account on your device. All scheduled emails end up in the Send Later folder and you can change the scheduled time in the unsent email if you need to change it.
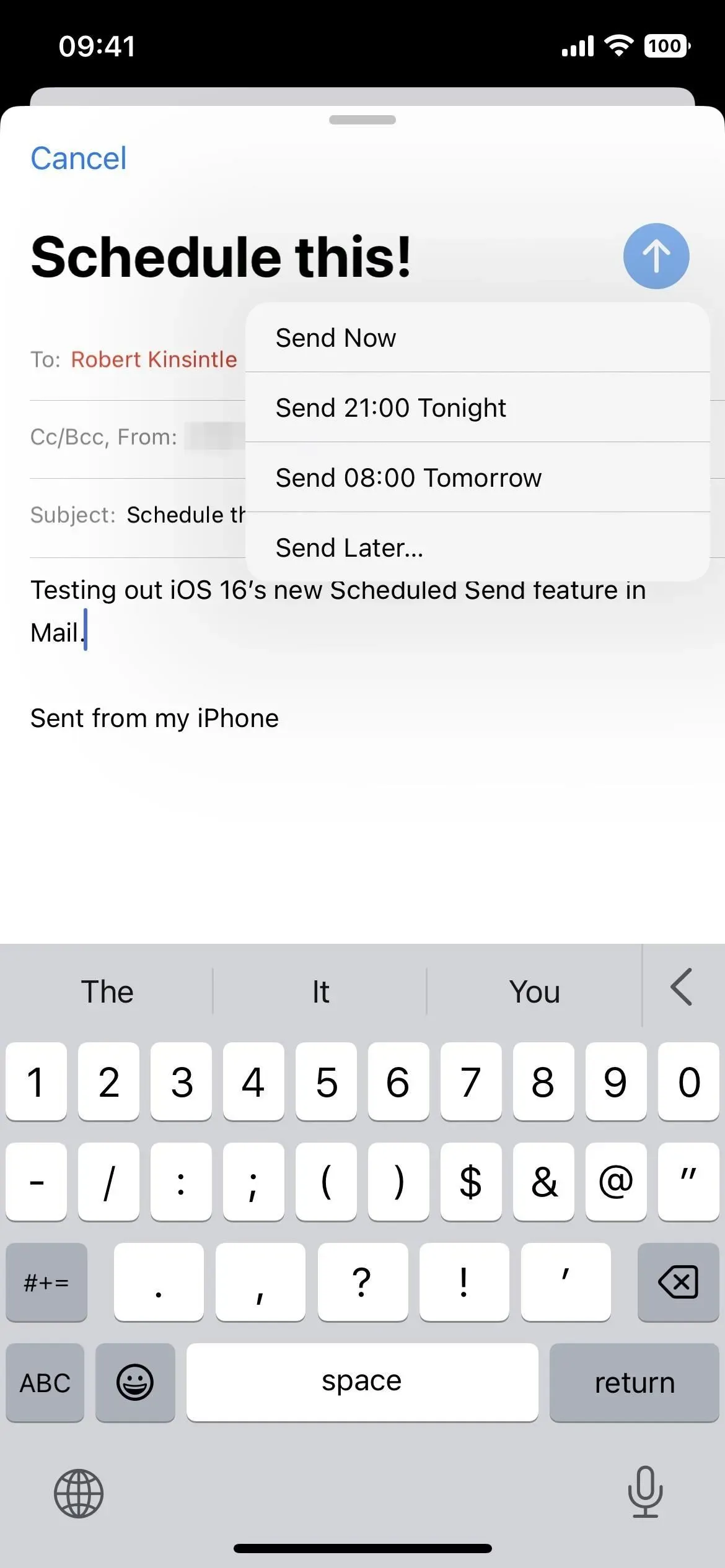
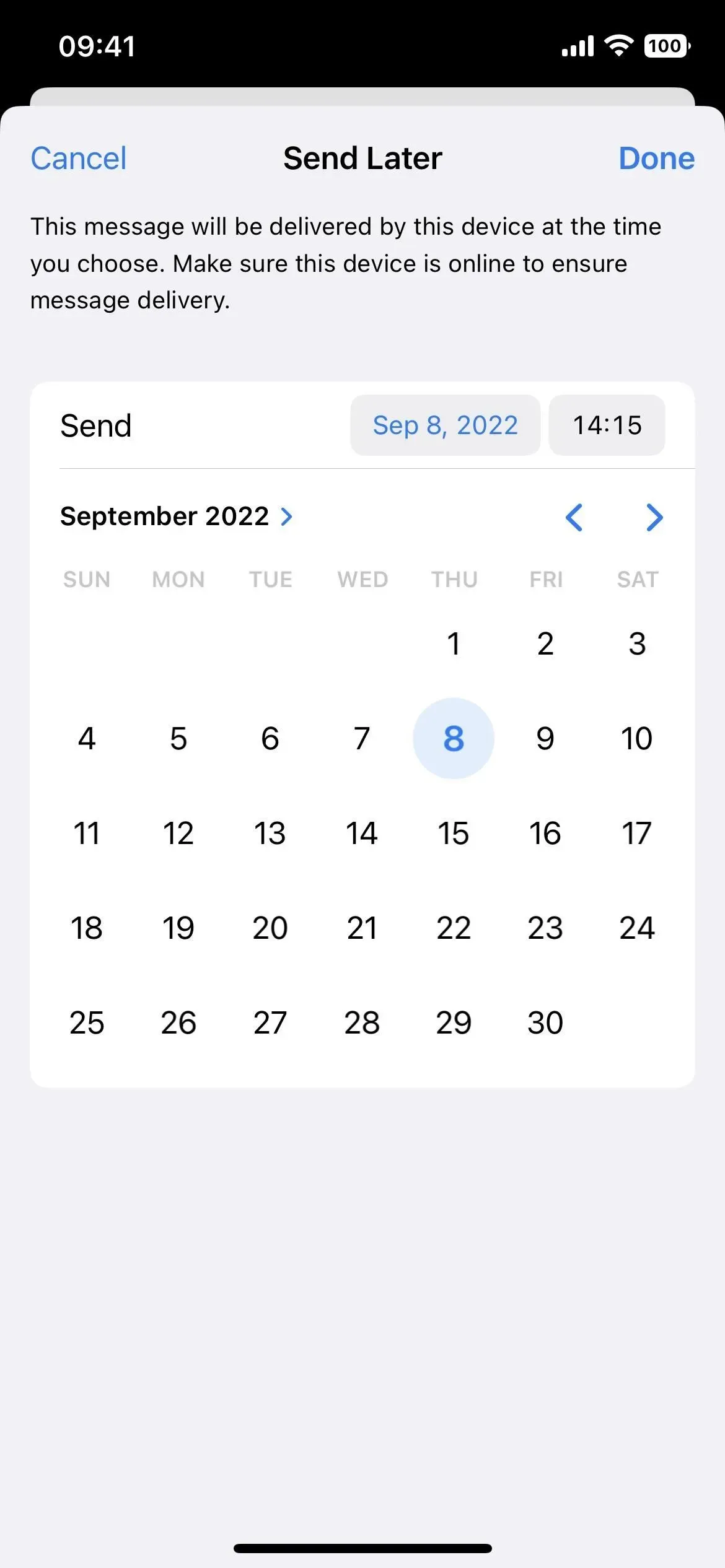
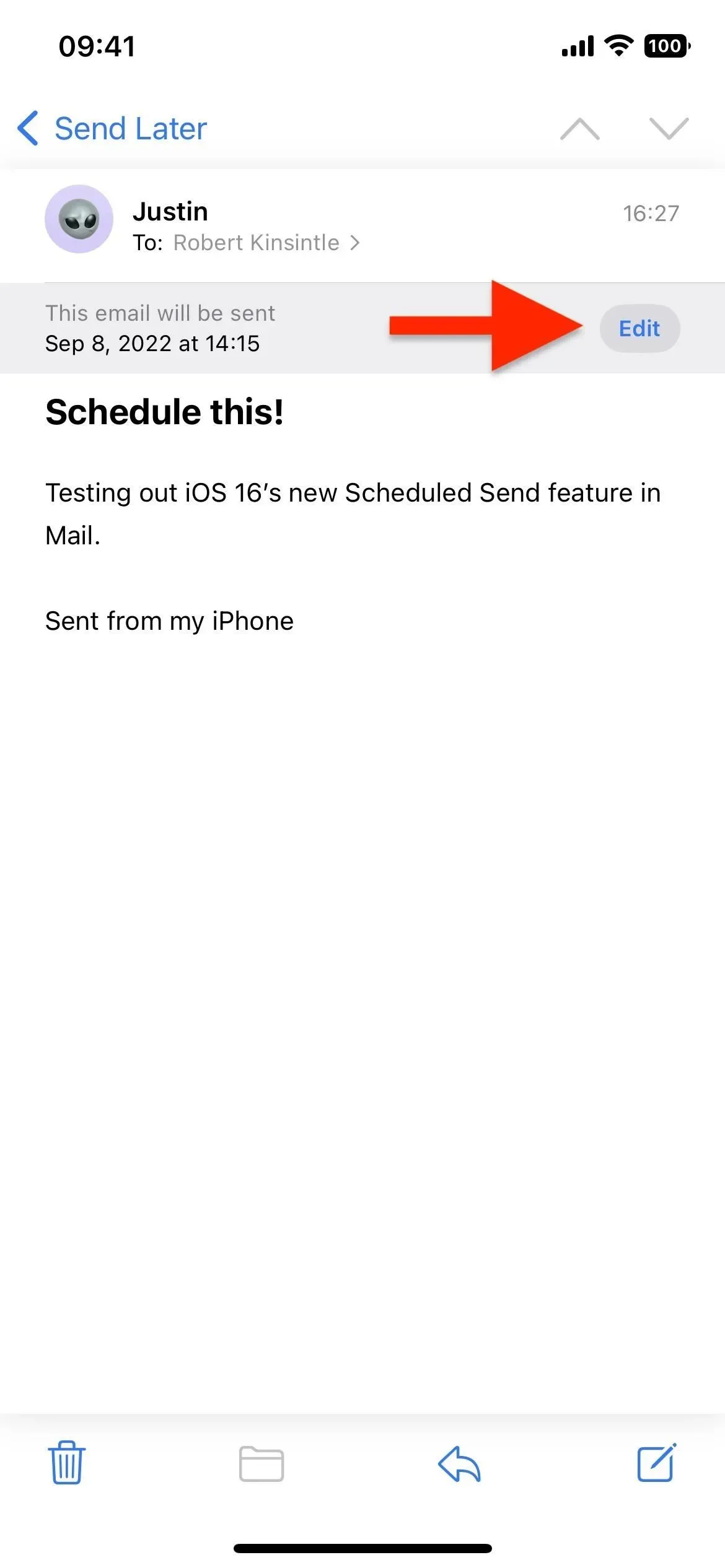
3. Follow-up
When you email someone with a question or request, Mail can remind you to contact that person if they haven’t replied to you yet. You will see a Follow Up button at the top of the sent email. Clicking on it launches a new draft response, which you must complete and submit.
What’s more, when the device’s built-in Apple algorithm detects an unanswered email you’ve sent, it places the sent messages at the top of your inbox after a certain amount of time to remind you. Right now it is working in English versions for Australia, Canada, India, Singapore, UK and USA.
You can go to Settings -> Mail -> Follow Suggestions to disable this feature.
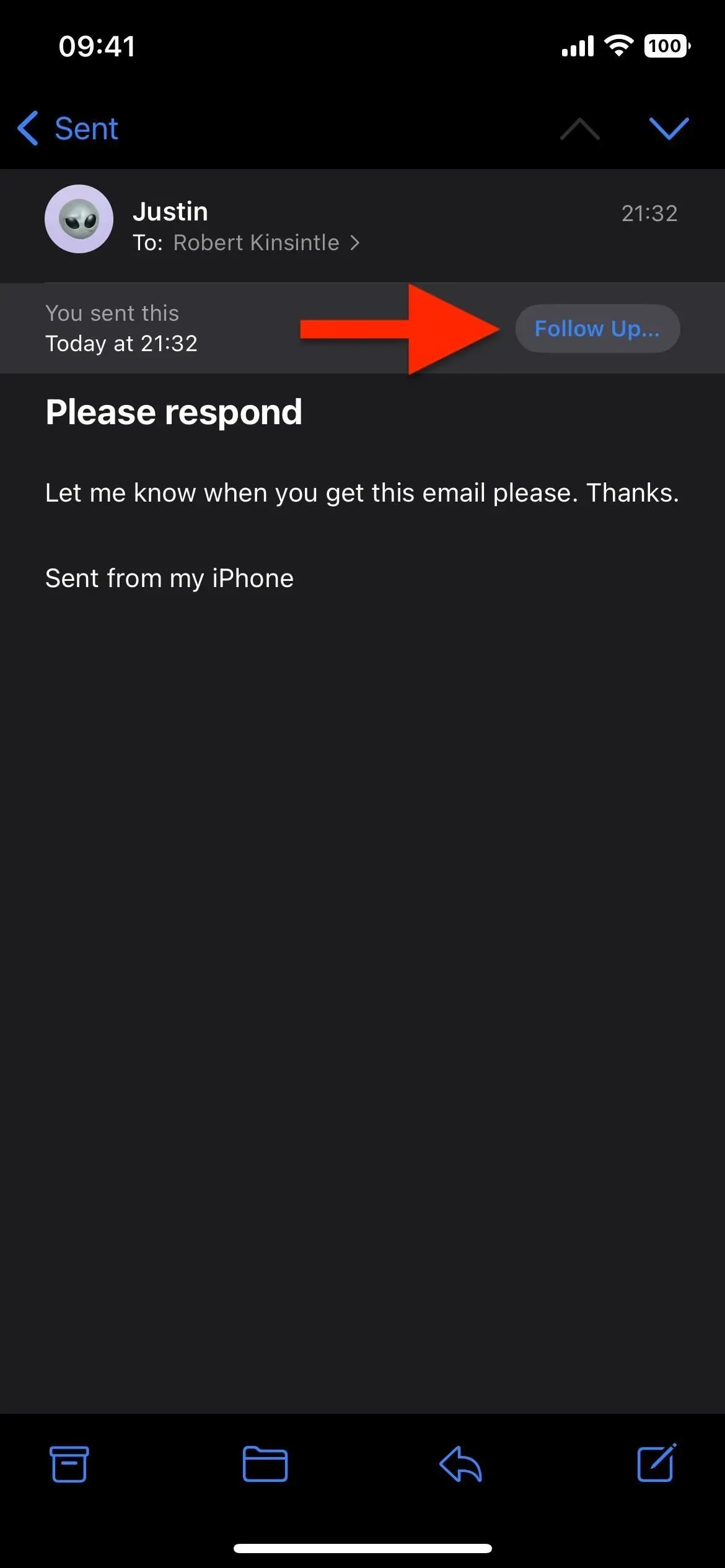

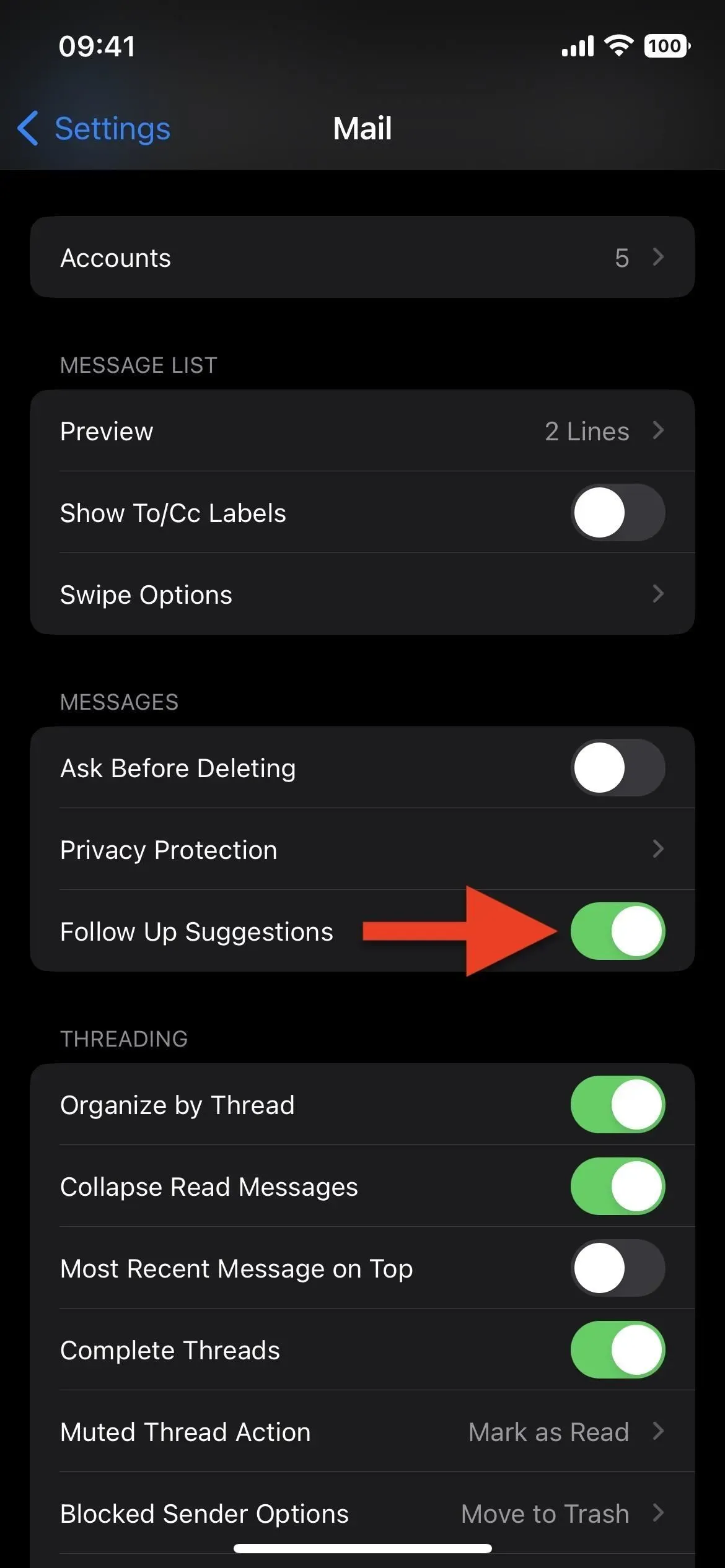
4. Remind me
I always forget to reply to incoming emails, so the new “Remind me”feature will help me a lot. In the email list, you can right-click on the corresponding email, then tap on the clock icon to have the mail remind you to check it again in an hour, tonight, tomorrow, or at a specific date and time. You can also click the reply button directly in the email, select “Remind Me”from the action list, and choose an option.
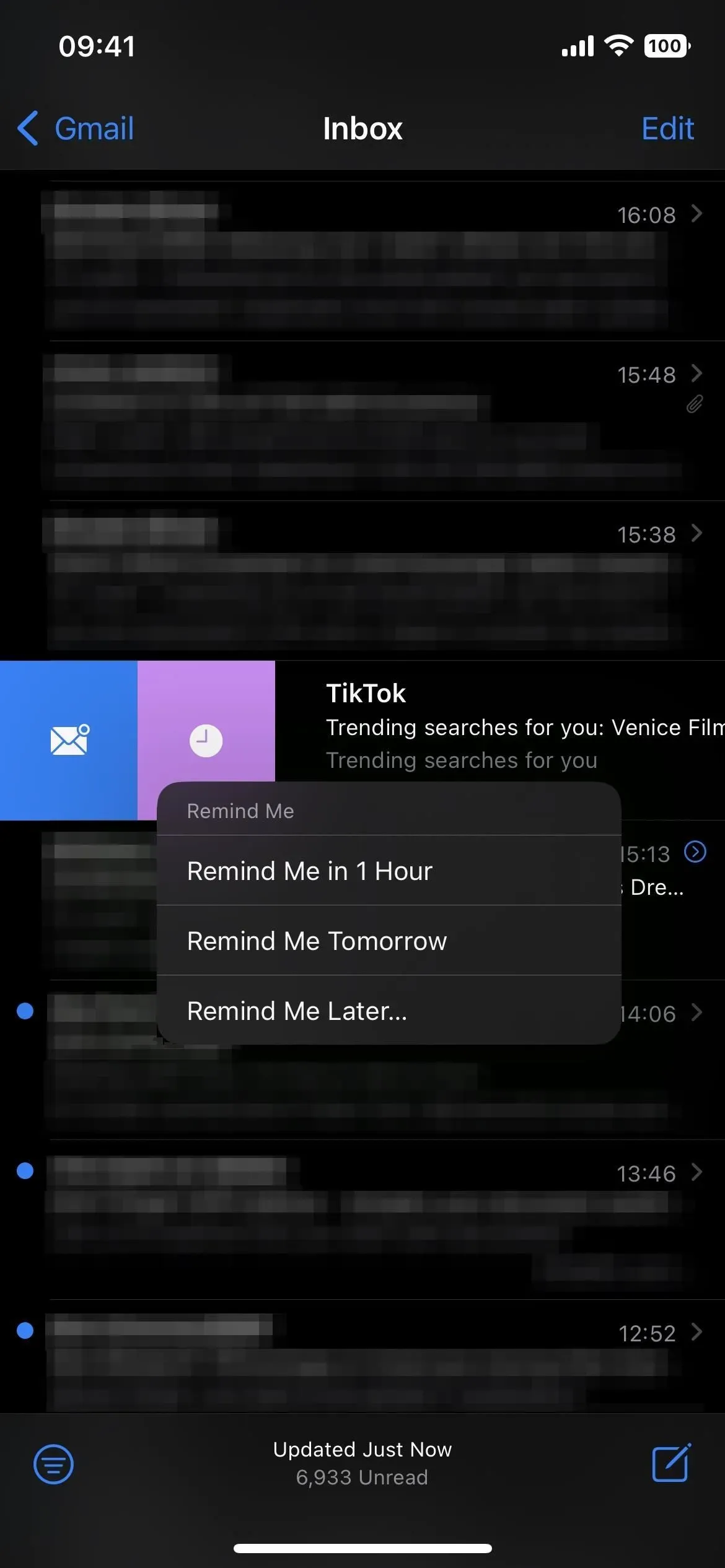
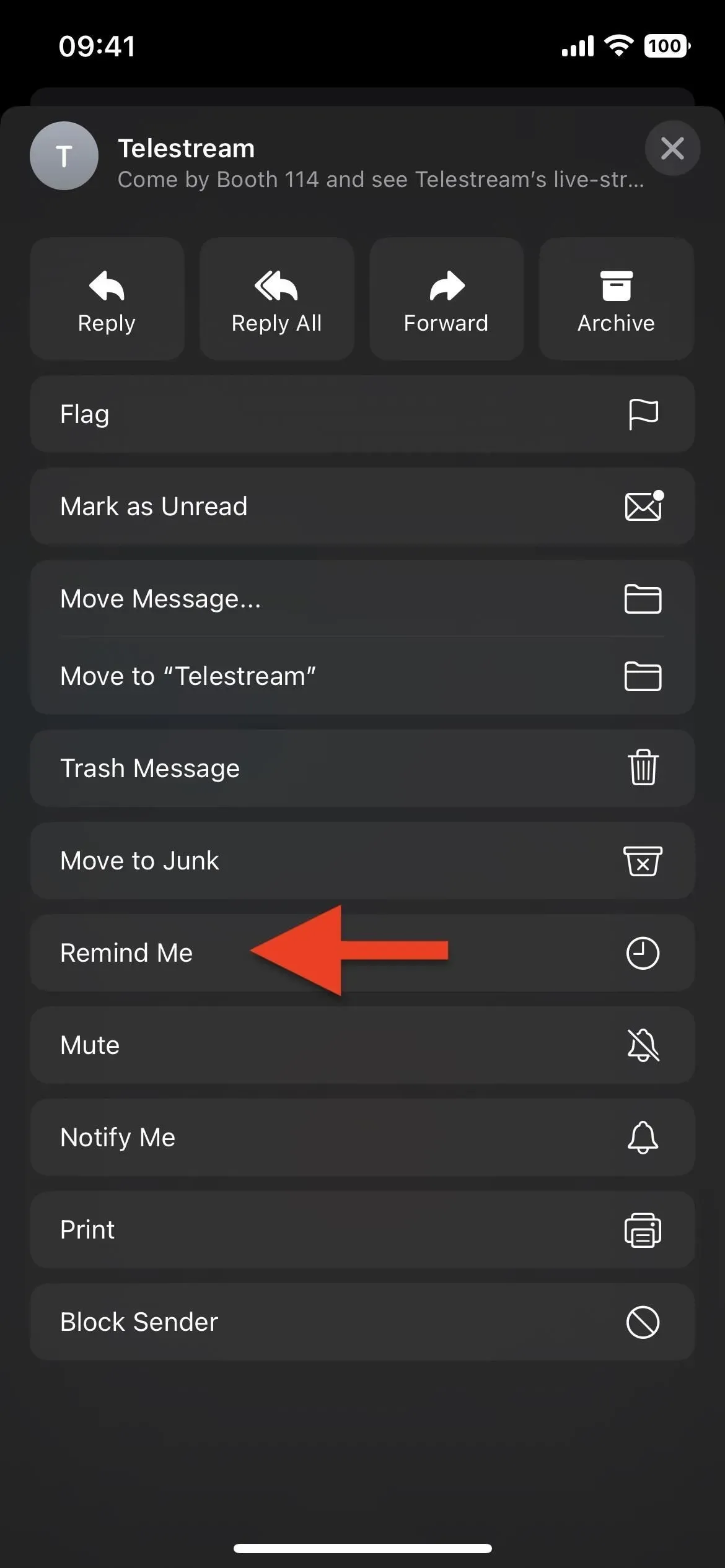
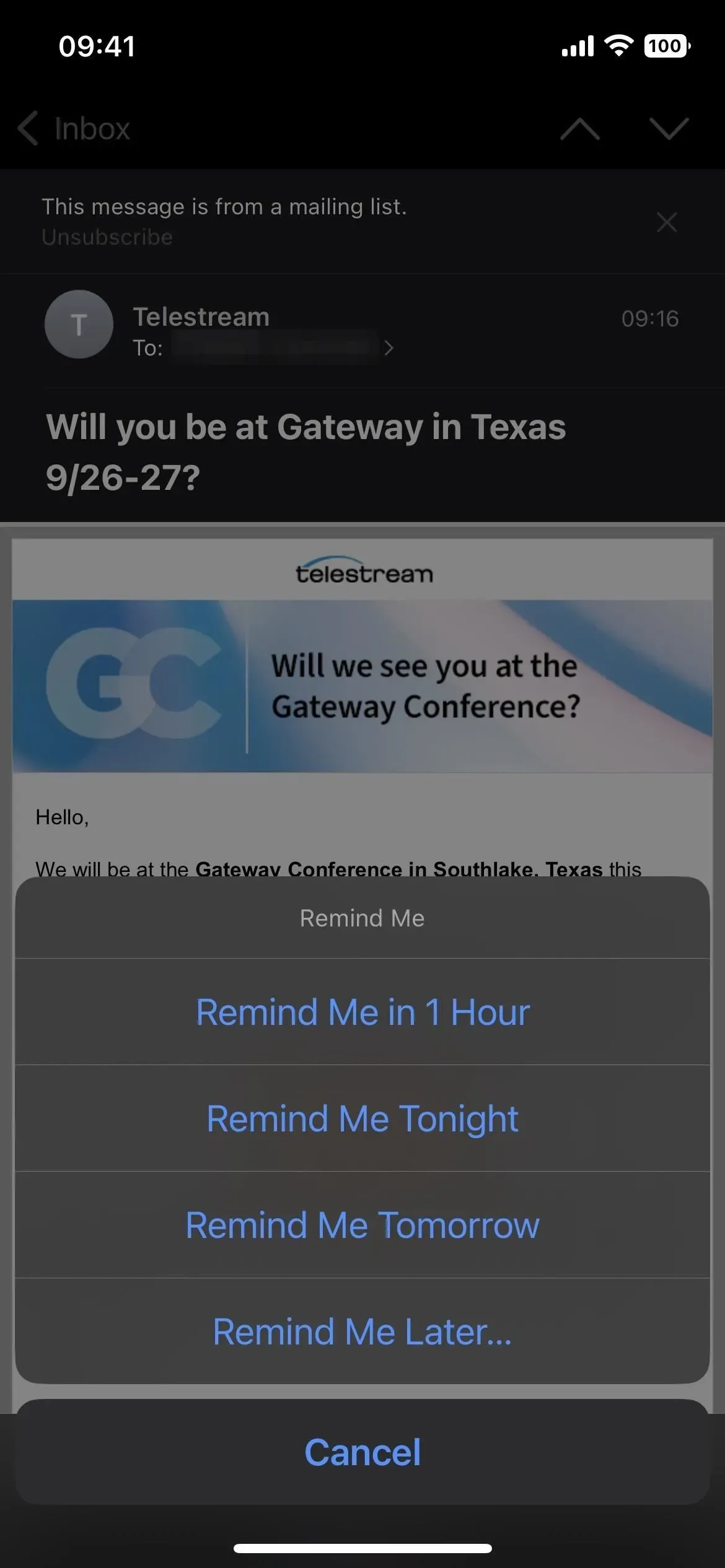
When the time is right, it will appear at the top of your inbox, just like subsequent emails. And in an email, you can “Edit”the date and time if you want to change when Mail reminds you to reread it.
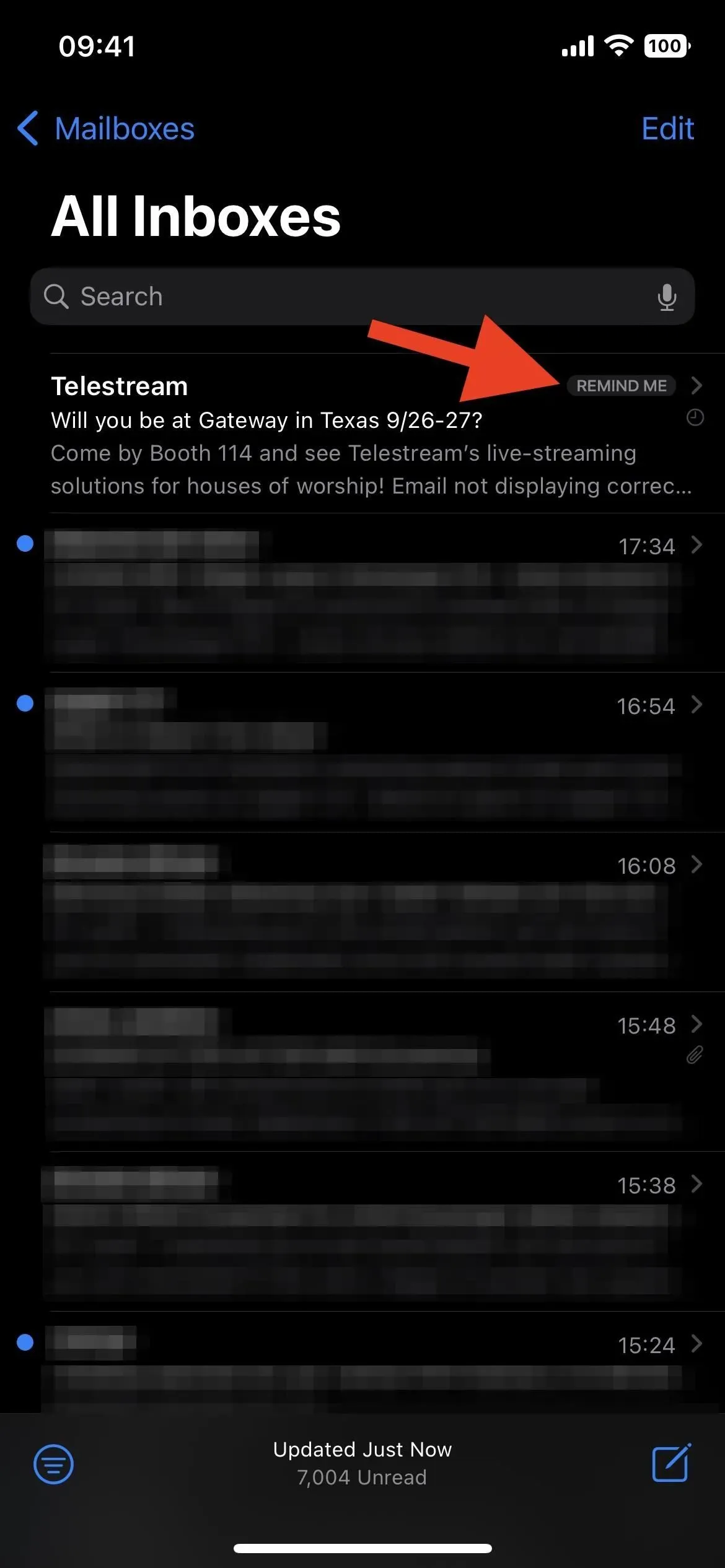

5. More mailboxes
When you click “Edit”in the list of primary mailboxes, you can show or hide folders such as VIP, Attachments, and Unread. With the new Send Later, Track, and Remind Me features in Mail, there are now folders for them too. You can see them come and go automatically from your mailbox list when you use the features, but you can make them always appear from the edit menu.
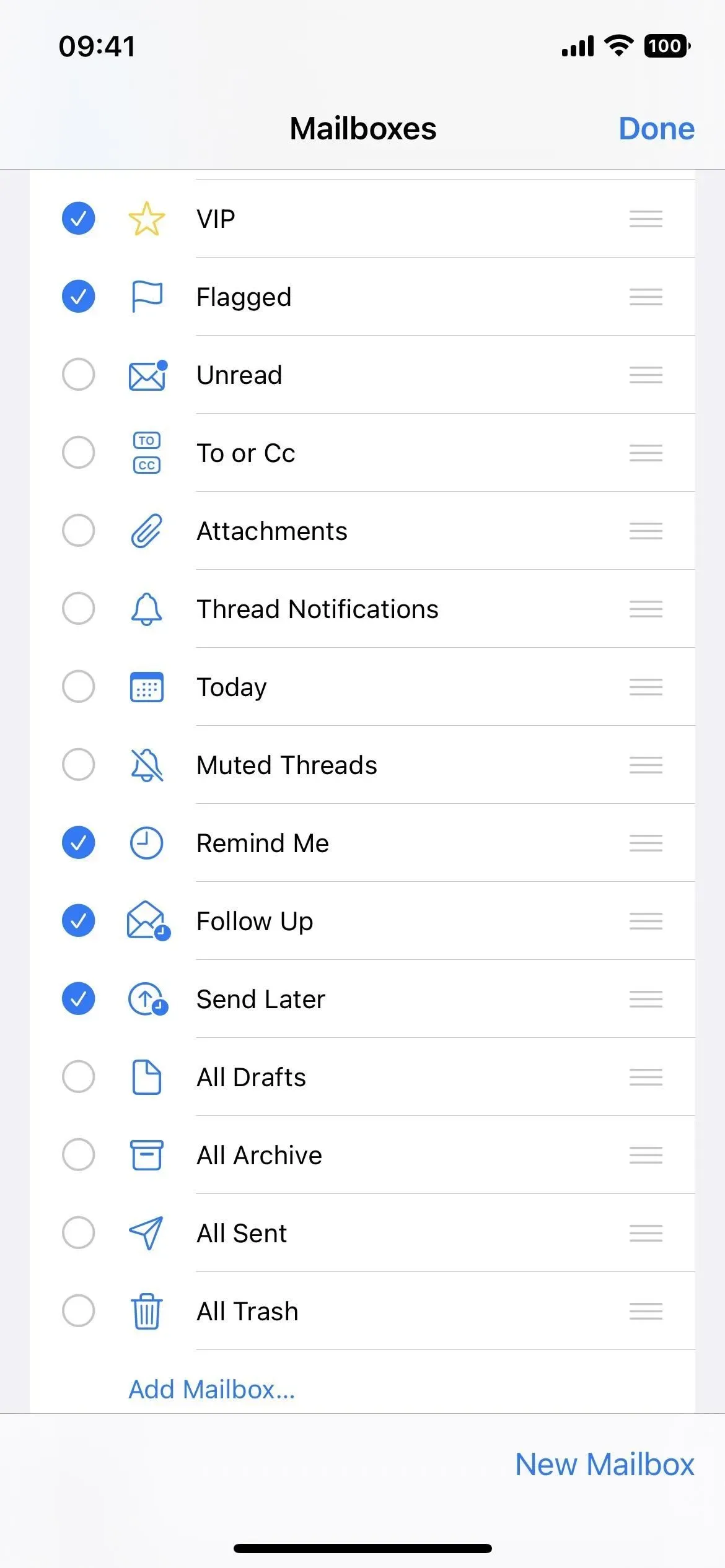
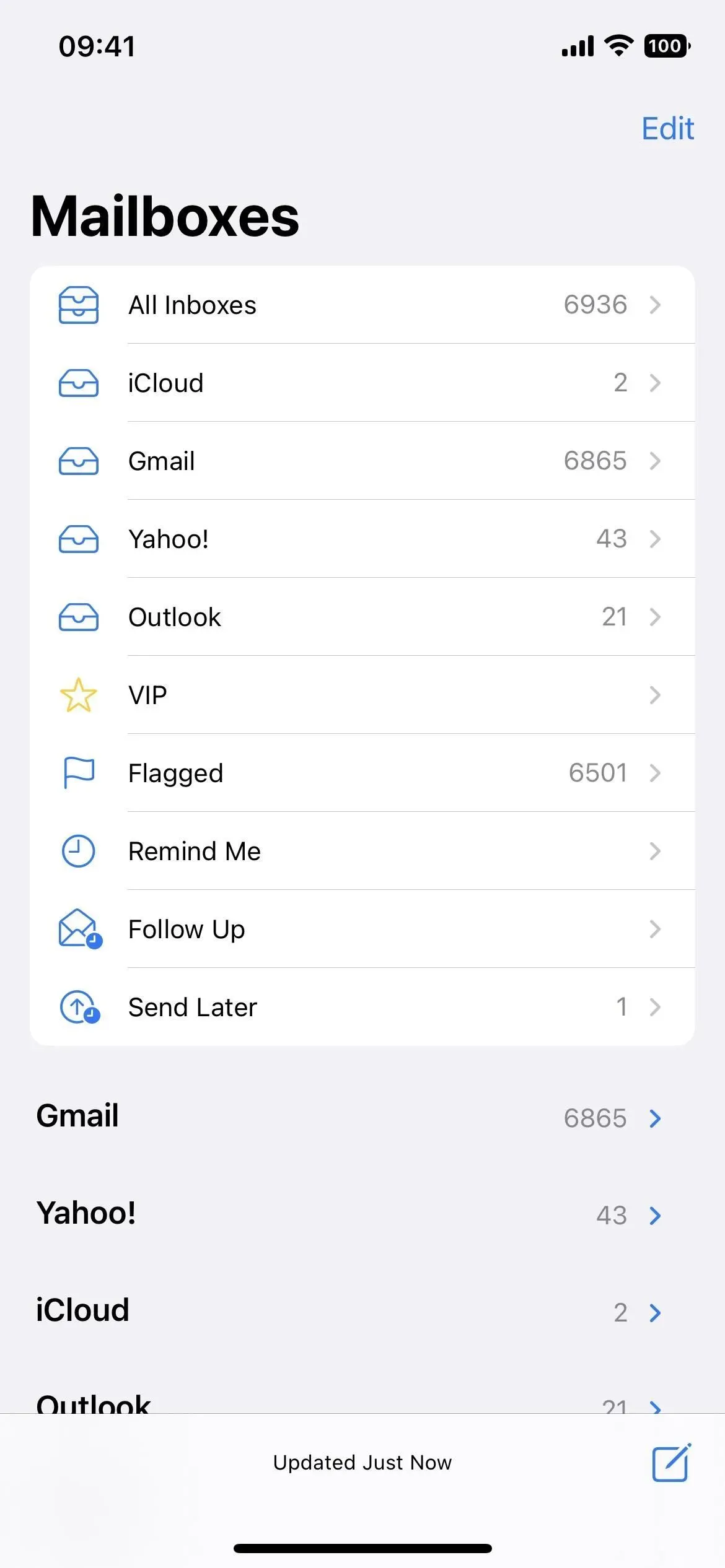
6. It’s easier to block senders
In iOS 15, to block an email sender from the Mail app, you need to open the email, tap the “From”email address, and select “Block this contact.”But opening email is risky if a smart hacker somehow bypasses your account’s script blocking capabilities. Hidden trackers can also be embedded in an email, telling the sender every time the email is opened.
Mail on iOS 16 fixes the issue by allowing you to block contacts from the quick actions menu or the ellipsis (•••) where you then select Block Sender.
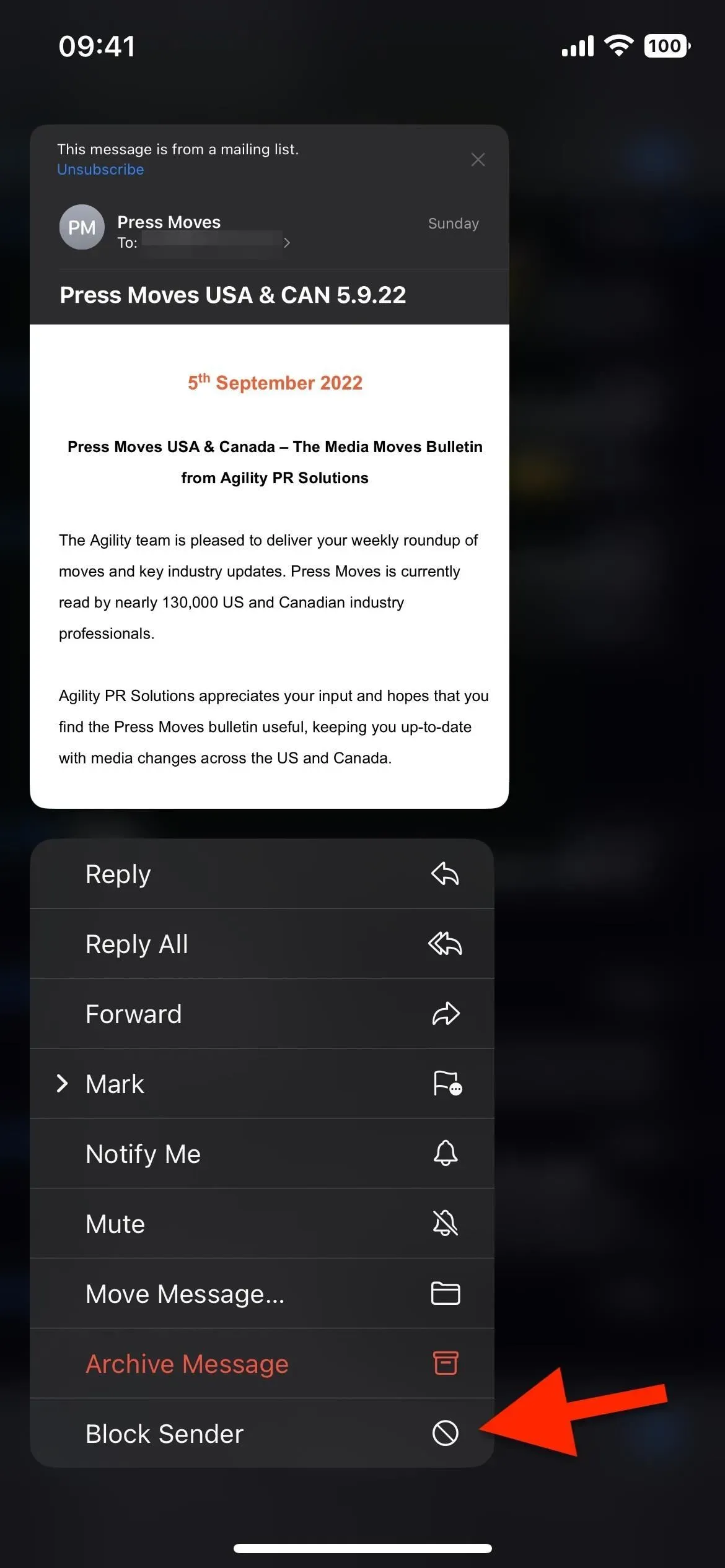
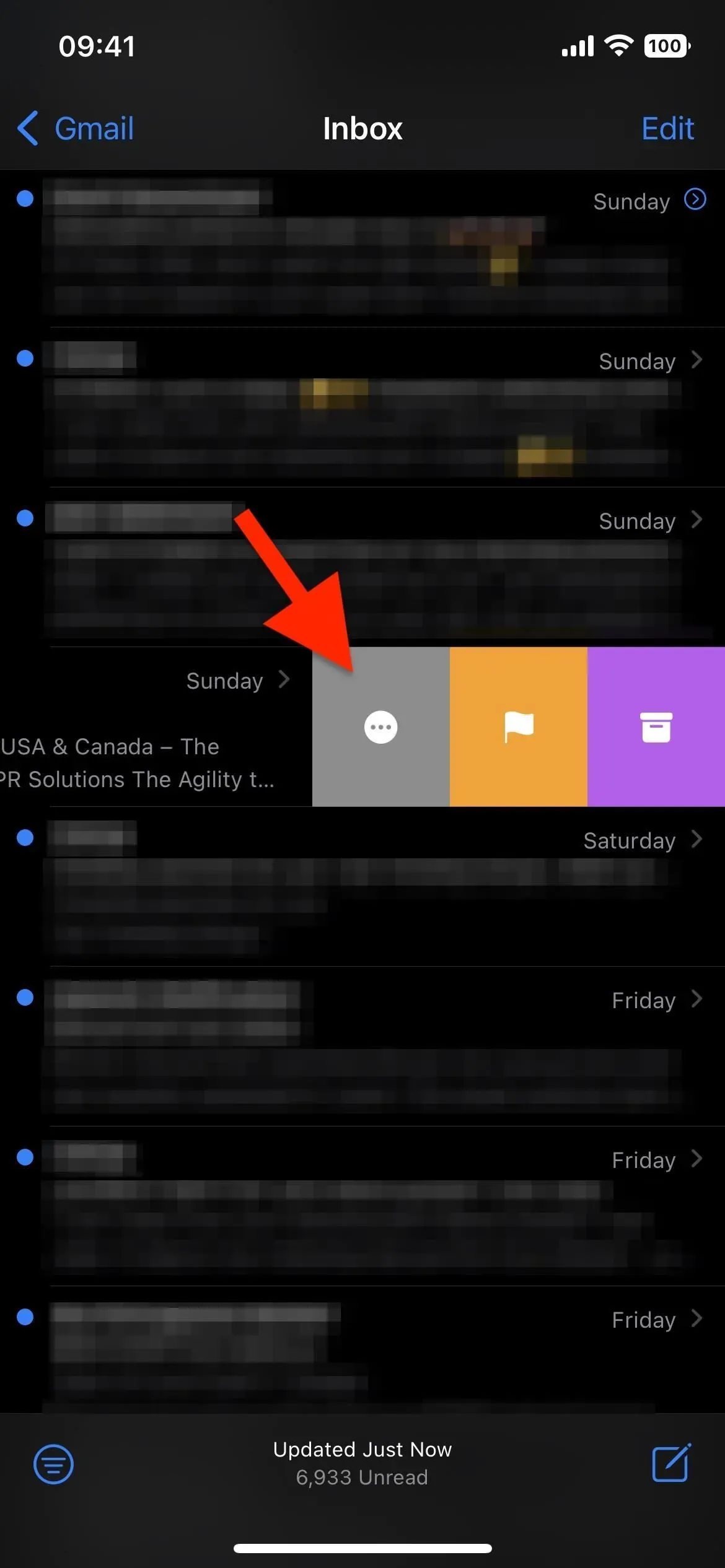
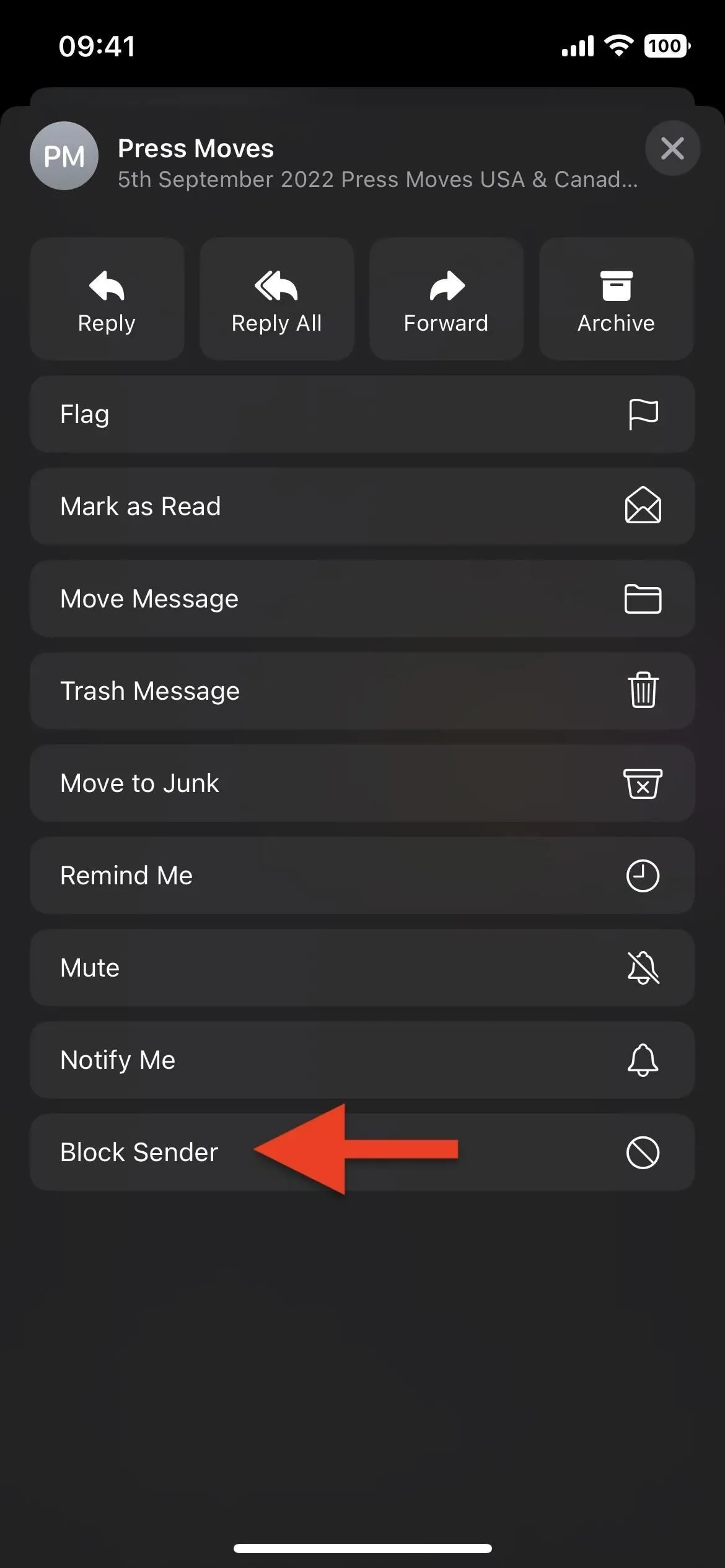
You can also block the sender in an email. Click the reply button, then “Block sender”in the list of actions.
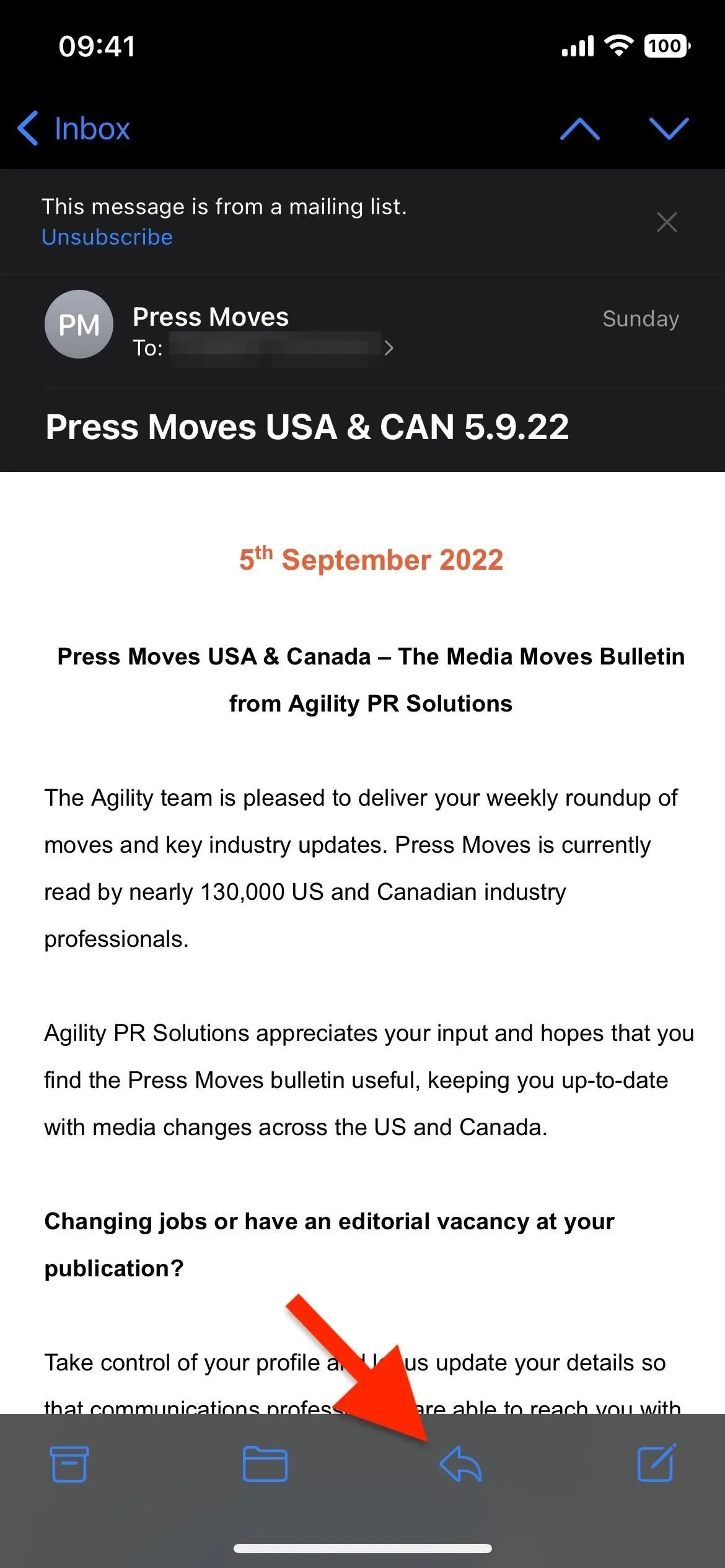
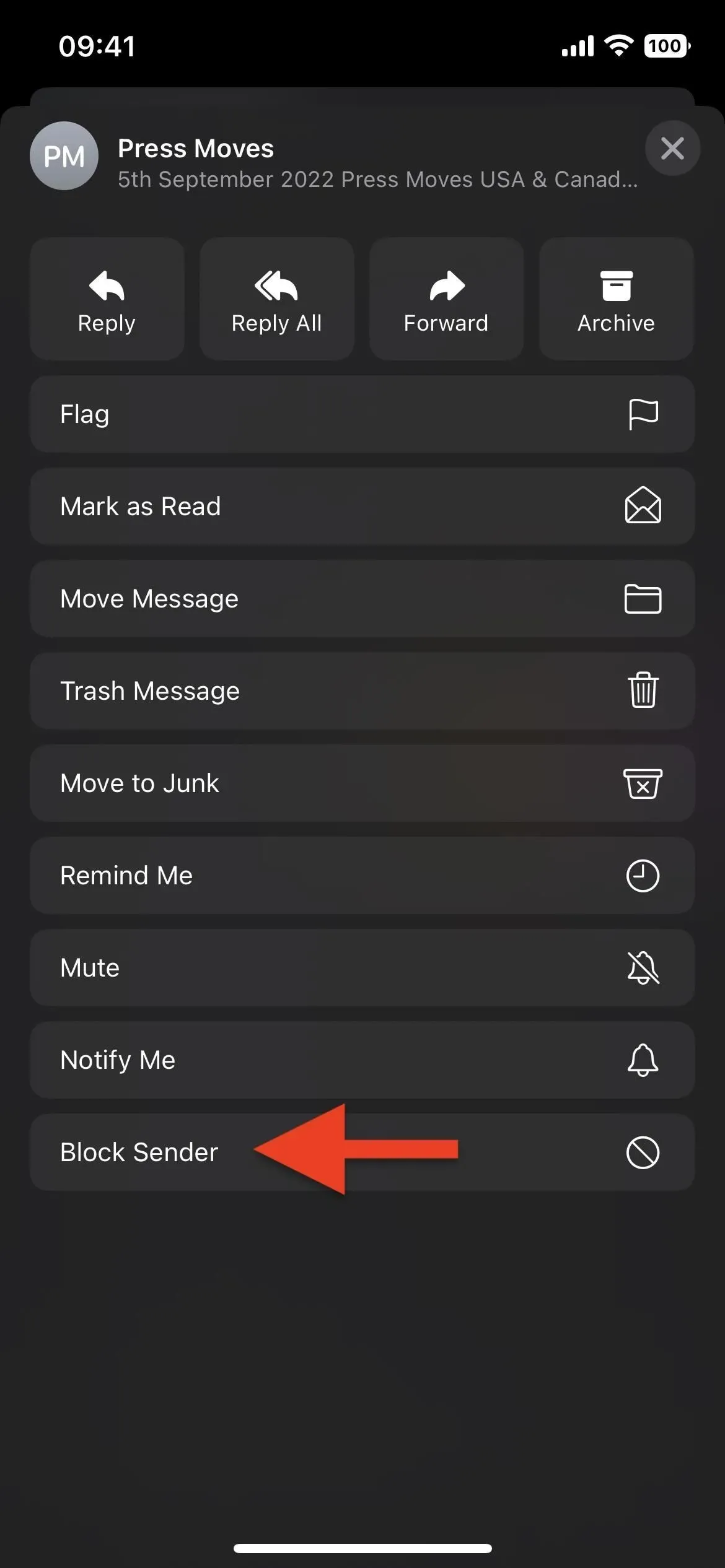
7. Alerts for missing recipients and attachments
If you mentioned an attached image or file in your draft email but forgot to attach it, Mail will now notify you that the attachment is missing. It will point to the appropriate line in the email asking you to cancel and add an attachment or send the email anyway. It can do the same if you mention the contact in your email but forget to include it in one of the recipient fields.
Like Follow Up, this feature works in English versions for Australia, Canada, India, Singapore, the UK, and the US.
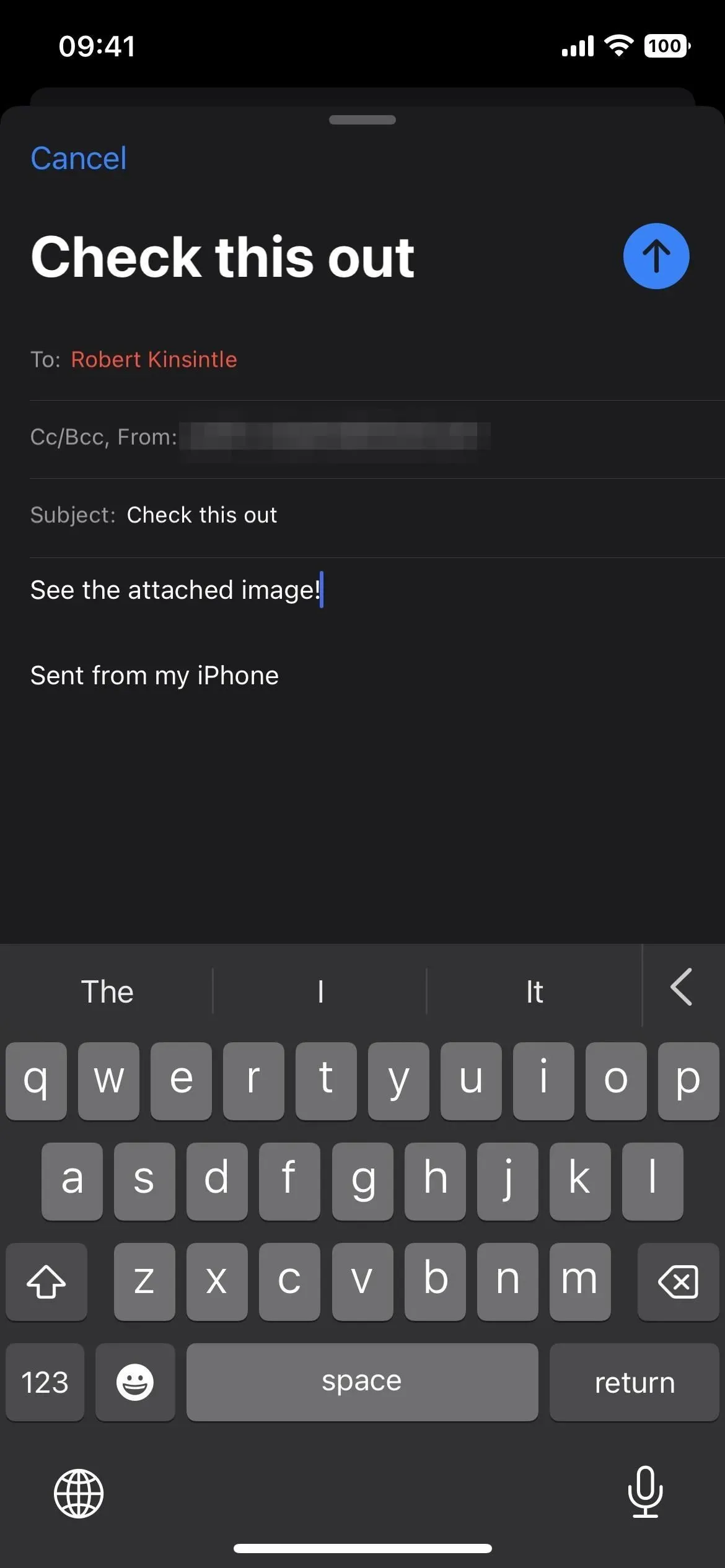
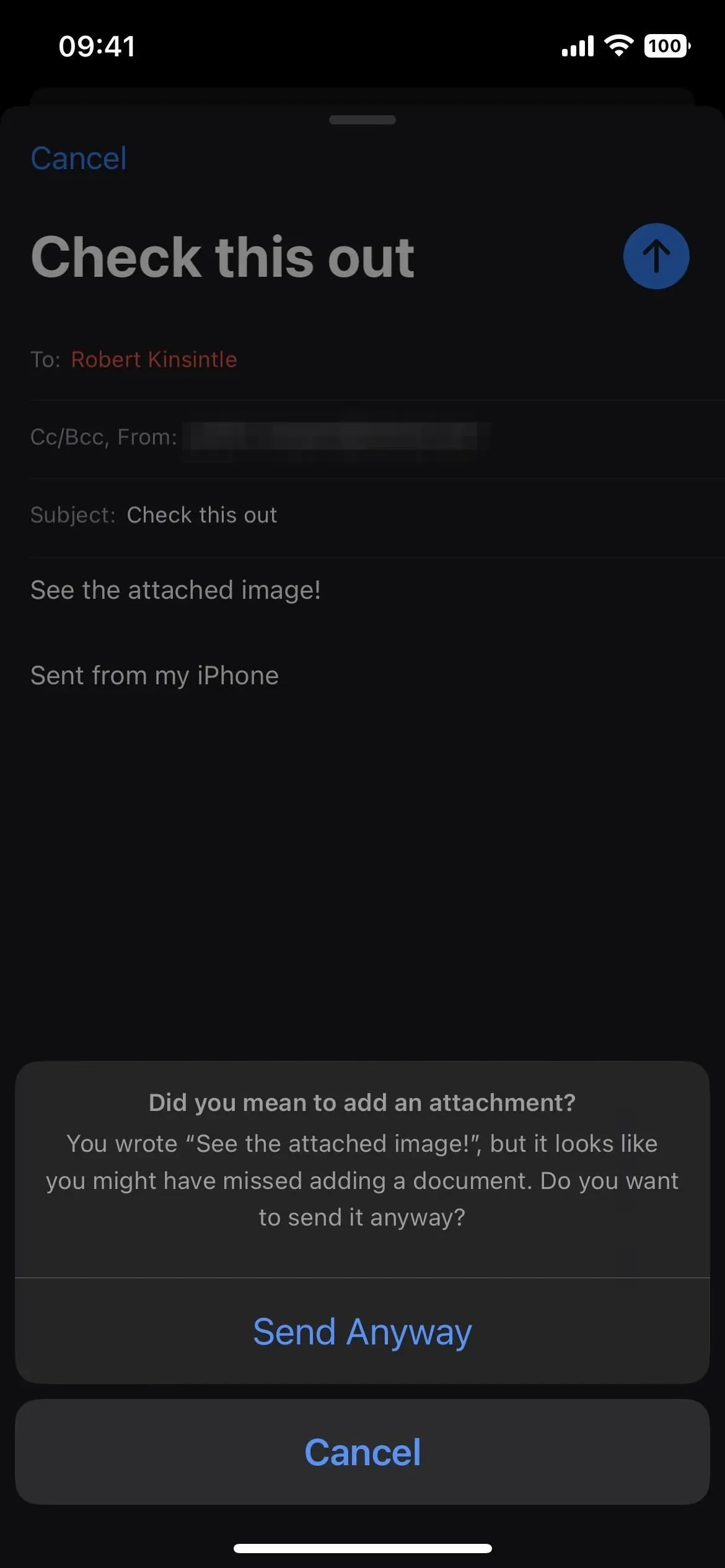
8. Extended Link Preview
Mail can now display rich link previews for URLs like the Messages app. When you paste a link, it is automatically converted to an expanded preview. If you only want to see the URL, you can tap the preview to highlight it and then tap the dropdown arrow to open the “Convert to Regular Link”option.
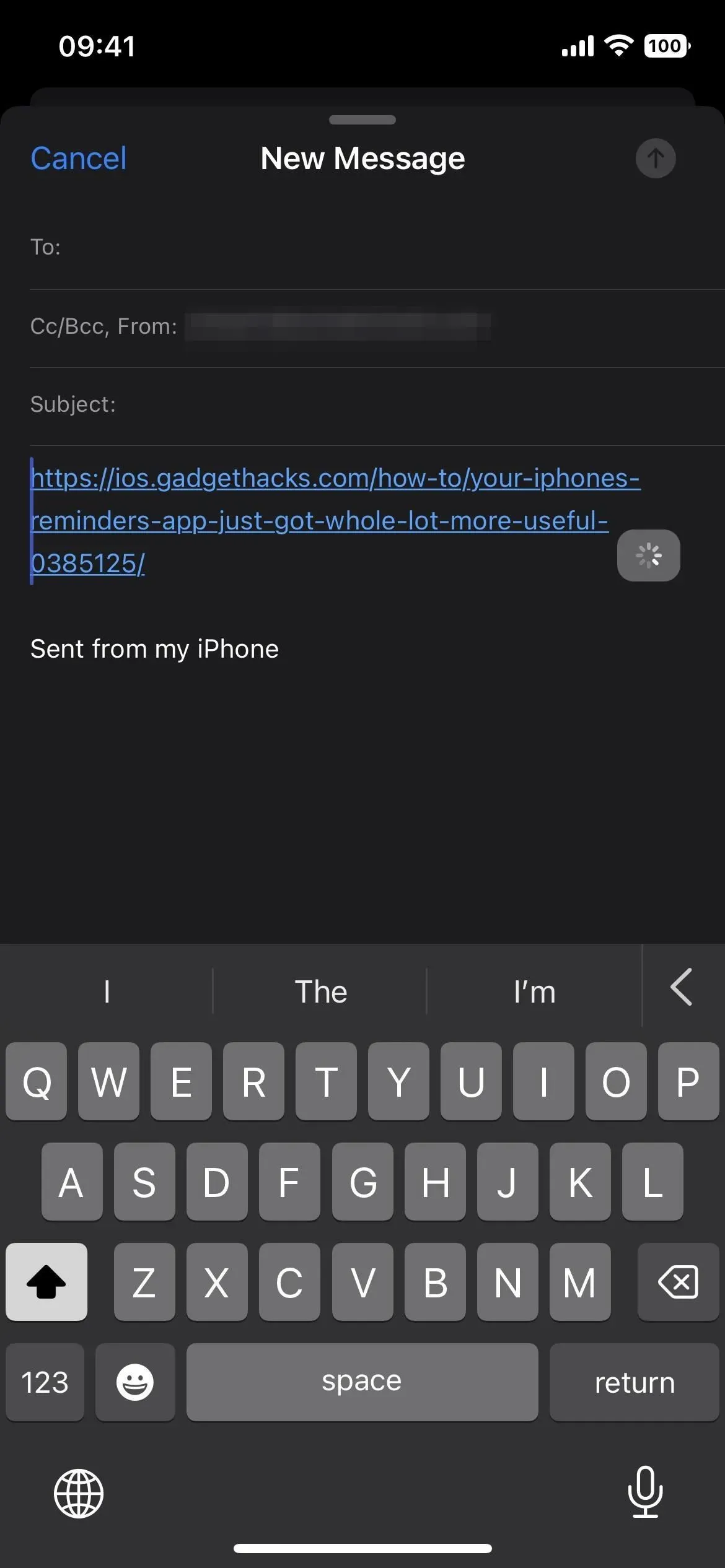
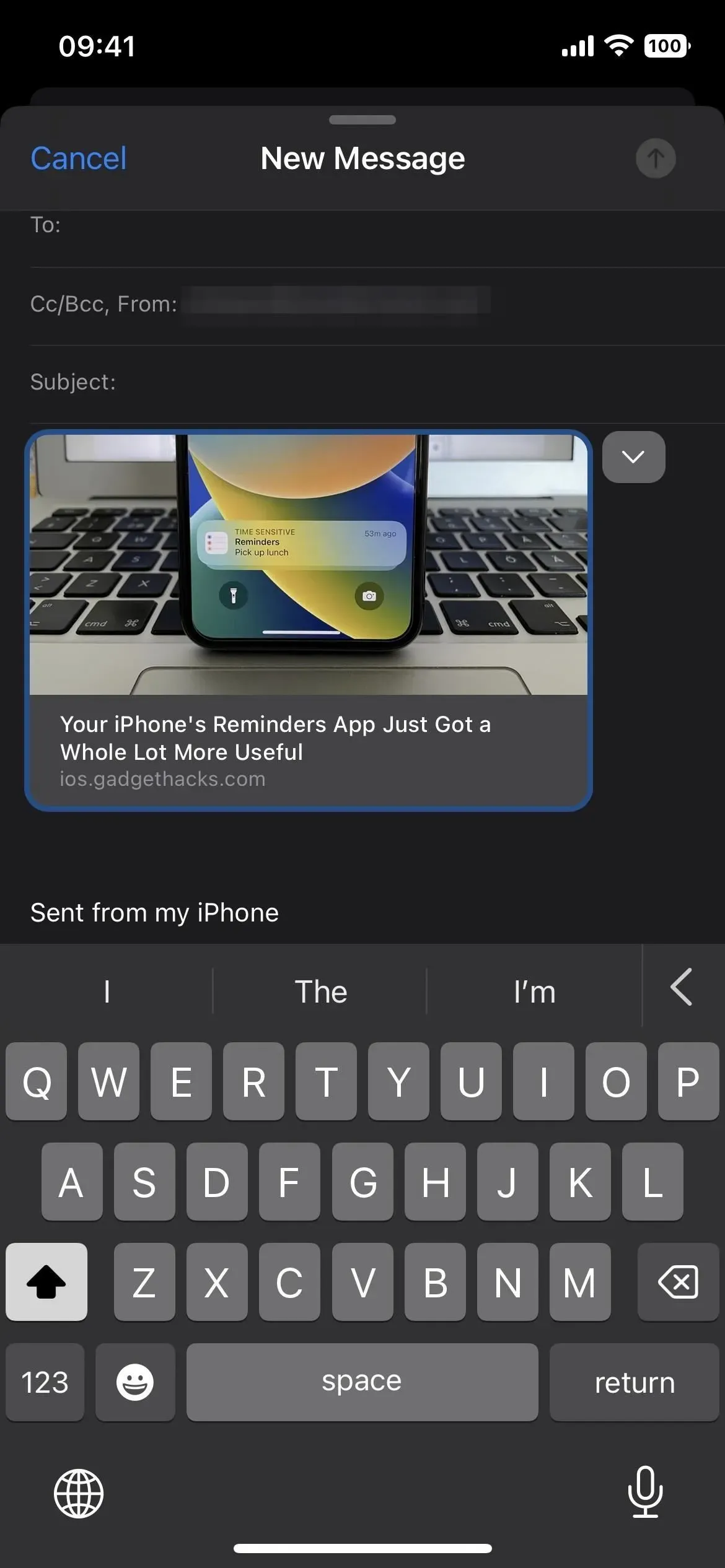
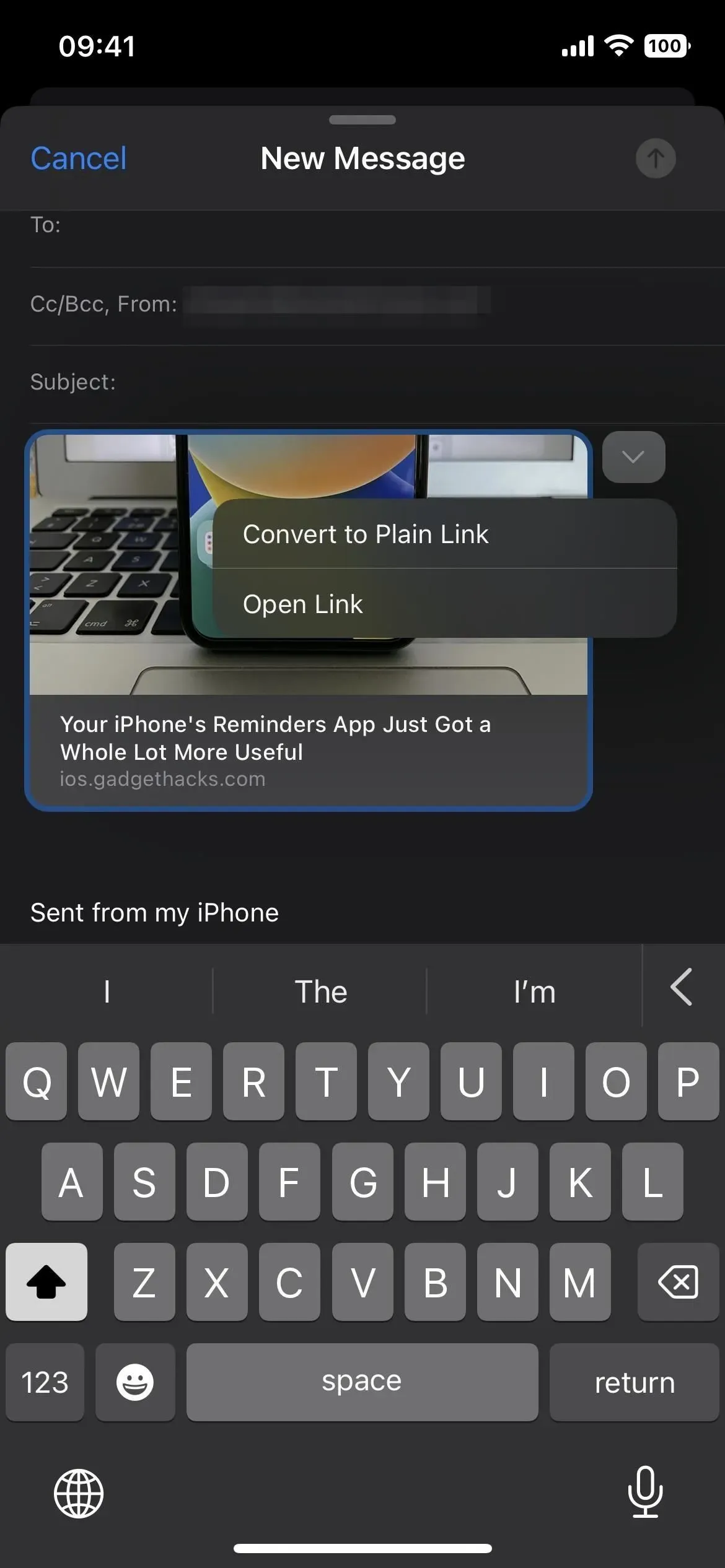
9. Highlighted search terms
When you use the search tool to search for an email message, if a result in the Popular Results section has a visible search term, it will be highlighted in yellow to make it stand out. Previously, you had to scan the previews yourself.
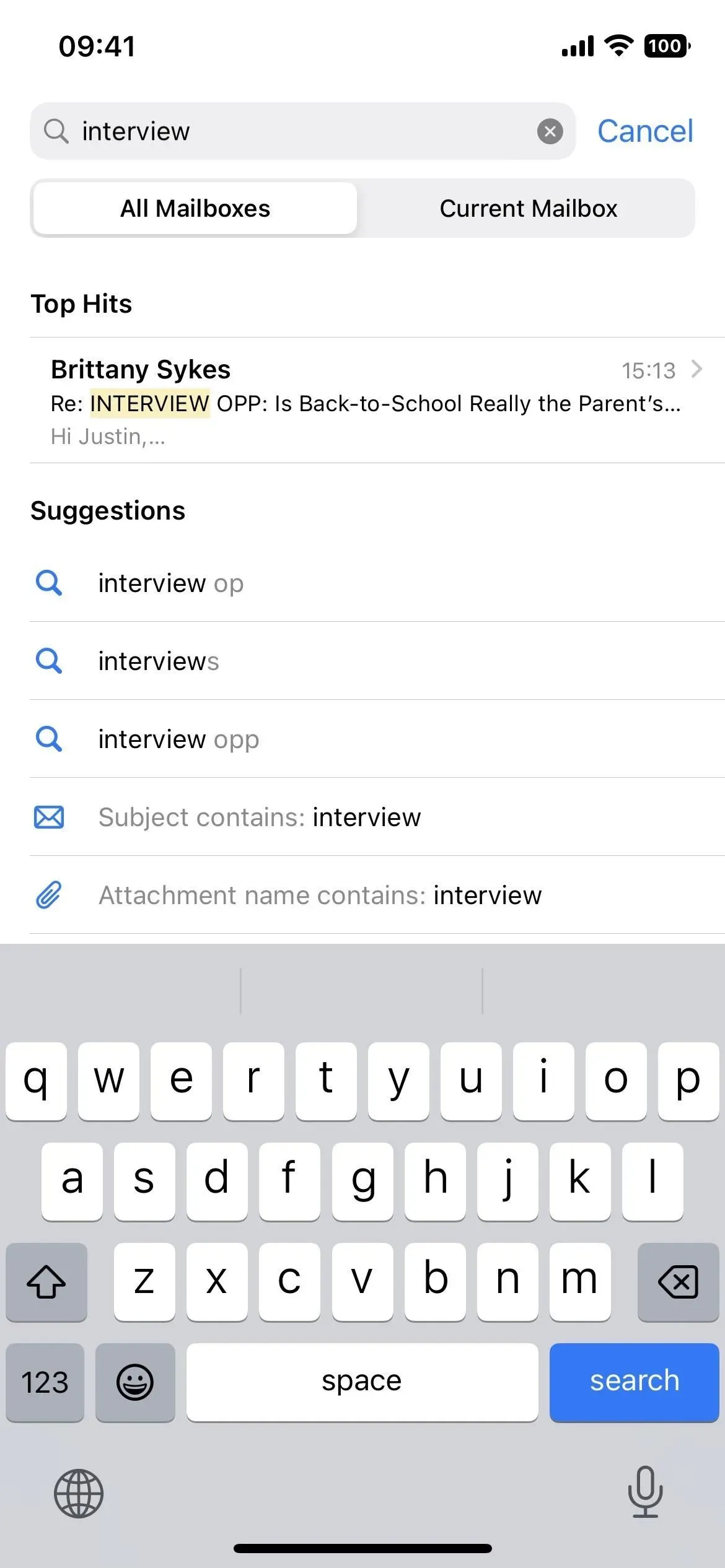
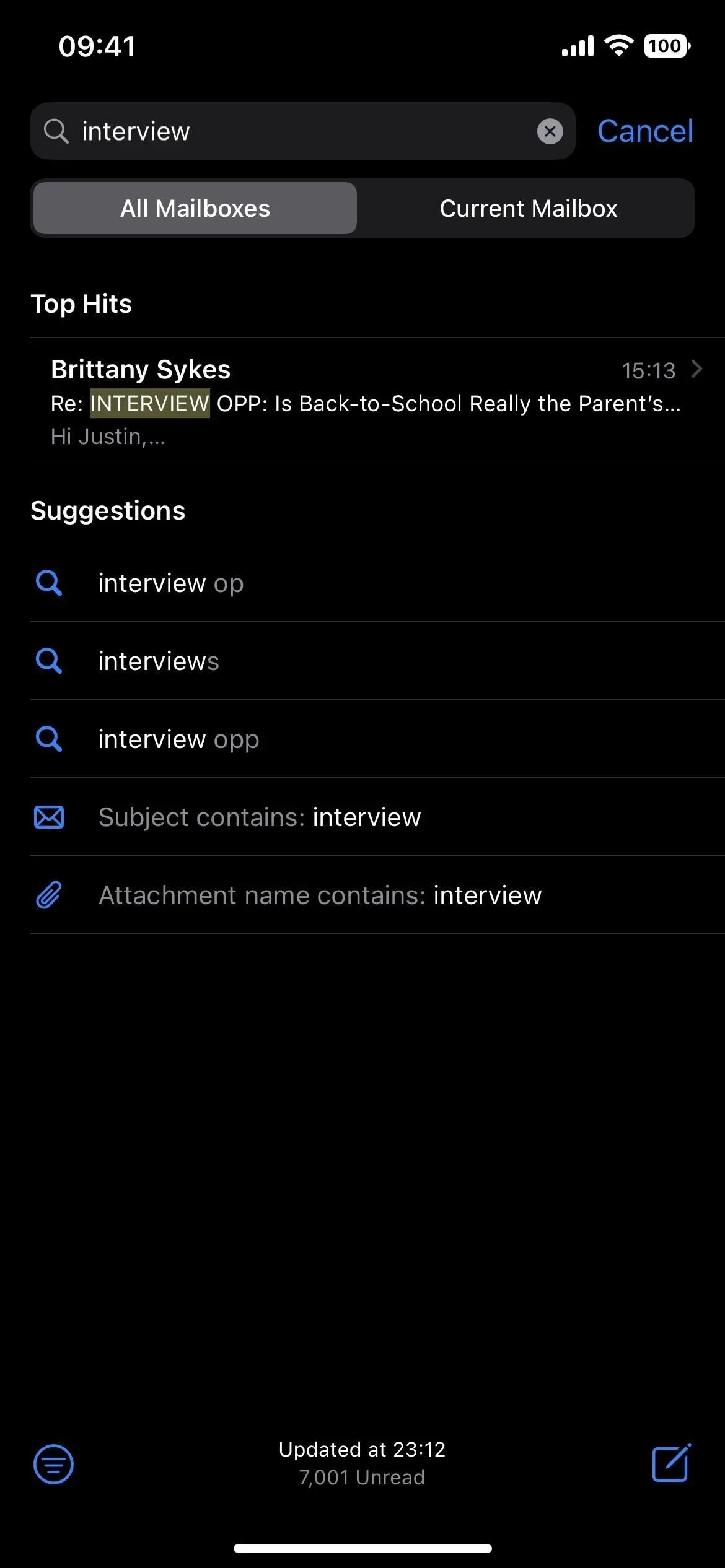
10. Smart Search Suggestions
When you search for something in Mail, you’ll see improved suggestions. For example, if you type “Philadelphia”, related terms found in your emails will be suggested, and you’ll see not only “Subject contains”but “Attachment name contains”suggested filters.
And it works as soon as you start typing. So, using the Philadelphia example again, you’ll see improved suggestions as you type. For “Phi,”I got smarter contact suggestions and search queries like “phishing”and “Phillips.”You haven’t seen search suggestions before.
Mail includes the largest search redesign and uses the most advanced methods to deliver more relevant, accurate, and complete results. Users see recent emails, contacts, documents, and links the moment they start searching for emails.
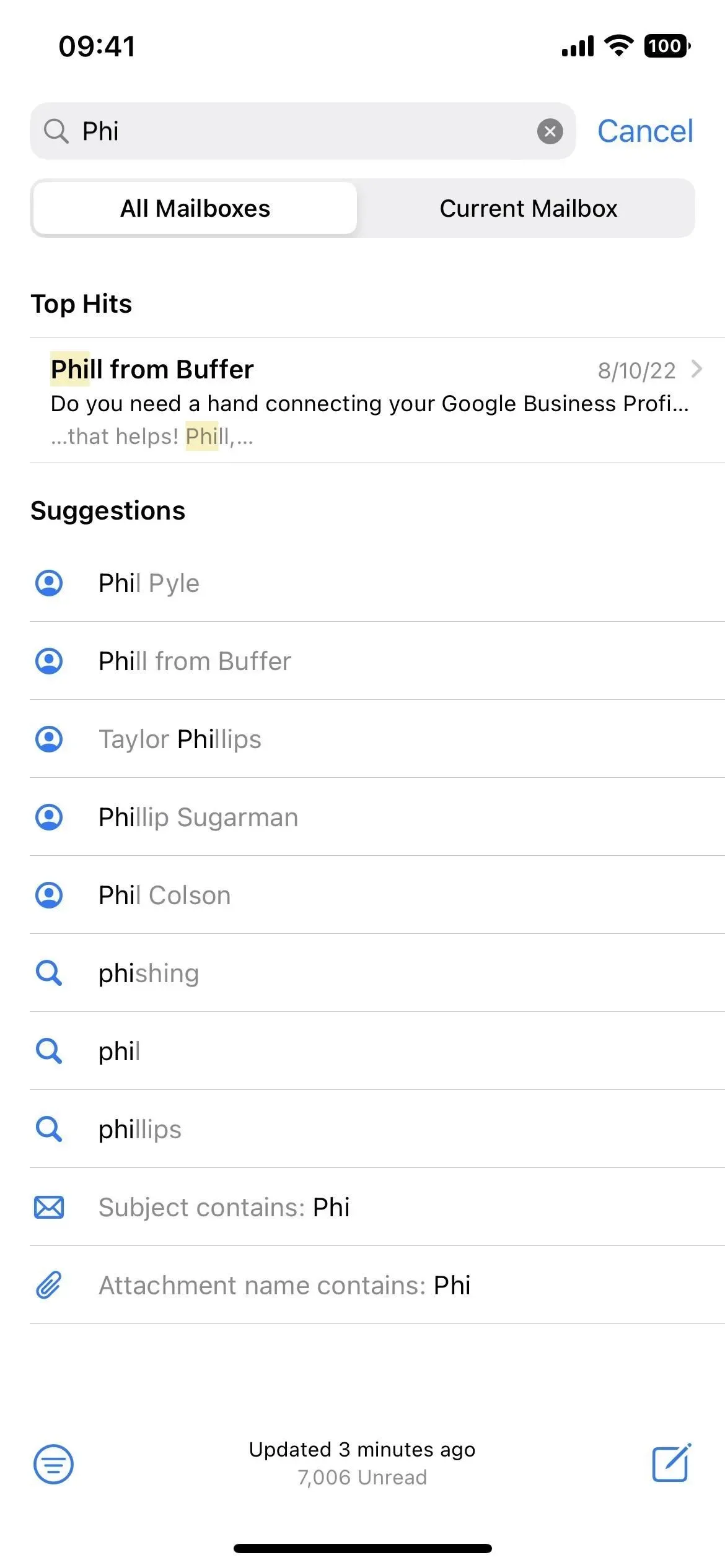
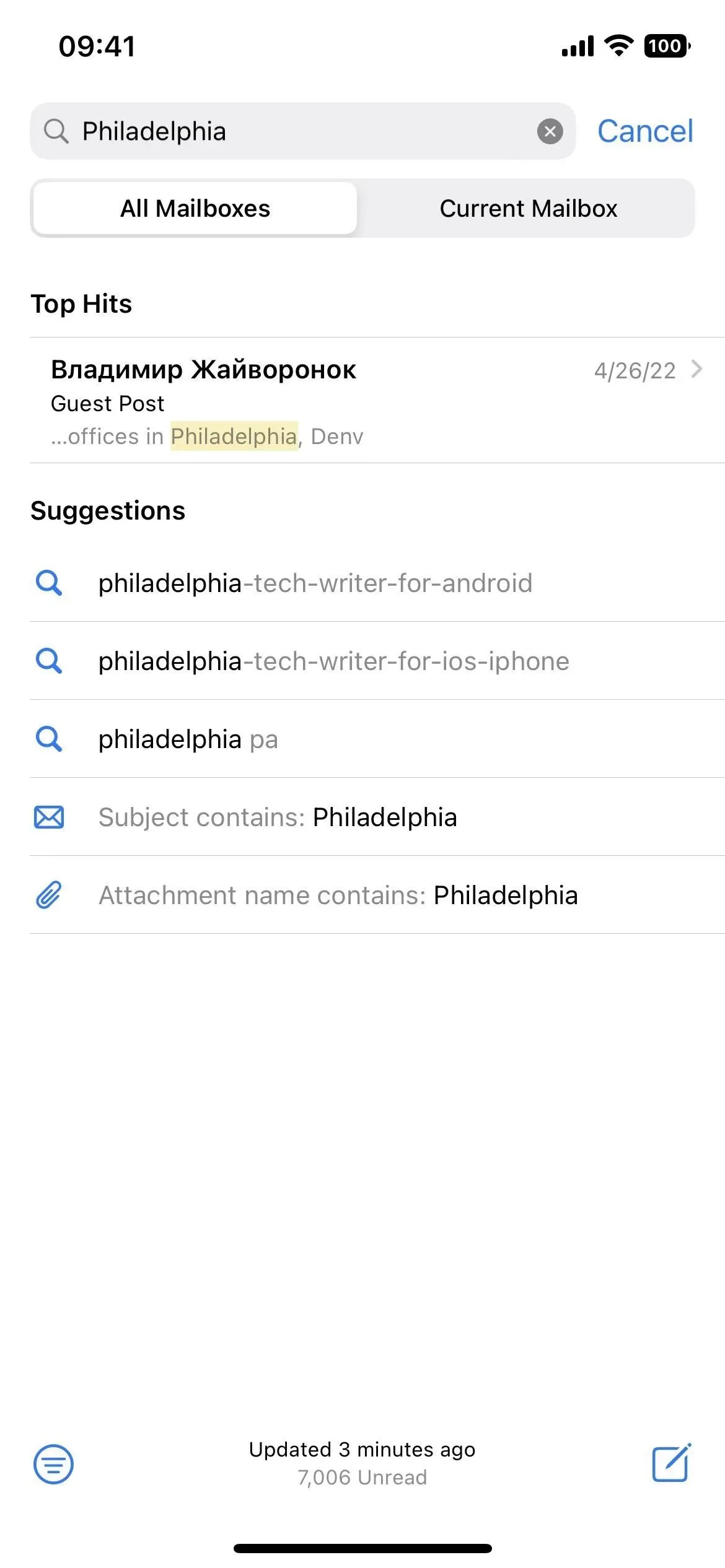
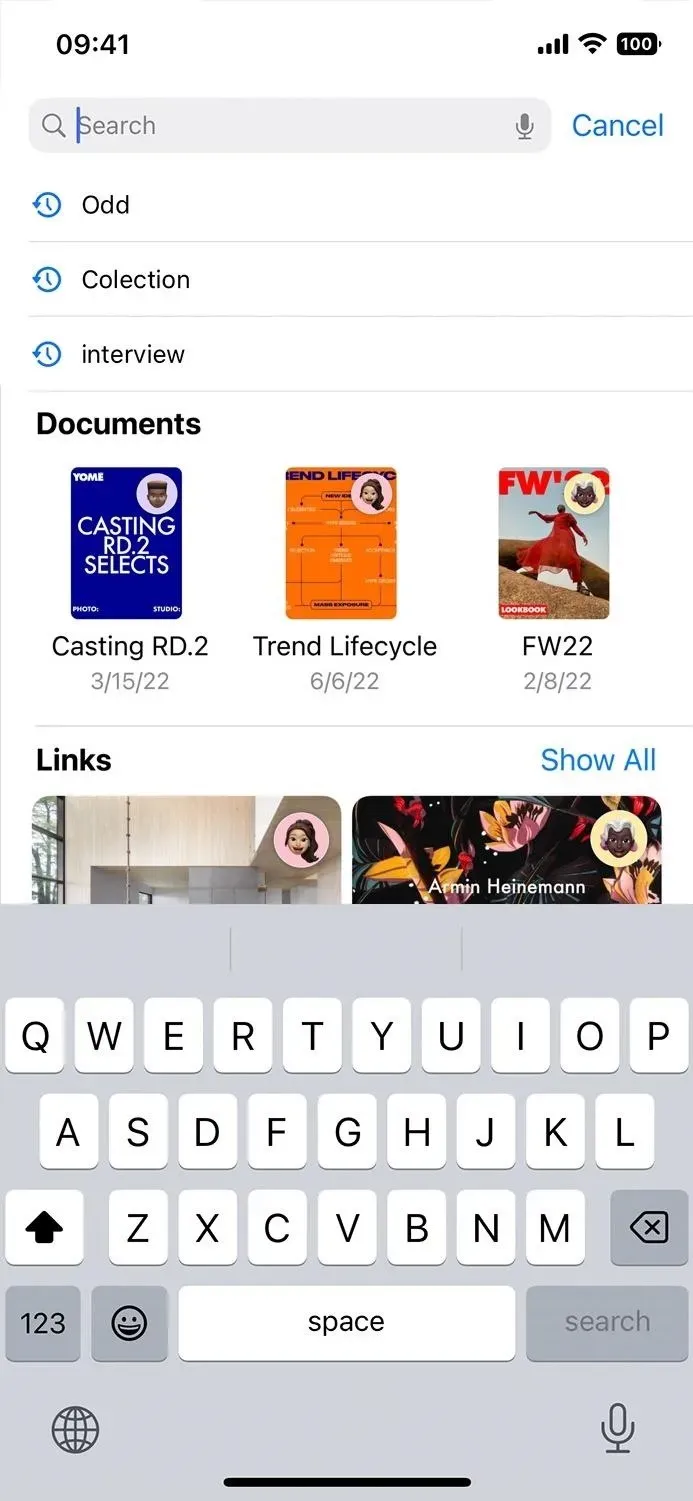
11. Smart search fixes
Mail will intelligently correct typos if you misspelled something when searching for emails. In addition, it may include results for synonyms that match your search term. Similar to Follow Up and missing recipient and attachment alerts, this feature works in English versions for Australia, Canada, India, Singapore, UK and US.
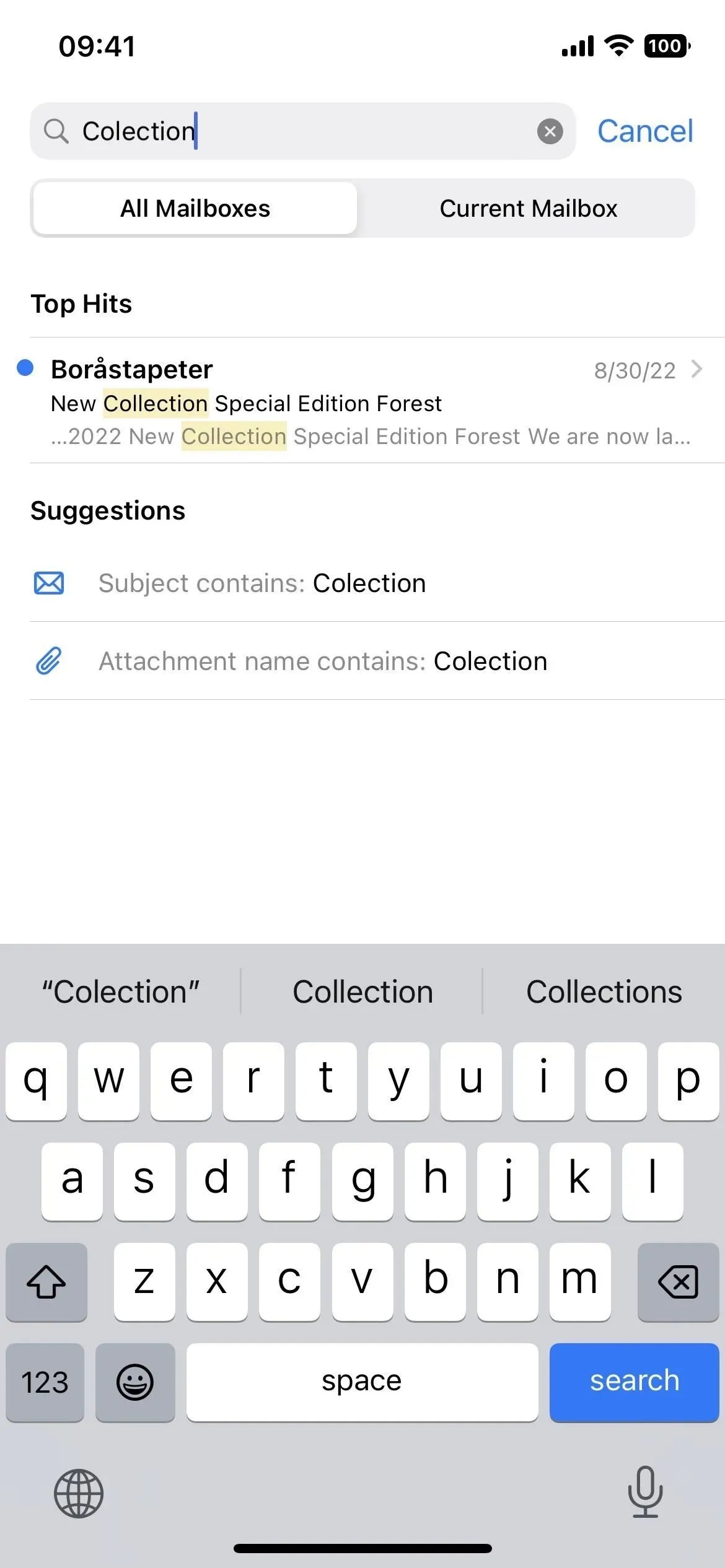
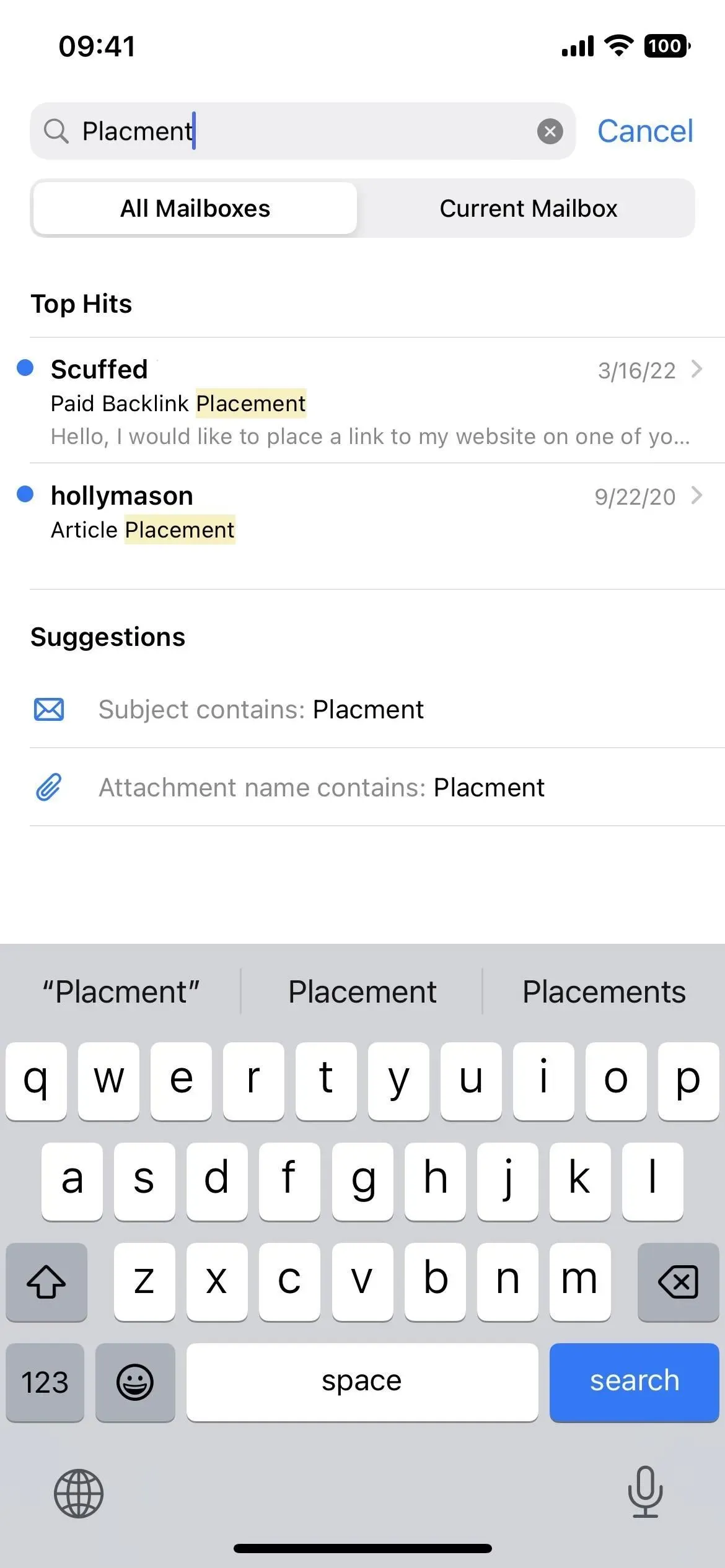
12. BIMI support
The Mail app now digitally validates emails from brands that use verified BIMI (Brand Indicators for Message Identification) brand iconography.
You won’t notice anything in your email list, but once you open an authenticated email from a supported brand, you’ll see the brand’s BIMI logo next to the header. When you click to expand the title, it should say “Digital Certification”with a link to learn more. If you click on the sender’s name, it should also say it’s a “digitally certified email”.
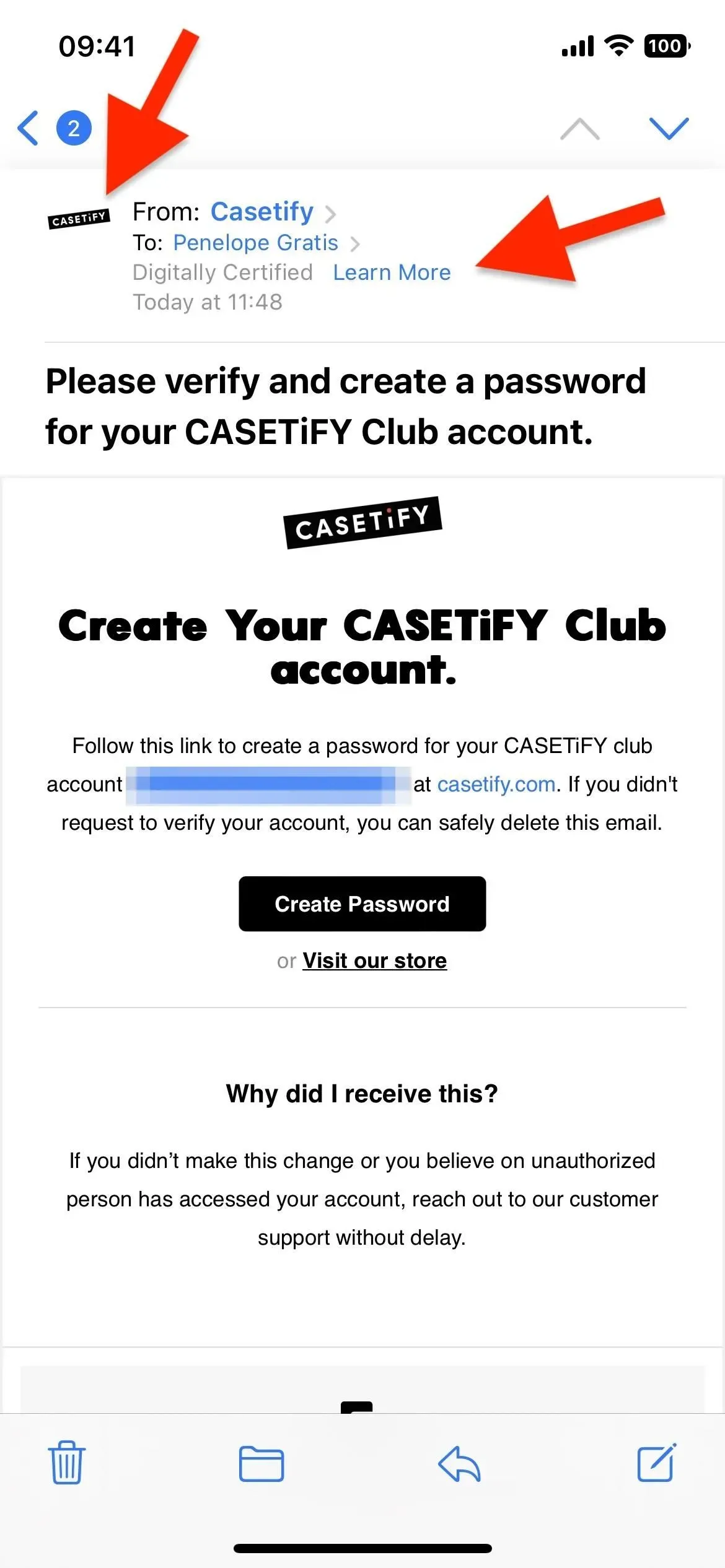
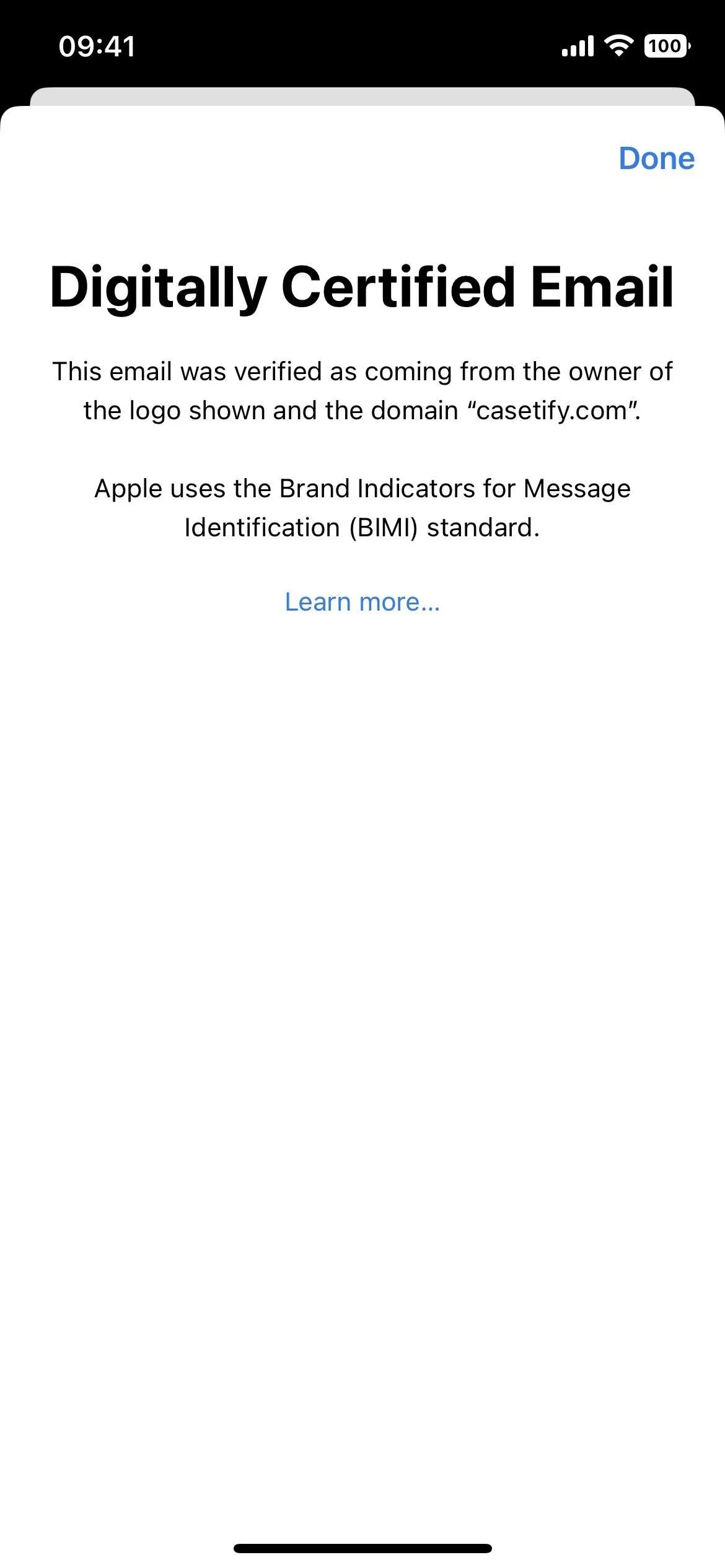
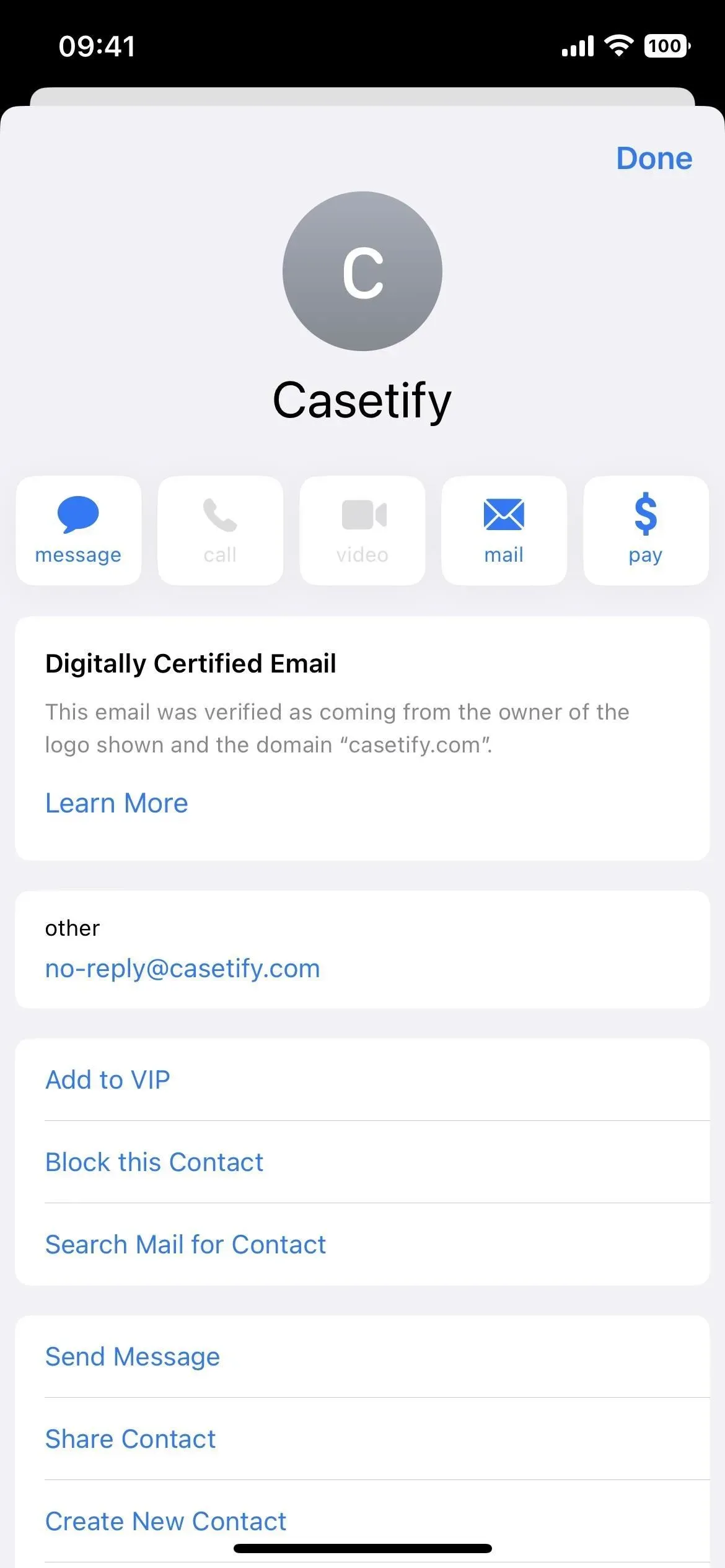
These verified emails help ensure that the email is indeed from the brand and is not a phishing attempt by a hacker. According to the BIMI Group website, “In order to display a brand logo, email must pass DMARC authentication, ensuring that the organization’s domain is not impersonated.”
DMARC, which stands for Domain Based Message Authentication, Reporting and Compliance, is an email authentication policy and reporting protocol. DMARC protects against unauthorized use of domains by preventing direct domain impersonation in email. It protects brands by ensuring that participating mailboxes only receive email actually sent by or on behalf of the domain.
Brands that still use BIMI logos include Amazon, Ancestry, Casetify, Disney+, HBO Max, Robinhood, TikTok, UPS, and Yelp.
13. Smaller menus for contact logos
A slight visual change to the context menu appears when you long-press a contact’s logo in the header to start a new draft, add it to an existing contact, or create a new contact. Previously, the menu occupied the entire width of the screen (left screenshot below). This is now similar to most other quick action menus you’ll see in iOS apps, where it’s a smaller box that takes up less screen space (right screenshot below).
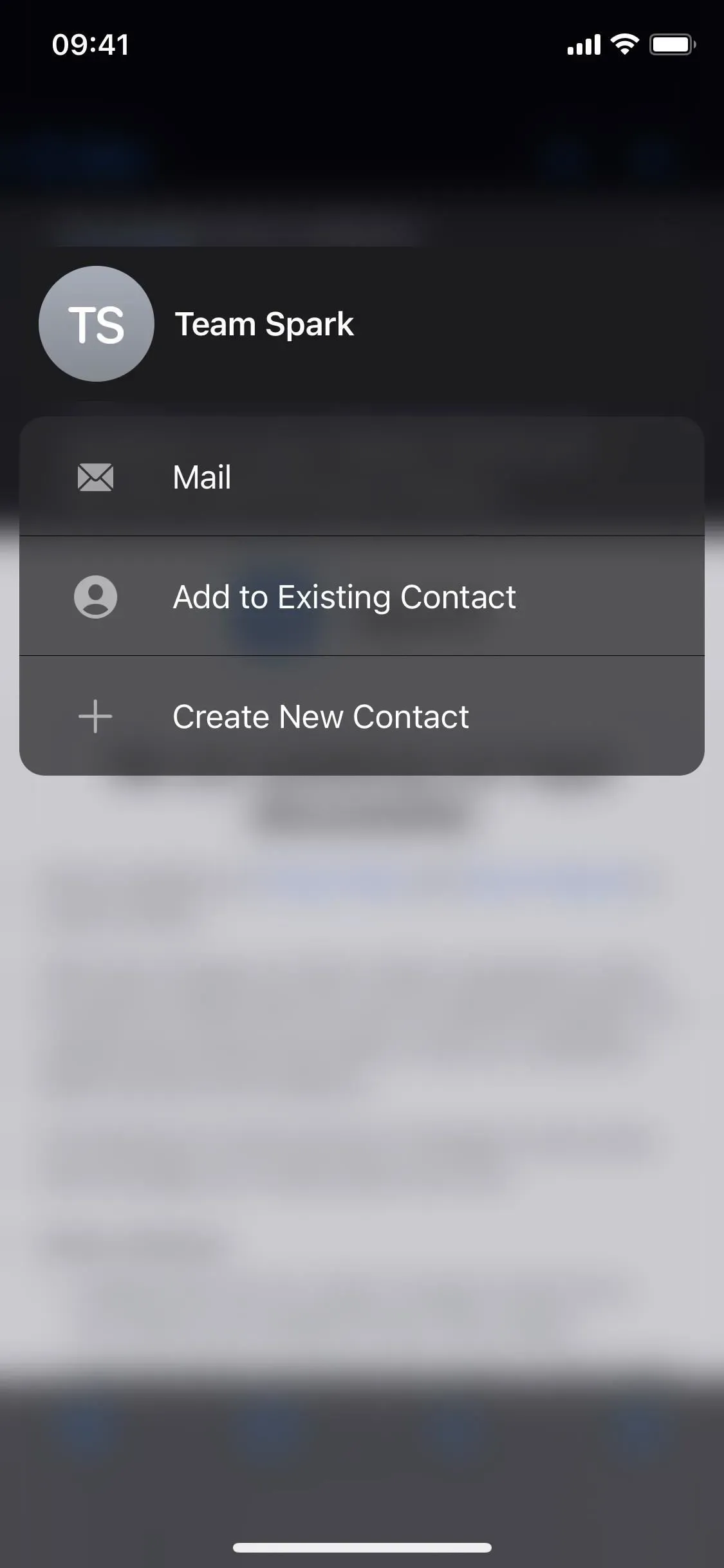
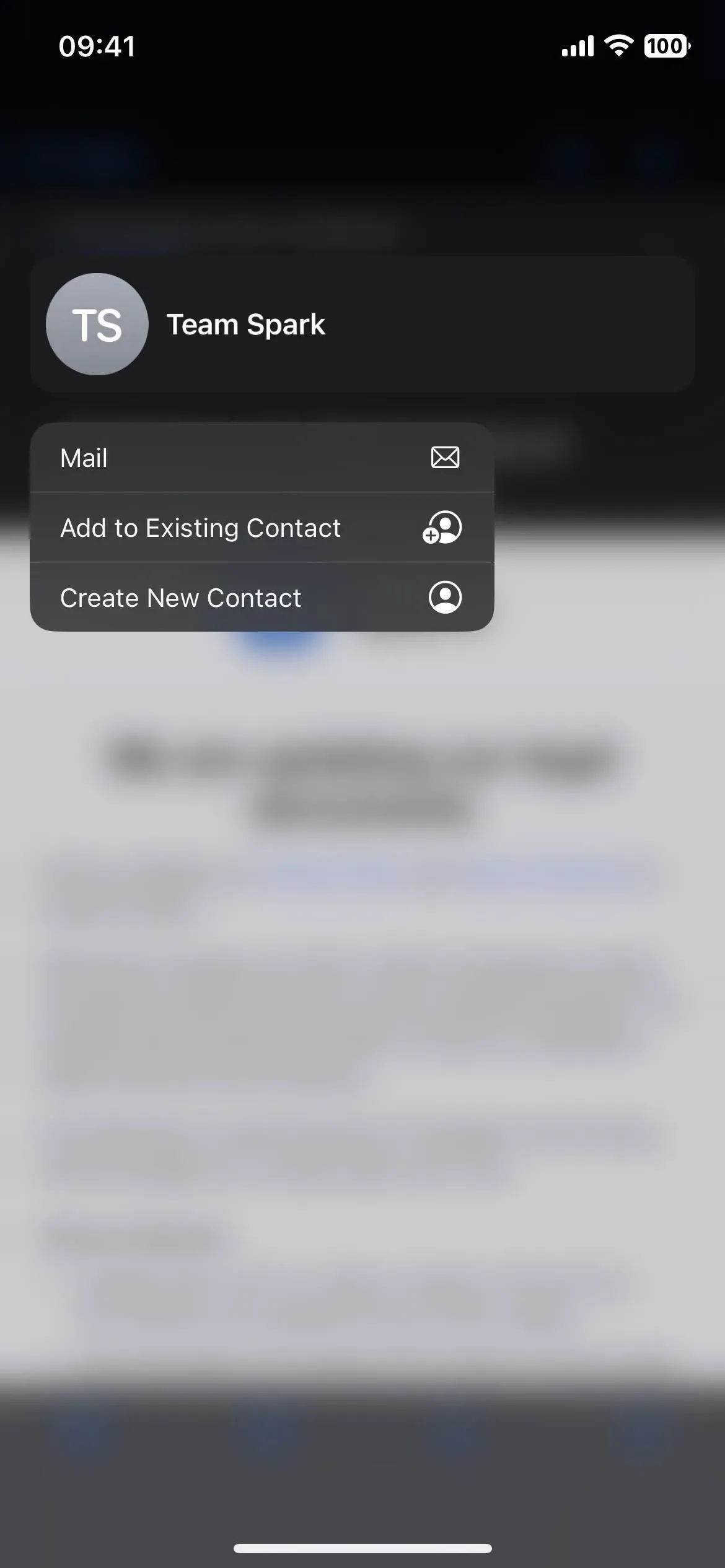
Leave a Reply