Chrome OS update turns Chromebooks into scanners
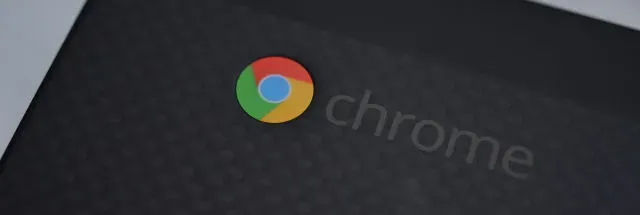
Chromebook cameras just learned some new tricks when Google started rolling out Chrome OS 96 on Tuesday. As detailed in a Google blog post, the update makes it possible to use the camera to scan images and convert them to PDF or JPEG files.
If your Chromebook has a webcam and a front camera, like the HP Chromebook x2, you can use this feature with both cameras. Chrome OS Software Director Alexander Kusher explained how: “Open the Camera app and select the Scan mode.”When you pass the document you want to scan in front of the camera, the edges will be automatically detected.”
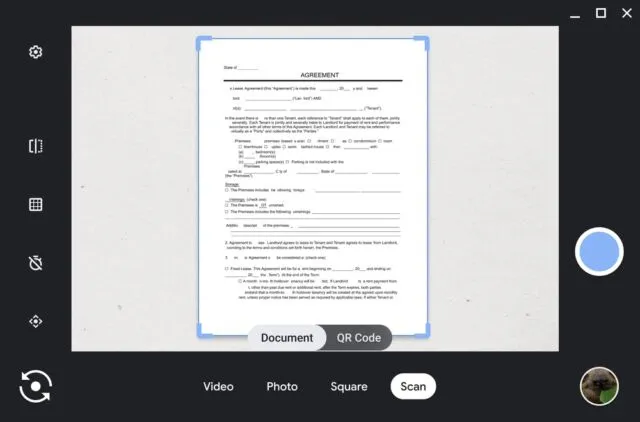
You can share the resulting file using standard media such as email. You can also share your scanned document with other Chromebooks and Android devices using the Nearby Share feature. Similar to Apple AirDrop, Nearby Share allows you to quickly send data via Bluetooth, WebRTC, or peer-to-peer Wi-Fi. Google first introduced Nearby Share for Chromebooks in June of this year.
Google has challenged people who connect external cameras to their Chromebooks. According to Kusher, users can now use the operating system’s Pan-Tilt-Zoom feature with a virtual D-pad that lets you “frame and tilt the camera the way you want it,”Kuscher said, and the device will remember your preferred settings in apps.
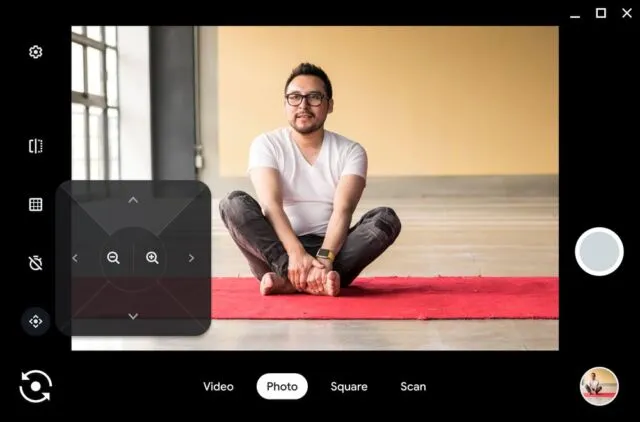
GIFs on the go
Kuscher said that next year Google will add the ability to turn short videos into GIFs.
The company is also currently beta testing a feature that allows you to control the Camera app, including opening it, through Google Assistant.
More changes
Chrome OS 96 brings additional changes to Google’s operating system that weren’t detailed in the blog post. The updated OS adds the ability to toggle per-app notification settings, according to 9to5Google. Instead of going to quick settings, you can now go to Settings > Apps and flip the toggle for your programs.
In addition, Chrome OS 96 lets you choose whether links open in the app or in the Chrome browser. Navigate to the “Open supported links”section in the “Manage apps”section.
Finally, the Wallpaper app has received a special icon so it no longer appears in the desktop context menu.
Leave a Reply