Discussion: How do you use the iPhone 14 Pro always-on display?
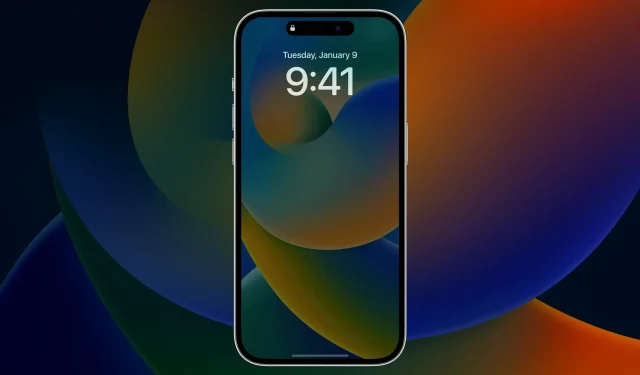
One of the distinguishing features of the iPhone 14 Pro and 14 Pro Max, apart from the controversial Dynamic Island, is the always-on display. This is a feature that other smartphone brands have been using for years, in addition to iPhone hacks that have used tweaks to unlock similar capabilities. But now it is available to everyone.
Apple, of course, added its own unique take on the always-on display, opting to show the phone’s wallpaper in a much dimmer color along with the date, time, active widgets, and missed notifications. In comparison, other smartphone manufacturers using always-on displays typically use a black background balanced with white text for date, time, and missed notifications.
As my colleague Christian kindly explained in an in-depth review of the always-on display, Apple’s always-on display boasts a power-saving refresh rate of just one Hz, but can dynamically change based on need, such as when data from a widget or notification needs to be refreshed to be displayed. on the always-on display. There are also a few unique circumstances where the always-on iPhone display turns off automatically.
With so many levers and ropes that the operating system fiddles with behind the scenes, it’s a lot more than your average always-on display user experience, and so everyone tends to use them differently. After briefly showing and talking about how I’ve used mine, I’m genuinely interested in learning more about how you’ve used yours.
How do I use persistent display
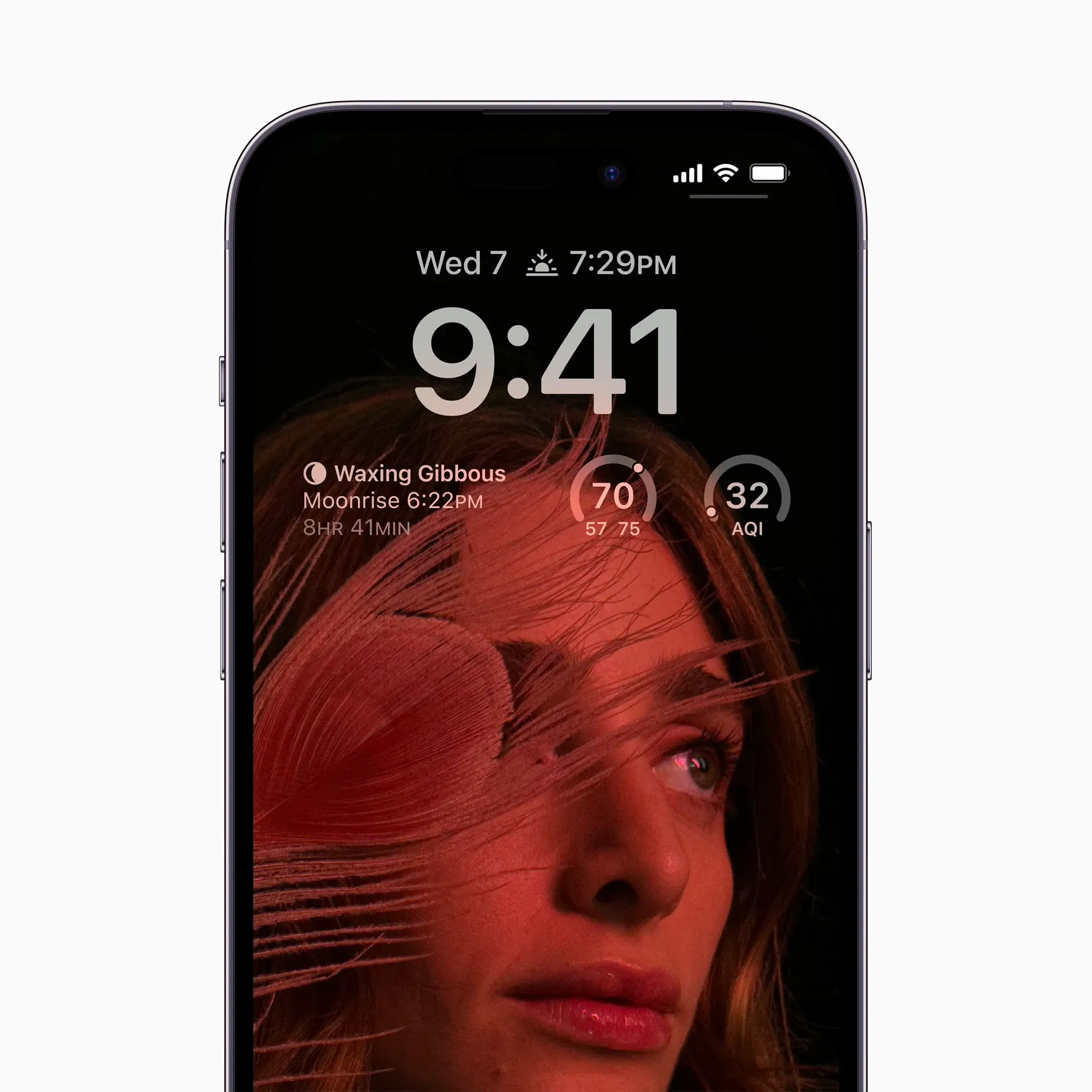
The always-on display isn’t available to everyone, it’s meant to be a permanent display with constantly updated information that you can view at any time during the day for a quick overview of what’s going on without worrying about what’s going on. unlocking the device and checking apps. With that in mind, I try to be aware of how and when I use my permanent display.
I know firsthand that my iPhone 14 Pro Max’s battery will last significantly longer if I turn off the always-on display, but instead of turning it off, I tend to let common sense guide my battery life worries while still letting myself enjoy feature.
Choose when it’s always on
As a general rule, I only allow the always-on display to work when I know I’ll be near my iPhone; but not only that – also when I know I can look at my iPhone. What I mean? Well, if I’m sitting at my desk and I know I’ll be too busy to look at the always-on display, I’ll turn my iPhone upside down so the display is facing the table. This temporarily disables the always-on display.
On the other hand, when I reach a point during the day when it seems like most of my workload is behind me and I have time to check the news, my notifications, and the weather forecast, I turn my iPhone face up. again to activate the always-on display.
With this setup, I actively use the always-on display, but only when I know it will be used. In addition, I save battery life and additionally prevent screen burn-in by preventing the use of this feature absolutely 100% of the time, which is by no means necessary for any user. That’s why Apple has provided several ways in which the iPhone can automatically turn off the always-on display.
Every time I forget to do the above and move away from my desk to go to the bathroom, my Apple Watch breaking the Bluetooth connection to my iPhone has to take care of the always-on display until I get back as Apple designed the always-on display to turn off automatically when the user’s Apple Watch goes out of range, and turn back on when you come back into range.
Another failsafe is that the always-on display turns off when you put your iPhone in your pocket, which I do when I take my iPhone with me for a walk or a meal. This is another instance where I chose not to use the always-on display instead of letting it glow brightly on the dash or in the cup holder, as many iPhone users do. This seems so wasteful as my focus will be elsewhere.
Whatever the case, the always-on display should automatically turn off when you’re connected to a CarPlay-enabled car, but many cars don’t support CarPlay, like mine. So the pocket method works great in this case.
Use Conscious Wallpaper
Another way I use my always-on display is to set a battery-intensive wallpaper with lots of true blacks in the image.
Remember, the always-on display on iPhone 14 Pro and 14 Pro Max features OLED technology, which uses true black to turn off unused pixels and save power. Combined with beautiful wallpapers like some of the ones our very own Jim Gresham found, it works wonders, especially when the iPhone dims the always-on display wallpaper even further.
These types of wallpapers not only make the always-on display more economical, but also look amazing with a dim effect. Users should find that this wallpaper gives a more desirable effect compared to a full color image.
Max Widget Display
Although the always-on display consumes a lot of power on its own, it consumes much less power than using the display at full brightness. However, I’m trying to use lock screen widgets that show the types of information I usually unlock on my iPhone and launch the app to view. This cuts down on the number of times during the day that I actually unlock my iPhone and use apps.
Widgets that I like to see constantly on my lock screen include the current weather conditions outside, any upcoming events on my calendar, and my physical activity, namely the number of steps taken.
By getting real-time data updates from the lock screen, I can use my always-on display to the fullest without the hassle of unlocking the device and checking apps, and for me, that’s how Apple planned to use it.
Response to criticism

Aside from my own experience with the always-on display, which has been mostly positive, I’ve also come across quite a few criticisms.
In an article titled 5 Ways Apple Can Improve the iPhone 14 Pro Always-On Display Using Software, my colleague Sebastian talked about several different methods that can improve the performance and usability of the always-on display.
In my opinion, Sebastian caught most of his comments suggesting that Apple make the dimmed lock screen interactive, provide an option to hide the wallpaper and make the background black, and hide extraneous information like notifications and the Now Playing widget. among other things.
While I disagree that the always-on display takes too long to turn on, I understand why some users might want to skip the nice animation and go straight to whatever they’re doing. But this year, Apple seems to have invested in a beautiful aesthetic, as we’ve seen Dynamic Island firsthand and how it responds to system input.
Another opinion I’ve come across a few times online, most recently in a tweet from iOS jailbreak tweak developer Guinsu, is that the always-on display seems too bright.
I can partly, partly, perhaps, agree with this. This is one of the reasons I chose a wallpaper with a high proportion of dark pixels, as a full color image can sometimes appear so bright with Apple’s always-on display that it looks like the display isn’t dimmed at all. This effect is more noticeable in direct sunlight or in brightly lit rooms.
In addition to the above opinions, I have also seen complaints online that the iPhone’s always-on display seems too busy when it comes to information and interfaces.
Compared to other smartphone manufacturers who typically use a black background and minimal black text for date and time on an always-on display, I can certainly see this as a viable complaint; but it’s worth noting that users can combat at least some of these sensations with their own settings.
For example, users do not need to use a color wallpaper image when they can set their own black wallpaper. Plus, no one is forcing anyone to use the Apple Lock Screen widgets, and you can always set a thinner lock screen time font than the one that comes on your iPhone right out of the box.
However, the aforementioned settings will not affect the “Now Playing”interface that Sebastien mentioned above, the onslaught of incoming notification banners at the bottom of the screen, and other elements that seem impossible to program. Therefore, some of them may seem redundant for a permanent display.
How do you use persistent display?
Concluding this piece, I’d like to say that the iPhone’s always-on display is a truly unique user experience – one that Apple certainly intended to make different and more capable than the competition.
iPhone users have been asking Apple to implement this feature ever since the first Android smartphones started using this feature. We knew it would eventually happen, but we also knew it wouldn’t be an exact replica of the Android UI because Apple likes to put its own spin on things.
So with all the pros and cons above, in addition to the methods I use to get the most out of my Always On Display without burning my battery too fast, I’m genuinely curious to know how my readers use them.
We look forward to your comments on the iPhone 14 Pro and 14 Pro Max always-on display below.
Leave a Reply