Overwatch (OW) 2: how to get more FPS
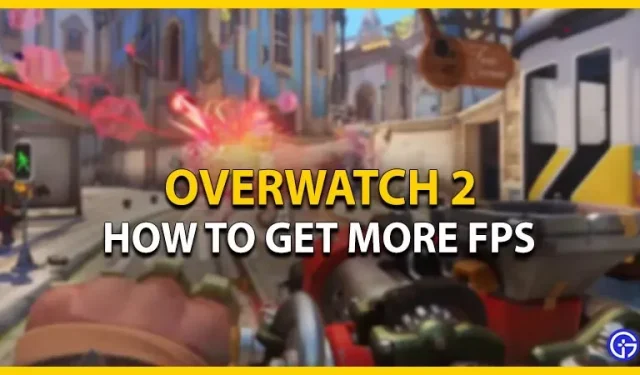
The launch of Overwatch 2 didn’t go as smoothly as Blizzard originally planned. Like most video games with live services, OW 2 had quite a few issues and bugs. While most of these issues are out of control, players are looking for ways to increase their FPS. This is a tricky dilemma since you can’t afford frame drops while playing FPS. Don’t worry, check out our guide on how to increase or get more FPS in Overwatch 2.
How to increase or get more FPS in Overwatch 2
Before proceeding with any settings or methods, we recommend that you update your OS and Overwatch 2. Along with that, also ensure that your graphics drivers are updated to the latest version. Thus, the best way to increase FPS in OW 2 is to tweak or change the game settings. You can go to the options and select the Video tab.

Here are all the video settings you can tweak to get more FPS:
- Display mode: full screen
- Target Display: Best Match
- Resolution: Native Resolution
- Field of view: 103
- Aspect Ratio: Native aspect ratio
- Vertical Sync: Off
- Triple Buffering: Off
- Reduce Buffering: On
- Performance Statistics Display: On
- NVIDIA Reflex: On
- FPS limit: personal preference. You can set an FPS cap to balance your monitor’s refresh rate. This will provide less load on your device.
- Frame Rate Limit: Make sure it matches your monitor’s refresh rate.
- Render Scale: Automatic
- Frame Rate Settings: Custom (according to your preference)
- Graphics Quality: Custom
- Render scale: 75% percent
- Higher Quality Upsampling: Default
- Texture quality: low or medium
- Texture filtering quality: Medium – 2x
- Local fog detail: low or medium.
- Dynamic Reflections: Off
- Shadow Detail: Off While we recommend turning this setting off during competitive matches, you can try turning it on for regular matches.
- Model detail: medium or high (according to your preference)
- Effects Detail: Low
- Lightning quality: low. We recommend leaving this setting low or medium, as this can be one of the reasons for dropping frames.
- Anti-Aliasing Quality: Off
- Refractive quality: low. We recommend keeping it low as it can take up more of your FPS.
- Screenshot quality: 1X resolution
- Local Reflections: Off
- Ambient Occlusion: Off
- Damage Effect: Default
If you want to increase FPS on consoles like Xbox or PS, go to your video settings and enable frame rate. All you have to do is turn off V-Sync and set the Frame Rate to Custom. Then change the video settings from the above settings. For more information, you can also check out our guide to the best video settings to improve performance and FPS.
That’s all about how to get more FPS in Overwatch 2. If you enjoyed this guide, check out our additional Overwatch 2 guides.
Leave a Reply