Switching to iOS not working? Quick fixes to help you
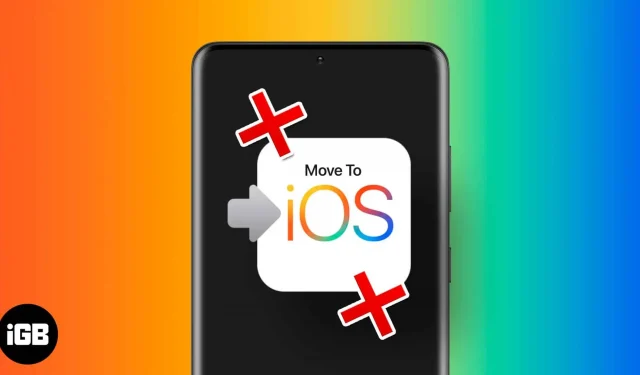
Change is always hectic, especially when moving into a completely different environment. Switching from Android to iOS is one such experience. Luckily, Apple has introduced the Move to iOS feature to deal with this. But what if the decision becomes a question?
Simply put, what should I do if the Transfer to iOS feature does not work or cannot transfer data? There are several reasons for this: errors such as application freezing, crash after provisioning, connection lost during transfer, etc. Here are a few fixes to get the iOS Transfer app working again.
1. Reboot your phone to fix errors.
Be that as it may, sometimes a simple restart can solve the problem. When phones reboot, it clears out caches and errors that might be stuck in system logs.
- To restart iPhone
- With a home button – just press and hold the power button
- With Face ID – press volume down + power button
Now in the power menu, slide to turn off. When the iPhone turns off completely again, press and hold only the Power button to turn it on.
- To restart your Android device, hold down the power button until the power menu appears. When the power menu appears, simply press the Restart button and wait for your phone to turn off and restart automatically.
Once both devices reboot, try again. But if the Transfer to iOS app still doesn’t work, move on to the next step.
2. Check WiFi on your Android device.
The Move to iOS app creates its own private Wi-Fi network and transmits data over the connection. To do this, the Android device must be connected to your iPhone’s hotspot (the Wi-Fi used by your iPhone is converted). But if it’s connected to some other network, the transfer won’t work.
So check which WiFi network is connected to the android device. Swipe down on the notification bar and check the Wi-Fi tab. Disable and fix the problem if it is not connected to the iPhone’s hotspot.
Note. If your phone keeps switching to another Wi-Fi network, it’s time to forget about the saved network. Go to “Settings”→ “Network and Internet”→ “Internet”→ select WiFi → click “Forget”.
3. Turn off mobile data
While we’ve fixed the Wi-Fi issue, what about cellular data? If the iPhone’s hotspot is unstable, chances are that Android is switching to cellular network, dropping the connection.
To turn off cellular data in the Android app, tap the data toggle in the quick settings or turn it off in the Settings app. Go to “Settings”→ “Network and Internet”→ “Internet”→ “Turn off cellular data”.
4. Check for pending updates
FAQ
We cannot determine the amount of time it takes to transfer data. It depends on how much data the user has on their phone to transfer.
Yes, there are many great alternatives on the market, one of which you can check out here.
Yes, the Transfer to iOS app relies heavily on the Wi-Fi network, it just gets routed through the iPhone.
No, it’s not difficult. But this is a laborious process that requires patience.
Yes, and fortunately, it is very easy to transfer WhatsApp data from Android to iOS. We have a great guide to help you: how to transfer WhatsApp data from Android to iPhone.
That’s all.
Hopefully one of these solutions will fix the Move to iOS app. If they didn’t work and you’re experiencing a different issue, please let us know in the comments below, and if it worked, let me know how your experience was!
Leave a Reply