Transfer Text Messages from Android to Android: 9 Ways
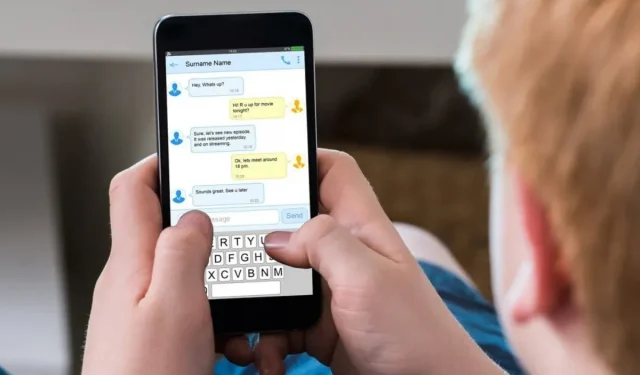
If you’re buying a new phone, Google makes it easy to transfer most of your data, allowing you to pick up where you left off. On the other hand, text messages won’t be instantly transferred to your new phone.
As a result, any critical messages from family, friends, doctors’ offices or other sources will disappear. If you break or lose your device, the same problems may occur without notice.
However, you can take steps before moving phones to back up your messages and ensure you never lose access to important messages.
You may wonder how to transfer text messages from Android to Android. While this procedure is simple, there are a few things to consider before you begin. To get started, you need two phones.
To perform this operation, you will need two Android phones: one for sending texts and one for receiving messages. You will also need Internet access.
Let’s say you have a Google Pixel or use the Google Messages app (not the proprietary software that comes standard with phones from Samsung and other manufacturers). In this case, you can use Android’s built-in text message backup feature.
Can you transfer texts from Android to Android?
Of course you can! There are several free apps for this purpose. However, the SMS transmission may take a long time.
The first step in transferring text messages from one Android to another is to back up your existing SMS files. It may not seem exciting, but then it will come in handy.
SMS backup will keep your conversations intact, whether you need to transfer many messages or an entire database. IDrive is one of the free backup services available. Once you have backed up your data, you can easily transfer it to another Android smartphone.
Another way to transfer SMS from Android to another device is SMS Backup & Restore, a third party app. This software is compatible with all Android models and is designed for Android and iOS smartphones.
It also allows you to send SMS messages wirelessly and uses direct Wi-Fi, which is faster than Bluetooth. It’s also free and available through the Google Play Store. You can also try the free version of SMS Backup & Restore.
I will discuss all this in detail in the next section. So get ready!!
How to move text messages to a new Android phone
- AnyDroid SMS transfer app
- PhoneTrans Tool
- Using Google Backup
- SMS backup and restore
- Using the smart switch
- via bluetooth
- Using Backup by SMS+
- Using the SMS Organizer
- Using MobileTrans Phone Transfer
Now let’s discuss the solutions in detail:
Solution 1: AnyDroid SMS Transfer App
It is highly recommended to use AnyDroid for messaging if you want to completely avoid the inconvenience of any restrictions.
It is a great Android SMS/MMS messaging tool that works with all Android smartphones. It allows you to easily export text messages from Android to Android either completely or selectively.
Below are some of the many reasons why people choose to send messages using AnyDroid:
- You can view and send text messages wired or wirelessly.
- Send either all or selected messages from your smartphone.
- Support for SMS, MMS and attachments is provided.
- High data transfer rate.
- Safe and reliable.
To transfer text messages from Android to Android, follow these steps:
- Install the latest version of AnyDroid on your computer. Connect your Android smartphones to your computer and launch the software.
- Make sure the primary interface is the source device. To continue, click Messages.
- Mark the messages you want to transfer from Android to Android, then click the “Send to Android”button on the top right corner.
- Your messages will be transferred to the target Android device in about a minute. Wait until the transfer complete screen appears while the app is transferring your messages.
Solution 2: PhoneTrans Tool
PhoneTrans is the first and best solution to transfer texts from old phone to new one.
It allows you to export messages from Android including SMS and MMS with one click as a professional phone to phone transfer app. You can easily move messages to a new phone and export texts to a computer.
Its main features are as follows:
- All text messages from Android to Android can be transferred.
- Its Quick Transfer feature speeds up syncing, and its Clone and Merge features are selective.
- It also allows you to transfer data from Android to iPhone or PC.
- It also supports images, contacts, movies and other media files. 100% pure and safe.
To transfer text messages from Android to Android, follow these steps:
- Install PhoneTrans on your computer to transfer text messages to your new phone. On startup, you will see four functions in the left column.
- Select “Phone to Phone”; Three transmission modes are available. Consider Quick Transfer, which allows you to quickly transfer files between phones.
- Connect the old and new phones. Confirm the source and destination devices.
- The supported data types will then be listed. To transfer text messages from your old phone to your new phone, select Messages and click Transfer Now.
- Wait a minute and the old messages will be moved successfully.
PhoneTrans phone to phone and phone backup features allow you to copy texts between two phones and restore text messages from your old phone.
PhoneTrans also transfers movies, photos, contacts and call records between devices. Any problem with data transfer can be easily solved.
Solution 3: Using Google Backup
Google backup ensures that your backup is saved to Google and that you can later restore it on any Android device using the same Google credentials.
This procedure saves your device’s settings, including Wi-Fi settings, contacts, SMS, and pictures, which can later be restored to any Android phone. Here’s how you can move texts from one Android smartphone to another.
First of all, you should backup the SMS text messages on your previous Android phone; only then will you be able to restore them on a new phone.
- Go to the “Settings”menu on the original Android smartphone and select the “Backup”/ “Backup and reset”option.
- Now go to the “Back up my data”area and make sure “Messages”is checked in the list of data types. Finally, click “Back Up Now”.
- Take the target Android smartphone and connect it to the same Gmail account. Go to Settings > Accounts > Add Account > Google > Done.
- Sign in with your Google account details.
- Then turn on the “Automatic Restore”option to allow the backup to be restored to your new Android smartphone. To do this, go to Settings > Backup & Reset > Automatic Restore.
This is how you use the Google backup service to move text messages from Android to Android.
Solution 4: Backup and Restore SMS
You can use the SMS backup and restore software to transfer your SMS messages and call log to a new Android smartphone immediately, or backup/restore SMS to/from Google Drive, OneDrive or Dropbox.
How to transfer SMS messages directly from an old Android device to a new one:
- Install the SMS Backup & Restore app on both Android devices from the Google Play store.
- Once installed, open the “SMS Backup & Restore”app on both Android smartphones.
- Click START, then Allow for all required permissions.
- Then select Transfer from the Options menu.
- Tap “SEND FROM THIS PHONE”on the OLD phone and “RECEIVE TO THIS PHONE”on the new phone on the transfer screen.
- Touch the phone you want to transfer to on the OLD phone. (Check the name on the screen of your new phone to make sure it matches).
- Accept the invitation to connect on the NEW phone.
- Select Transfer messages and calls from current state of this phone to OLD phone and press TRANSFER.
- When the transfer is completed, click OK. (using OLD phone)
- On a BRAND NEW PHONEapOK, temporarily replace the default SMS app, and then tap Yes to change the SMS app.
- Wait for the recovery to complete.
- When the transfer is completed, click OK.
- Finally, enter the SMS (messages) app and select YES to use the regular messaging app, not the SMS backup and restore app.
How to backup Android SMS messages to Google Drive, OneDrive or Dropbox:
- Download the SMS backup and restore app from Google Play.
- Then click CREATE BACKUP.
- Choose what information you want to back up and click “Next”on the next screen.
- Then select a backup location (Google Drive for example) and click “Setup”.
- Then, under “Sign in”, select “Google Account”to backup SMS texts.
- Select Access only files and folders accessed or created using SMS Backup and Restore under “Select a Google Drive access type and click OK”.
- Then click OK after selecting the account you want to use to backup/restore your SMS messages.
- Then click “Allow”to allow “SMS Backup & Restore”app to process your Google Drive files.
- Click “Test”to test your setup and then “Save”if it was successful.
- Click “Next”on the “Backup Setup”selection screen.
- Set a backup schedule and disable or enable recurring backups on the next screen (if you want).
- Finally, click “Back Up Now”to save SMS texts to Google Drive.
Solution 5: Using a smart switch
If you have upgraded to a new Samsung Galaxy phone, you now have amazing software to help you move text messages around. The program is called Smart Switch, which allows you to send messages and many other forms of data to your mobile phone.
It allows you to transfer texts from Android or iPhone to Samsung Galaxy phone as follows:
- Install the Smart Switch app on both of your devices.
- Launch the app and select “Wireless”.
- Then select Messages.
- On the source device, click “Send”and “Receive”on the destination device.
Your text messages will be transferred from your old phone to your new smartphone as quickly as possible.
The limitation of this method is that wireless transfer is only supported from an eligible Android mobile phone to a Galaxy device. In addition, there are several restrictions for other Android phones and iPhones.
Solution 6: Via Bluetooth
You can also use the Bluetooth feature on your Android smartphones to move texts from one device to another. The biggest disadvantage of this approach is that it is somewhat slow and sometimes fails to recognize the device you want to pair for data transfer.
Bluetooth allows you to exchange files such as images and text messages. However, you can only send one message from a text conversation to another device at a time.
This is how you move text messages from one Android device to another via Bluetooth:
- Turn on “Bluetooth”on both Android smartphones before pairing them.
- Open the Message app, start a discussion, then choose one text message to send. Tap the Share icon, then the Bluetooth icon.
- To receive the SMS message, press “Accept”on the target smartphone.
Solution 7: Use SMS Backup+
SMS Backup+ can also be used to move text messages from an old Android phone to a new one.
This open source tool allows you to backup and restore SMS databases and set up automatic backups. Let’s see how to use SMS Backup+ to transfer text messages from Android to Android.
To backup/restore Android SMS text messages using SMS Backup+:
- Access your Gmail account from your desktop computer.
- Click the gear icon on the right and select Settings.
- Select “Forwarding and POP/IMAP”at the top.
- Check the “Enable IMAP”box.
- Go to your Google account security settings and select App passwords.
- Enter your Google account password and click Next.
- Tap “Choose App”-> “Other”on the “App Passwords”(custom name) screen.
- Enter SMS Backup+ and click Create.
- Write down the generated password or (better yet) copy it into Notepad.
DOWNLOAD SMS BACKUP+ FOR YOUR ANDROID PHONE:
- Search “SMS Backup+”on Google Play on your (ancient) Android device.
- To install “SMS Backup+”, click “Install”.
- Please read the SMS Backup+ permission request carefully before clicking “Accept”(if you agree).
- Once installed, tap to launch “SMS Backup+”app.
- Click “OK”in response to the informational message.
INSTALL SMS BACKUP+ ON YOUR GOOGLE ACCOUNT:
- Launch the SMS Backup+ application.
- Select More options.
- Select Custom IMAP Server.
- Enter imap.gmail.com:993 in the Server Address field.
- Fill in the “IMAP Account Name”field with your Gmail address.
- Finally, click “Password”and enter the password you created in step 2 for the SMS Backup+ app.
- After configuring the IMAP server settings, return to the main screen of the SMS Backup application and click Connect.
- Once connected to your Google account, click Allow to grant SMS Backup+ access to your contacts.
COPY ANDROID SMS MESSAGES TO YOUR GOOGLE ACCOUNT:
- Click “Backup”after connecting to your Google account to copy (transfer) all your SMS texts to your Google (Gmail) account.
- Wait until your SMS messages are saved to your Google account.
- When the backup is complete, go to your GMAIL and see the new label in the SMS sidebar.
- You should see SMS messages from your Android phone when you click on it.
RESTORE SMS AND TEXT MESSAGES TO ANOTHER ANDROID DEVICE:
- Once you’ve backed up all your SMS messages to your Google account, follow these steps:
- Go to Settings > Accounts & sync on a (new) Android phone.
- Select (or “Add”) the Google account you used to back up the SMS texts in the Manage Accounts section.
- Install the SMS Backup+ app on your device following the instructions in step 3 above.
- As described above, connect the SMS Backup+ app to your Google account.
- Finally, on the main page of SMS Backup+, select Restore.
Solution 8: Use SMS Organizer
SMS Organizer, like SMS Backup & Restore, is a comprehensive backup provider but offers much more.
Incoming messages are automatically categorized as “Personal”, “Transactions”or “Promotions”and if they are critical I can flag them for quick access. There is also a simple setting to display posts that I haven’t read.
Besides arranging text messages, it can set reminders to inform you about upcoming flights, shipping, bills, and other events, depending on your messages. There is also the option to schedule SMS for things like birthday wishes.
It’s not compatible with all Android phones, but if yours is (you’ll find out if there’s an “Install”button on Google Play), I highly recommend it. Here’s how to transfer text messages to a new Android phone using SMS Organizer.
- Install and launch the SMS Organizer application.
- Follow the on-screen instructions and select an option to make SMS Organizer your default text messaging program.
- Tap the three-dot menu icon in the top right corner of the app’s main screen.
- Select “Settings”from the drop-down menu.
- Select the “Backup and Restore”option on the settings page.
- Select “Google Drive Account”and sign in with your credentials.
- Change the backup frequency to daily, weekly, or monthly.
- Select the “Backup”option.
How to use SMS Organizer to recover text messages:
- Make sure the SMS Organizer app is installed on your new Android phone during the setup process. Go to Google Play and download the app if it’s not already installed.
- Follow the on-screen instructions and select an option to make the app your default text messaging app.
- Tap the three-dot menu icon in the top right corner of the app’s main screen.
- Select “Settings”from the drop-down menu.
- Select “Backup and Restore”.
- Select the “Restore”option.
- Choose the most recent backup you made on your previous phone.
- Select the “Restore”option.
- Your latest phone’s text messages will now be available on your new Android phone.
Solution 9: Using MobileTrans Phone Transfer
MobileTrans for Mac (or MobileTrans for Windows) is the most convenient and intuitive phone transfer software that can transfer data between different phones.
It transfers text messages, SMS, call logs, contacts, calendar, music, pictures, videos and apps between Android, iPhone, Blackberry and Symbian phones.
The whole process is simple; connect your android phone and your selected items will be transferred with one click.
The steps below will show you how to transfer messages (and other phone data) from Android to Android. You must follow the procedures step by step to get this job done correctly. Let’s start.
- Launch MobileTrans Phone Transfer on your computer. Then, since you want to transfer text messages from one Android phone to another, select Phone to Phone Transfer.
- The software will prompt you to connect both phones.
- Use a USB cable to connect them. In addition, the program will recognize your phones and display information about the phone in the program’s interface.
- Select the phone data files you want to transfer from your old Android phone to your new one. Just check the little boxes next to the contents of each data file.
- After that, select “Start Copy”to transfer data from phone to phone.
- Wait a few minutes and make sure both phones are connected to the computer. After that, you will be able to fully enjoy your new Android phone.
Conclusion
Most people fear that getting a new phone will result in the loss of all their data. However, changing your phone does not necessarily entail the loss of important data such as text messages.
With the above nine solutions to transfer SMS from one Android phone to another, you no longer have to worry about losing important texts. You can use the methods above to send files other than text messages, such as contacts, photos, and videos.
FAQ
Can Smart Switch send text messages?
This application transfers SMS from one smartphone to another and even works with iPhone. You can get the software from the Google Play store and install it on both your old and new phone. After that, you can choose which files or messages to transfer. Although Smart Switch is compatible with most Android phones, some devices may not be compatible. You must ensure that the new phone has at least 500 MB of internal storage and access to the USB Media Transfer (MTP) option. Then follow the instructions on the screen to install the app. You will be prompted to connect devices and start transferring data.
How to export text messages?
Download a third-party program that allows you to backup Android text messages before transferring them. If necessary, you can use it to restore them. SMS Backup+ is the name of the application. This app is ad-supported for $4.49. You can upload and backup your texts from any Android device as long as you have an Android smartphone running Android OS. In addition, a free Android SMS Backup program is available for download.
How do I transfer from Android to Android?
It is very easy to move SMS texts from one Android phone to another. However, some people are concerned about losing their data. That’s when they need an efficient solution to transfer Android SMS texts. Android Data Transfer is one program that allows you to transfer all your data from your Android phone. This program handles not only SMS text messages, but also calls, photos, videos, music, applications and other data. The program is compatible with various Android phones and tablets, making it easy to transfer SMS and other data.
Leave a Reply