Te hacki sprawiają, że aplikacje na iPhone’a odtwarzają różne dźwięki tła po ich otwarciu
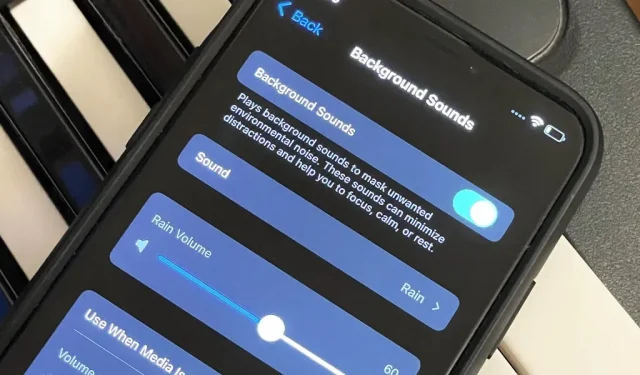
Możesz odtwarzać dźwięki tła w systemie iOS 15, aby pomóc Ci się skupić, zachować spokój lub zasnąć, zasadniczo zmieniając iPhone’a w osobistą maszynę dźwiękową, gdziekolwiek jesteś. Co więcej, istnieje sposób, aby każda z Twoich aplikacji automatycznie odtwarzała jeden z sześciu ambientowych pejzaży dźwiękowych Apple. Gdy otwierasz aplikację, odtwarzany jest przypisany do niej dźwięk, a następnie zatrzymuje się, gdy zamykasz aplikację lub przełączasz się do innej aplikacji.
Chociaż iOS 15 zawiera ustawienia poszczególnych aplikacji, nie znajdziesz tam żadnych dźwięków tła. Zamiast tego będziesz musiał utworzyć automatyzację w skrótach. Ponieważ w skrótach nie ma jeszcze akcji „Wykryj dźwięki w tle”, będziemy musieli improwizować. Oznacza to, że można to zrobić na kilka sposobów. Żadne z nich nie jest idealnym rozwiązaniem, więc są bardziej „hackami”, których można używać, dopóki nie pojawi się coś lepszego.
Utwórz nową automatyzację
Najpierw otwórz Skróty, stuknij kartę Automatyzacja i kliknij niebieski przycisk Utwórz automatyzację osobistą. Jeśli masz już jedną lub więcej zapisanych automatyzacji, kliknij znak plus (+) w prawym górnym rogu, aby znaleźć przycisk „Utwórz automatyzację osobistą”.
Wybierz Aplikacje dla dźwięku
Wybierz „Aplikacja” z listy, naciśnij „Wybierz” i zaznacz żądaną aplikację lub aplikacje. Nie ma potrzeby tworzenia automatyzacji dla każdej aplikacji. Zamiast tego tworzysz po jednym dla każdej pary dźwięku i głośności w tle, więc najpierw wybierz wszystkie aplikacje, które chcesz ustawić dla dźwięku i poziomu głośności, który chcesz dostosować. Możesz je edytować później, aby dodać więcej aplikacji, usunąć aplikacje lub zmienić poziomy głośności.
Po zakończeniu weryfikacji aplikacji kliknij Gotowe.
Wybierz odpowiedni skrót
Jak powiedziałem, istnieje kilka sposobów na utworzenie skrótu, który odtwarza dźwięki w tle podczas otwierania aplikacji i zatrzymuje ją po zamknięciu. Poniżej przedstawię dwie opcje za pomocą „Automatyzacji”, a także jedną za pomocą zwykłego skrótu, ale jeśli znasz lepszy sposób, daj nam znać!
Podczas ustawiania „Dźwięku w tle” masz sześć opcji:
- Zrównoważony hałas
- jasny szum
- ciemny szum
- Ocean
- Deszcz
- zatoczka
Przełącz dźwięk w tle
Najprostszym sposobem jest włączanie i wyłączanie dźwięków w tle za każdym razem, gdy wybrana aplikacja jest otwierana i zamykana. Działa to jak urok, o ile nie masz jeszcze żadnych dźwięków w tle. Jeśli tak, to po otwarciu aplikacji dźwięk jest wyłączony, a po wyjściu włącza się. Aby tego uniknąć, wypróbuj opcję 2 poniżej.
- Wybierz „Otwarte” i „Zamknięte” w oknie Nowa animacja.
- Kliknij Następny.
- Dodaj „Ustaw dźwięki w tle” do okna akcji.
- Kliknij „Obróć” w tej akcji i zamiast tego wybierz „Przełącz”.
- Dodaj kolejną akcję dla „Zmień dźwięk w tle”.
- Stuknij bieżący dźwięk tła w tym ćwiczeniu, jeśli nie jest to ten, którego chcesz, i wybierz ten, który chcesz.
- Dodaj kolejną akcję dla „Ustaw głośność dźwięków w tle”. (To nie jest obowiązkowe.)
- Stuknij bieżący procent „Głośność” w tej akcji i wybierz żądany poziom głośności.
- Dodaj kolejną akcję dla „Ustaw głośność dźwięków w tle”. (To nie jest obowiązkowe.)
- Kliknij „Głośność” i zmień ją na „Głośność odtwarzania multimediów”.
- Dotknij aktualnej wartości procentowej i wybierz żądany poziom głośności.
- Kliknij „Dalej” w prawym górnym rogu.
- Wyłącz opcję „Zapytaj przed uruchomieniem”.
- Kliknij „Gotowe”, aby zapisać.
włączyć lub wyłączyć dźwięk w tle
Ta metoda wymaga dwóch oddzielnych automatyzacji: jednej do włączania dźwięków w tle podczas otwierania aplikacji i drugiej do wyłączania dźwięków w tle podczas zamykania aplikacji. Jest to zdecydowanie najlepsza opcja na tej liście, tyle że konfiguracja zajmuje więcej czasu niż opcja 1.
Aby utworzyć automatyzację, która włączy „Dźwięki w tle”:
- Wybierz „Otwórz” w oknie Nowa animacja.
- Kliknij Następny.
- Dodaj „Ustaw dźwięki w tle” do okna akcji.
- Upewnij się, że akcja mówi „Włącz dźwięki w tle”, co jest ustawieniem domyślnym.
- Dodaj kolejną akcję dla „Zmień dźwięk w tle”.
- Stuknij bieżący dźwięk tła w tym ćwiczeniu, jeśli nie jest to ten, którego chcesz, i wybierz ten, który chcesz.
- Dodaj kolejną akcję dla „Ustaw głośność dźwięków w tle”. (To nie jest obowiązkowe.)
- Stuknij bieżący procent „Głośność” w tej akcji i wybierz żądany poziom głośności.
- Dodaj kolejną akcję dla „Ustaw głośność dźwięków w tle”. (To nie jest obowiązkowe.)
- Kliknij „Głośność” i zmień ją na „Głośność odtwarzania multimediów”.
- Dotknij aktualnej wartości procentowej i wybierz żądany poziom głośności.
- Kliknij „Dalej” w prawym górnym rogu.
- Wyłącz opcję „Zapytaj przed uruchomieniem”.
- Kliknij „Gotowe”, aby zapisać.
Automatyzacja wyłączania „Dźwięków tła” stała się prostsza. Jeśli nie masz nic przeciwko ręcznemu wyłączeniu „Dźwięków tła” na stałe, możesz pominąć te „Zamknięte” instrukcje.
- Wybierz „Zamknięte” w oknie Nowa animacja.
- Kliknij Następny.
- Dodaj „Ustaw dźwięki w tle” do okna akcji.
- Stuknij „Włącz”, aby go wyłączyć, aby wyświetlił się komunikat „Wyłącz dźwięki w tle”.
- Kliknij „Dalej” w prawym górnym rogu.
- Wyłącz opcję „Zapytaj przed uruchomieniem”.
- Kliknij „Gotowe”, aby zapisać.
utworzyć skrót na ekranie głównym
Ta opcja włącza „Dźwięki w tle” tylko przy żądanym poziomie dźwięku i głośności za każdym razem, gdy otworzysz skrót na ekranie głównym lub przez Siri.
Istnieje kilka wad. Po pierwsze, będzie odtwarzać dźwięk po zamknięciu aplikacji. Aby to naprawić, musisz ustawić automatyzację na „wyłączoną”, jak pokazano w Opcji 2 powyżej. Po drugie, musisz utworzyć skrót dla każdej aplikacji, którą chcesz powiązać z dźwiękiem w tle. Po trzecie, będzie działać tylko z ekranu głównego lub przez Siri.
- Zignoruj kroki 1-3 powyżej i przejdź do sekcji Moje skróty w aplikacji Skróty.
- Rozpocznij nową etykietę.
- Podaj nazwę aplikacji, do której się odwołujesz.
- Dodaj własną ikonę aplikacji, jeśli chcesz. (To nie jest obowiązkowe.)
- Dodaj akcję „Otwórz aplikację”.
- Kliknij „Aplikacja” dla tej akcji i wybierz żądaną aplikację.
- Dodaj „Ustaw dźwięki w tle”.
- Upewnij się, że akcja mówi „Włącz dźwięki w tle”, co jest ustawieniem domyślnym.
- Dodaj kolejną akcję dla „Zmień dźwięk w tle”.
- Stuknij bieżący dźwięk tła w tym ćwiczeniu, jeśli nie jest to ten, którego chcesz, i wybierz ten, który chcesz.
- Dodaj kolejną akcję dla „Ustaw głośność dźwięków w tle”. (To nie jest obowiązkowe.)
- Stuknij bieżący procent „Głośność” w tej akcji i wybierz żądany poziom głośności.
- Dodaj kolejną akcję dla „Ustaw głośność dźwięków w tle”. (To nie jest obowiązkowe.)
- Kliknij „Głośność” i zmień ją na „Głośność odtwarzania multimediów”.
- Dotknij aktualnej wartości procentowej i wybierz żądany poziom głośności.
- Kliknij przycisk „Ustawienia” w prawym górnym rogu, a następnie „Dodaj do ekranu głównego” i „Dodaj”. (Możesz teraz dodać własną ikonę aplikacji, jeśli jeszcze tego nie zrobiłeś i naprawdę chcesz).
- Kliknij „Gotowe”, a następnie przycisk X w prawym górnym rogu.
Możesz użyć aplikacji, takich jak ToolBox Pro , aby opracować bardziej zaawansowaną automatyzację, ale ToolBox Pro „Czy odtwarza dźwięk?” Czynność nie rozróżnia dźwięków multimediów od dźwięków tła.
W idealnym świecie Apple lub Toolbox Pro miałby akcję „Czy dźwięki w tle są odtwarzane” lub „Wykrywa dźwięki w tle”. To powiedziawszy, możesz dodać instrukcję „jeśli” na początku opcji 1 powyżej, która zmienia dźwięk w tle, gdy dźwięk w tle jest już odtwarzany. Więc nie wyłączy „Dźwięków w tle”, jeśli jest już włączony. Być może pewnego dnia.
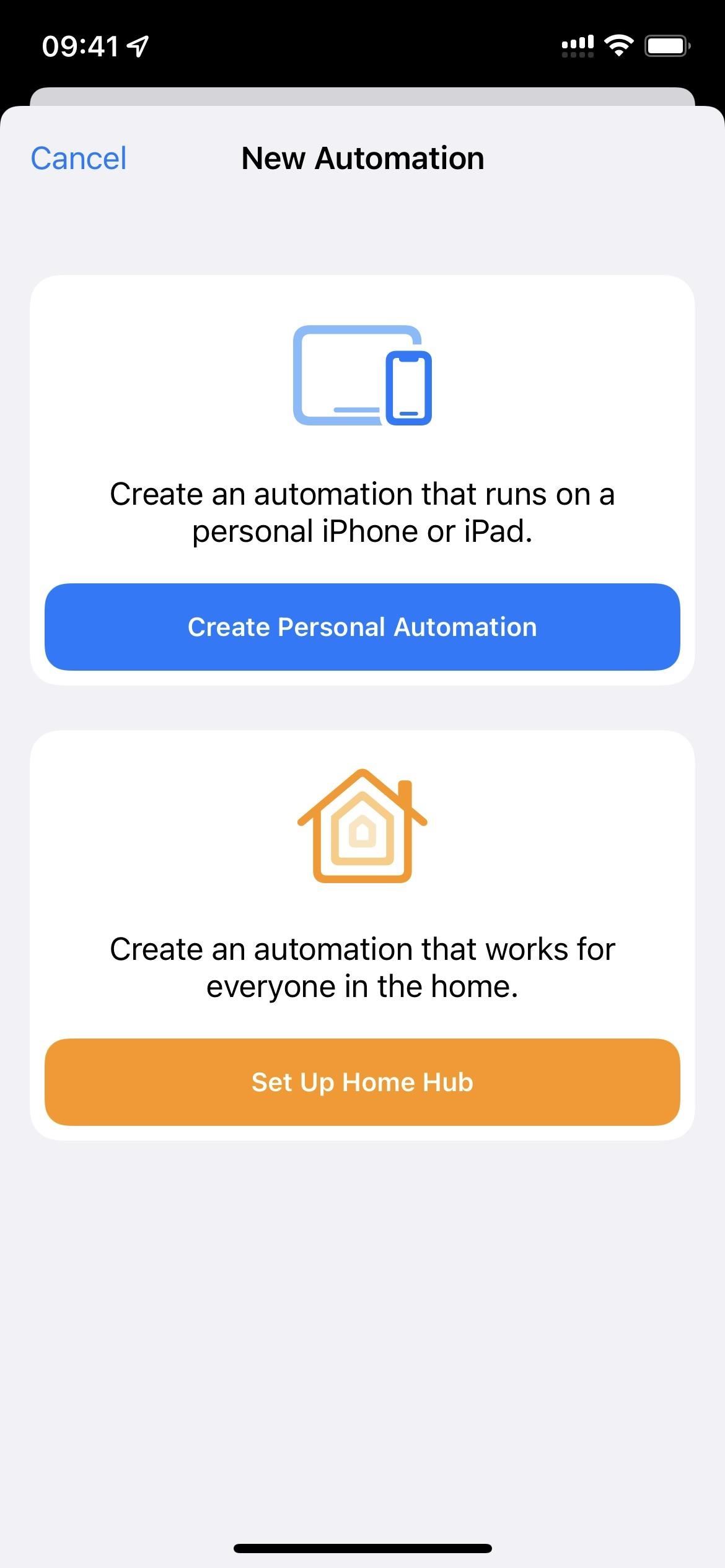
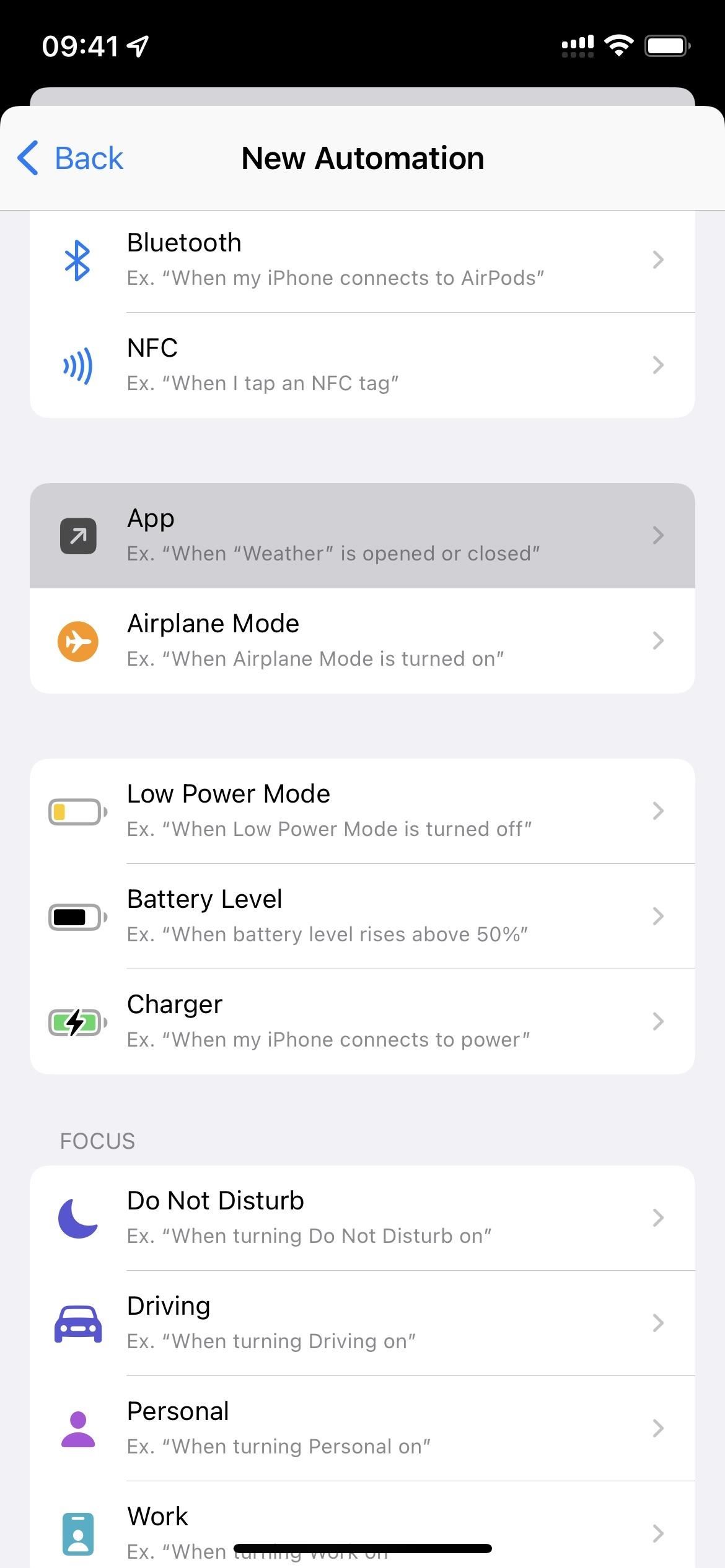
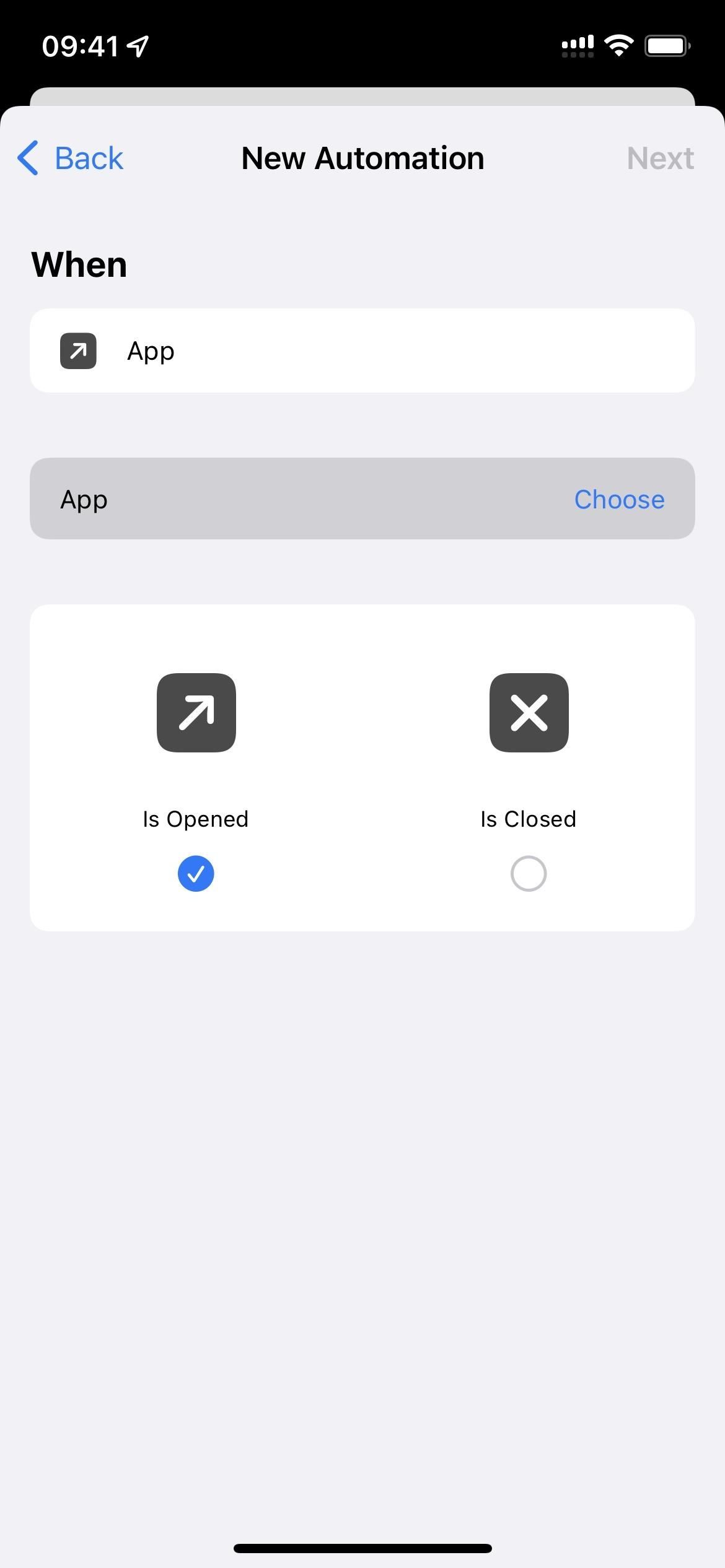
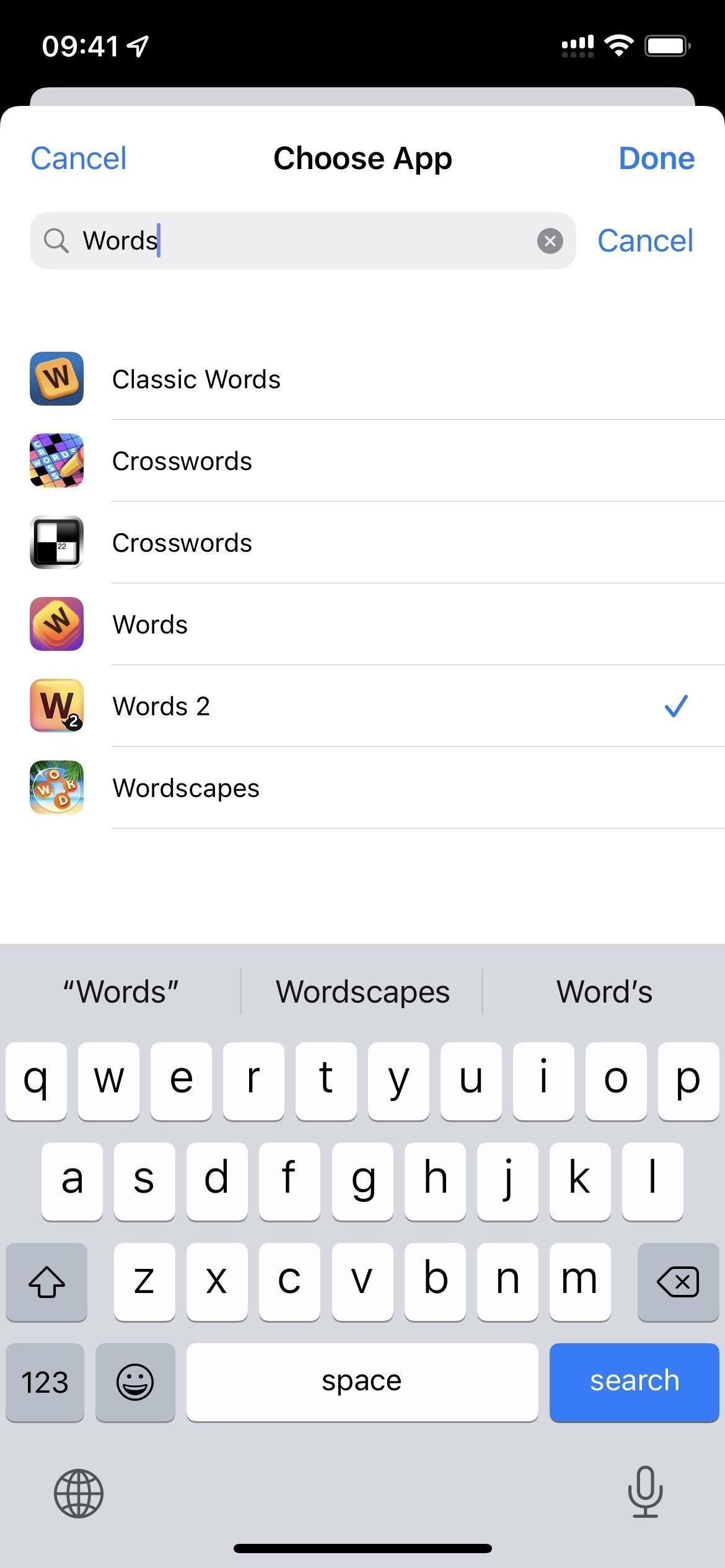
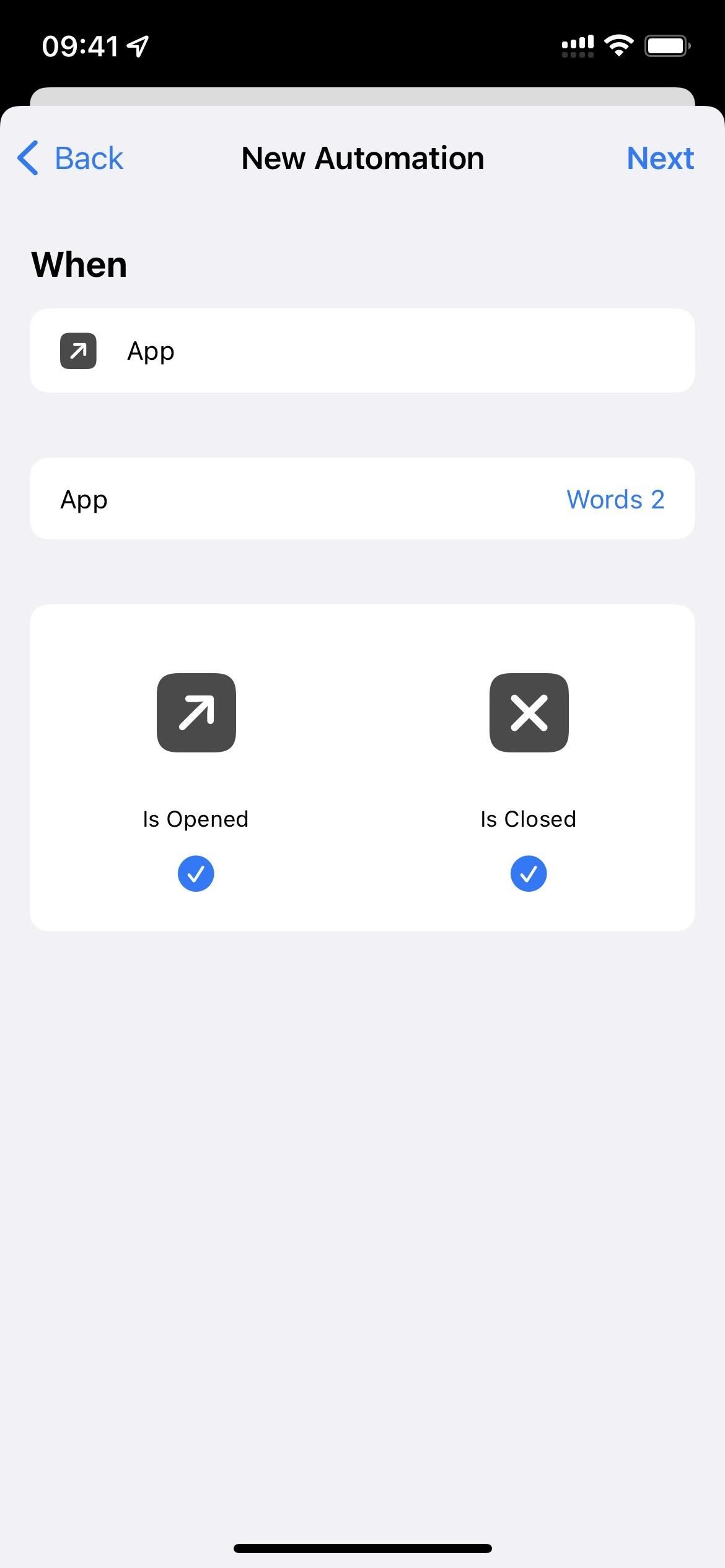
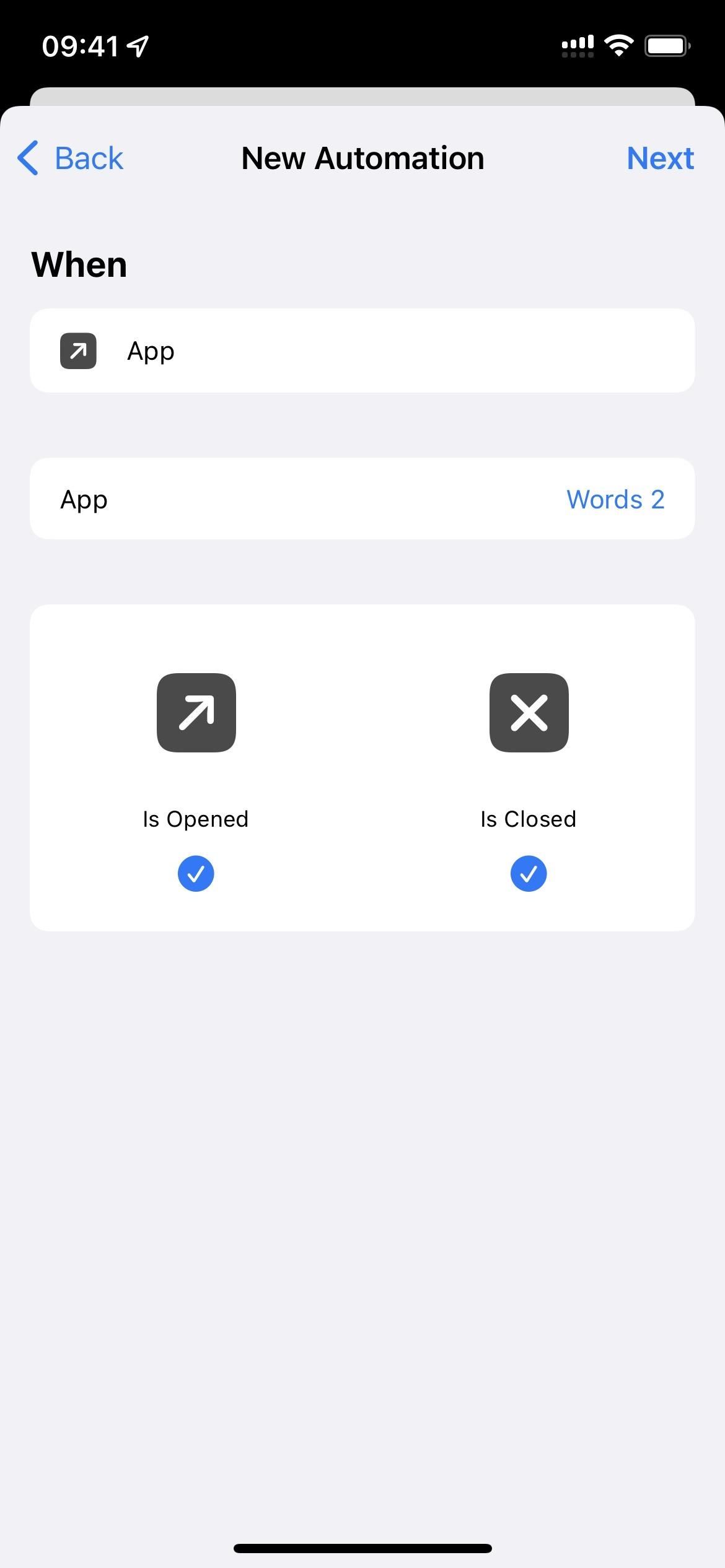
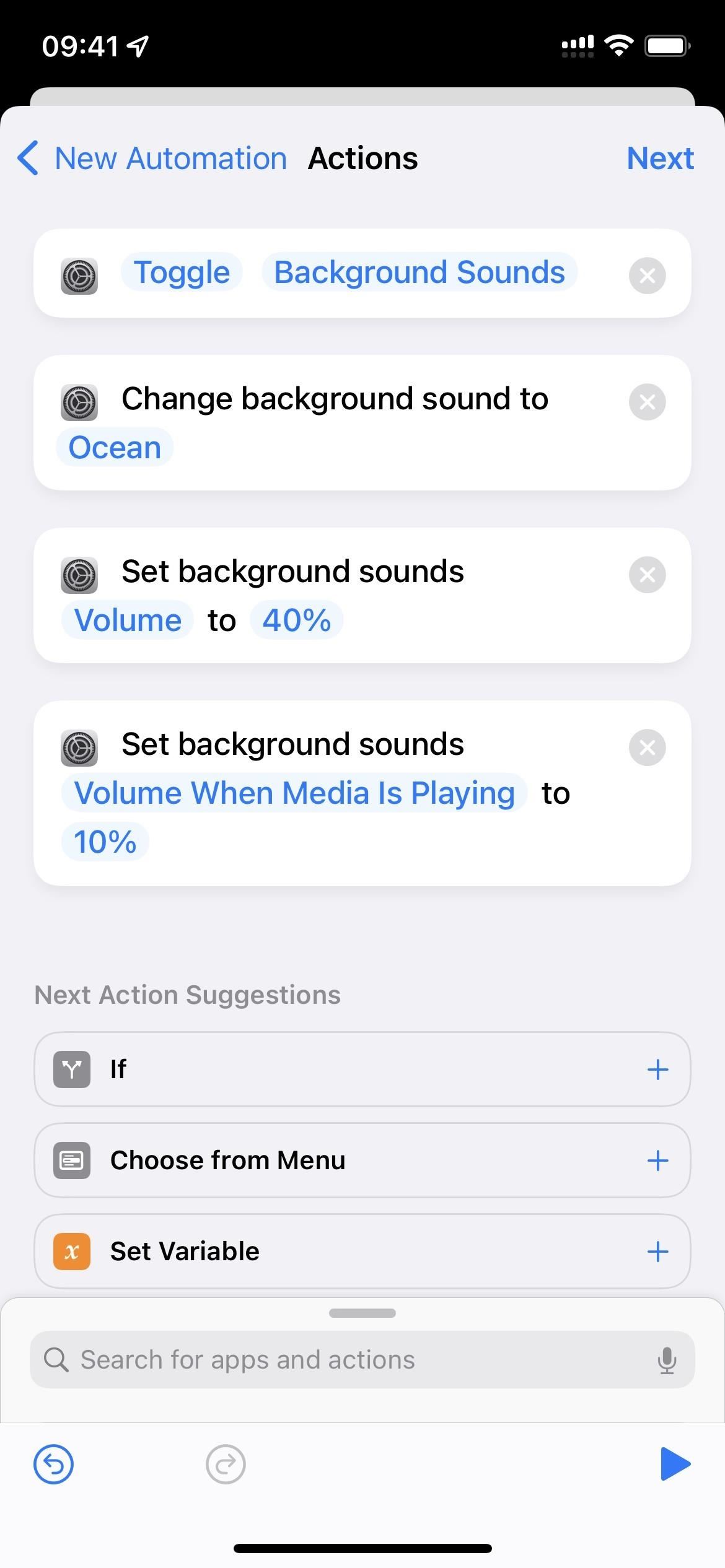
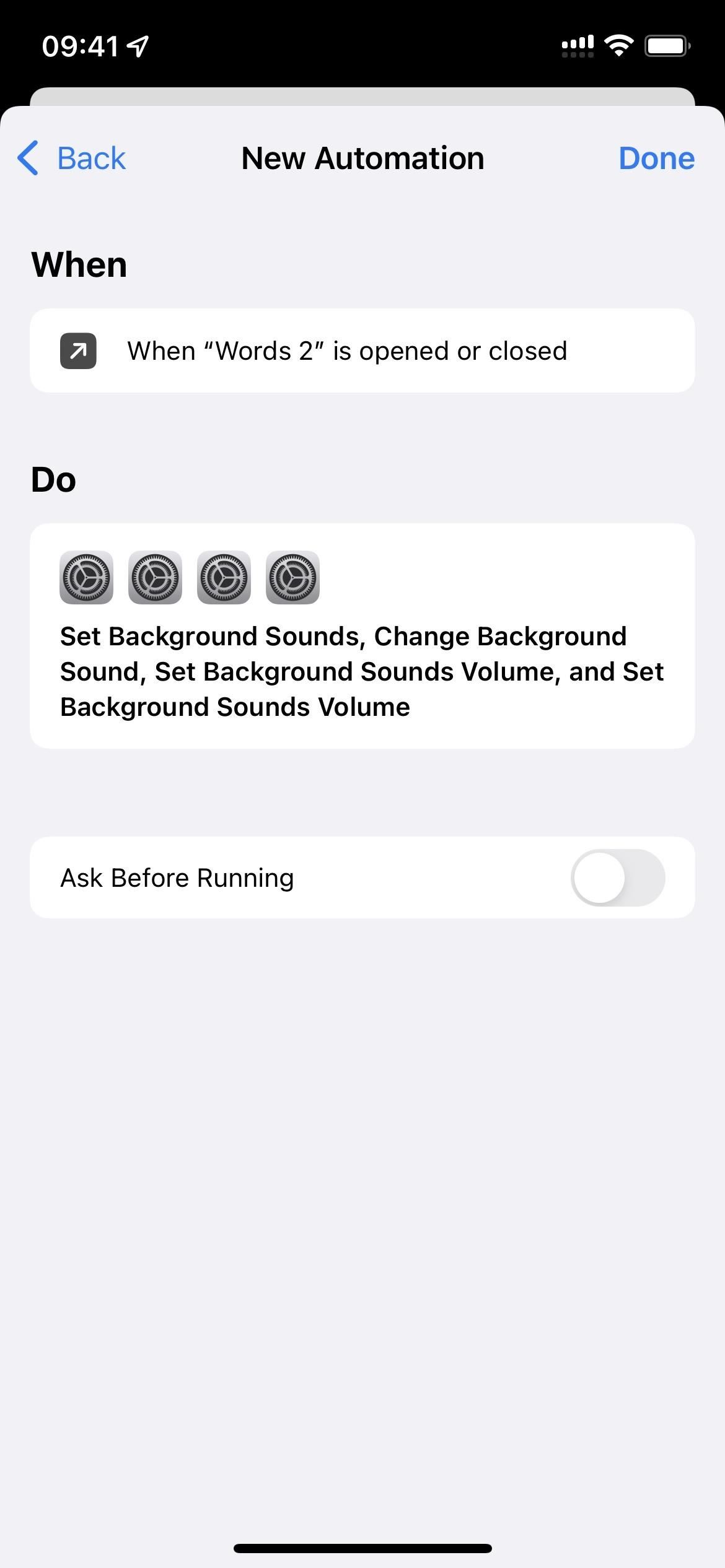
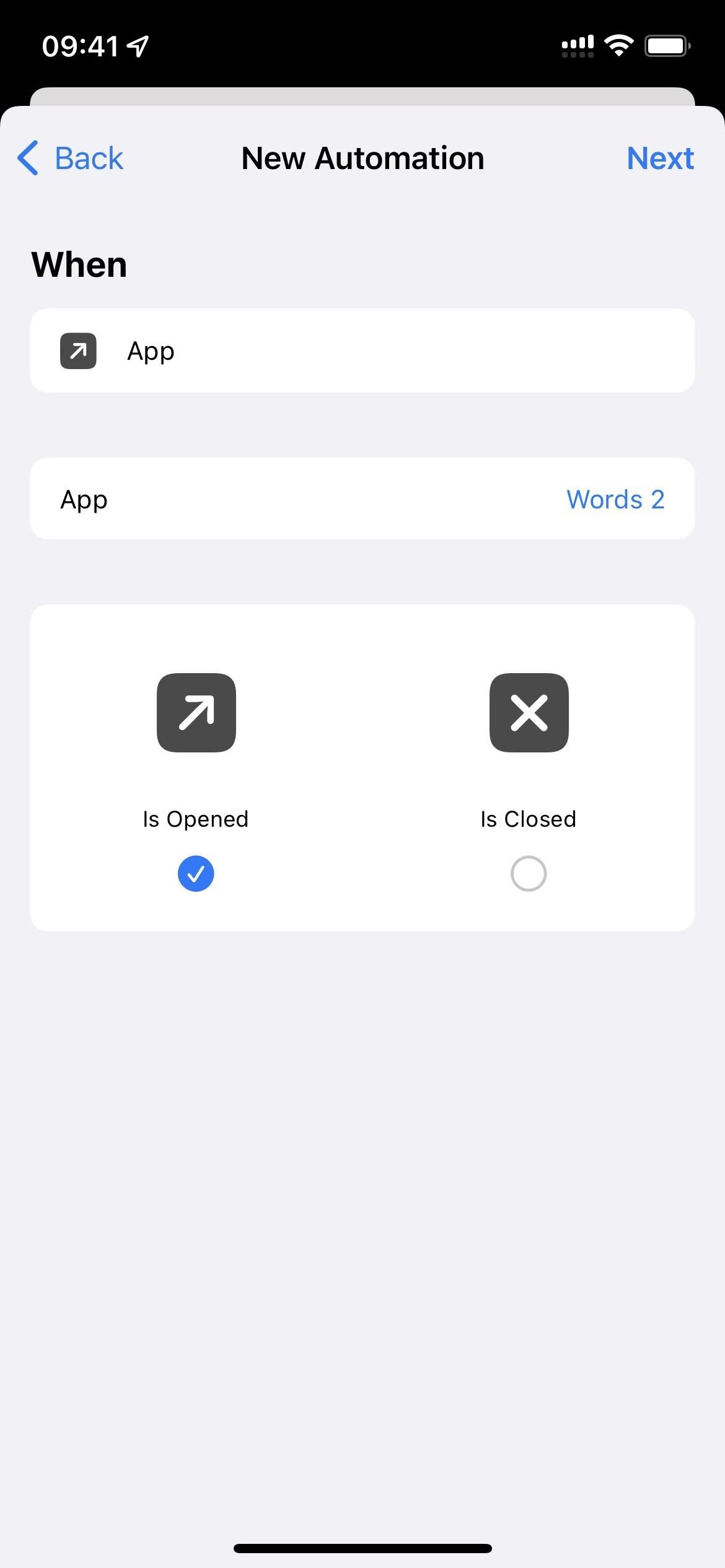
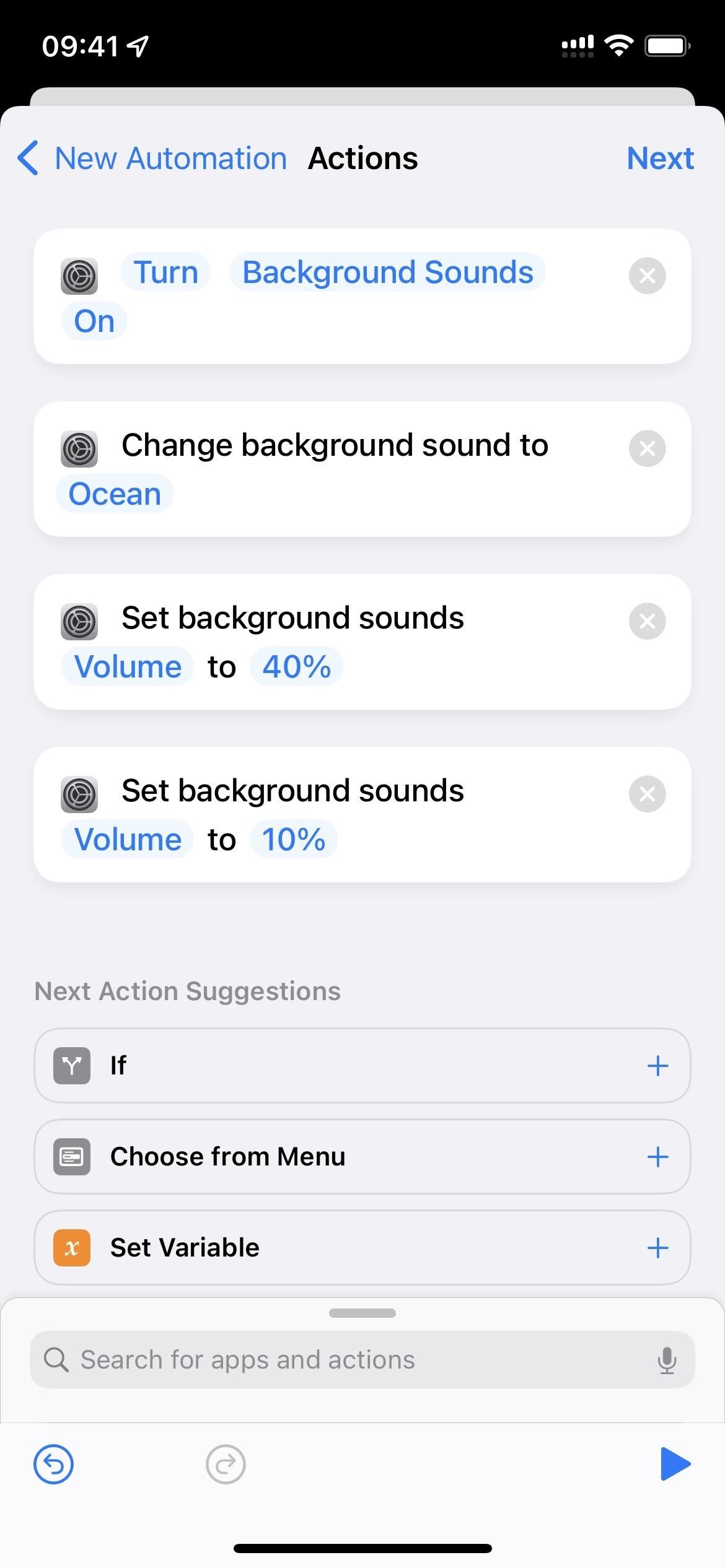
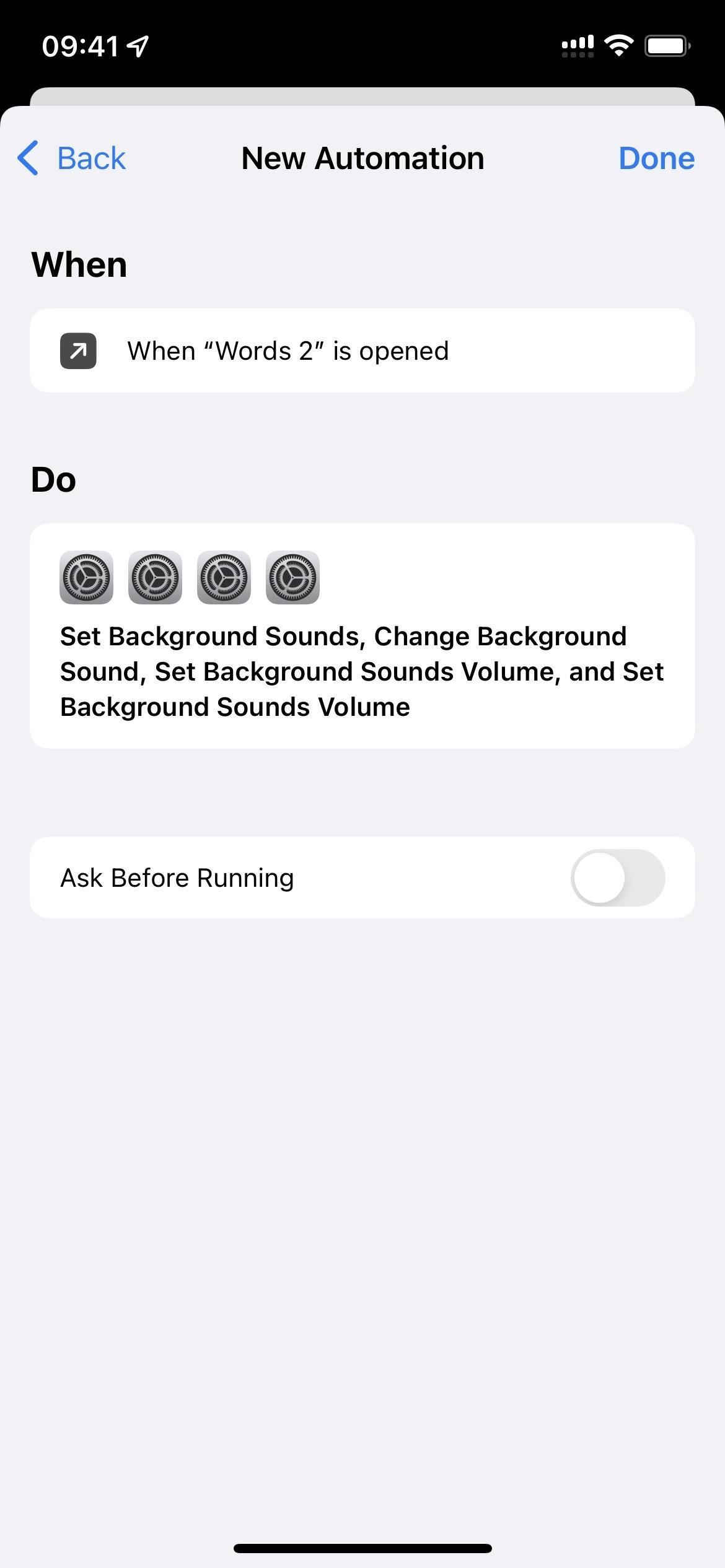
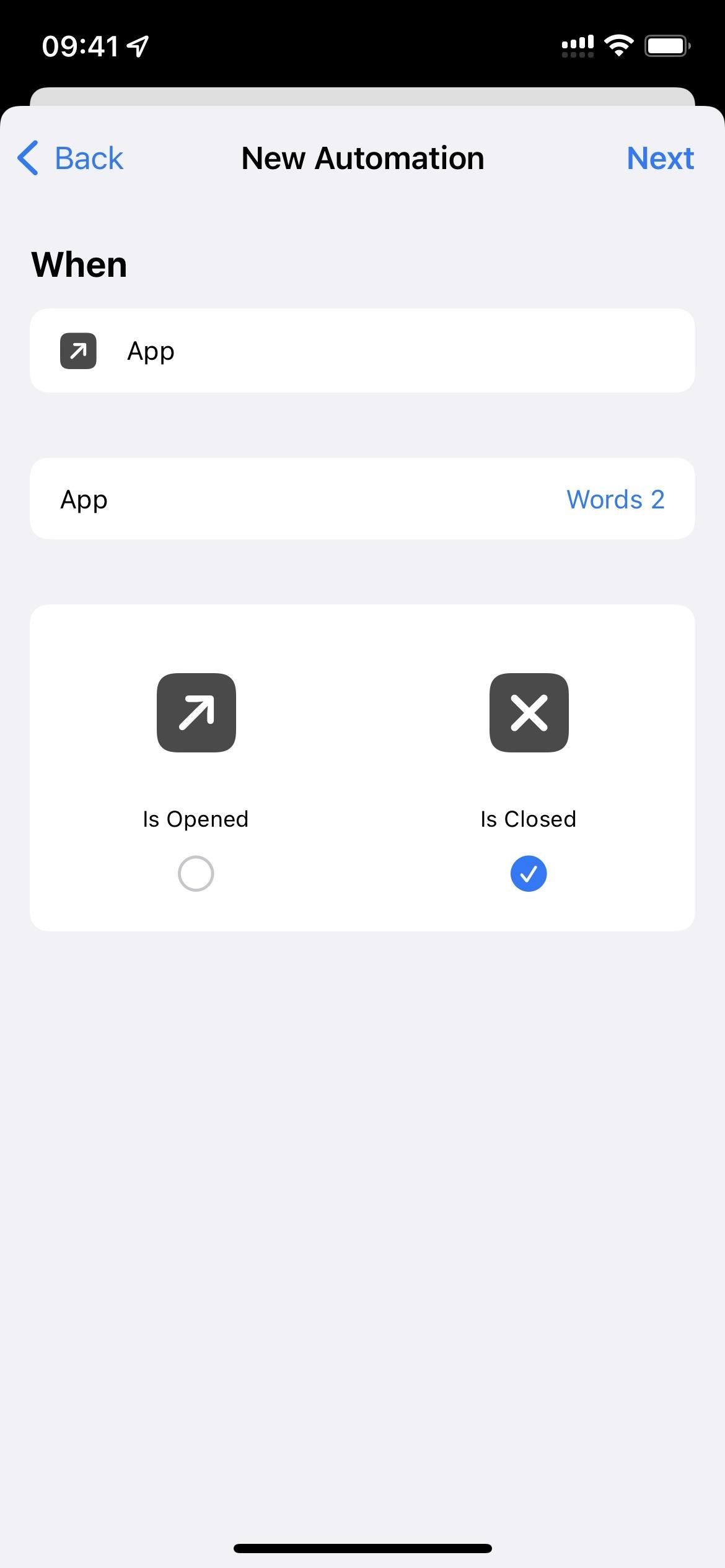
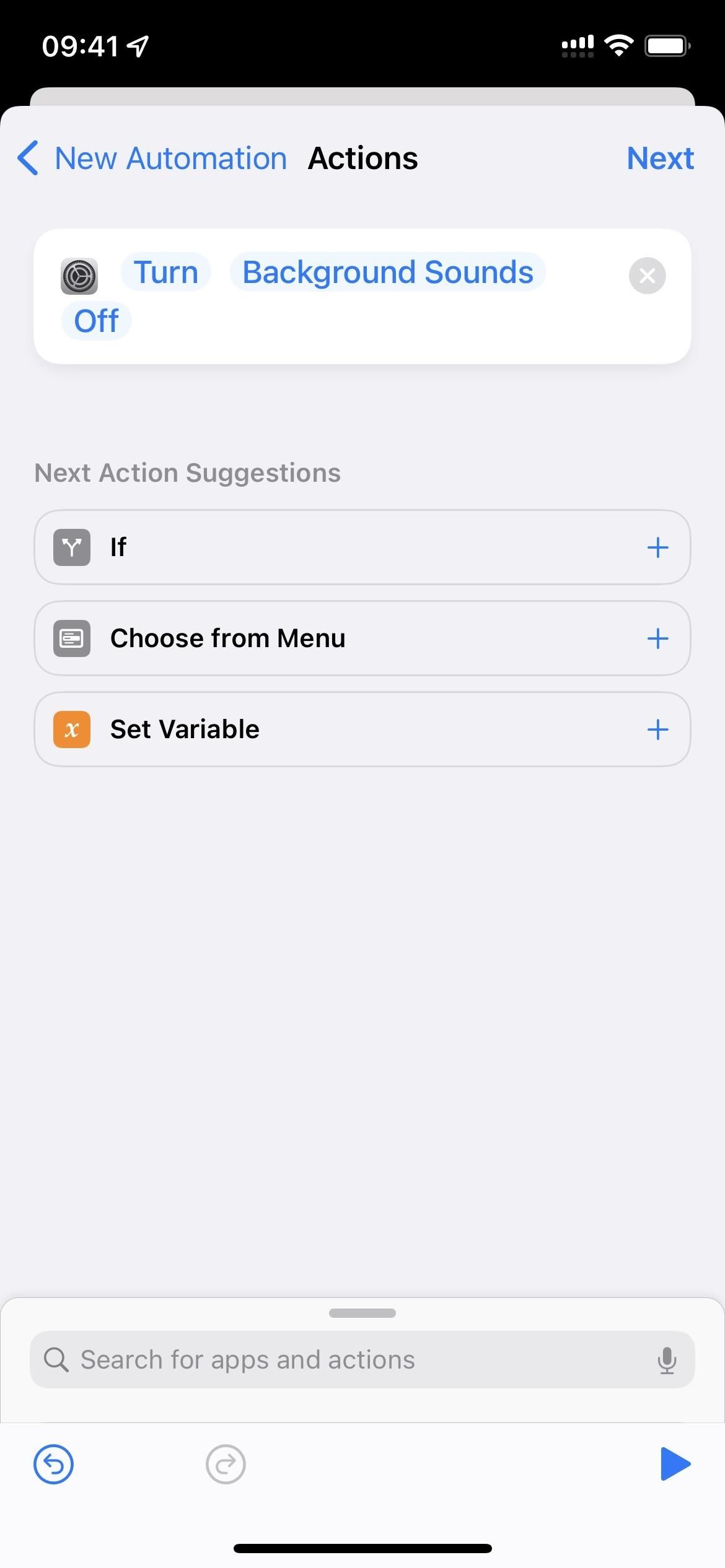
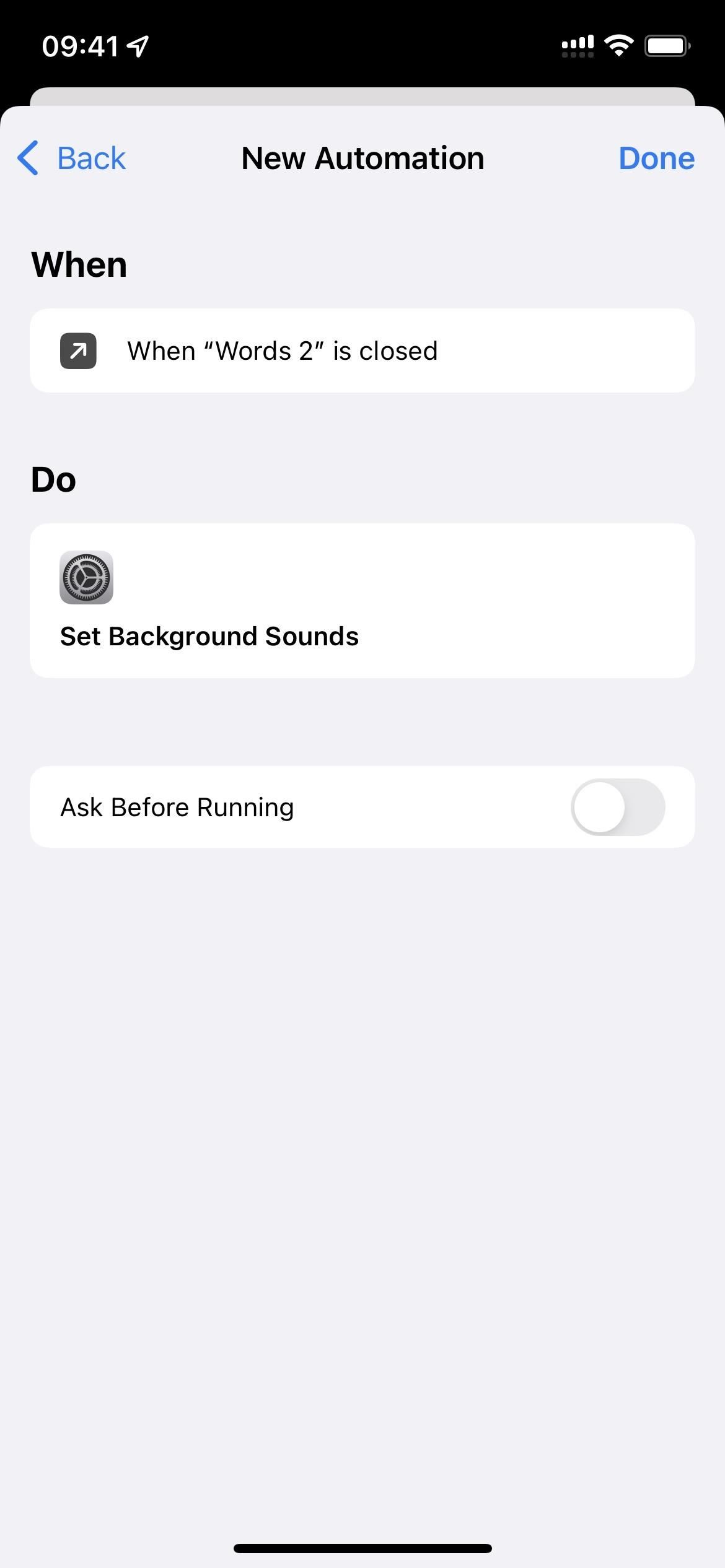
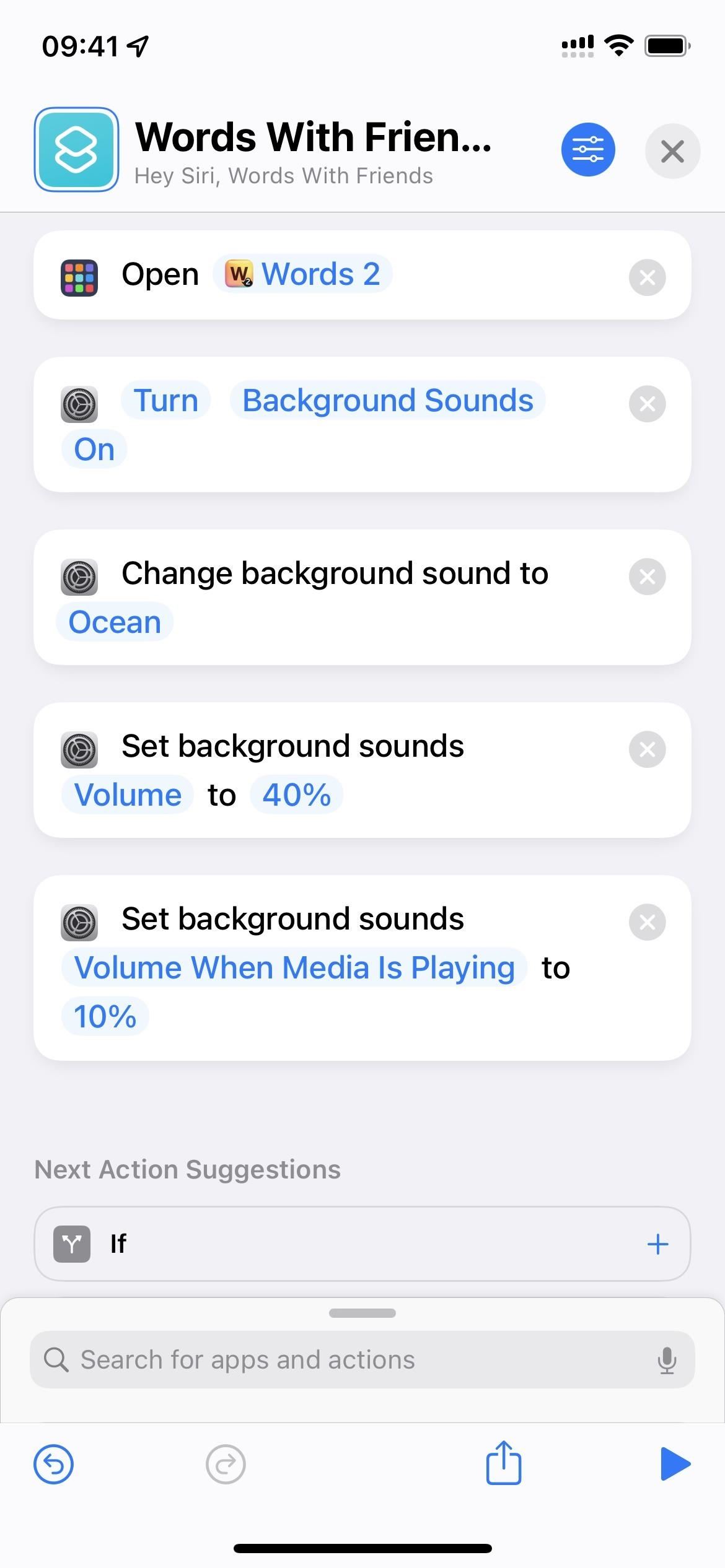
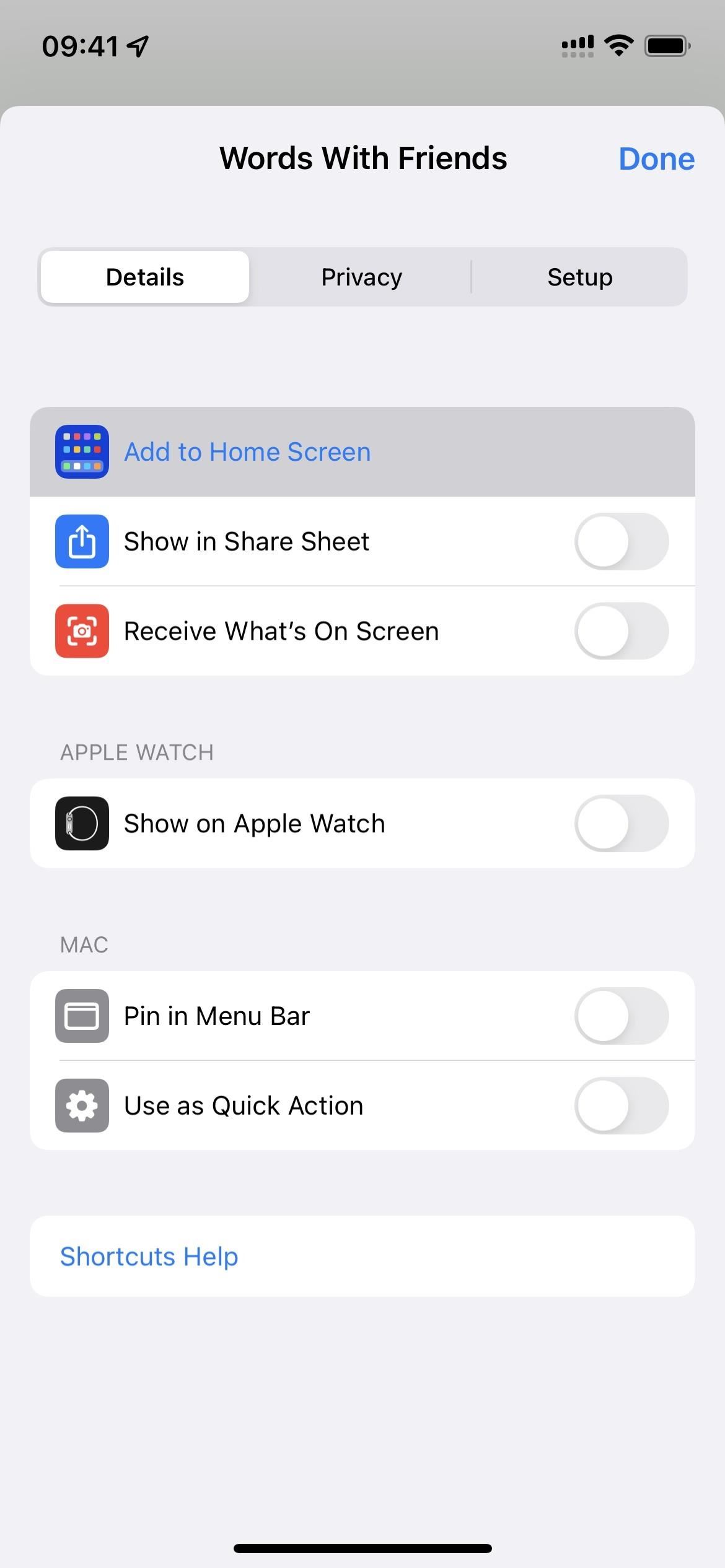
Dodaj komentarz