Jak edytować elementy menu kontekstowego w systemie Windows 11/10 (wiele narzędzi)
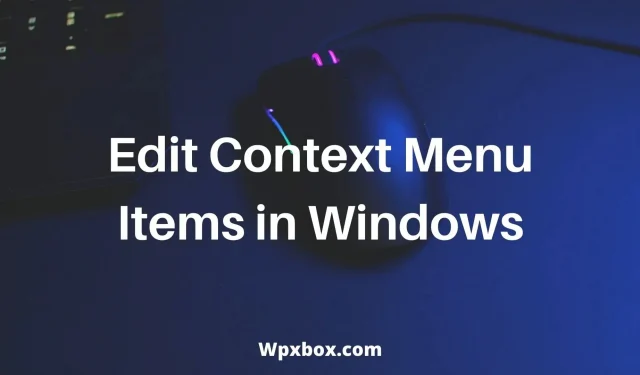
Nie ma wątpliwości, że menu kontekstowe lub menu kontekstowe jest niezwykle ważne. Oferuje dodatkowe opcje i pozwala szybko wykonywać zadania. Jeśli jednak zauważysz, że w menu kontekstowym są funkcje, których nawet nie używasz lub nie potrzebujesz. Zamiast tego byłoby znacznie lepiej, gdybyś mógł dostosować menu i dodać funkcje, z których najczęściej korzystasz. Pytanie brzmi: jak edytować elementy menu kontekstowego w systemie Windows 11/10? Rozwiążmy to w tym prostym przewodniku.
Jak edytować elementy menu kontekstowego w systemie Windows 11/10?
Istnieją dwa sposoby edycji menu kontekstowego w systemie Windows 11/10. Pierwsza metoda wymaga wprowadzenia pewnych zmian w edytorze rejestru. W przypadku drugiej metody będziesz musiał użyć narzędzi innych firm. W tym artykule omówimy następujące metody i narzędzia:
- Edytor rejestru
- Proste menu kontekstowe
- Narzędzia menu Plik
- Wzmacniacz kliknięcia prawym przyciskiem myszy
- MenuPokojówka
Porozmawiajmy teraz o metodzie rejestru i innych narzędziach jeden po drugim:
1. Edytor rejestru
Korzystając z Edytora rejestru, możesz wprowadzać zmiany w menu kontekstowym. Jednak edytowanie kluczy rejestru może uszkodzić komputer. Dlatego zalecamy wykonanie kopii zapasowej kluczy rejestru. Więc jeśli chcesz cofnąć swoje działanie, możesz to zrobić.
Tak czy inaczej, oto kroki, które musisz wykonać:
- Przejdź do wyszukiwania systemu Windows, wyszukaj regedit i uruchom Edytor rejestru.
- Teraz przejdź do następującej ścieżki:
HKEY_CLASSES_ROOT\*\shellex\ContextMenuHandlers
- Wyświetli listę wszystkich opcji menu kontekstowego. Usuń te, których nie potrzebujesz i gotowe.
Jednak edytowanie menu kontekstowego za pomocą Edytora rejestru może być trudne. Dlatego poniżej przedstawiamy kilka narzędzi, które ułatwią Ci pracę.
2. Proste menu kontekstowe
Jak sama nazwa wskazuje, proste menu kontekstowe robi to, co mówi. Pozwala dodać wiele przydatnych poleceń i ustawień do pulpitu. W rezultacie możesz szybko i łatwo wykonywać różne zadania. Ponadto program jest łatwy w użyciu i dostępny do bezpłatnego pobrania.
Składa się z sześciu głównych kategorii i trzech podkategorii. Należą do nich menu kontekstowe Pulpit, menu kontekstowe Mój komputer, menu kontekstowe Dyski, menu kontekstowe folderów i menu kontekstowe pliku EXE.
Plusy:
- Możesz wyczyścić menu kontekstowe.
- Dodaj programy do menu kontekstowego.
- Przeciągnij edytor menu kontekstowego.
- Darmowe pobieranie.
Wady:
- Interfejs użytkownika nie jest doskonały.
Aby korzystać z oprogramowania, możesz wykonać następujące kroki:
- Najpierw rozpakuj plik zip.
- Następnie wybierz żądane elementy menu kontekstowego, zaznaczając pole obok.
- Na koniec kliknij przycisk Zastosuj zmiany.
3. Narzędzia menu Plik
Dzięki Filemenu Tools możesz łatwo dostosować menu kontekstowe Eksploratora Windows. Pomoże Ci dodać wbudowane narzędzia, dzięki czemu możesz bez problemu korzystać z systemu Windows. Możesz dodawać pliki i foldery lub dodawać niestandardowe polecenia.
Plusy:
- Obsługa dodawania wbudowanych narzędzi, które wykonują operacje na plikach i folderach.
- Możesz dodać niestandardowe polecenia, które uruchamiają określone działanie.
- Włącz/wyłącz inne polecenia aplikacji.
- Posiada wiele wbudowanych narzędzi
Wady:
- Zbyt wiele opcji, aby zmylić początkujących.
Oprogramowanie można pobrać bezpłatnie, a oto jak można z niego korzystać:
- Uruchom narzędzia Filemenu, aby wyświetlić wszystkie opcje menu kontekstowego.
- Użyj paska bocznego, aby dodać nowe polecenia do menu kontekstowego.
- Jeśli chcesz usunąć zespół, zaznacz go i kliknij „Usuń” na pasku bocznym.
4. Wzmacniacz prawego kliknięcia
Następnie możesz sprawdzić Wzmacniacz prawego kliknięcia. Umożliwia dodawanie skrótów do aplikacji, plików i folderów do menu kontekstowego. W ten sposób możesz lepiej zorganizować swój pulpit. Możesz także tworzyć podmenu w menu kontekstowym. W ten sposób możesz dodać wiele funkcji bez zaśmiecania menu kontekstowego.
Jednak to narzędzie nie jest darmowe. Licencja premium zapewnia dostęp do funkcji, takich jak dodawanie nowych skrótów do menu kontekstowego, edytowanie istniejących elementów menu kontekstowego oraz usuwanie lub wyłączanie niepotrzebnych elementów menu kontekstowego.
Chociaż istnieje darmowa wersja. Ale to nie wystarczy, aby edytować elementy menu kontekstowego.
Plusy:
- Dodaj nowe skróty do menu kontekstowego.
- Edytuj istniejące pozycje menu kontekstowego.
- Całkowicie usuń lub wyłącz niechciane menu kontekstowe.
Wady:
- Darmowa wersja nie pozwala na edycję menu kontekstowego.
5. Menu pokojówki
MenuMaid to kolejne proste narzędzie pomagające zoptymalizować menu kontekstowe systemu Windows. Ma prosty interfejs użytkownika z tylko dwiema głównymi sekcjami – Internet Explorer i Windows Explorer. Każdy z nich zajmuje się porządkowaniem menu kontekstowego w odpowiednich obszarach.
Plusy:
- Darmowe pobieranie.
- Zmiany wchodzą w życie natychmiast.
- Łatwy w użyciu.
Wady:
- Może edytować tylko opcje dla Internet Explorera i Eksploratora Windows.
Aby użyć narzędzia, wykonaj następujące kroki:
- Uruchom MenuPokojówka.
- Kliknij kartę Eksplorator Windows.
- Stąd usuń zaznaczenie opcji, których nie chcesz w menu kontekstowym.
Jednak w przeciwieństwie do większości innych narzędzi, nie pozwala to na dodawanie nowych funkcji do menu kontekstowego. Ale jeśli chcesz usunąć istniejące funkcje z menu kontekstowego, to zadziała.
To wszystko, jak edytować elementy menu kontekstowego w systemie Windows 11/10. Teraz wypróbuj narzędzia i edytor rejestru i sprawdź, czy możesz dostosować menu kontekstowe. Załóżmy, że utknąłeś na czymś; komentarz poniżej.
Dodaj komentarz