Jak naprawić kod błędu gry Minecraft aka.ms/accountsettings
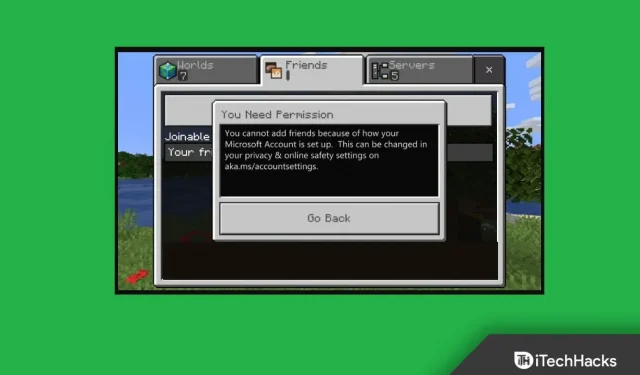
Minecraft to jedna z najpopularniejszych gier, w którą grają gracze z całego świata. Ostatnio wielu użytkowników zgłasza, że napotyka kod błędu Minecraft aka.ms/accountsettings, który uniemożliwia im grę. Kod błędu występuje z powodu problematycznych ustawień konta. Ten kod błędu jest dość powszechny i możesz go napotkać podczas gry. Jeśli dotarłeś do tego artykułu, szukając sposobu na naprawienie kodu błędu Minecraft aka.ms/accountsettings, to z pewnością trafiłeś we właściwe miejsce.
Napraw błąd Aka.ms/accountsettings w Minecraft
Ten artykuł jest przewodnikiem krok po kroku, jak naprawić kod błędu Minecraft aka.ms/accountsettings.
Zrestartuj swój komputer
Najprawdopodobniej napotkasz ten problem z powodu tymczasowych usterek i błędów. Możesz spróbować ponownie uruchomić komputer, jeśli tak jest, a problem powinien zostać rozwiązany. Spróbuj ponownie uruchomić komputer, a następnie sprawdź, czy problem nadal występuje. Jeśli jednak to nie rozwiąże problemu, przejdź do następnego kroku rozwiązywania problemów w tym artykule.
Zaloguj się ponownie do swojego konta Xbox
Jeśli napotkasz kod błędu Minecraft aka.ms/accountsettings, spróbuj wylogować się i zalogować na swoje konto Xbox. Aby ponownie zalogować się do swojego konta Xbox, wykonaj następujące kroki:
- Otwórz program uruchamiający Minecraft na swoim komputerze.
- Następnie kliknij opcję swojego konta w lewym górnym rogu, a następnie kliknij Wyloguj się. Po wylogowaniu się z konta uruchom ponownie program uruchamiający Minecraft i ponownie zaloguj się na swoje konto.
Jeśli to nie zadziała, możesz spróbować zalogować się przy użyciu innego konta 18+.
Zmień ustawienia konta Xbox
Kolejnym krokiem rozwiązywania problemów jest zmiana ustawień konta Xbox. Aby to zrobić, wykonaj kroki podane poniżej:
- Kliknij to łącze , aby przejść do strony ustawień konta Xbox.
- Jeśli nie jesteś jeszcze zalogowany, będziesz musiał zalogować się przy użyciu poświadczeń konta.
- Przejdź do karty Bezpieczeństwo online na urządzeniach Xbox Series X|S, Xbox One i Windows 10.
- Teraz wybierz opcję Zezwalaj dla Możesz tworzyć kluby i dołączać do nich , a następnie kliknij Prześlij.
Zresetuj program uruchamiający Minecraft
Jeśli problem nadal występuje, spróbuj naprawić lub zresetować program Minecraft Launcher. Najpierw spróbuj naprawić aplikację, a jeśli to nie rozwiąże problemu, spróbuj zresetować program uruchamiający Minecraft. Aby to zrobić, wykonaj kroki podane poniżej:
- Otwórz aplikację Ustawienia na komputerze, naciskając kombinację klawiszy Windows + I.
- Przejdź do sekcji Aplikacje na lewym pasku bocznym aplikacji Ustawienia .
- Teraz po prawej stronie kliknij Aplikacje i funkcje.
- Wybierz Minecraft Launcher z listy aplikacji. Kliknij trzy elipsy obok programu uruchamiającego Minecraft , a następnie kliknij Opcje zaawansowane.
- Przewiń w dół do sekcji Resetuj . Tutaj kliknij przycisk „Przywróć”, aby przywrócić aplikację. Jeśli przywrócenie nie rozwiąże problemu, spróbuj zresetować preferencje aplikacji. Aby to zrobić, kliknij przycisk Resetuj .
Zainstaluj ponownie Minecrafta
Jeśli żadne z tych rozwiązań ci nie pomoże, spróbuj ponownie zainstalować program uruchamiający Minecraft na swoim komputerze. Aby ponownie zainstalować Minecraft, wykonaj następujące kroki:
- Naciśnij kombinację klawiszy Windows + I , aby otworzyć aplikację Ustawienia na komputerze z systemem Windows 11.
- W aplikacji Ustawienia przejdź do sekcji Aplikacje na lewym pasku bocznym.
- Teraz kliknij prawym przyciskiem myszy Aplikacje i funkcje i wybierz Minecraft Launcher.
- Kliknij trzy elipsy obok programu uruchamiającego Minecraft , a następnie kliknij Odinstaluj.
- Usuń aplikację, a następnie zainstaluj ją ponownie.
Ostatnie słowa
Wykonanie powyższych kroków najprawdopodobniej powinno naprawić kod błędu Minecraft aka.ms/accountsettings. Jeśli napotkasz kod błędu Minecraft aka.ms/accountsettings, możesz wykonać czynności wymienione w tym artykule, a problem zostanie rozwiązany.
Dodaj komentarz